كيفية إصلاح مشاكل عرض شاشة الكمبيوتر
يتم استخدام شاشات مراقبة الكمبيوتر على نطاق واسع من قبل المليارات حول العالم. يحب العديد من الأشخاص توصيل شاشة ثانية بجهاز الكمبيوتر الشخصي (الكمبيوتر الشخصي) أو جهاز الكمبيوتر المحمول. في الأساس ، يعد استخدام هذه الشاشات أمرًا سهلاً وبسيطًا للغاية. كل ما عليك فعله هو توصيل الشاشة بشكل صحيح والتأكد من أن نظامك يكتشفها. ستبدأ شاشتك في العمل بشكل جيد. لكن هذا يعمل طالما أنك لا تواجه أي مشاكل مع شاشات عرض جهاز الكمبيوتر الخاص بك.
تخيل أنك ستقدم عرضًا تقديميًا مهمًا بمساعدة شاشتك ، أو لديك مؤتمر فيديو مهم لتحضره. ما هو شعورك إذا كانت شاشة الكمبيوتر لديك بها بعض مشاكل العرض في ذلك الوقت؟ محبط ، أليس كذلك؟ لكن ليس عليك أن تشعر بالاكتئاب أو الإحباط بعد الآن حيث يمكنك بسهولة حل مشاكل شاشة العرض. إذا كنت تريد معرفة المزيد ، اقرأ المقالة الكاملة لتصبح خبيرًا في إصلاح مشكلة الشاشة!
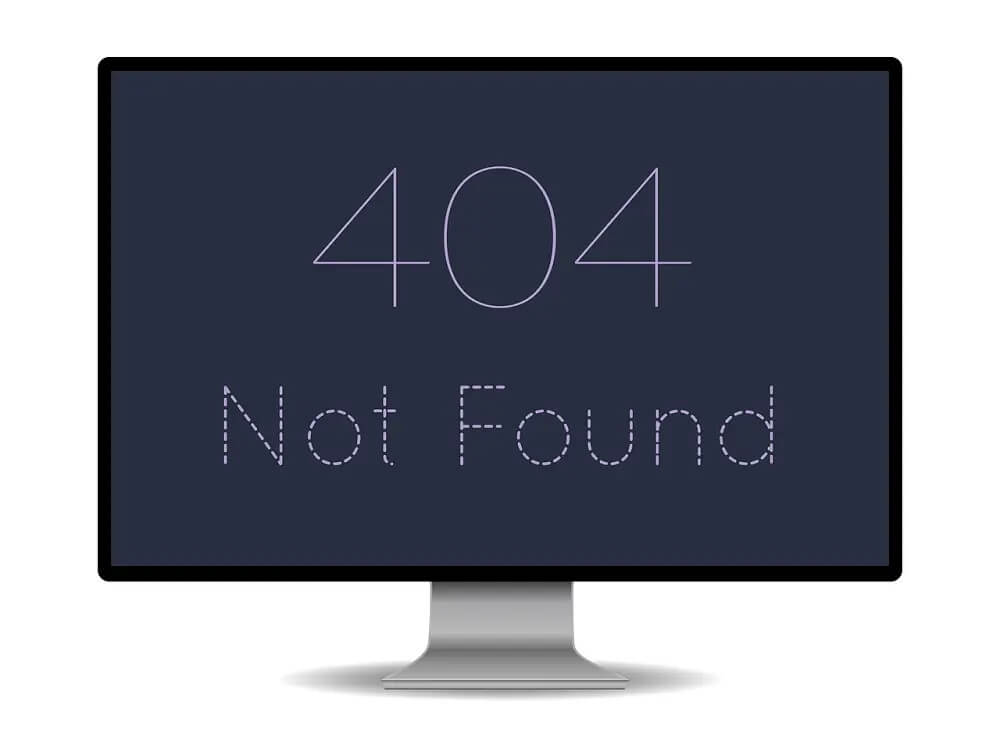
كيفية إصلاح مشاكل عرض شاشة الكمبيوتر
ما هي بعض المشاكل الشائعة مع شاشات العرض؟
يمكن أن تواجه شاشة جهاز الكمبيوتر الخاص بك العديد من المشاكل. بعضها لا يحتوي على أخطاء في الإشارة أو تشويه أو وميض أو بكسل ميت أو تشققات أو خطوط عمودية. يمكنك حل بعض المشكلات بنفسك ، وسيحتاج البعض الآخر إلى استبدال شاشتك. راجع المقالة الكاملة لمعرفة كيفية إصلاح شاشات عرض الكمبيوتر وتحديد وقت استبدال شاشتك.
فيما يلي بعض المشاكل الشائعة وكيفية حلها. اقرأ المقال وأصلح أخطائك الآن!
1. لا توجد إشارة
أحد الأخطاء الأكثر شيوعًا أثناء توصيل جهاز عرض (سواء كان جهازًا أساسيًا أو جهاز عرض إضافي) هو رسالة No signal التي تظهر على الشاشة. أيضًا ، هذه واحدة من أسهل المشكلات التي يمكنك إصلاحها. يعني تلقي هذا النوع من الرسائل على شاشتك أن شاشتك قيد التشغيل ، لكن الكمبيوتر لا يرسل بيانات مرئية إلى الشاشة.
لإصلاح خطأ عدم وجود إشارة ،
أ. تحقق من توصيلات الكبلات: يمكن أن يتسبب التلامس غير المحكم في توصيلات كبلات الشاشة في أن تعرض الشاشة رسالة لا توجد إشارة. تحقق مما إذا كنت قد قمت بتوصيل الكابلات بشكل صحيح. يمكنك أيضًا إزالة الكبل أو فصله وتوصيله مرة أخرى. تحقق مما إذا كانت شاشتك تعرض الآن شاشة Windows بشكل صحيح.
ب. أعد تشغيل شاشتك: هذا يعني ببساطة إيقاف تشغيل الشاشة وتشغيلها. يمكنك ببساطة إيقاف تشغيل شاشتك وتشغيلها بعد بضع ثوانٍ للتحقق من استمرار المشكلة. يجب أن تتعرف شاشتك الآن على إدخال الفيديو وتعرضه بشكل صحيح.
ج. اجعل Windows يكتشف الشاشة: في حالة استخدام شاشة ثانوية ، قد لا تظهر الشاشة أي إشارة إذا لم يكتشف Windows شاشة جهاز الكمبيوتر الخاص بك. لجعل Windows يكتشف جهاز العرض الثاني ،
- انقر بزر الماوس الأيمن على سطح المكتب الخاص بك.
- من القائمة المنبثقة التي تظهر ، اختر إعدادات العرض.
- اختر الكشف في نافذة إعدادات العرض.
- يجب أن يكتشف جهاز الكمبيوتر الخاص بك الآن الشاشة ، ويجب أن تختفي مشكلتك الآن.
د. تغيير منفذ بطاقة الرسومات الخاصة بك: إذا كنت تستخدم بطاقة رسومات بها عدة منافذ إخراج ، فحاول تغيير المنفذ الخاص بك. إذا كان لديك منفذ تالف ، فسيساعدك التبديل إلى منفذ آخر في حل المشكلة.
ه. قم بتحديث برامج التشغيل الخاصة بك: تأكد من تشغيل أحدث برامج التشغيل (برامج تشغيل الرسومات). إذا لم يكن الأمر كذلك ، فيجب عليك تحديث برامج التشغيل الخاصة بك لضمان الأداء المثالي لشاشات العرض الخاصة بك.
و;تغيير كبل البيانات الخاص بك: تحتاج إلى التفكير في تغيير كابل البيانات إلى بدائل مثل HDMI ، خاصة إذا كنت تستخدم كبل بيانات قديم جدًا مثل VGA.
2. وميض أو الخفقان
قد تواجه وميض الشاشة إذا كان الكابل غير متصل بشكل غير محكم. إذا استمر هذا الأمر حتى بعد التحقق من اتصال الكابل ، فقد تكون المشكلة بسبب معدل التحديث غير المناسب. بشكل عام ، تستخدم شاشات LCD معدل تحديث 59 أو 60 هرتز بينما تستخدم بعض الشاشات المتميزة 75 أو 120 أو حتى 144 هرتز.
1. انتقل إلى إعدادات العرض (كما فعلنا في إحدى الطرق المذكورة أعلاه).
2. اختر إعدادات العرض المتقدمة.
3. اختر خصائص محول العرض.
4. في مربع الحوار الذي يفتح ، اضبط معدل التحديث ، وانقر فوق “موافق“.
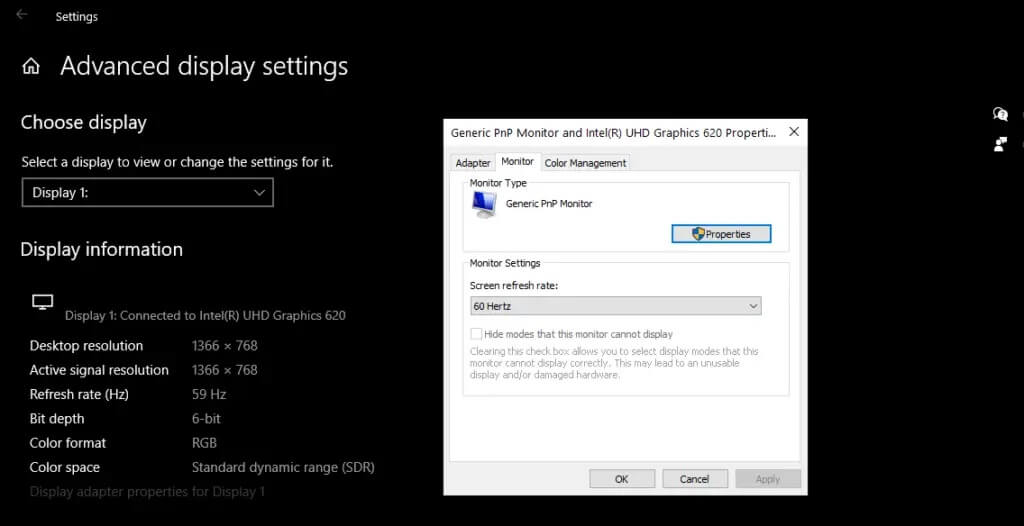
قد تومض شاشتك أحيانًا بسبب مصدر طاقة غير منتظم. حتى تتمكن من التحقق من مصدر الطاقة الخاص بك أيضًا.
3. تشويه
يعد التشوه في توازن الألوان أو عرض شاشتك أيضًا مشكلة شائعة في شاشات شاشة الكمبيوتر. للتخلص من التشويه ، يمكنك فحص واستبدال أي تلف في أي كبلات للشاشة.
1. افتح إعدادات العرض.
2. قم بتعيين دقة العرض على الموصى بها.
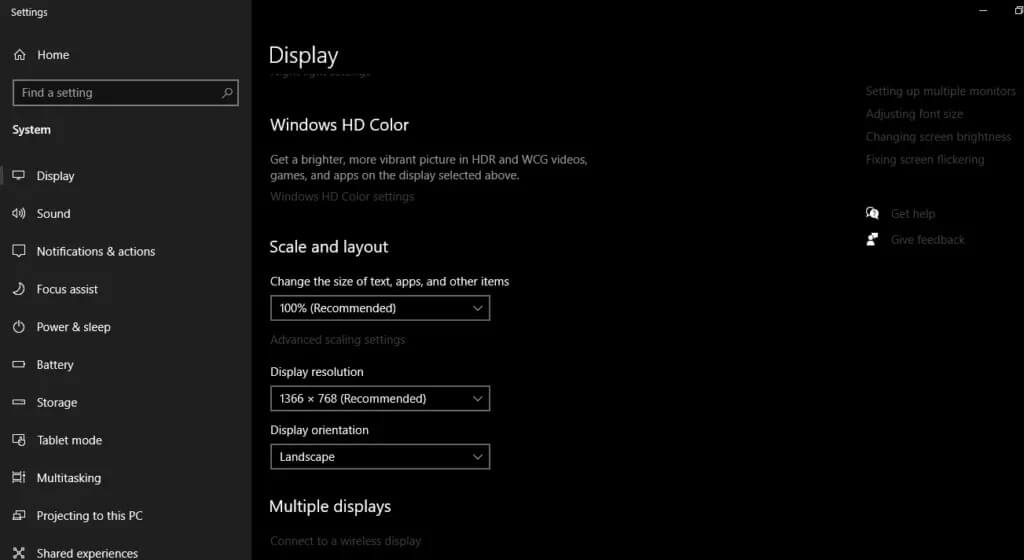
إلغاء تثبيت وإعادة تثبيت برنامج التشغيل:
1. في قائمة البدء ، ابحث في إدارة الأجهزة وافتحه.
2. انقر فوق خيار محولات العرض وقم بتوسيعه.
3. انقر بزر الماوس الأيمن على بطاقة الفيديو الخاصة بك.
4. انقر فوق خيار إلغاء تثبيت الجهاز.
5. الآن أعد تشغيل الكمبيوتر وأعد تثبيت برنامج تشغيل الجهاز مرة أخرى.
6. قم بتنزيل أحدث برنامج تشغيل لنظامك من الموقع الرسمي.
يمكنك أيضًا محاولة تحديث برنامج التشغيل الخاص بك قبل إلغاء تثبيته. إذا أدى ذلك إلى حل مشكلتك ، فلن تحتاج إلى إلغاء تثبيت برنامج التشغيل وإعادة تثبيته.
4. البكسل الميت
البكسل الميت أو البكسل العالق هو خطأ في الجهاز. لسوء الحظ ، لا يمكنك إصلاحه بالكامل. البكسل العالق هو بكسل عالق بلون واحد بينما تكون البكسلات الميتة سوداء.
استخدام برنامج: يتم إصلاح بعض وحدات البكسل العالقة تلقائيًا بعد فترة معينة. على الرغم من أن وحدات البكسل العالقة هي مشكلات في الأجهزة ، إلا أن برنامجًا معينًا يمكن أن يخفيها. على سبيل المثال ، تقوم أداة Undead Pixel بتدوير الألوان. قد تعمل هذه الأداة مع العديد من المستخدمين لإصلاح وحدات البكسل العالقة.
الضغط الخفيف: أفاد بعض المستخدمين أن الضغط على الشاشة بشكل معتدل فوق المنطقة التالفة يمكن أن يصلح وحدات البكسل الميتة. يمكنك تجربة هذا. لكن افعل ذلك بحذر شديد ، لأن هذا قد يجعل المشكلة أسوأ في بعض الأحيان.
استبدال شاشتك: إذا ماتت عدة وحدات بكسل على شاشتك ، فأنت بحاجة إلى التفكير في استبدال مشكلات شاشة شاشة الكمبيوتر. يمكنك استبداله مجانًا إذا كان عيبًا في التصنيع أو حدث خلال فترة الضمان.
5. خطوط عمودية
يمكنك رؤية مجموعة واحدة أو مجموعة من الخطوط الرأسية (إما سوداء أو أحادية اللون) على شاشتك لأسباب مختلفة. يمكنك العثور على الحلول الموصى بها مفيدة في حالة الخطوط العمودية. قم بتوصيل شاشتك بجهاز كمبيوتر مختلف. إذا كانت الخطوط لا تزال مرئية ، فقد حان الوقت لاستبدال شاشتك أو لوحة LCD الخاصة بها.
6. قرار غير صحيح
إذا واجهت هذا ، فإن المشكلة تكمن في برنامج تشغيل بطاقة الرسومات الخاصة بك. حاول تحديثه إلى أحدث إصدار واضبط دقة العرض على الإعدادات الموصى بها.
7. الإغلاق
إذا كانت الشاشة تغلق من تلقاء نفسها في كثير من الأحيان ، فهذا يعني أن شاشتك لا تحصل على طاقة كافية. تأكد من حصول شاشتك على الطاقة المطلوبة للعمل بسلاسة. كما يمكن أن يؤدي ارتفاع درجة حرارة الشاشة أو محول الطاقة إلى حدوث ذلك.
8. الشقوق والبقع
إذا كانت شاشتك بها بقعة مظلمة مرئية أو صدع ، فقد حان الوقت لاستبدال شاشتك. من المحتمل أن تكون لوحة LCD الخاصة بشاشتك تالفة. لا يمكنك استبداله مجانًا لأن هذا النوع من الضرر غير مشمول بسياسة الضمان الخاصة بمعظم الشركات.
9. الأز
إذا صادفت ضوضاء بيضاء في شاشة العرض ، فقد يكون ذلك بسبب الإضاءة الخلفية للشاشة. يمكنك ضبط سطوع الشاشة على مستويات مختلفة والتحقق من استمرار المشكلة. إذا حدث ذلك ، فقد تضطر إلى استبدال شاشتك. معظم الشركات المصنعة سوف تحل محل هذا تحت الضمان. إذا انتهت فترة الضمان الخاصة بك ، يمكنك محاولة استبدال مصابيح الإضاءة الخلفية فقط في متجر خدمة محلي.
نأمل أن يكون هذا الدليل مفيدًا وأن تكون قادرًا على إصلاح مشكلات عرض شاشة الكمبيوتر. ومع ذلك ، إذا كانت لديك أي شكوك ، فلا تتردد في طرحها في قسم التعليقات.
