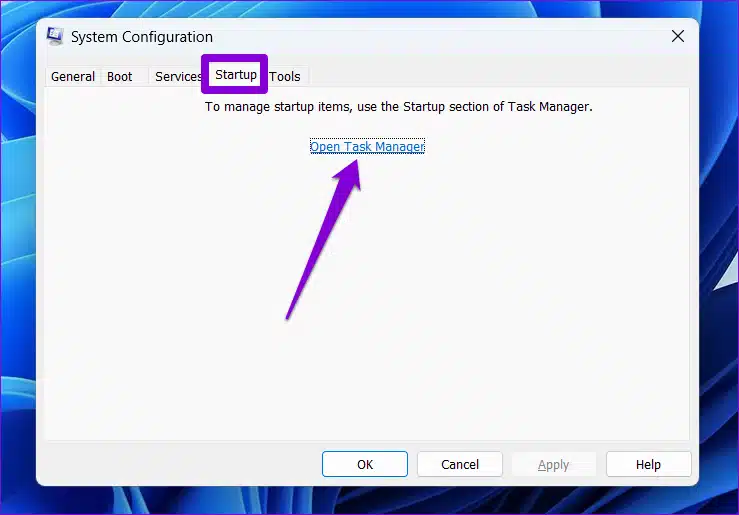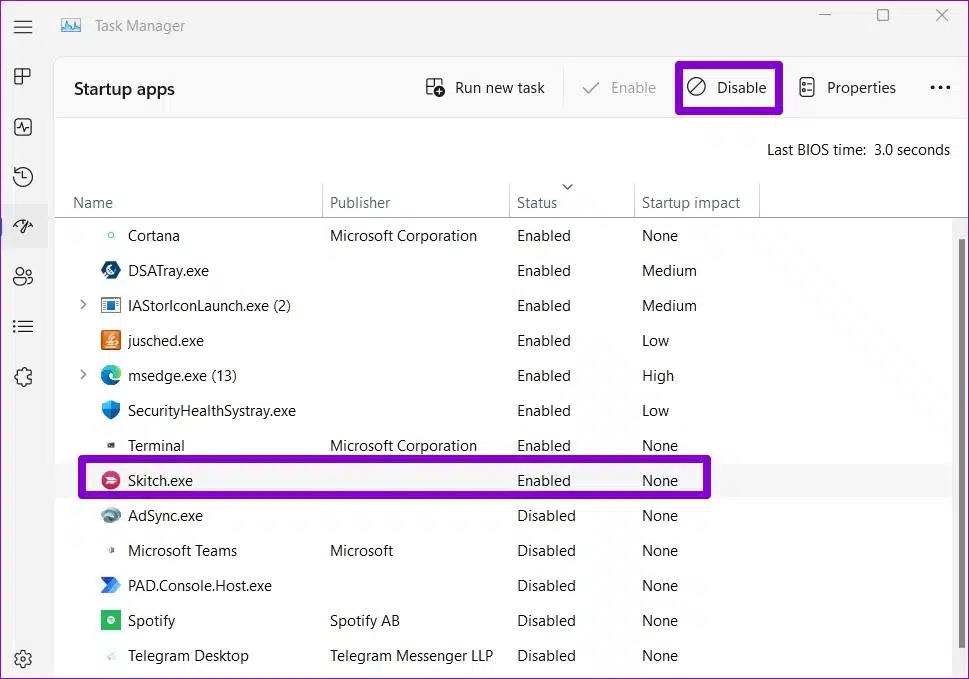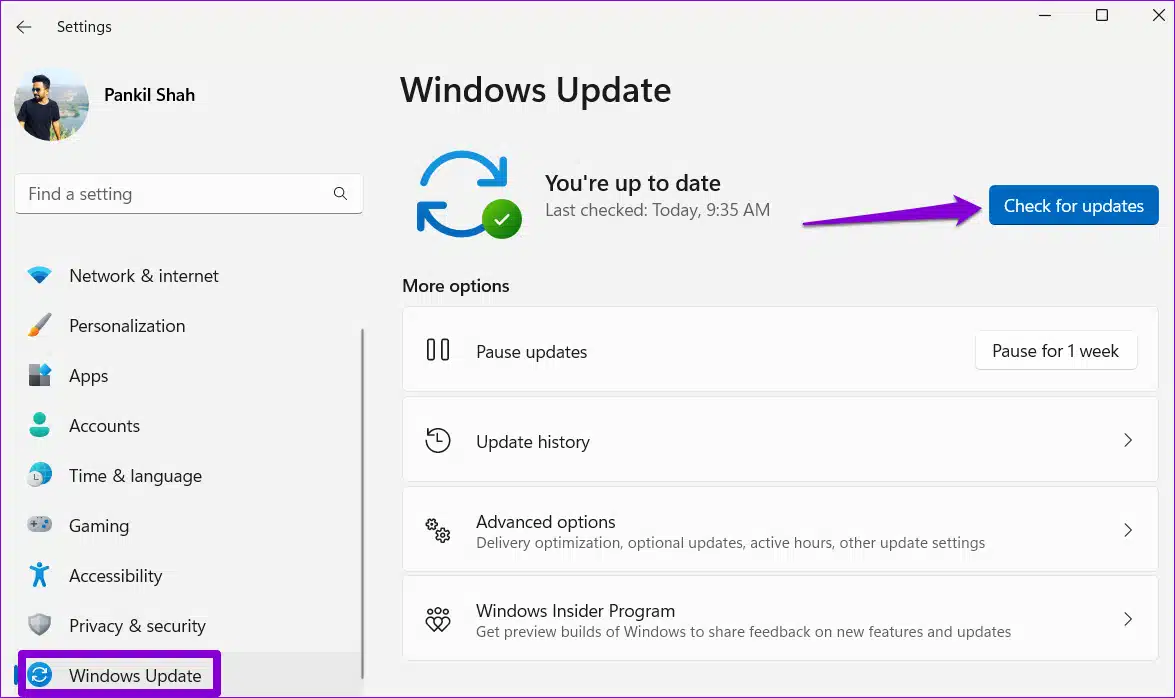أفضل 6 طرق لإصلاح الظهور المستمر لموجه الأوامر في Windows 11
من الطبيعي أن تشعر بعدم المعرفة عندما يستمر ظهور موجه الأوامر على جهاز الكمبيوتر الذي يعمل بنظام Windows 11 دون سبب واضح. على الرغم من أن إعدادات بدء التشغيل التي تمت تهيئتها بشكل خاطئ أو المهام المجدولة هي السبب المعتاد لهذه المشكلة ، إلا أنه يمكن أيضًا أن يكون سببها الإصابة بالبرامج الضارة. وبالتالي ، من الضروري عدم تجاهل مثل هذا السلوك.
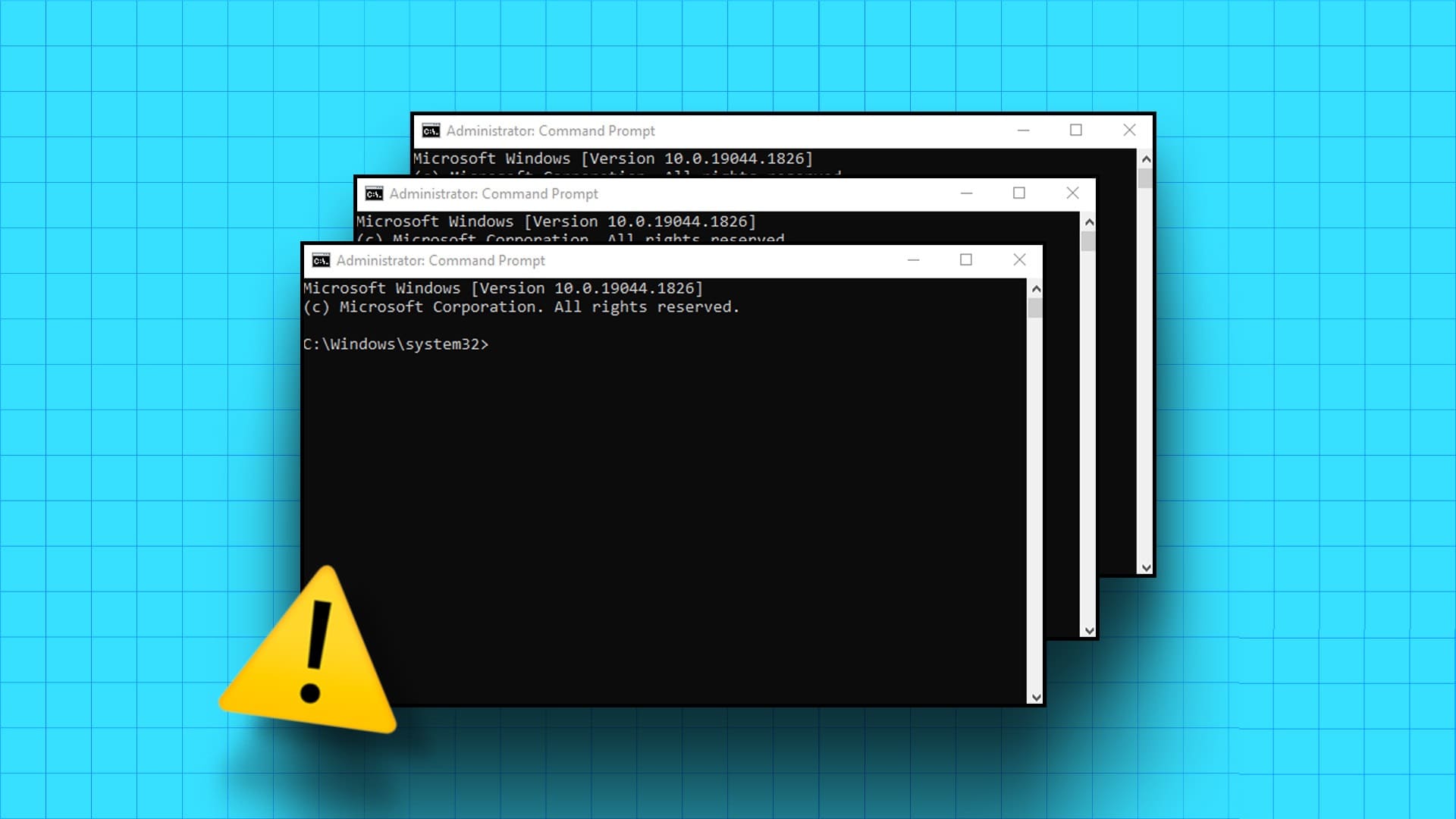
إذا كانت النوافذ المنبثقة العشوائية في موجه الأوامر تدفعك إلى الجنون ، فيمكن أن يساعدك هذا الدليل. فيما يلي بعض النصائح الفعالة التي ستمنع ظهور موجه الأوامر (CMD) على جهاز الكمبيوتر الذي يعمل بنظام Windows 11. لذا ، دعونا نلقي نظرة.
1. إيقاف موجه الأوامر من الفتح عند بدء التشغيل
إذا كنت قد قمت مسبقًا بإعداد Command Prompt كتطبيق لبدء التشغيل ، فقد يتم تشغيله تلقائيًا عند بدء تشغيل جهاز الكمبيوتر الخاص بك. إليك ما يمكنك فعله لوقف ذلك.
الخطوة 1: اضغط على اختصار لوحة المفاتيح Ctrl + Shift + Esc لفتح إدارة المهام.
الخطوة 2: قم بالتبديل إلى علامة تبويب تطبيقات بدء التشغيل ، وحدد موقع cmd أو Terminal في القائمة. انقر بزر الماوس الأيمن فوقه وحدد تعطيل.
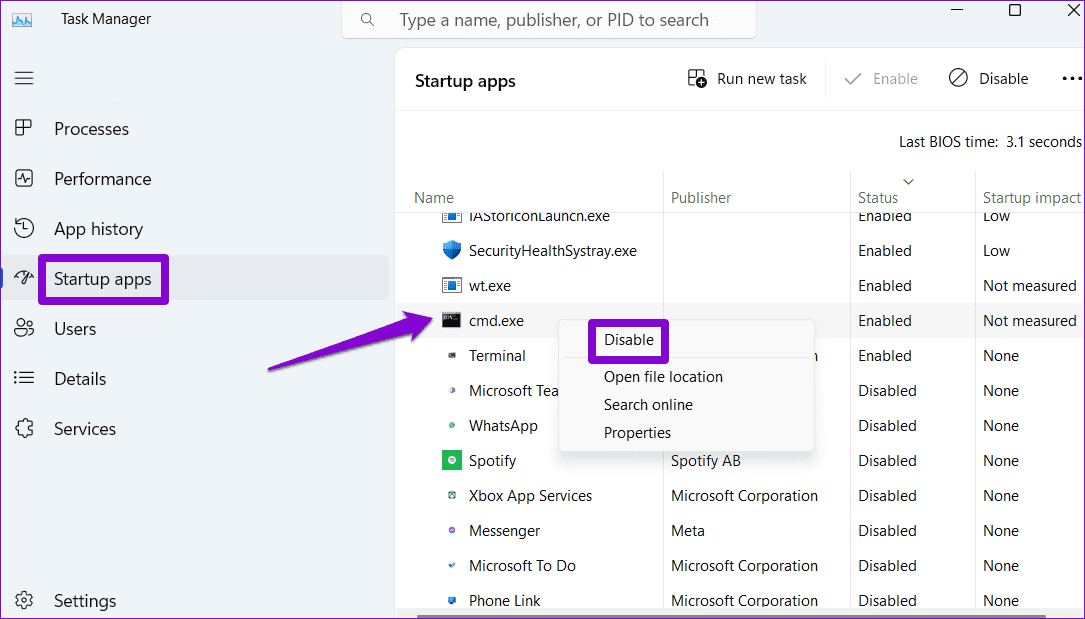
ستحتاج أيضًا إلى التأكد من عدم إضافة اختصار EXE الخاص بموجه الأوامر إلى مجلد بدء التشغيل على Windows. لذلك ، اضغط على مفتاح Windows + R لفتح مربع الحوار Run. اكتب shell: startup في المربع واضغط على Enter.
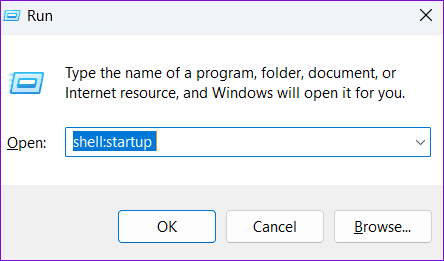
حدد موقع واختصارات موجه الأوامر أو المحطة الطرفية وحددها. ثم ، انقر فوق رمز سلة المهملات في الجزء العلوي لحذفها.
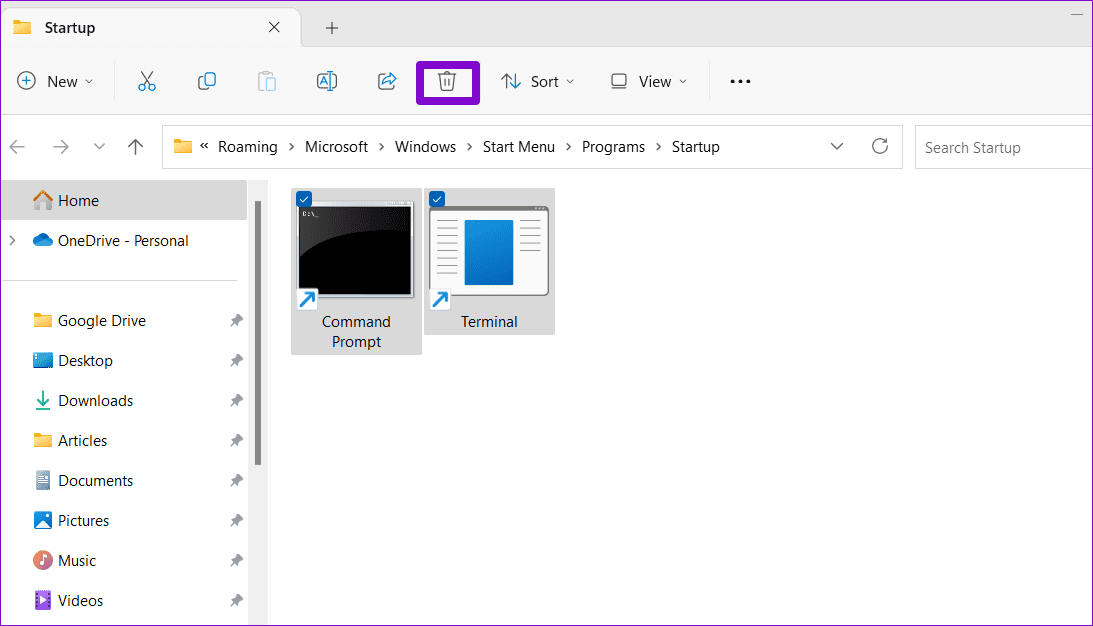
2. تعطيل مهام Office الخلفية
OfficeBackgroundTaskHandlerRegistration هي خدمة تقوم بتنفيذ مهام الخلفية لتطبيقات Office على جهاز الكمبيوتر الخاص بك. ومع ذلك ، من المعروف أن هذه الخدمة تسبب ظهور نوافذ منبثقة عشوائية في موجه الأوامر على Windows. إليك كيفية إيقاف تشغيل الخدمة تلقائيًا على نظامك.
الخطوة 1: اضغط على مفتاح Windows + S لفتح قائمة البحث ، واكتب جدولة المهام ، واضغط على Enter.
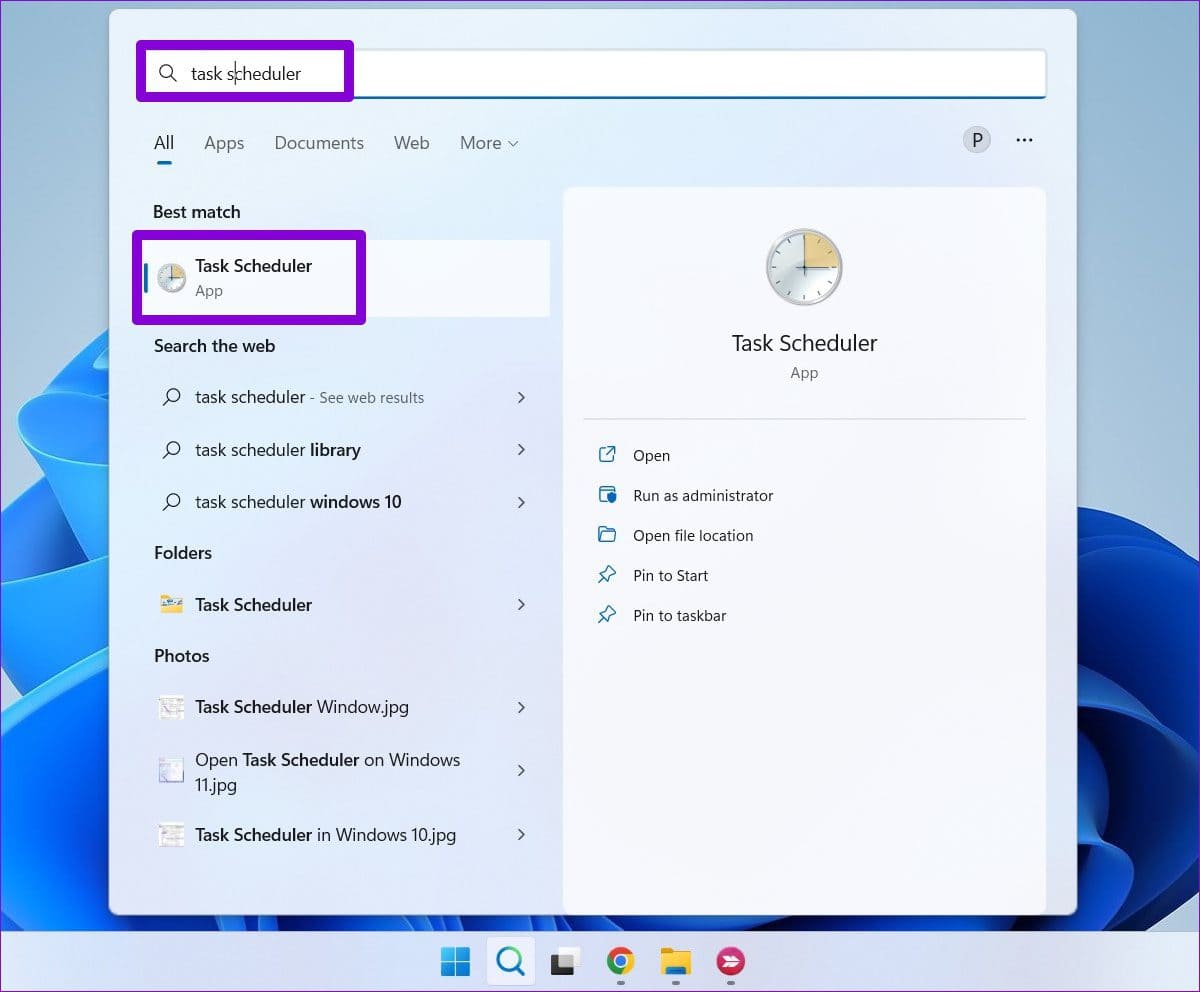
الخطوة 2: انقر نقرًا مزدوجًا فوق مكتبة جدولة المهام في الجزء الأيمن لتوسيعها.
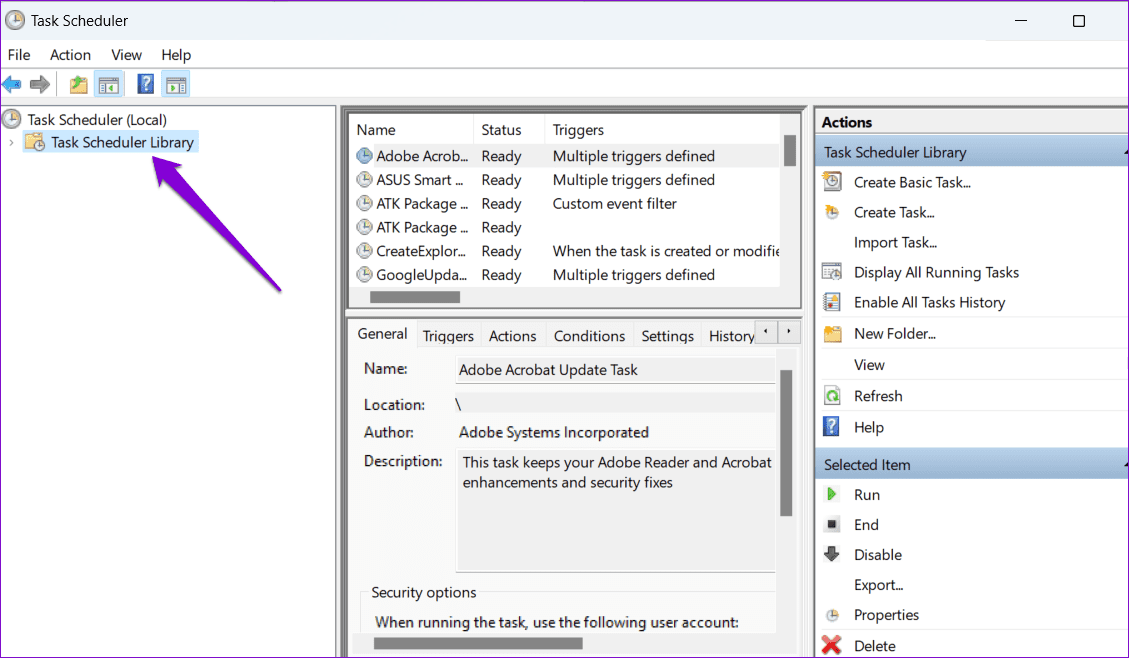
إلى الخطوة 3: قم بتوسيع مجلد Microsoft ثم انقر فوق Office.
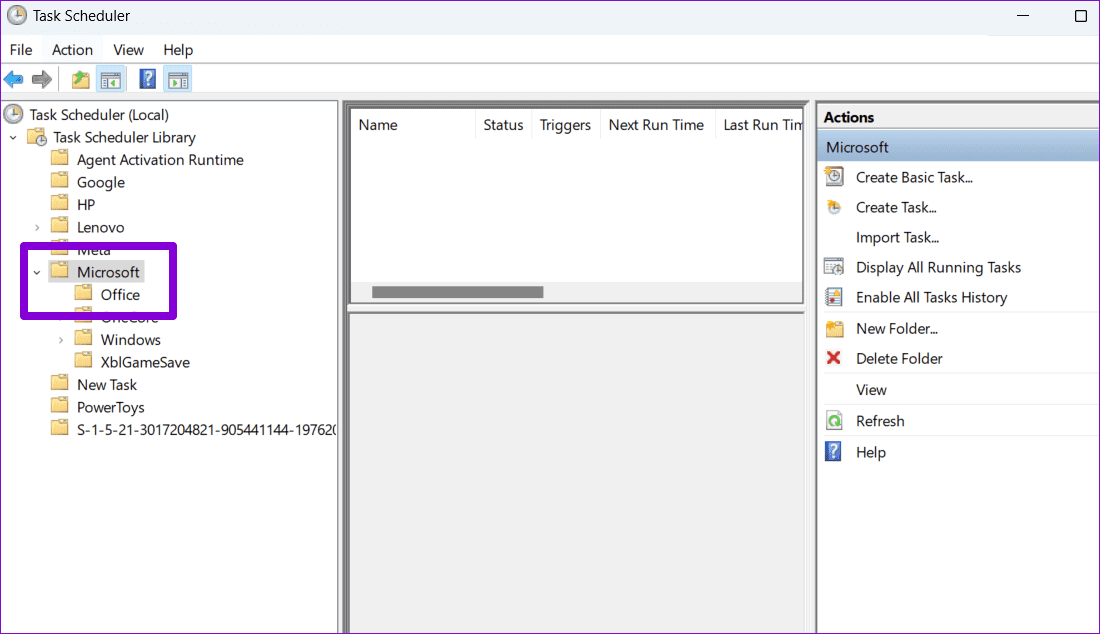
الخطوة 4: انقر بزر الماوس الأيمن فوق إدخال OfficeBackgroundTaskHandlerRegistration في الجزء الأوسط وحدد تعطيل.
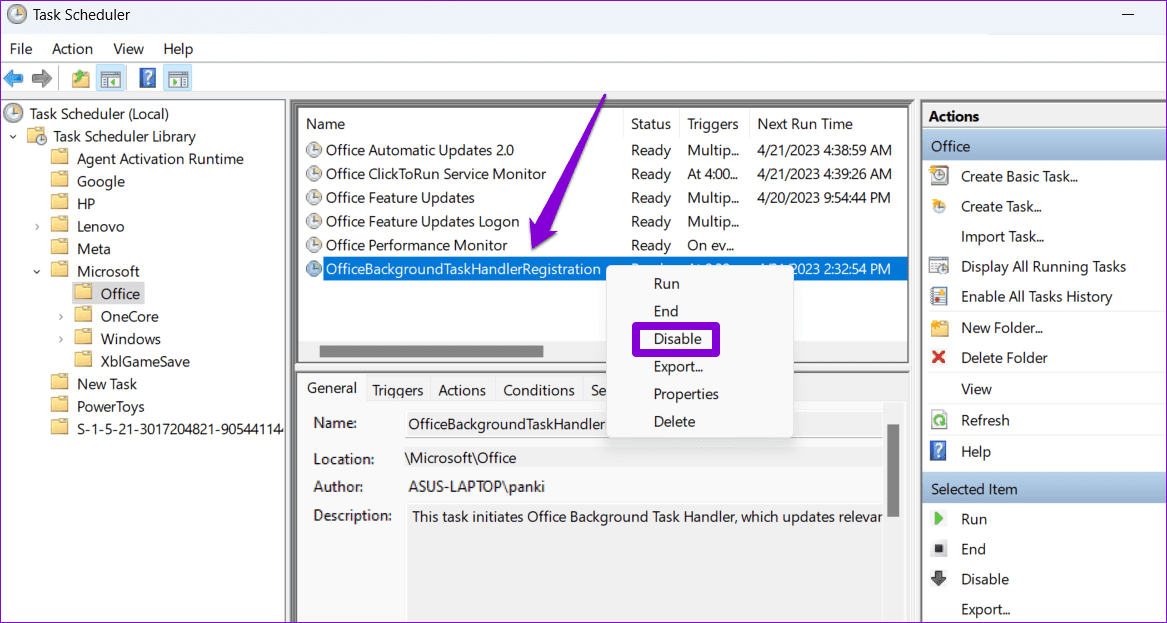
3. تعديل ملفات التسجيل
شيء آخر يمكنك القيام به لإيقاف فتح موجه الأوامر هو إزالة إدخال بدء التشغيل التلقائي من ملفات التسجيل. نظرًا لأن تحرير سجل Windows أمر محفوف بالمخاطر إلى حد ما ، فتأكد من عمل نسخة احتياطية لجميع ملفات التسجيل أو إنشاء نقطة استعادة قبل المتابعة.
الخطوة 1: انقر فوق رمز البحث على شريط المهام ، واكتب محرر التسجيل ، وحدد تشغيل كمسؤول.
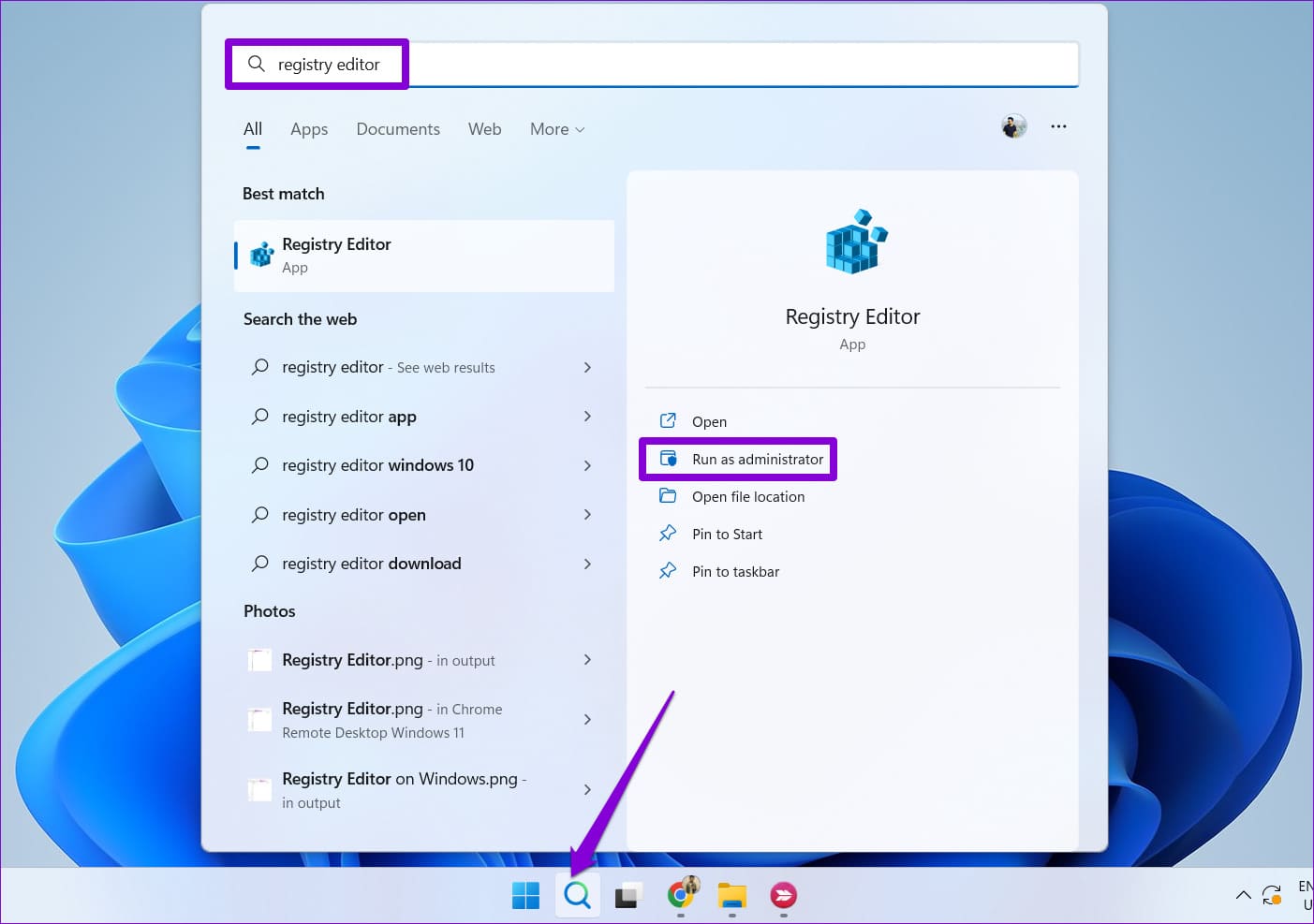
الخطوة 2: حدد نعم عند ظهور موجه التحكم في حساب المستخدم (UAC).
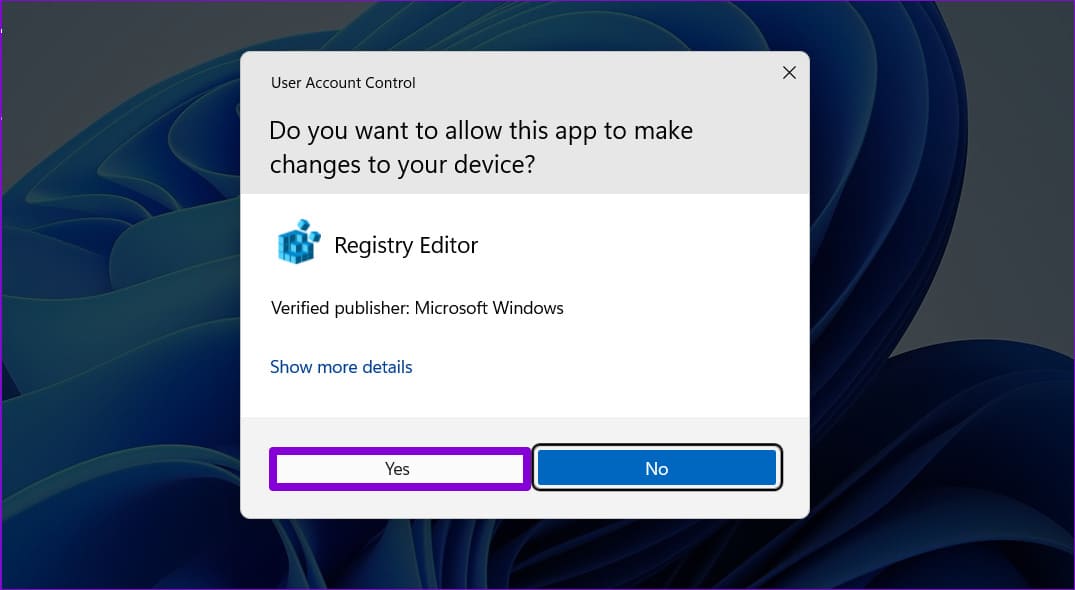
إلى الخطوة 3: الصق المسار التالي في شريط العناوين في الأعلى واضغط على Enter.
HKEY_CURRENT_USER\SOFTWARE\Microsoft\Windows\CurrentVersion\Run
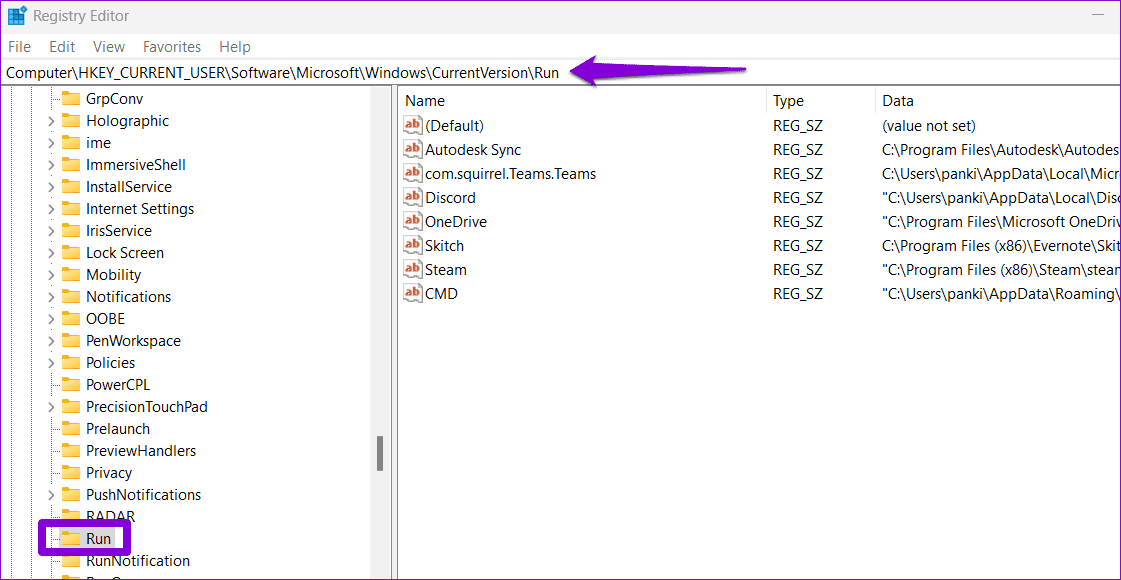
الخطوة 4: حدد موقع إدخال CMD في الجزء الأيمن. انقر بزر الماوس الأيمن فوقه وحدد حذف.
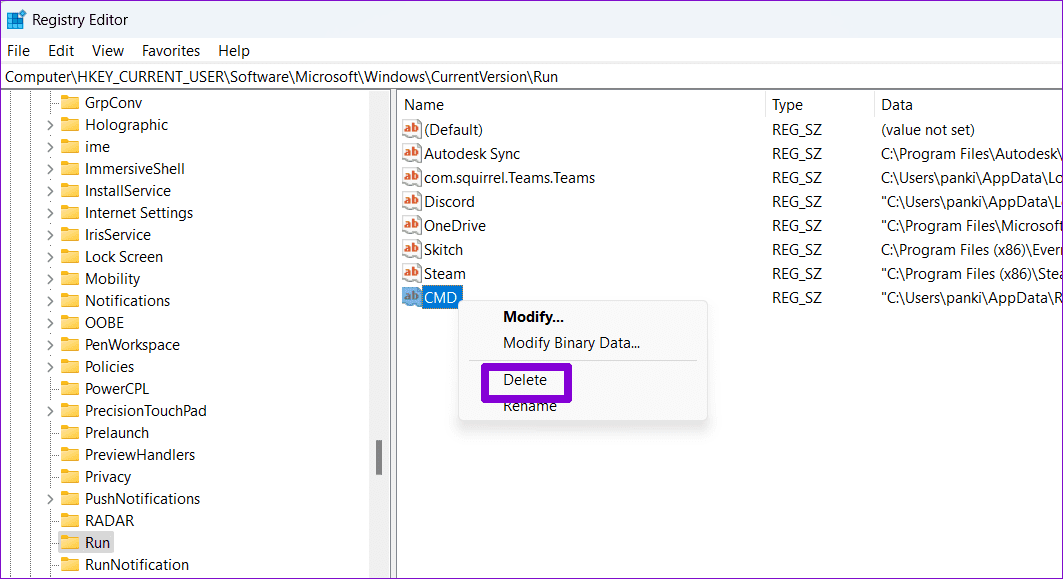
الخطوة 5: حدد نعم للتأكيد.
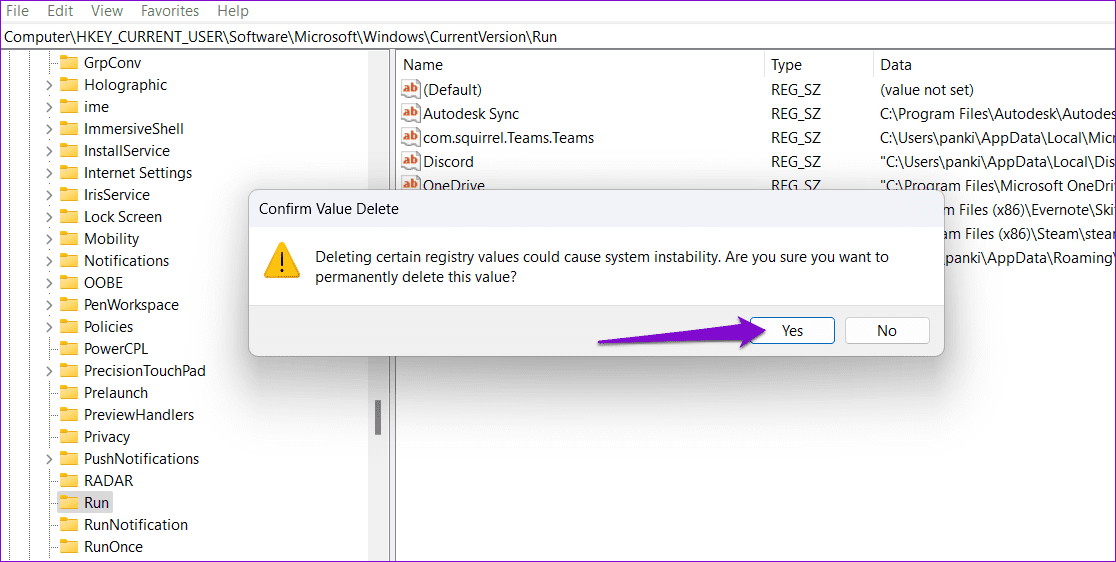
4. تشغيل التمهيد النظيف
يمكن أن تتسبب البرامج والخدمات الضارة التي يتم تشغيلها على جهاز الكمبيوتر أيضًا في ظهور موجه الأوامر ثم اختفائه تلقائيًا. يمكنك بدء تشغيل Windows في حالة تمهيد نظيف للتحقق من هذا الاحتمال. فيما يلي خطوات نفس الشيء.
الخطوة 1: اضغط على مفتاح Windows + R لفتح مربع الحوار Run. اكتب msconfig في المربع واضغط على Enter.
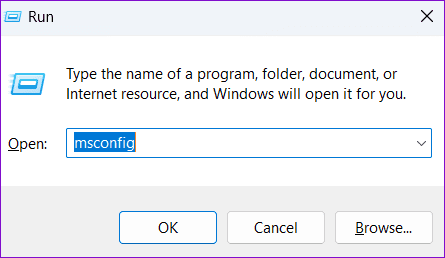
الخطوة 2: ضمن علامة التبويب “الخدمات” ، حدد مربع الاختيار “إخفاء جميع خدمات Microsoft” ، ثم انقر فوق الزر “تعطيل الكل“.
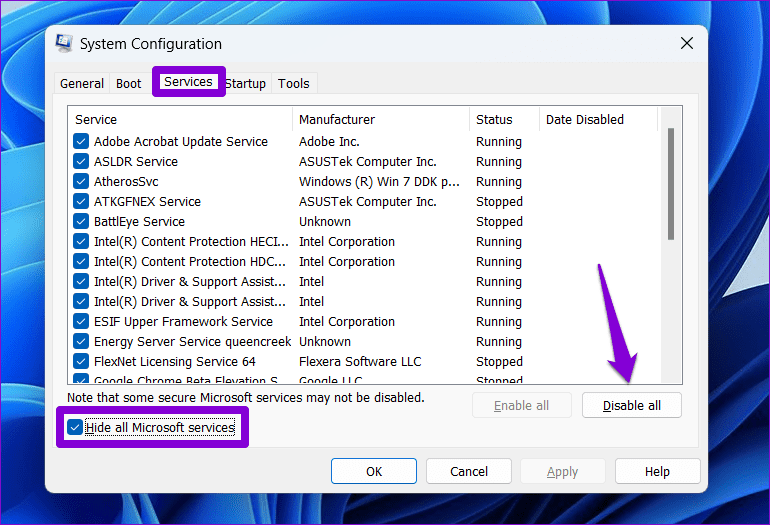
إلى الخطوة 3: قم بالتبديل إلى علامة التبويب بدء التشغيل وانقر فوق فتح إدارة المهام.
الخطوة 4: في علامة التبويب بدء التشغيل ، حدد تطبيقًا أو برنامجًا تابعًا لجهة خارجية ، ثم انقر فوق خيار تعطيل في الأعلى. كرر هذه الخطوة لتعطيل جميع تطبيقات وبرامج الجهات الخارجية.
أعد تشغيل الكمبيوتر للدخول في حالة تمهيد نظيف وحاول استخدامه لفترة من الوقت. إذا لم يفتح Command Prompt تلقائيًا خلال هذا الوقت ، فهذا يعني أنه تم تعطيل تطبيق أو برنامج الجهة الخارجية المسؤول عن المشكلة. يمكنك محاولة إزالة أي تطبيقات وبرامج تم تثبيتها مؤخرًا ومعرفة ما إذا كان ذلك سيؤدي إلى حل المشكلة.
5. فحص البرامج الضارة
قد يكون السلوك غير المعتاد لـ Command Prompt بسبب وجود برامج ضارة أو عدوى فيروسية. لاستبعاد هذا الاحتمال ، يمكنك إجراء فحص كامل للنظام باستخدام Windows Defender أو برنامج مكافحة فيروسات تابع لجهة خارجية من اختيارك. إذا كشف الفحص عن أي شيء مريب ، فاتبع الخطوات الموصى بها لإزالة التهديد.
6. تثبيت تحديثات WINDOWS
أخيرًا ، إذا لم يعمل شيء ، يمكنك معرفة ما إذا كانت هناك أية تحديثات معلقة لنظام التشغيل Windows. إذا كانت مشكلة متعلقة بالنظام تتسبب في ظهور موجه الأوامر بشكل عشوائي ، فمن المفترض أن يساعد تثبيت التحديثات المعلقة.
اضغط على مفتاح Windows + I لتشغيل تطبيق الإعدادات. انتقل إلى علامة التبويب Windows Update وانقر فوق الزر Check for updates (التحقق من وجود تحديثات). قم بتنزيل التحديثات المعلقة وتثبيتها ثم تحقق مما إذا كانت المشكلة لا تزال قائمة.
لا مزيد من المفاجآت
يمكن أن تؤدي رؤية نافذة موجه الأوامر المنبثقة بشكل عشوائي إلى تشتيت الانتباه ، خاصة عند العمل. نأمل أن يساعدك أحد الإصلاحات المذكورة أعلاه في حل المشكلة الأساسية ، ولم يعد موجه الأوامر يفتح من تلقاء نفسه.