إصلاح نفاد الذاكرة في Chrome
يعد Chrome أحد أكثر المتصفحات استخدامًا في العالم. يحبها الملايين من المستخدمين بسبب التخصيص المذهل والواجهة سهلة الاستخدام. ولكن مثل عملة من وجهين ، يواجه Chrome أيضًا بعض الأخطاء في بعض الأحيان. أحد هذه الأخطاء الشائعة هو Aw Snap! نفدت ذاكرة Chrome. كما يشير الاسم ، عندما يستهلك Google Chrome المزيد من ذاكرة الوصول العشوائي في جهاز الكمبيوتر الخاص بك ، فستواجه هذا الخطأ. نقدم لك دليلًا مثاليًا سيساعدك على إصلاح نفاد الذاكرة في Chrome. لذا ، أكمل القراءة!
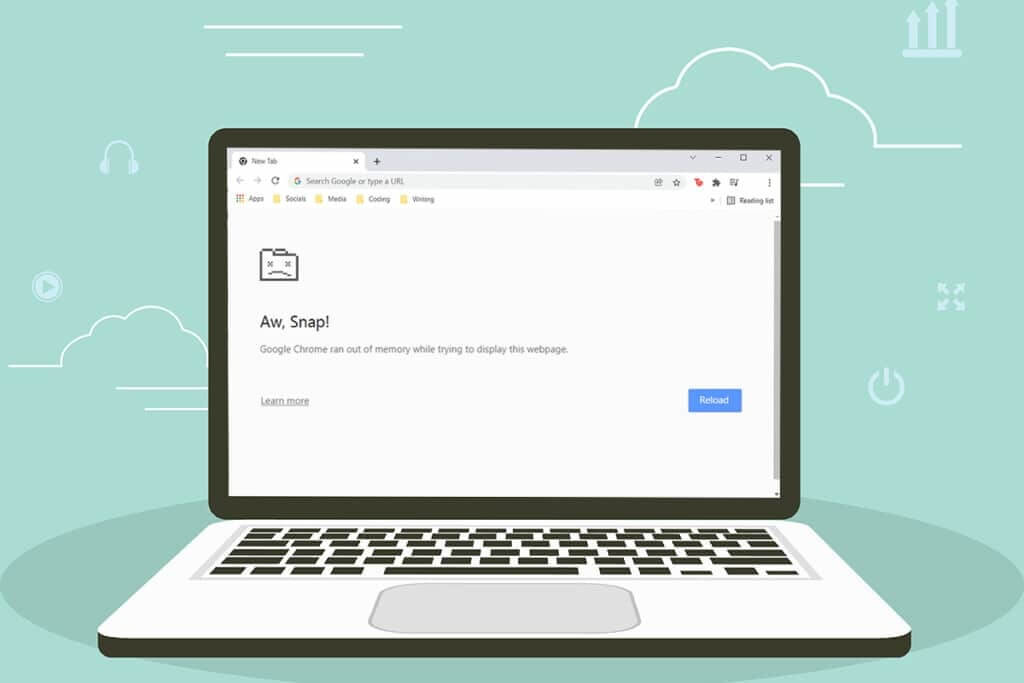
كيفية إصلاح نفاد الذاكرة في Chrome في نظام التشغيل Windows 10
فيما يلي الخطأ الذي قد تواجهه في حالة نفاد ذاكرة Chrome على نظام التشغيل Windows 10.
عذرًا!
نفدت ذاكرة Google Chrome أثناء محاولة عرض صفحة الويب هذه.
سبب هذا الخطأ ليس واضحا جدا. ومع ذلك ، هناك بعض الأسباب الجذرية لمشكلة نفاد الذاكرة في متصفح Chrome المدرجة أدناه. سواء بشكل عشوائي أو محدد ، إذا واجهت هذا الخطأ في متصفحك ، فسنساعدك في حله من خلال هذا الدليل.
- مشكلات الاتصال بالإنترنت
- ذاكرة التخزين المؤقت للمتصفح التالفة أو الضخمة
- ملحقات غير متوافقة
- انتفاخ الملفات المؤقتة في جهاز الكمبيوتر
- خلل في ملف تعريف المستخدم
- البرامج غير المرغوب فيها أو غير المتوافقة في جهاز الكمبيوتر
- متصفح قديم
- تم حظر الموقع بواسطة جدار الحماية
استكشاف الأخطاء وإصلاحها الأساسية
فيما يلي بعض الخطوات الأساسية لاستكشاف الأخطاء وإصلاحها الموضحة أدناه لإصلاح هذا الخطأ. يجب عليك اتباع هذه النقاط قبل متابعة الطرق الواردة في هذه المقالة.
- أعد تشغيل الكمبيوتر: في معظم الحالات ، قد تؤدي إعادة التشغيل البسيطة إلى حل المشكلة دون أي تخطيطات صعبة. بدلاً من ذلك ، يمكنك إيقاف تشغيل النظام تمامًا باستخدام خيارات الطاقة وتشغيله مرة أخرى.
- تأكد من الاتصال المناسب بالإنترنت: هذا هو السبب الأكثر وضوحًا الذي يسبب الخطأ الذي تمت مناقشته. عندما لا يكون اتصالك بالإنترنت هو الأمثل ، ينقطع الاتصال بشكل متكرر. يمكنك إجراء اختبار سرعة لمعرفة المستوى الأمثل لسرعة الشبكة المطلوبة للاتصال الصحيح. يمكنك أيضًا تفضيل حزمة إنترنت أسرع جديدة وشرائها من مزود الشبكة الخاص بك.
- إغلاق علامات التبويب غير المرغوب فيها: قد يساعد ذلك في إصلاح الخطأ. إذا لم تساعدك أي من هذه النصائح الأساسية لتحرّي الخلل وإصلاحه ، فأغلق جميع علامات التبويب وأعد تشغيل متصفح Chrome.
ومع ذلك ، إذا واجهت نفس الخطأ ، فانتقل إلى طرق استكشاف الأخطاء وإصلاحها الواردة أدناه. اتبعهم بنفس الترتيب لتحقيق نتائج أسرع.
الطريقة الأولى: التحديث إلى إصدار 64 بت من Chrome
أولاً ، تحقق مما إذا كنت تستخدم الإصدار 64 بت من Chrome. إذا كان المتصفح يستهلك الكثير من ذاكرة الوصول العشوائي (RAM) من معالجاتك ، فيجب أن تكون متأكدًا من استخدام إصدار 64 بت بدلاً من إصدار 32 بت. هذا يدير المزيد من موارد الكمبيوتر ، وبالتالي حل المشكلة المذكورة. فيما يلي بعض الإرشادات للتحقق من إصدار Google Chrome وتحديثه.
1. قم بتشغيل متصفح Google Chrome.
2. انقر على أيقونة النقاط الثلاث وقم بالمرور فوق “تعليمات” وحدد خيار “حول Google Chrome”.
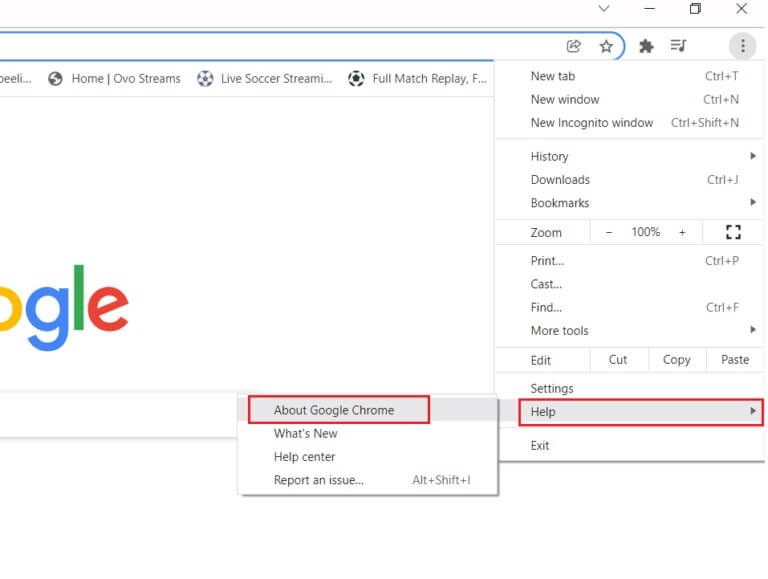
3. هنا ، تحقق مما إذا كان Google Chrome من إصدار 64 بت أم لا.
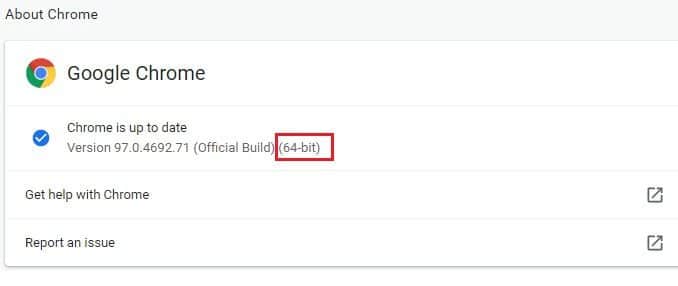
4. إذا كان هناك 32 بت معطى بجوار إصدار Chrome ، فيجب عليك تنزيل الإصدار 64 بت من Google Chrome.
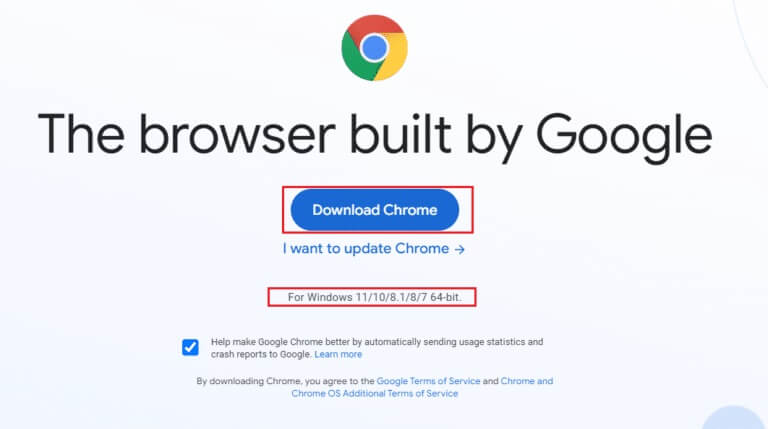
5. قم بتشغيل ملف الإعداد الذي تم تنزيله لتثبيت إصدار Google Chrome 64 بت.
الطريقة الثانية: إنهاء عمليات Google Chrome
مثل Windows ، يحتوي Chrome أيضًا على مدير المهام الذي يسمح لك بإدارة علامات التبويب والإضافات الخاصة به. تعد واجهة هذا الإعداد مباشرة للغاية ، ويمكنك إحباط أو إنهاء أي مهام Chrome تستهلك الكثير من الموارد. على سبيل المثال ، يمكنك التمييز بين العملية التي تستهلك الذاكرة المخصصة المساهمة في هذا الخطأ. وبالتالي ، يمكنك حذف علامة التبويب المحددة هذه بدلاً من إغلاق جميع علامات التبويب. فيما يلي بعض الإرشادات لإدارة علامات التبويب في Chrome.
1. افتح Google Chrome واضغط على مفتاحي Shift + Esc معًا لفتح Task Manager – Google Chrome.
2. الآن ، قم بالتمرير لأسفل وتحقق مما إذا كانت لديك قيمة غير عادية لبصمة الذاكرة.
3. إذا كان الأمر كذلك ، فانقر فوق الزر إنهاء العملية للمهمة المعنية.
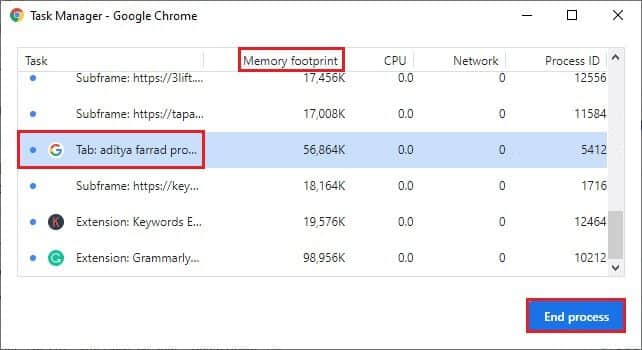
4. الآن ، أعد تحميل الموقع وتحقق مما إذا كنت تواجه الخطأ مرة أخرى.
الطريقة الثالثة: إعادة تشغيل عملية Google Chrome
إذا لم تحصل على حل عن طريق إنهاء علامات تبويب وإضافات Chrome معينة من الطريقة المذكورة أعلاه ، فحاول فرض إيقاف تشغيل جميع مهام Chrome التي تقوم بها بانتظام في إدارة المهام. قد يكون هناك الكثير من التطبيقات التي تعمل في الخلفية. سيؤدي ذلك إلى زيادة مساحة وحدة المعالجة المركزية والذاكرة ، وبالتالي التأثير على أداء النظام. اتبع الخطوات المذكورة أدناه لإغلاق مهام الخلفية في Chrome.
1. قم بتشغيل “إدارة المهام” عن طريق الضغط على مفاتيح Ctrl + Shift + Esc في نفس الوقت.
2. في علامة التبويب “العمليات” ، ابحث عن عملية Chrome وحددها.
3. ثم انقر فوق زر إنهاء المهمة كما هو موضح في الصورة أدناه.
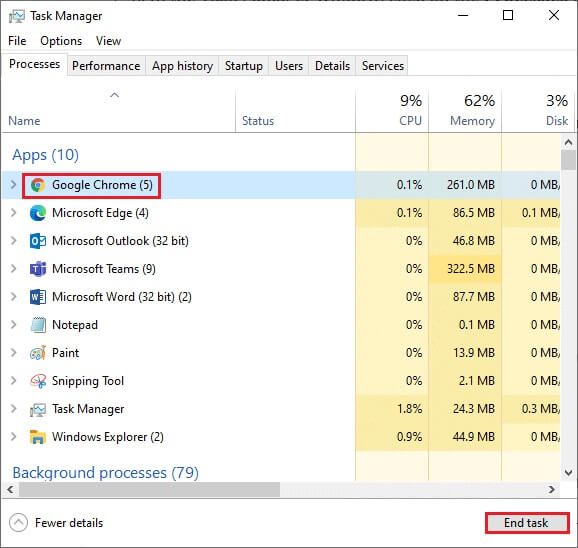
4. الآن ، أعد تشغيل Google Chrome وتحقق مما إذا كنت قد أصلحت المشكلة.
الطريقة الرابعة: تنظيف الملفات المؤقتة
عندما يحتوي نظامك على أي ملفات أو مجلدات مؤقتة تالفة ، فقد تواجه خطأ نفاد ذاكرة Chrome هذا. يمكنك حل هذا الخطأ عن طريق مسح الملفات المؤقتة في نظامك. ثم ، اتبع التعليمات لتنفيذ نفس الشيء.
1. اضغط على مفتاحي Windows + R في نفس الوقت لفتح مربع الحوار “تشغيل”.
2. اكتب %temp% واضغط على مفتاح Enter لفتح مجلد AppData Local Temp.
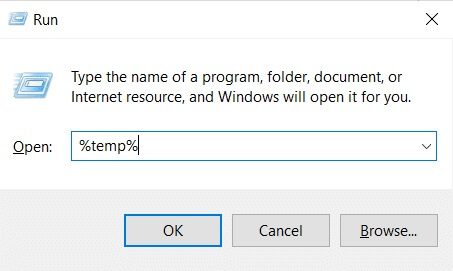
3. اضغط على مفتاحي Ctrl + A معًا لتحديد جميع الملفات غير المطلوبة وانقر بزر الماوس الأيمن على الملف وحدد خيار الحذف.
ملاحظة: بعض الملفات لا يمكن حذفها لأنها تستخدم ، لذا يمكنك تخطيها.
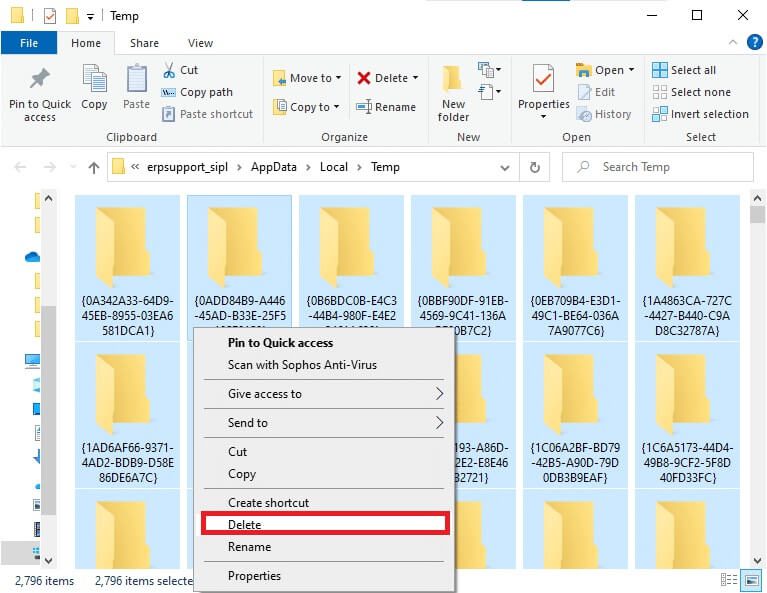
4. أخيرًا ، أعد التوجيه إلى سلة المحذوفات واحذف الملفات والمجلدات التي حذفتها الآن نهائيًا.
الطريقة الخامسة: استخدام التصفح الخاص
في بعض الحالات ، قد يؤدي استخدام وضع التصفح الخاص إلى حل هذا الخطأ نظرًا لإخفاء بعض تفاصيل صفحات الويب فيه. فيما يلي بعض مزايا استخدام وضع التصفح المتخفي في Chrome. تم تصميم وضع التصفح المتخفي في متصفحات Chrome & Edge بشكل أساسي للتصفح الآمن والخاص.
- إنه مصنوع للمستخدمين الذين لا يريدون حفظ محفوظات البحث أو الصفحات الأخيرة على أجهزتهم.
- نظرًا لسياسة الخصوصية الخاصة به ، لا يسمح هذا الوضع للمستخدمين بتسجيل شاشاتهم أو التقاط لقطات شاشة.
- يحظر ملفات تعريف الارتباط ، ويخفي محفوظات البحث ، ولكنه يوفر حرية تصفح الموقع المطلوب.
اتبع الخطوات المذكورة أدناه لفتح صفحة الويب المطلوبة في الوضع الخاص:
1 أ. انتقل إلى Google Chrome وانقر على أيقونة ثلاثية النقاط. هنا ، حدد خيار نافذة التصفح المتخفي الجديدة كما هو موضح.
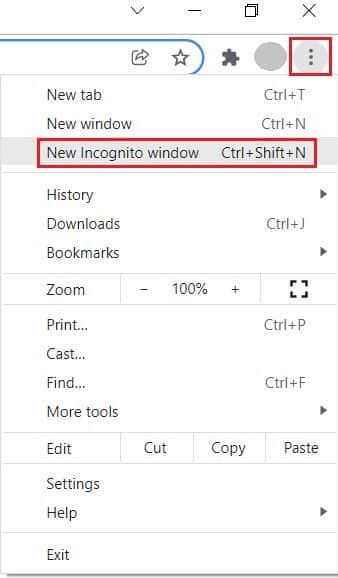
1 ب. بدلاً من ذلك ، يمكنك أيضًا الضغط على مفاتيح Ctrl + Shift + N معًا لتشغيل نافذة التصفح المتخفي الجديدة.
الطريقة 6: مسح ذاكرة التخزين المؤقت وملفات تعريف الارتباط في Chrome
حاول مسح ذاكرة التخزين المؤقت وملفات تعريف الارتباط لإصلاح نفاد خطأ الذاكرة في Chrome من خلال تنفيذ الخطوات التالية.
1. قم بتشغيل Google Chrome.
2. ثم انقر على أيقونة ثلاثية النقاط> المزيد من الأدوات> محو بيانات التصفح … كما هو موضح أدناه.
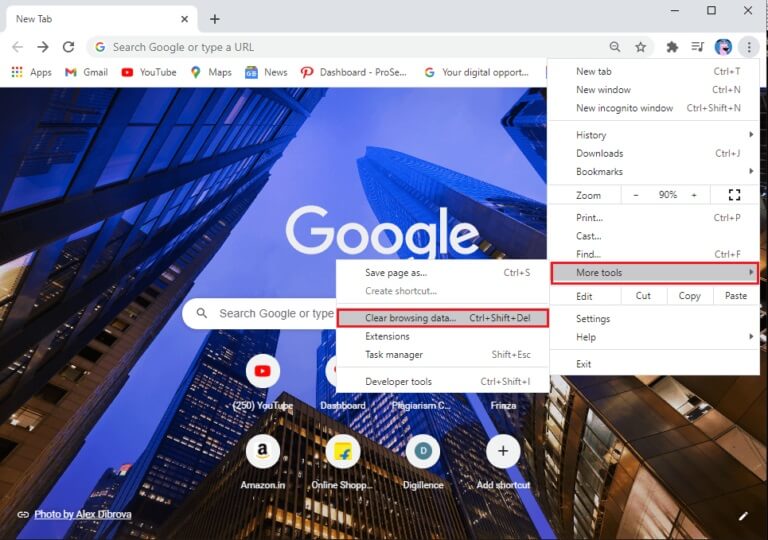
3. تحقق من الخيارات التالية.
- ملفات تعريف الارتباط وبيانات الموقع الأخرى
- الصور والملفات المخزنة مؤقتًا
4. الآن ، حدد خيار كل الوقت للنطاق الزمني.
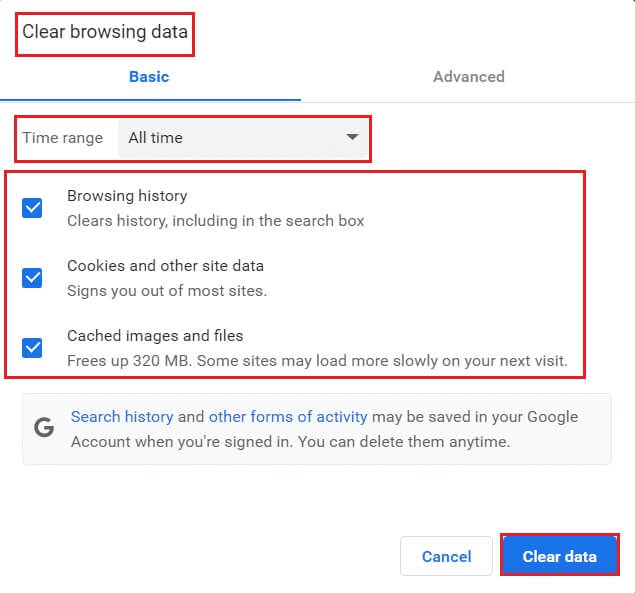
5. أخيرًا ، انقر فوق مسح البيانات.
الطريقة 7: تعطيل تسريع الأجهزة
في بعض الأحيان ، قد تعمل متصفحات الويب في الخلفية ، وسيستهلك ذلك موارد وحدة المعالجة المركزية. وبالتالي ، من الأفضل تعطيل تسريع الأجهزة في المتصفح لإصلاح خطأ الذاكرة في Chrome.
1. قم بتشغيل Google Chrome وانقر على أيقونة ثلاثية النقاط الموجودة في الزاوية اليمنى العليا.
2. الآن ، انقر فوق الإعدادات كما هو موضح في الصورة أدناه.
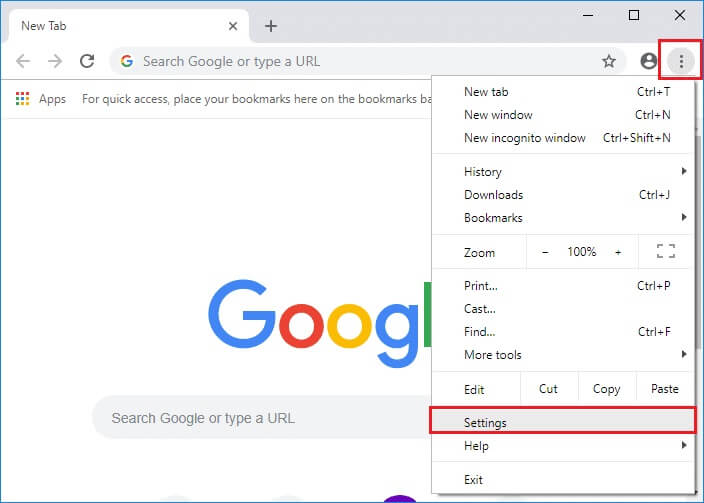
3. الآن ، قم بتوسيع قسم “خيارات متقدمة” في الجزء الأيمن وانقر فوق “النظام” ، كما هو موضح.
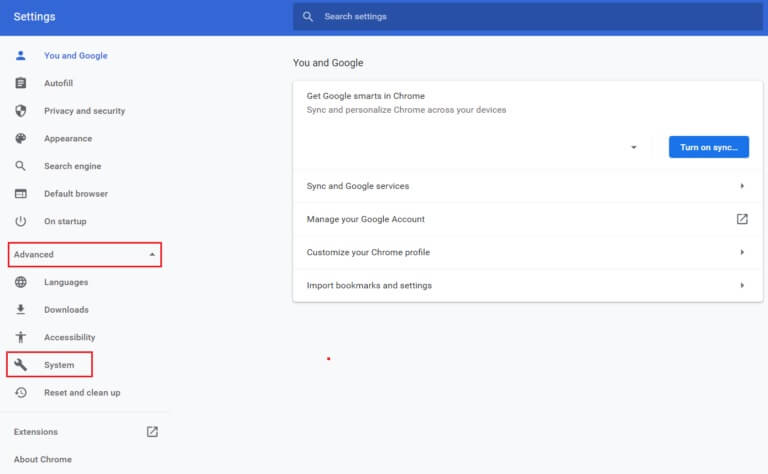
4. هنا ، قم بإيقاف تشغيل مفتاح التبديل لاستخدام تسريع الأجهزة عند توفر الخيار.
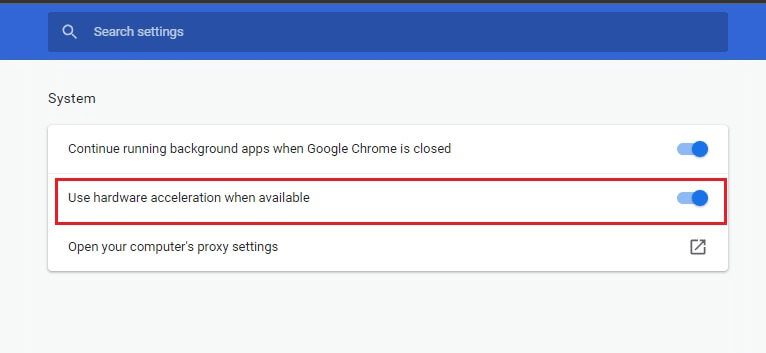
5. ثم انقر فوق خيار إعادة التشغيل.
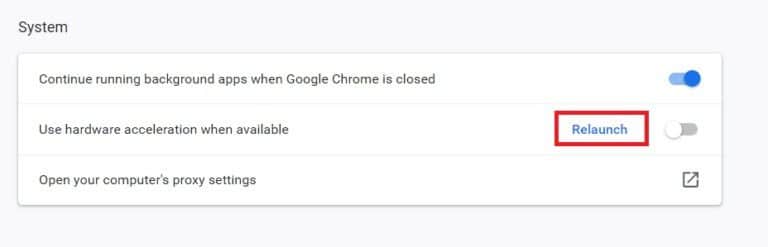
الطريقة 8: تعطيل الإضافات (إن أمكن)
اتبع هذه الخطوات لتعطيل الملحقات التي تستخدم ذاكرة عالية لإصلاح خطأ نفاد الذاكرة في Chrome.
1. قم بتشغيل Chrome واكتب chrome://extensions في شريط URL. اضغط على Enter للحصول على قائمة بجميع الامتدادات المثبتة.
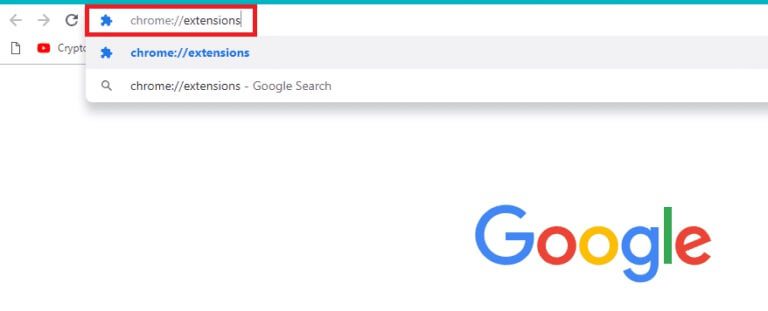
2. قم بإيقاف تشغيل مفتاح التبديل الخاص بالملحق الذي تريد تعطيله.
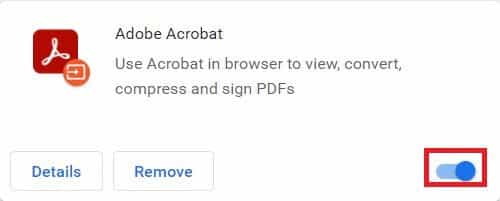
الطريقة 9: إزالة الإضافات (إن أمكن)
قد يتسبب أيضًا امتداد تطبيق الويب في متصفح Chrome في حدوث هذا الخطأ. يجب عليك إزالة هذه التطبيقات غير المرغوب فيها بشكل فردي للتحقق مما إذا كانت المشكلة لا تزال قائمة أم لا. اتبع الإرشادات المذكورة أدناه لحذف الإضافات من Google Chrome.
1. قم بتشغيل Chrome واكتب chrome://extensions في شريط URL. اضغط على Enter للحصول على قائمة بجميع الإضافات المثبتة.
2. قم بإيقاف تشغيل مفتاح التبديل الخاص بالامتداد المثبت مؤخرًا لتعطيله.
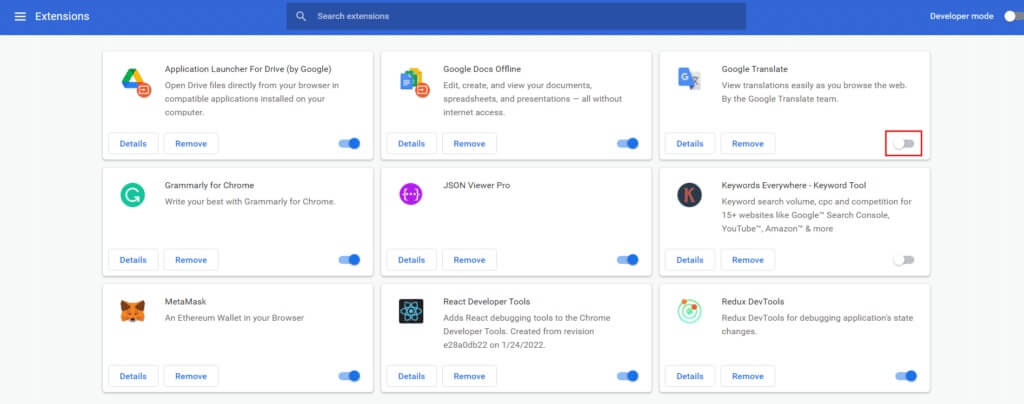
3. كرر نفس واحد تلو الآخر لكل امتداد ، حتى تجد الامتداد التالف.
4. بمجرد العثور عليها ، انقر فوق الزر “إزالة” لإلغاء تثبيت الامتداد التالف.
ملاحظة: لقد أظهرنا امتداد MetaMask كمثال.
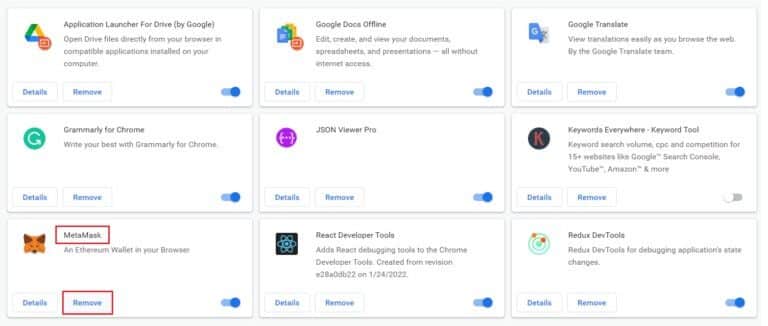
قم بتحديث المستعرض الخاص بك وتحقق مما إذا كانت المشكلة قد تم حلها الآن.
الطريقة العاشرة: إزالة البرامج الضارة من Chrome
أداة Chrome Cleanup Tool هي برنامج مكافحة فيروسات لمتصفحك.
- يقوم بفحص جهاز الكمبيوتر الخاص بك بحثًا عن البرامج الضارة التي تؤثر على المتصفح.
- نظرًا لأن Google قد أكدت الخصوصية على البيانات التي تم مسحها ضوئيًا بواسطة الأداة ، فلا يمكنها الوصول إليها بأي شكل من الأشكال.
تم الكشف عن البرامج الضارة فقط بواسطة الأداة ، وتحذرك الأداة بتنبيه. تنبهك الأداة عادةً عن البرامج الضارة بعد إرسال ملفات البيانات الوصفية إلى Google. إذا كنت لا تريد إرسال ملفاتك إلى Google ، فيمكنك إلغاء تحديد المربع الإبلاغ عن تفاصيل إلى مربع Google.
إليك كيفية تشغيل أداة تنظيف Chrome لإصلاح مشكلة نفاد الذاكرة في Chrome:
1. قم بتشغيل Google Chrome وانقر على أيقونة ثلاثية النقاط> الإعدادات كما هو موضح.
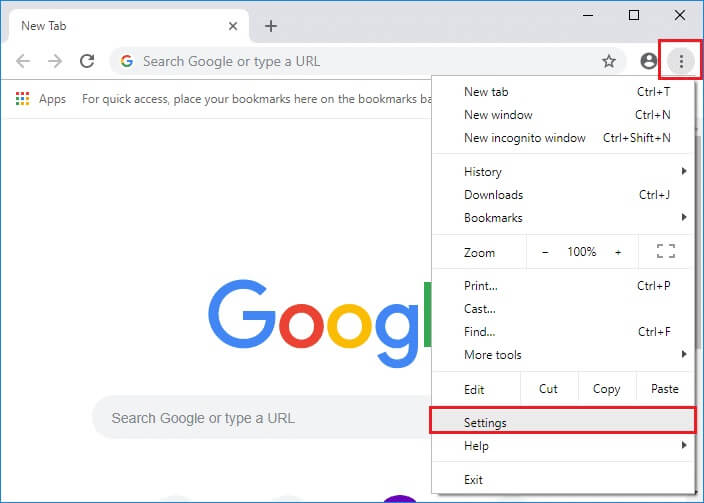
2. هنا ، انقر فوق الإعداد المتقدم في الجزء الأيمن وحدد خيار إعادة التعيين والتنظيف.
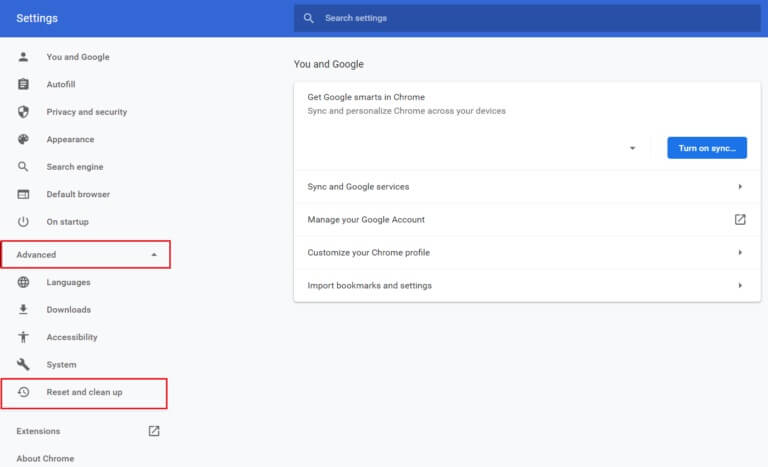
3. الآن ، حدد خيار تنظيف الكمبيوتر كما هو موضح أدناه.
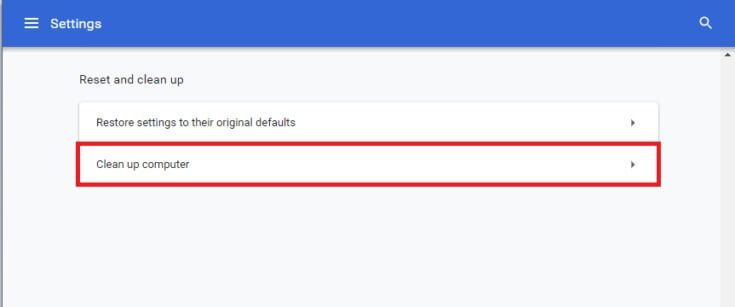
4. هنا ، انقر فوق الزر “بحث” لتمكين Chrome من العثور على البرامج الضارة على جهاز الكمبيوتر الخاص بك.
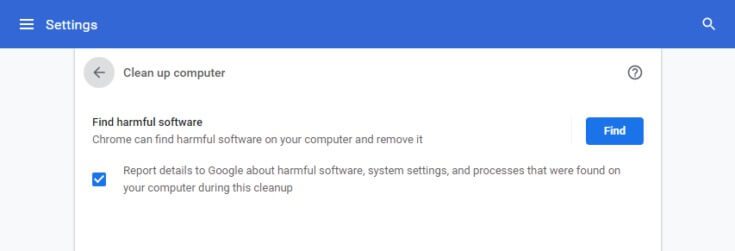
5. انتظر حتى تكتمل العملية وقم بإزالة البرامج الضارة التي اكتشفها Google Chrome.
6. أعد تشغيل جهاز الكمبيوتر الخاص بك وتحقق من حل المشكلة.
الطريقة 11: إنشاء ملف تعريف مستخدم جديد
إذا كانت هناك أي ملفات تالفة أو مواطن الخلل في البيانات المخزنة بواسطة Google Chrome على جهاز الكمبيوتر الخاص بك ، فقد تساعدك إعادة تسمية المجلد الافتراضي في حل خطأ نفاد الذاكرة في Chrome. قد يحدث هذا أيضًا عندما يكون لديك ملف تعريف مستخدم تالف. فيما يلي بعض الإرشادات لإعادة تسمية مجلد ملف تعريف المستخدم الخاص بك.
ملاحظة: لن تؤثر إعادة تسمية المجلد على الوظيفة. سيتم إعادة إنشاء المجلد بمجرد إعادة تشغيل المتصفح.
1. اضغط مع الاستمرار على مفتاحي Windows + E معًا لفتح مستكشف الملفات.
2. الآن ، الصق المسار التالي في شريط العناوين واضغط على مفتاح Enter.
%LOCALAPPDATA%\Google\Chrome\User Data\
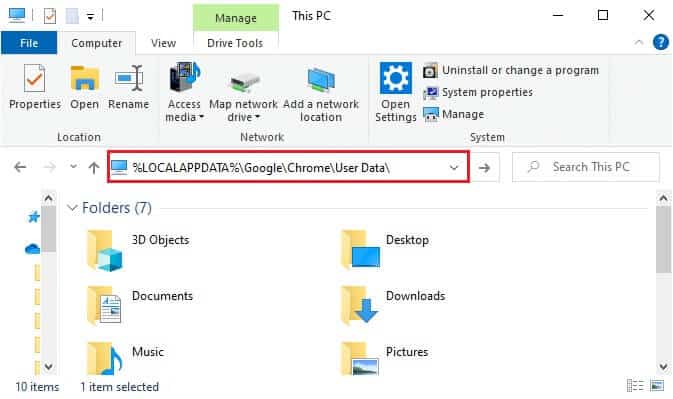
3. حدد موقع المجلد الافتراضي وانقر فوقه بزر الماوس الأيمن.
4. ثم حدد خيار إعادة التسمية كما هو موضح.
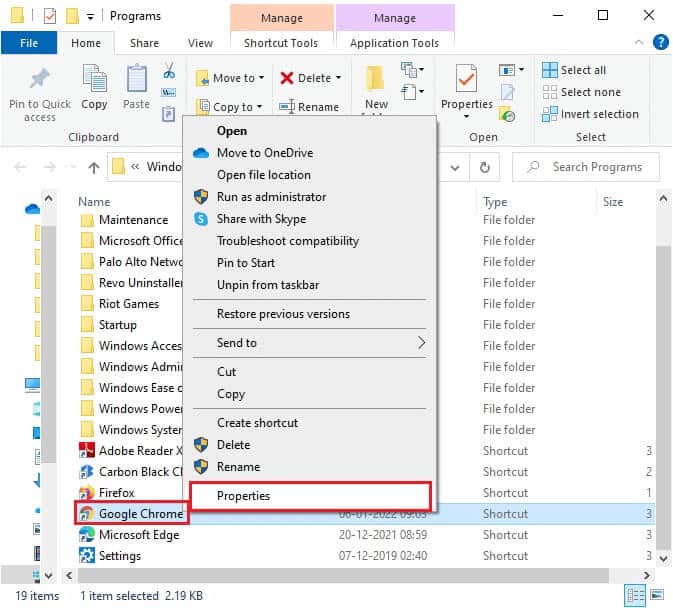
5. بعد ذلك ، أعد تسمية المجلد إلى “افتراضي قديم” واضغط على مفتاح Enter.
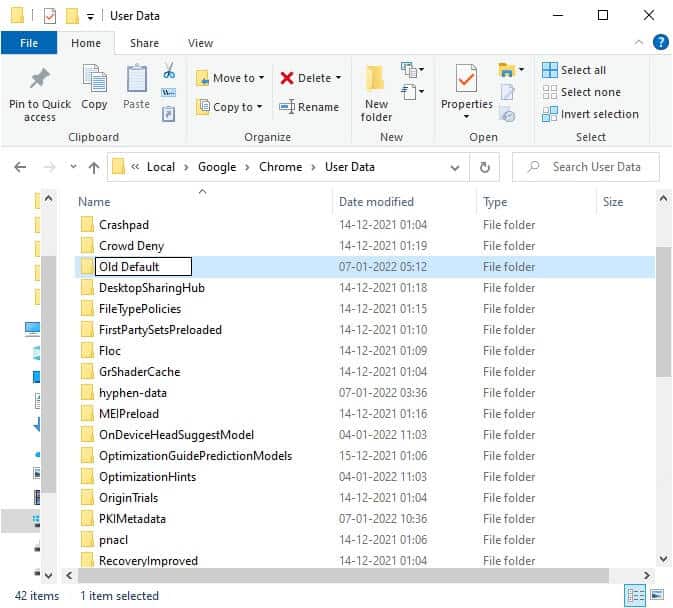
6. أخيرًا ، أعد تشغيل Chrome وتحقق مما إذا كنت قد أصلحت المشكلة.
الطريقة 12: زيادة حد ذاكرة Chrome
إذا كنت تتعامل مع صفحات الويب التي تتطلب ذاكرة عالية ، فيمكنك زيادة حد ذاكرة المتصفح عن طريق تعديل الرابط الهدف كما هو موضح أدناه لإصلاح مشكلة نفاد الذاكرة في Chrome.
1. اضغط على مفتاح Windows ، واكتب chrome ، وانقر على خيار فتح موقع الملف.
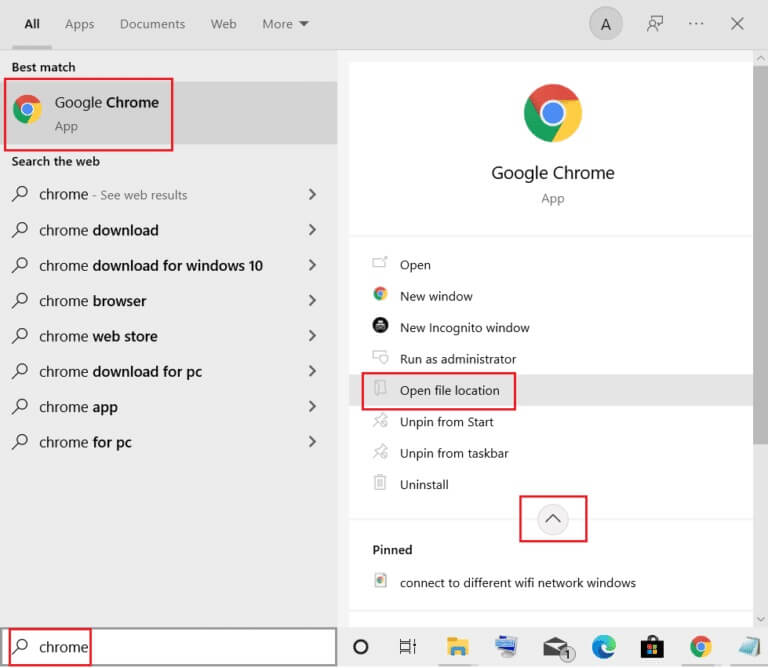
2. ثم انقر بزر الماوس الأيمن فوق Google Chrome وانقر فوق “خصائص” كما هو موضح.
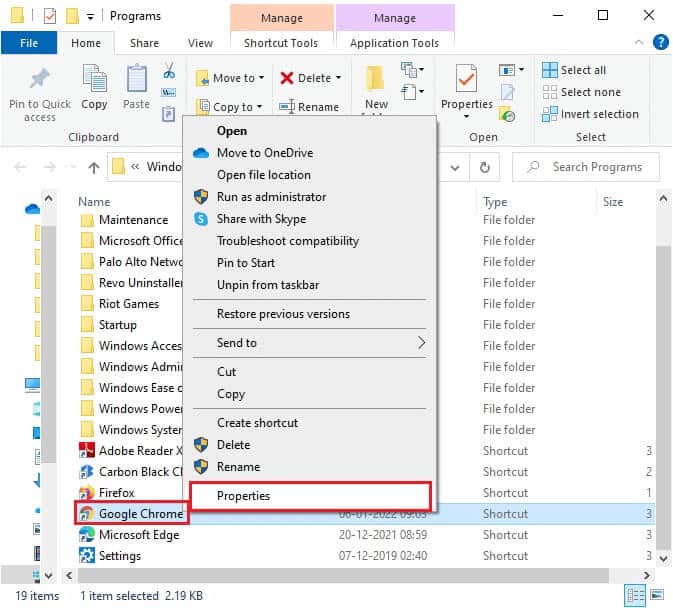
3. في نافذة خصائص Google Chrome ، أضف في الحقل الهدف كما هو موضح أدناه.
-max_old_space_size=4096
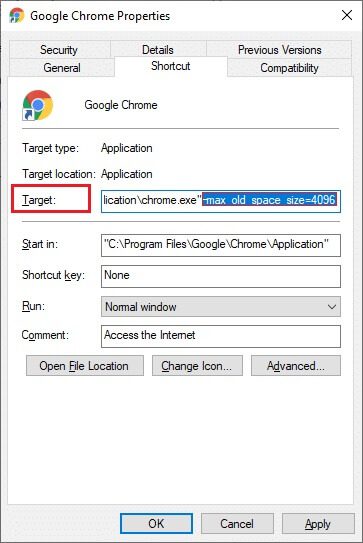
4. أخيرًا ، انقر فوق “تطبيق” ثم “موافق” لحفظ التغييرات.
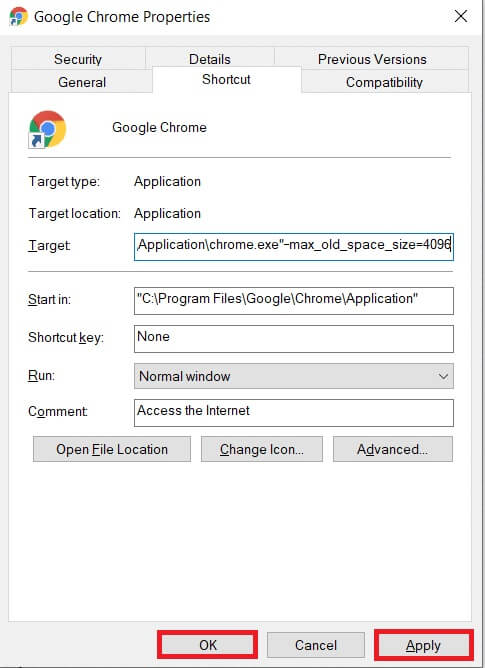
الطريقة الثالثة عشر: تحديث Chrome
إذا كان لديك متصفح قديم ، فلن يتم دعم الميزات المحسنة لنظام التشغيل. قد يؤدي هذا أيضًا إلى نفاد مشكلات الذاكرة في Chrome. لإصلاح هذا الخطأ ، يجب عليك تحديث Chrome باتباع الخطوات أدناه.
1. قم بتشغيل Google Chrome.
2. انقر على أيقونة ثلاثية النقاط لتوسيع قائمة الإعدادات.
3. ثم حدد تعليمات> حول Google Chrome كما هو موضح أدناه.
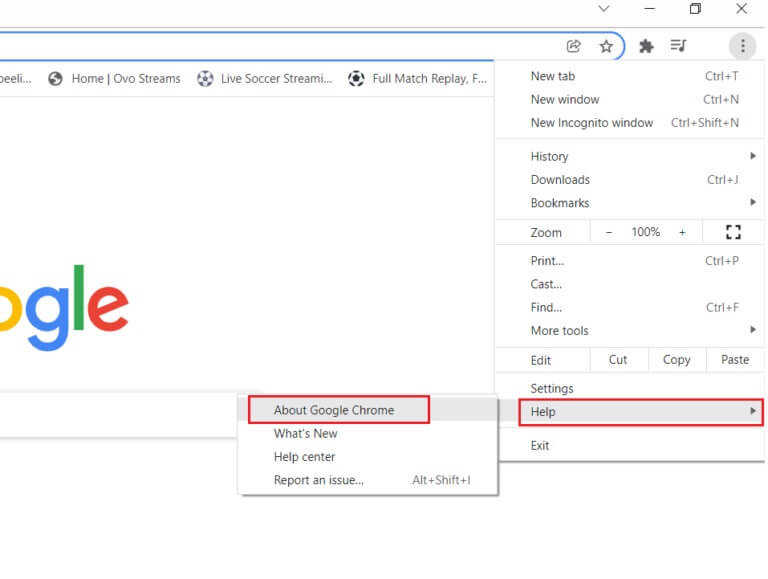
4. اسمح لـ Google Chrome بالبحث عن التحديثات. ستعرض الشاشة رسالة التحقق من وجود تحديثات ، كما هو موضح.
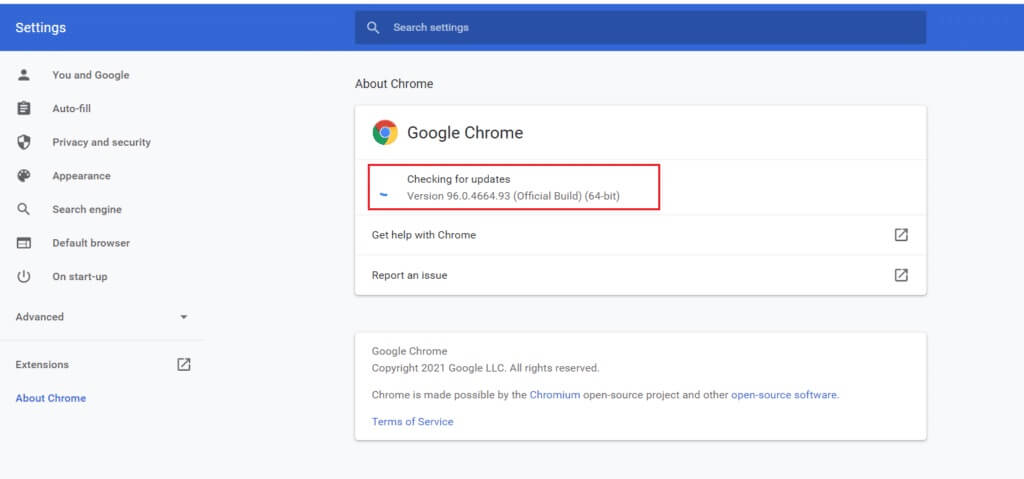
5 أ. في حالة توفر التحديثات ، انقر فوق الزر تحديث.
5 ب. إذا تم تحديث Chrome بالفعل ، فسيتم عرض رسالة Google Chrome المحدثة.
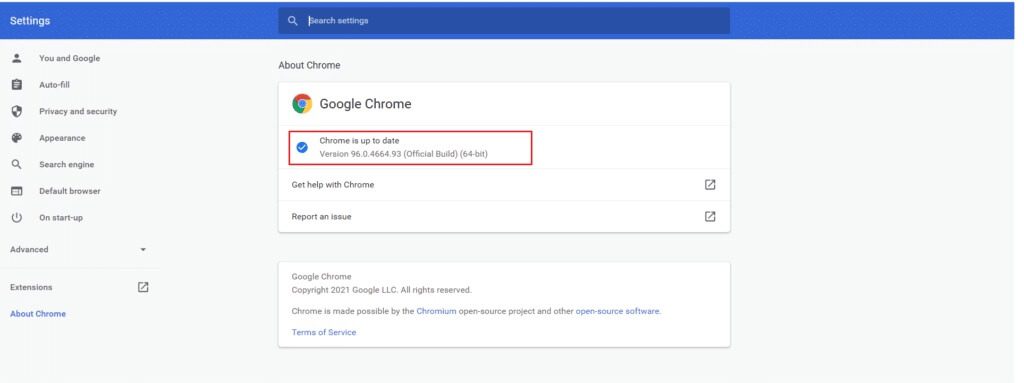
6. أخيرًا ، قم بتشغيل المتصفح المحدث وتحقق مرة أخرى.
الطريقة 14: إعادة تعيين Chrome
ستؤدي إعادة تعيين Chrome إلى إعادة المتصفح إلى إعداداته الافتراضية ، وهناك المزيد من الاحتمالات التي يمكنك من خلالها إصلاح الخطأ الذي تمت مناقشته. اتبع الخطوات المذكورة أدناه لإعادة تعيين Google Chrome والتحقق من حل المشكلة.
1. افتح Google Chrome وانتقل إلى chrome://settings/reset
2. انقر فوق خيار استعادة الإعدادات إلى الإعدادات الافتراضية الأصلية ، كما هو موضح بشكل بارز.
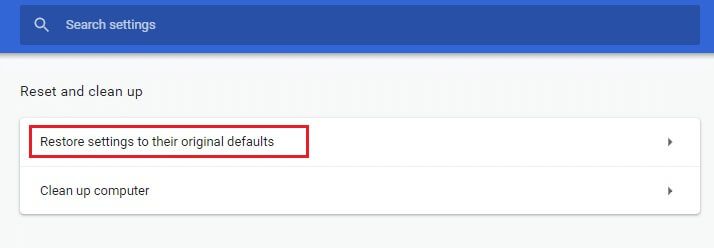
3. الآن ، قم بتأكيد الإجراء الخاص بك عن طريق النقر فوق الزر “إعادة تعيين الإعدادات”.
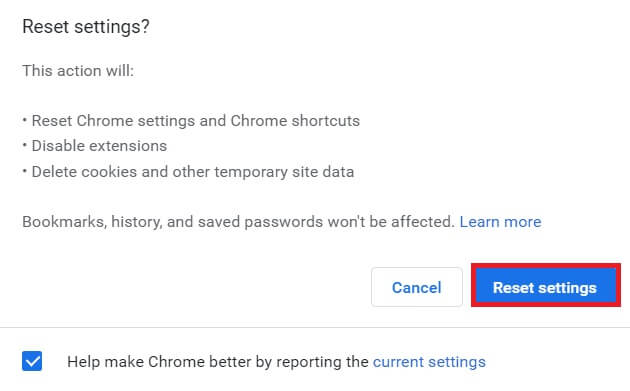
الآن ، قم بتشغيل موقع الويب مرة أخرى وتحقق من حل المشكلة.
الطريقة 15: أعد تثبيت Chrome
إذا لم تساعدك أي من الطرق المذكورة أعلاه ، فيمكنك محاولة إعادة تثبيت Google Chrome لإصلاح مشكلة نفاد الذاكرة في Chrome. سيؤدي القيام بذلك إلى إصلاح جميع المشكلات ذات الصلة بمحرك البحث أو التحديثات أو المشكلات الأخرى ذات الصلة التي تؤدي إلى حدوث هذه المشكلة.
ملاحظة: قم بعمل نسخة احتياطية من جميع المفضلة وكلمات المرور المحفوظة والإشارات المرجعية ومزامنة حساب Google الخاص بك مع Gmail الخاص بك. سيؤدي إلغاء تثبيت Google Chrome إلى حذف جميع الملفات المحفوظة.
1. اضغط على مفتاح Windows ، واكتب التطبيقات والميزات ، وانقر فوق فتح.
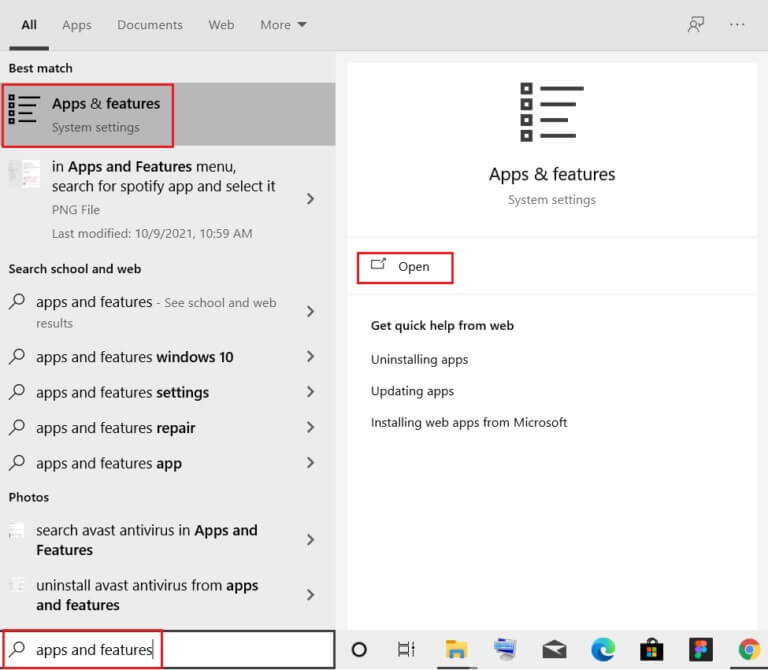
2. ابحث عن Chrome في حقل البحث في هذه القائمة.
3. بعد ذلك ، حدد Chrome وانقر فوق الزر “إلغاء التثبيت” الموضح في الصورة.
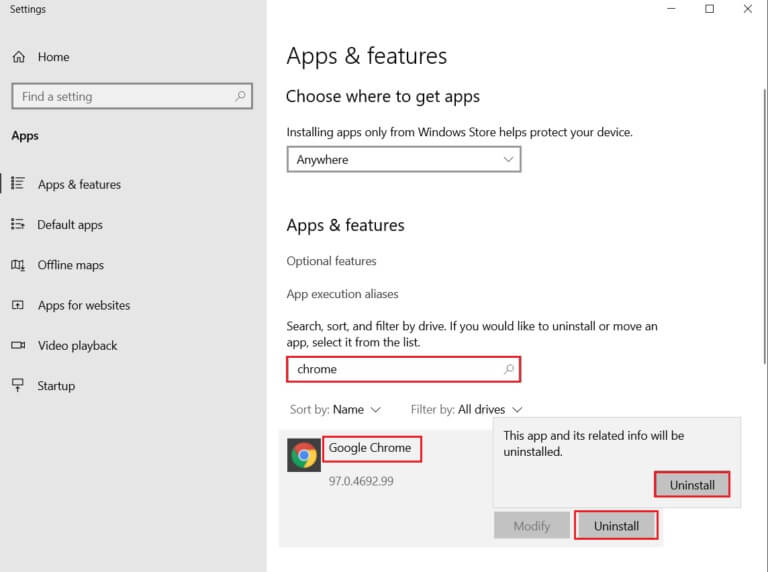
4. مرة أخرى ، انقر فوق “إلغاء التثبيت” للتأكيد.
5. الآن ، اضغط على مفتاح Windows ، واكتب %localappdata% ، وانقر فوق فتح للانتقال إلى مجلد AppData Local.
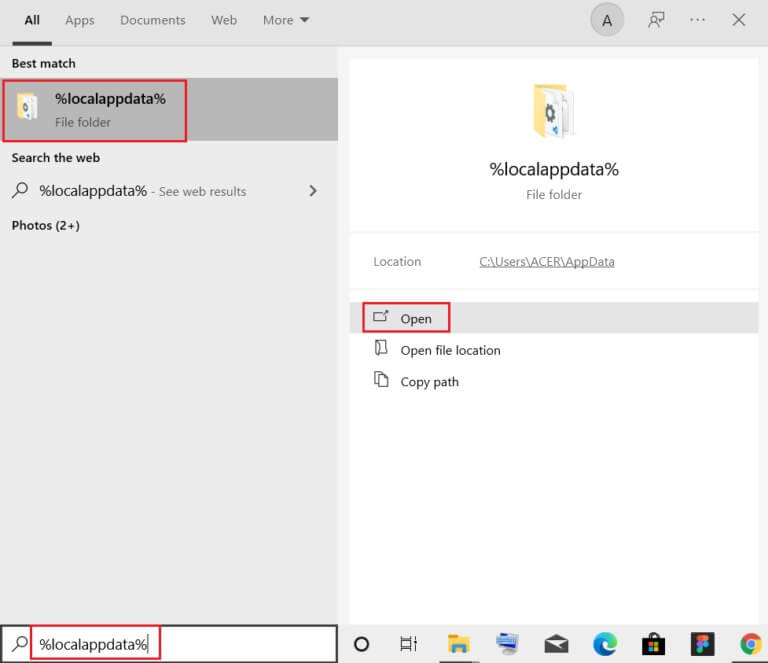
6. افتح مجلد Google بالنقر المزدوج عليه.
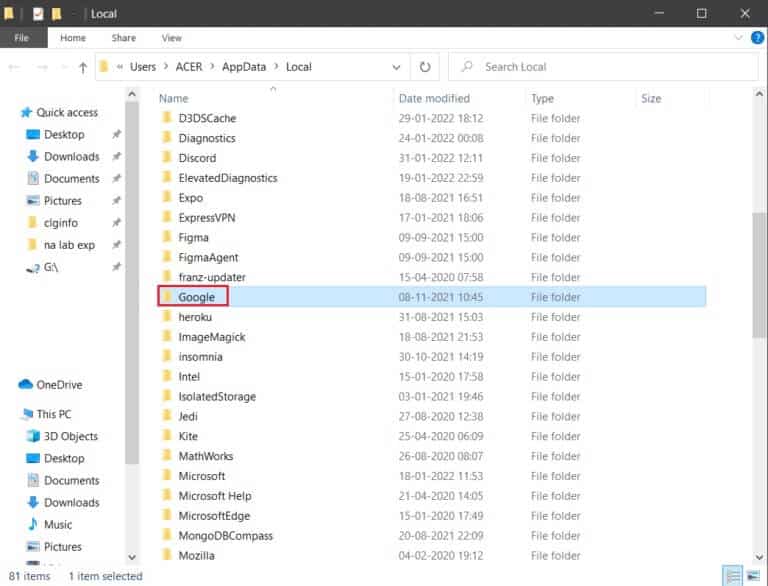
7. انقر بزر الماوس الأيمن فوق مجلد Chrome وحدد خيار الحذف كما هو موضح أدناه.
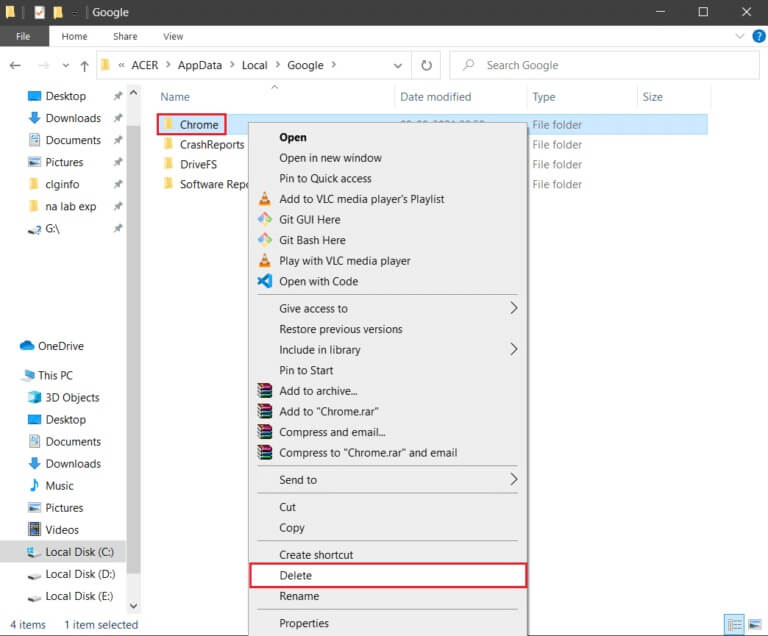
8. مرة أخرى ، اضغط على مفتاح Windows ، واكتب %appdata% ، وانقر فوق فتح للانتقال إلى مجلد AppData Roaming.
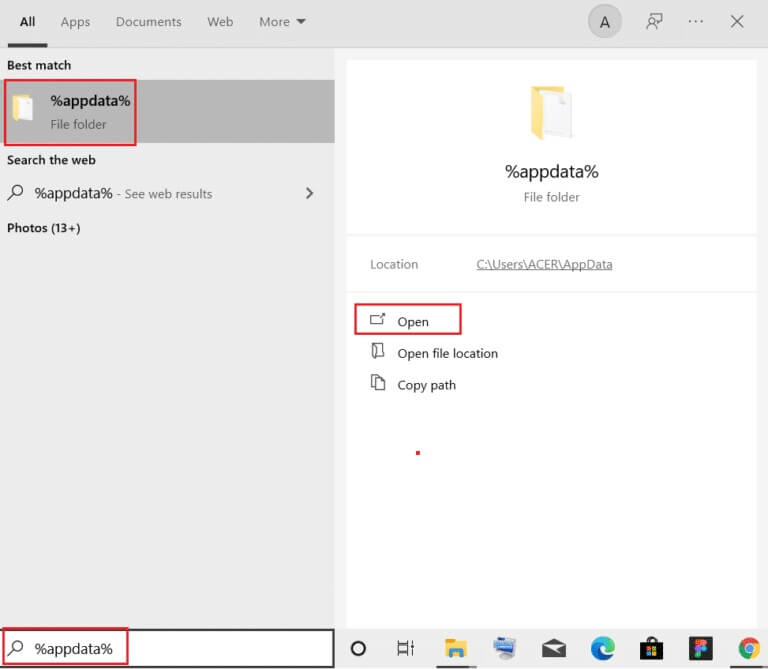
9. مرة أخرى ، انتقل إلى مجلد Google وقم بحذف مجلد Chrome كما هو موضح في الخطوات من 6 إلى 7.
10. أخيرًا ، أعد تشغيل الكمبيوتر.
11. بعد ذلك ، قم بتنزيل أحدث إصدار من Google Chrome كما هو موضح.
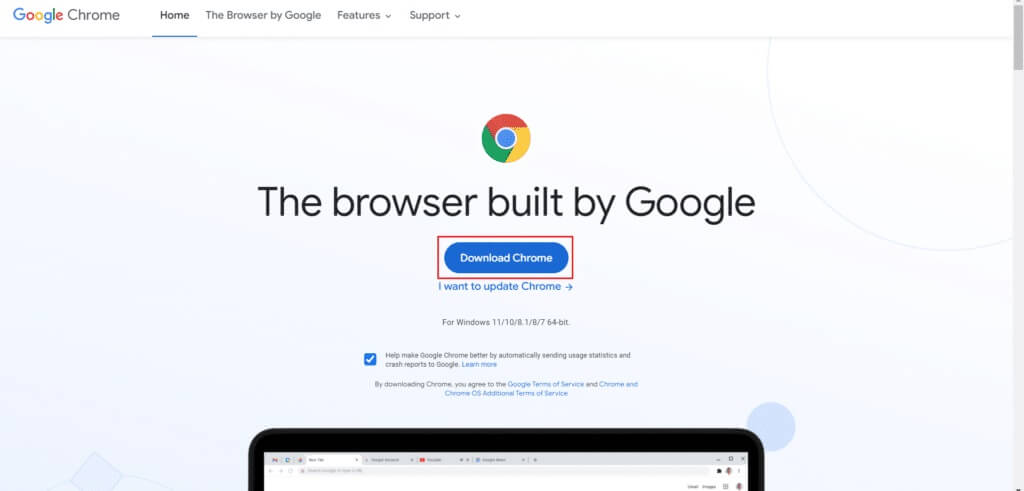
12. قم بتشغيل ملف الإعداد واتبع الإرشادات التي تظهر على الشاشة لتثبيت Chrome.
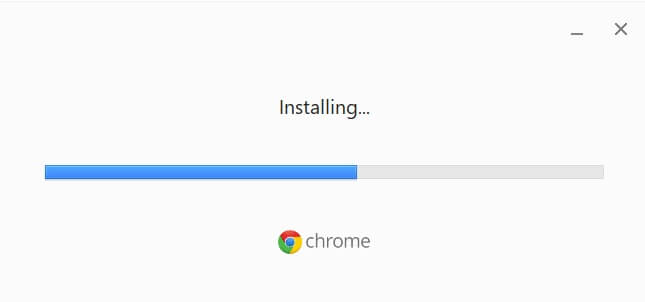
نأمل أن يكون هذا الدليل مفيدًا ويمكنك إصلاح مشكلة نفاد ذاكرة Chrome في نظامك. دعنا نعرف الطريقة الأفضل بالنسبة لك. أيضًا ، إذا كان لديك أي استفسارات / اقتراحات بخصوص هذه المقالة ، فلا تتردد في تركها في قسم التعليقات.
