كيفية إصلاح Chrome يستمر في التوقف
يعد Google Chrome أحد أكثر محركات البحث استخدامًا في العالم اليوم. على الرغم من نجاحه ، يواجه بعض المستخدمين تعارضات ، مثل Chrome يتعطل باستمرار على Windows 10. هذه المشكلة تقاطع عملك أو الترفيه ، وتؤدي إلى فقدان البيانات ، وأحيانًا تجعل المتصفح غير قادر على التصفح. تم الإبلاغ عن المشكلة لأول مرة على مواقع التواصل الاجتماعي وفي منتديات Google. إذا كنت تواجه نفس المشكلة أيضًا ، فلا داعي للقلق. نقدم دليلًا مثاليًا لمساعدتك في إصلاح مشكلة تعطل Chrome المستمرة. لذا ، استمر في القراءة.
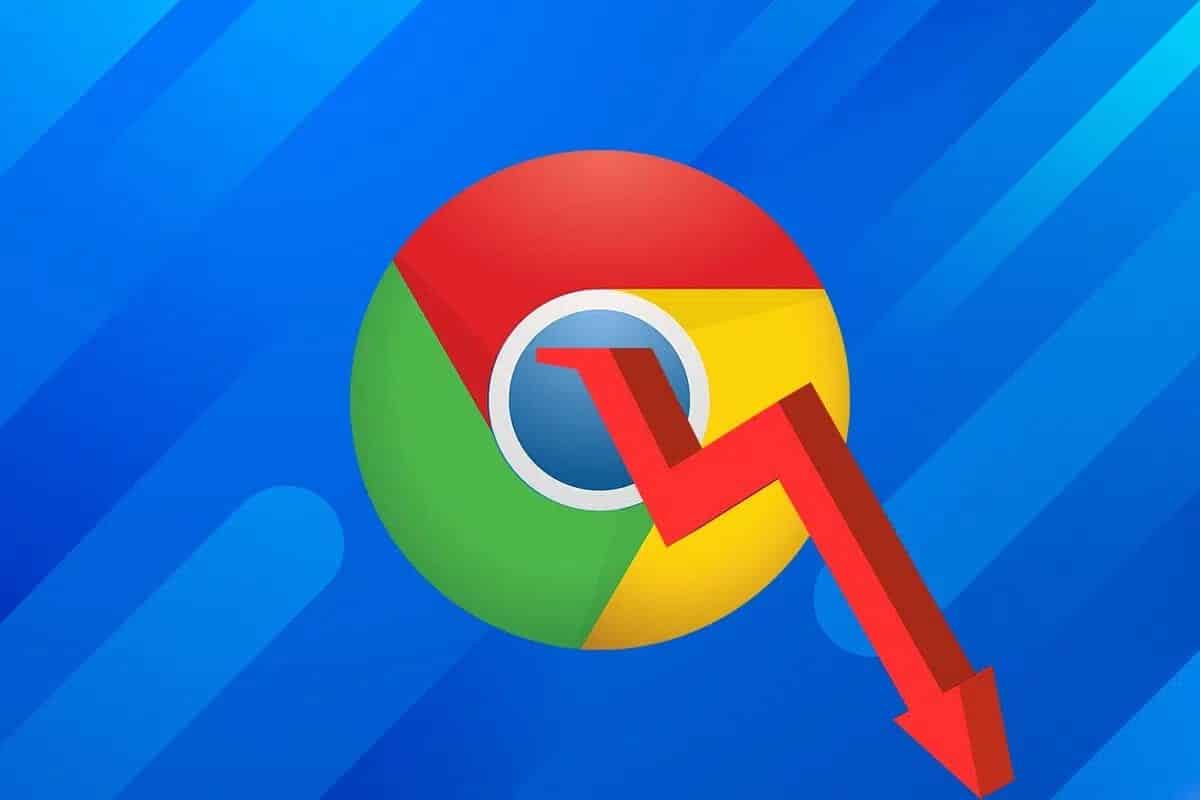
9 طرق لإصلاح استمرار تعطل Chrome على نظام التشغيل Windows 10
في كثير من الأحيان ، قد لا تساعدك إعادة تشغيل النظام أو المتصفح في حل المشكلة. لذلك ، في هذه المقالة ، تعرف على العديد من الطرق الأخرى لحل مشكلة Google Chrome التي تتعطل بسرعة في مشكلة Windows 10.
يمكن أن يكون هناك العديد من الأسباب التي تسبب المشكلة المذكورة. البعض منهم:
- أخطاء في التحديث الجديد
- يتم فتح العديد من علامات التبويب في المتصفح
- تم تمكين ملحقات متعددة في المتصفح
- وجود برامج ضارة
- البرامج غير المتوافقة
- مشاكل في ملف تعريف المستخدم الحالي
في هذا القسم ، قمنا بإدراج الحلول لإصلاح مشكلة استمرار تعطل Chrome وترتيبها وفقًا لراحة المستخدم.
الطريقة 1: قم بإعادة تشغيل جهاز الكمبيوتر الخاص بك
في معظم الحالات ، ستعمل إعادة التشغيل البسيطة على حل المشكلة دون الحاجة إلى إجراء أي عمليات متقدمة لاستكشاف الأخطاء وإصلاحها. لذلك ، حاول إعادة تشغيل جهاز الكمبيوتر الخاص بك الذي يعمل بنظام Windows باتباع الخطوات المذكورة أدناه.
1. انتقل إلى قائمة ابدأ.
2. الآن ، حدد رمز الطاقة.
3. سيتم عرض عدة خيارات مثل السكون ، والإغلاق ، وإعادة التشغيل. هنا ، انقر فوق إعادة التشغيل ، كما هو موضح.
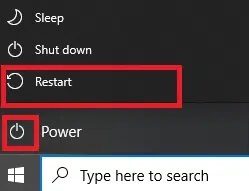
الطريقة 2: إغلاق جميع علامات التبويب لإصلاح استمرار تعطل Chrome
عندما يكون لديك العديد من علامات التبويب في نظامك ، تصبح سرعة المتصفح بطيئة. في هذه الحالة ، لن يستجيب Google Chrome ، مما يؤدي إلى استمرار مشكلة تعطل Chrome. ومن ثم ، أغلق جميع علامات التبويب غير الضرورية وأعد تشغيل المتصفح لإصلاح الأمر نفسه.
1. أغلق جميع علامات التبويب في Chrome بالنقر فوق الرمز X الموجود في الزاوية اليمنى العليا.

2. قم بتحديث صفحتك أو إعادة تشغيل Chrome.
ملاحظة: يمكنك أيضًا فتح علامات التبويب المغلقة بالضغط على مفاتيح Ctrl + Shift + T معًا.
الطريقة 3: تعطيل الإضافات لإصلاح تعطل Chrome المستمر
إذا لم تنجح الطريقة المذكورة أعلاه ، فحاول تعطيل جميع الملحقات في متصفحك لتجنب مشاكل عدم التوافق. إليك كيفية إصلاح Chrome يتعطل باستمرار في مشكلة Windows 10:
1. قم بتشغيل متصفح جوجل كروم.
2. الآن ، انقر على أيقونة ثلاثية النقاط في الزاوية اليمنى العليا.
3. هنا ، حدد خيار المزيد من الأدوات ، كما هو موضح.
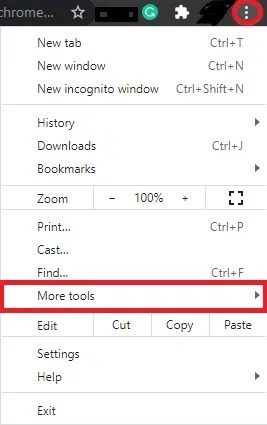
4. الآن ، انقر فوق الاضافات.
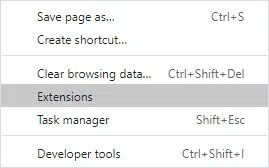
5. أخيرًا ، قم بإيقاف تشغيل الامتداد الذي تريد تعطيله ، كما هو موضح أدناه.
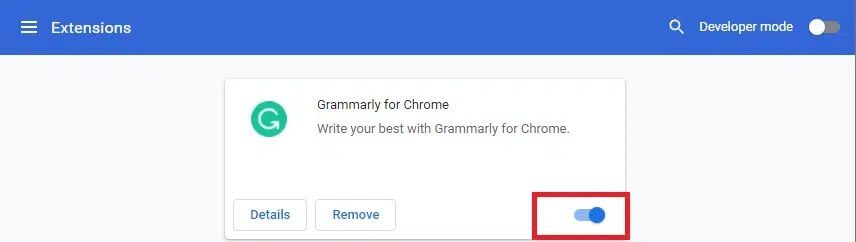
الطريقة 4: إزالة البرامج الضارة عبر Chrome
ستتسبب بعض البرامج غير المتوافقة في جهازك في تعطل Google Chrome بشكل متكرر ، ويمكن إصلاح ذلك إذا قمت بإزالتها تمامًا من نظامك. فيما يلي بعض الخطوات لتنفيذ نفس الشيء.
1. قم بتشغيل Google Chrome وانقر على أيقونة ثلاثية النقاط كما هو الحال في الطريقة الثالثة.
2. الآن ، حدد الإعدادات ، كما هو موضح.
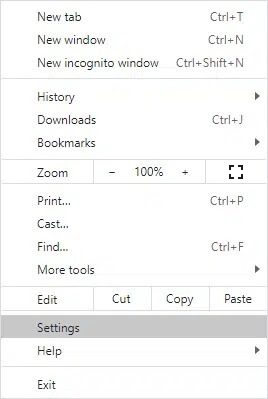
3. هنا ، انقر فوق الإعداد المتقدم في الجزء الأيمن وحدد إعادة التعيين والتنظيف.
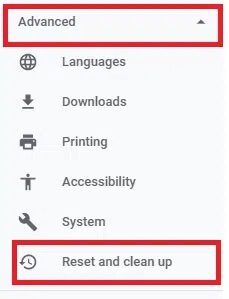
4. هنا ، انقر فوق تنظيف الكمبيوتر كما هو موضح أدناه.
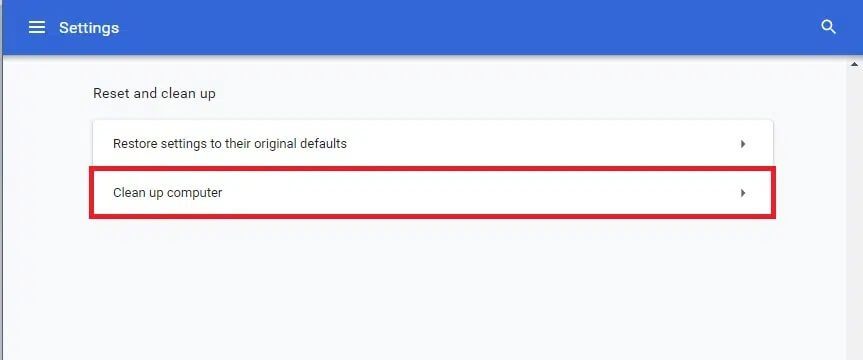
5. بعد ذلك ، انقر فوق “بحث” لتمكين Chrome من البحث عن البرامج الضارة على جهاز الكمبيوتر الخاص بك.
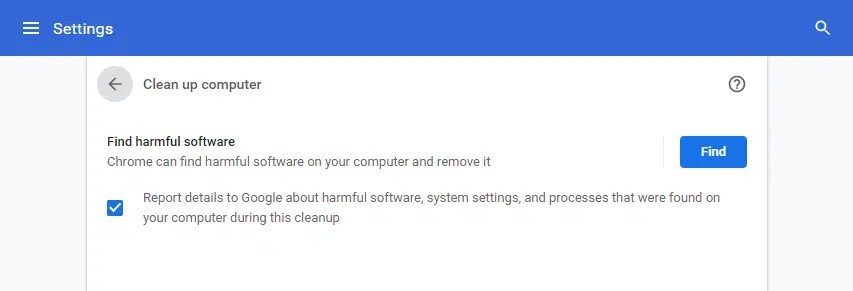
6. انتظر حتى تكتمل العملية وإزالة البرامج الضارة التي اكتشفها Google Chrome.
قم بتحديث المستعرض الخاص بك وتحقق مما إذا كان Chrome يتعطل باستمرار في مشكلة Windows 10 قد تم حله.
الطريقة 5: التبديل إلى ملف تعريف مستخدم جديد
في بعض الأحيان ، قد تمنحك الطرق البسيطة أفضل النتائج. على سبيل المثال ، اقترح العديد من المستخدمين أن Chrome يستمر في حل مشكلة التعطل عند التبديل إلى ملف تعريف مستخدم جديد.
الطريقة 5أ: إضافة ملف تعريف مستخدم جديد
1. قم بتشغيل متصفح Chrome وانقر على أيقونة ملف التعريف الخاص بك.
2. الآن ، انقر فوق رمز الترس لخيار الأشخاص الآخرين ، كما هو موضح.
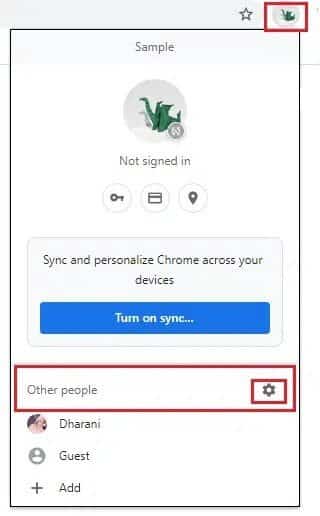
3. بعد ذلك ، انقر فوق “إضافة شخص” من الزاوية اليمنى السفلية.
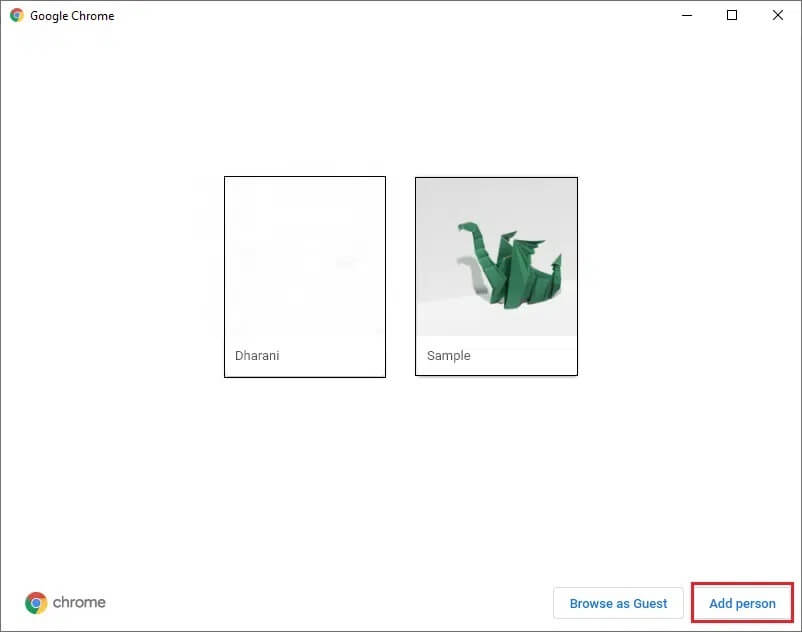
4. هنا ، أدخل الاسم الذي تريده واختر صورة ملفك الشخصي. ثم انقر فوق إضافة.
ملاحظة: إذا كنت لا تريد إنشاء اختصار على سطح المكتب لهذا المستخدم ، فقم بإلغاء تحديد المربع المعنون إنشاء اختصار على سطح المكتب لهذا المستخدم.
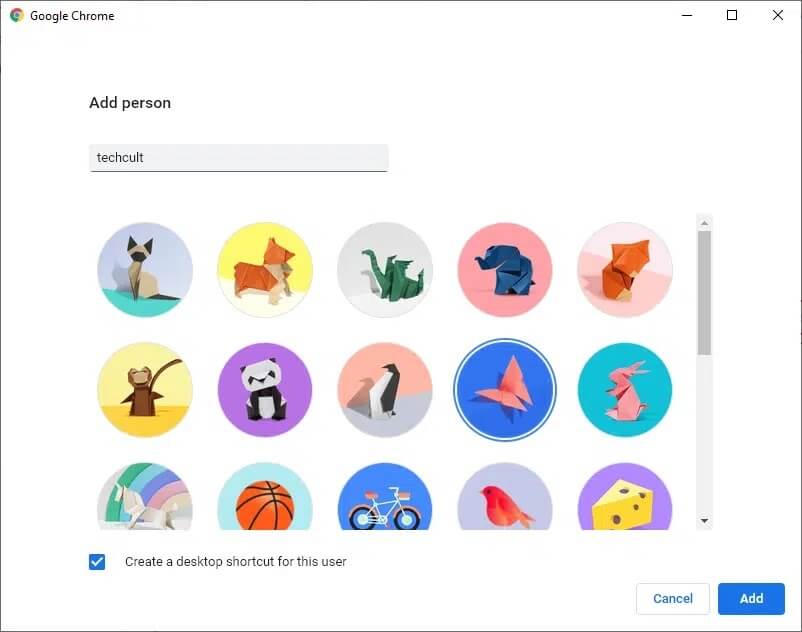
5. اتبع التعليمات التي تظهر على الشاشة لإعداد متصفحك باستخدام ملف التعريف الجديد.
الطريقة 5ب: حذف ملف تعريف المستخدم الموجود
1. مرة أخرى ، انقر فوق رمز ملف التعريف الخاص بك متبوعًا برمز الترس.
2. قم بالمرور فوق ملف تعريف المستخدم الذي تريد حذفه وانقر على أيقونة ثلاثية النقاط.
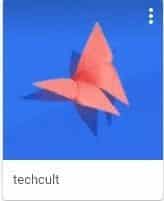
3. الآن ، حدد إزالة هذا الشخص كما هو موضح أدناه.
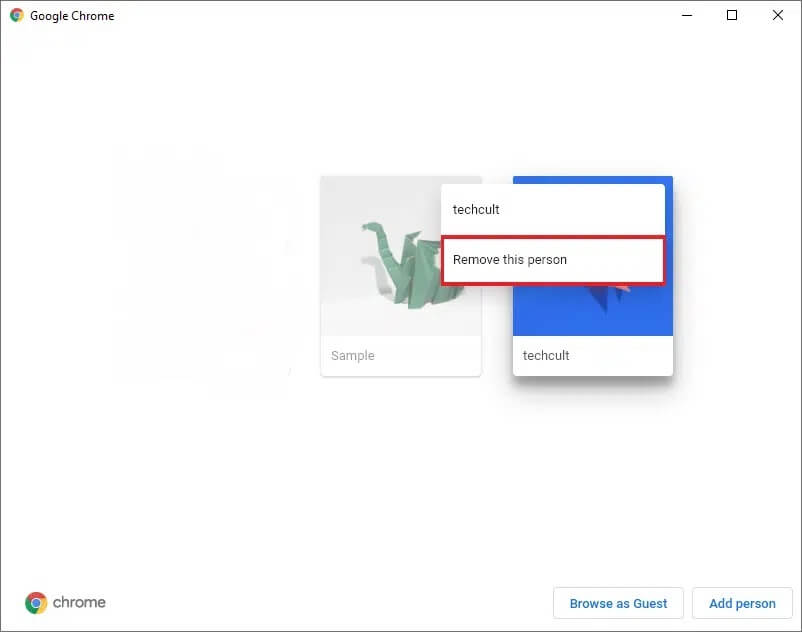
4. قم بتأكيد المطالبة بالنقر فوق إزالة هذا الشخص.
ملاحظة: سيؤدي هذا إلى حذف جميع بيانات التصفح المقابلة للحساب الجاري حذفه.
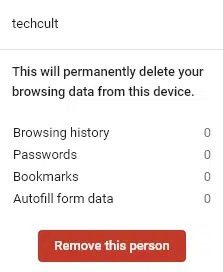
الآن ، يمكنك الاستمتاع بتصفح متصفحك دون أي مقاطعة غير مرغوب فيها.
الطريقة 6: استخدام علامة No-Sandbox (غير مستحسن)
السبب الرئيسي وراء استمرار تعطل Google Chrome في مشكلة Windows 10 هو Sandbox. لإصلاح هذه المشكلة ، يُنصح باستخدام علامة no-sandbox.
ملاحظة: تعمل هذه الطريقة على إصلاح المشكلة المذكورة بشكل فعال. ومع ذلك ، لا يوصى بذلك نظرًا لأنه من الخطر إخراج Chrome من حالة الحماية.
ومع ذلك ، إذا كنت ترغب في تجربة هذه الطريقة ، يمكنك اتباع الخطوات المذكورة أدناه:
1. انقر بزر الماوس الأيمن فوق اختصار سطح مكتب Google Chrome.
2. الآن ، حدد خصائص كما هو موضح.
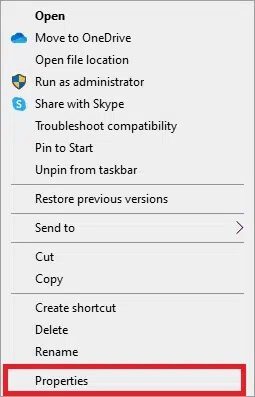
3. هنا ، قم بالتبديل إلى علامة التبويب “اختصار” وانقر فوق النص الموجود في الحقل “الهدف”.
4. الآن ، اكتب –no-sandbox في نهاية النص ، كما هو موضح.
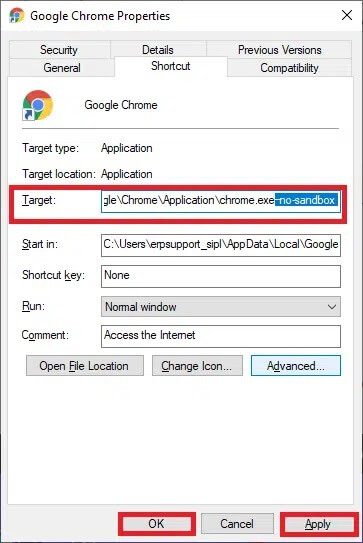
5. أخيرًا ، انقر فوق “تطبيق” ثم “موافق” لحفظ التغييرات.
الطريقة 7: تشغيل فحص مكافحة الفيروسات
تشكل البرامج الضارة مثل الجذور الخفية والفيروسات والروبوتات وما إلى ذلك تهديدًا لنظامك. تهدف إلى إتلاف النظام و / أو سرقة البيانات الخاصة و / أو التجسس على النظام دون السماح للمستخدم بمعرفة ذلك. ومع ذلك ، يمكنك تحديد ما إذا كان نظامك يتعرض لتهديد ضار من خلال سلوك غير عادي لنظام التشغيل الخاص بك.
- سترى الوصول غير المصرح به.
- سوف يتعطل جهاز الكمبيوتر بشكل متكرر.
ستساعدك بعض برامج مكافحة الفيروسات في التغلب على هذه المشكلة. يقومون بشكل روتيني بفحص وحماية نظامك. أو يمكنك ببساطة استخدام برنامج Windows Defender Scan المدمج للقيام بنفس الشيء. وبالتالي ، لتجنب استمرار تعطل Chrome في المشكلة ، قم بإجراء فحص لمكافحة الفيروسات في نظامك وتحقق من حل المشكلة.
1. اكتب وابحث عن الحماية من الفيروسات والتهديدات في شريط بحث Windows لبدء التشغيل نفسه.
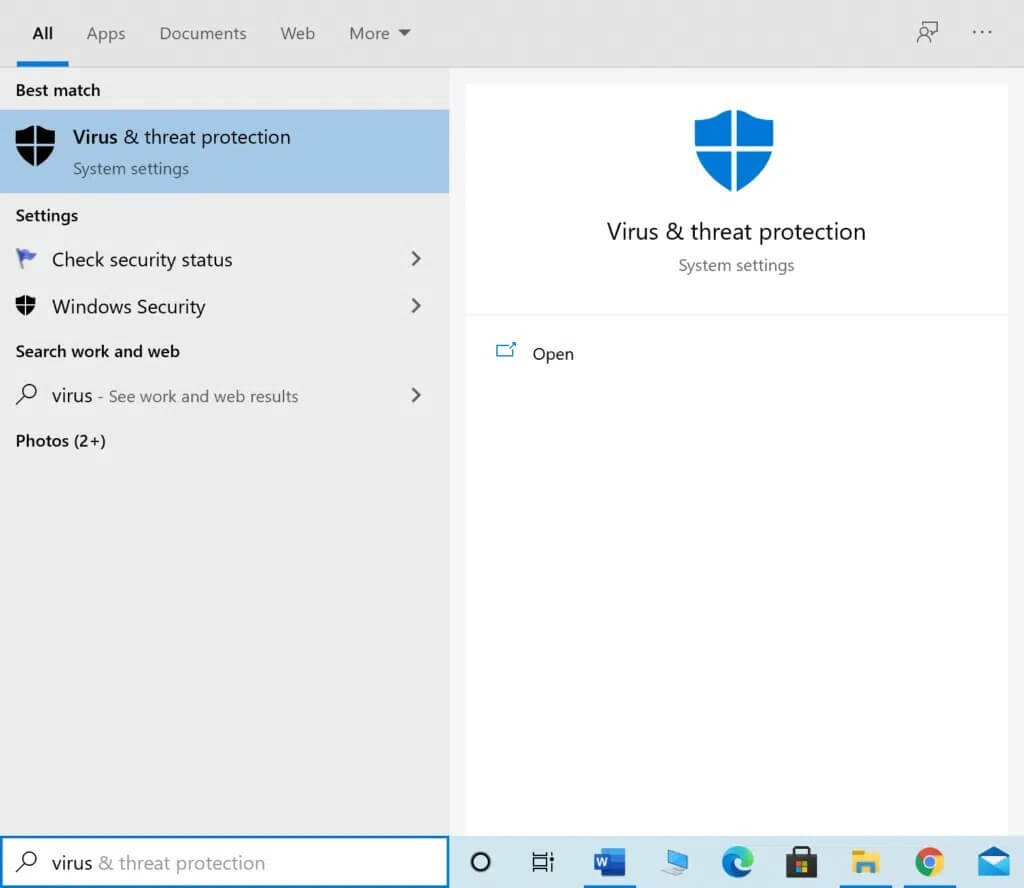
2. انقر فوق خيارات المسح ثم اختر إجراء فحص Microsoft Defender في وضع عدم الاتصال ، كما هو موضح في الصورة أدناه.
ملاحظة: نقترح أن تقوم بإجراء فحص كامل خلال ساعات عدم العمل ، لفحص جميع ملفات ومجلدات النظام.
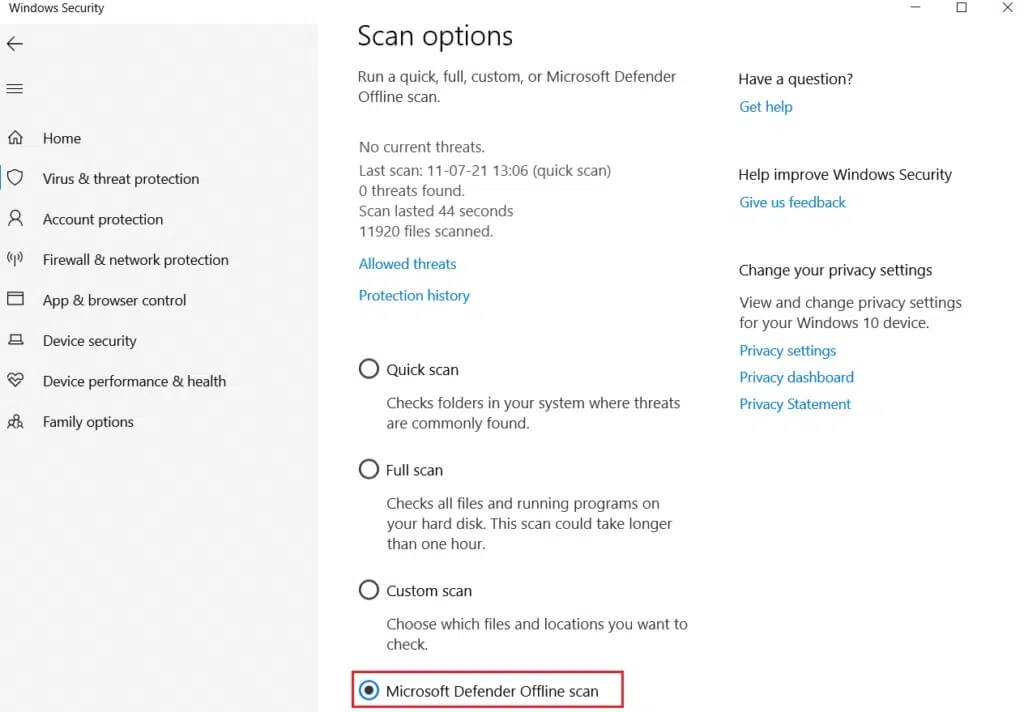
الطريقة 8: إعادة تسمية مجلد بيانات المستخدم في إدارة الملفات
ستعمل إعادة تسمية مجلد بيانات المستخدم في معظم الحالات على تصحيح مشكلة تعطل Chrome باستمرار ، كما هو موضح أدناه:
1. ابدأ تشغيل مربع الحوار بالضغط على مفتاحي Windows + R معًا.
2. هنا ، اكتب٪ localappdata٪ واضغط على Enter لفتح مجلد بيانات التطبيق المحلي.
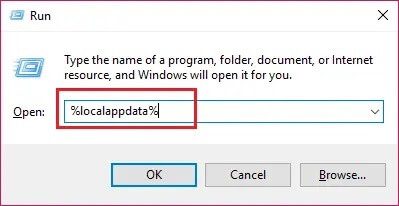
3. الآن ، انقر نقرًا مزدوجًا فوق مجلد Google ، ثم انقر فوق Chrome للوصول إلى البيانات المخزنة مؤقتًا في Google Chrome.
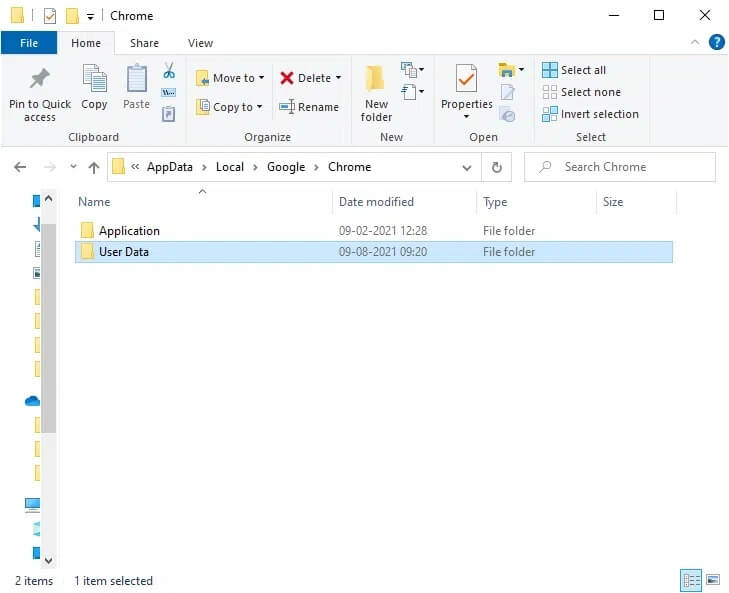
4. هنا ، انسخ مجلد بيانات المستخدم والصقه على سطح المكتب.
5. اضغط على مفتاح F2 وأعد تسمية المجلد.
ملاحظة: إذا لم يفلح ذلك ، فاضغط على مفتاحي Fn + F2 معًا ثم حاول مرة أخرى.
6. أخيرًا ، أعد تشغيل Google Chrome.
الطريقة 9: أعد تثبيت Google Chrome
إذا لم تساعدك أي من الطرق المذكورة أعلاه ، فيمكنك محاولة إعادة تثبيت Google Chrome. سيؤدي القيام بذلك إلى إصلاح جميع المشكلات ذات الصلة بمحرك البحث أو التحديثات أو المشكلات الأخرى ذات الصلة التي تؤدي إلى تعطل Chrome بشكل متكرر.
1. قم بتشغيل لوحة التحكم من خلال قائمة البحث.
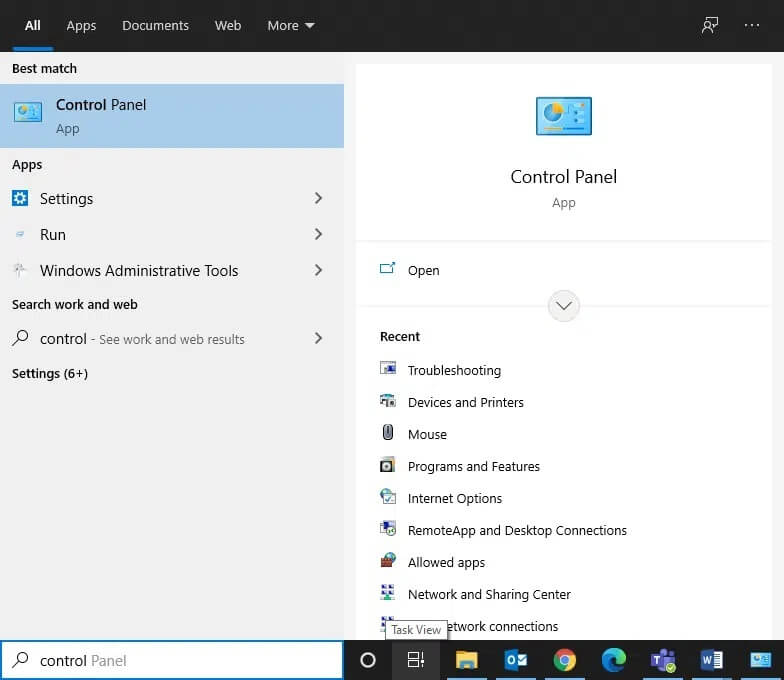
2. قم بتعيين عرض بواسطة> الرموز الصغيرة ، ثم انقر فوق البرامج والميزات ، كما هو موضح.
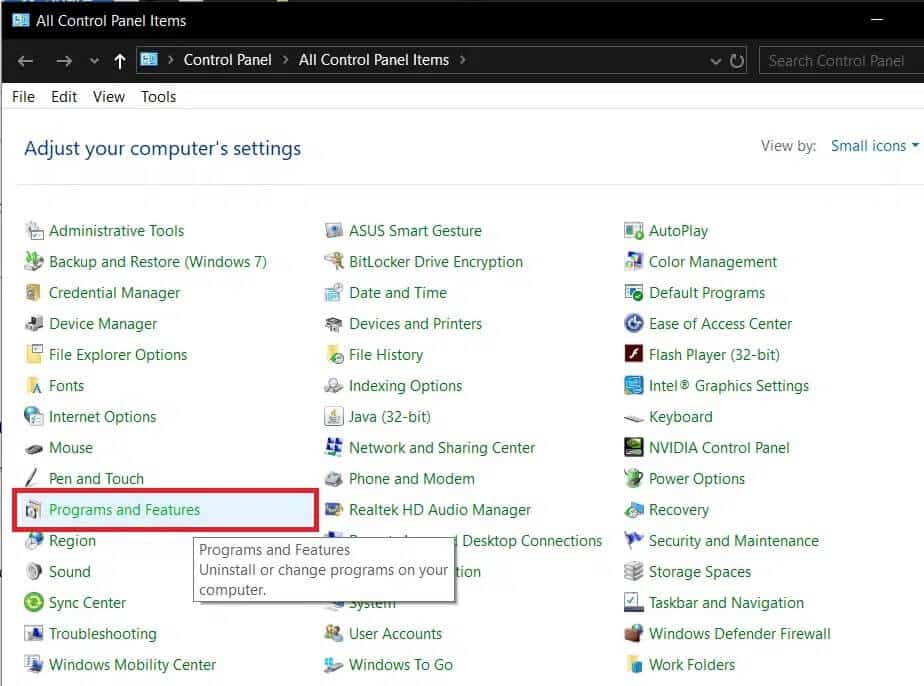
3. هنا ، ابحث عن Google Chrome وانقر فوقه.
4. حدد خيار إلغاء التثبيت كما هو موضح.
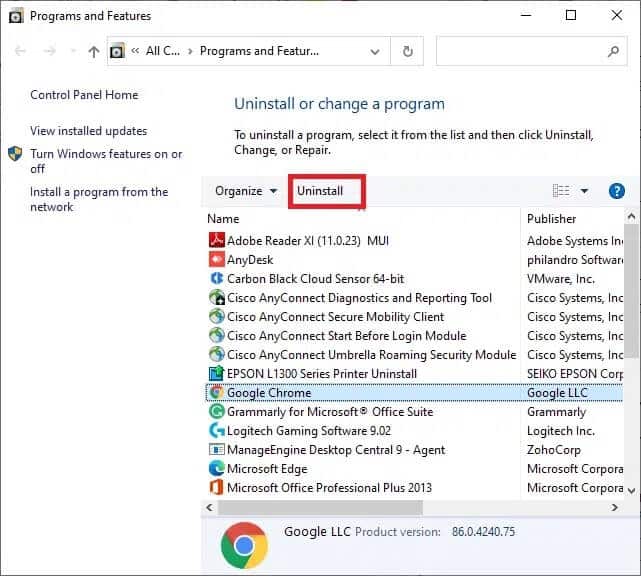
5. الآن ، قم بتأكيد ذلك بالنقر فوق “إلغاء التثبيت” في الرسالة المنبثقة.
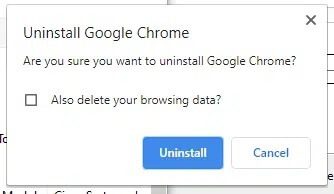
6. أعد تشغيل الكمبيوتر بمجرد إكمال الخطوات المذكورة أعلاه.
7. انقر فوق مربع Windows Search واكتب٪ appdata٪.
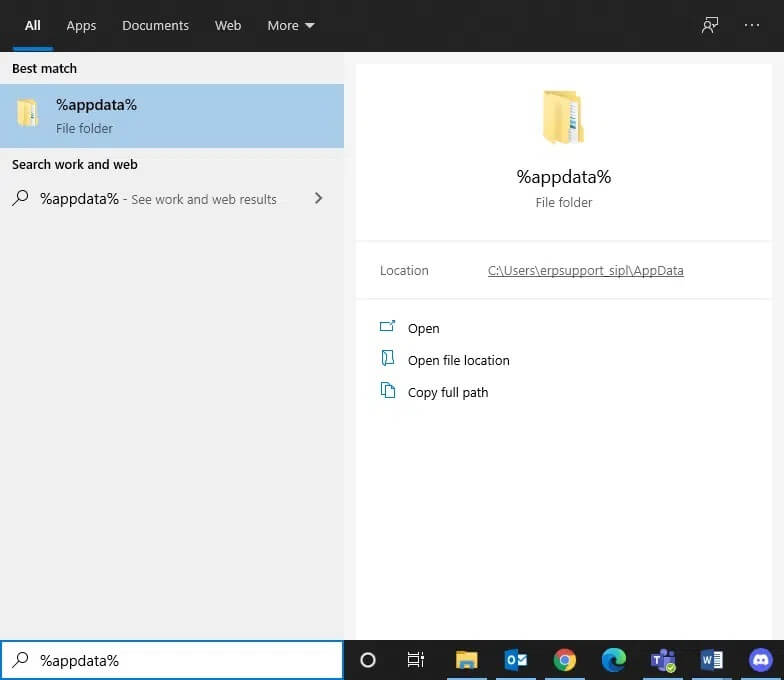
8. في مجلد تجوال بيانات التطبيق ، انقر بزر الماوس الأيمن على مجلد Chrome وقم بحذفه.
9. بعد ذلك ، انتقل إلى: C: \ Users \ USERNAME \ AppData \ Local \ Google.
10. هنا أيضًا ، انقر بزر الماوس الأيمن فوق مجلد Chrome وانقر فوق حذف ، كما هو موضح أدناه.
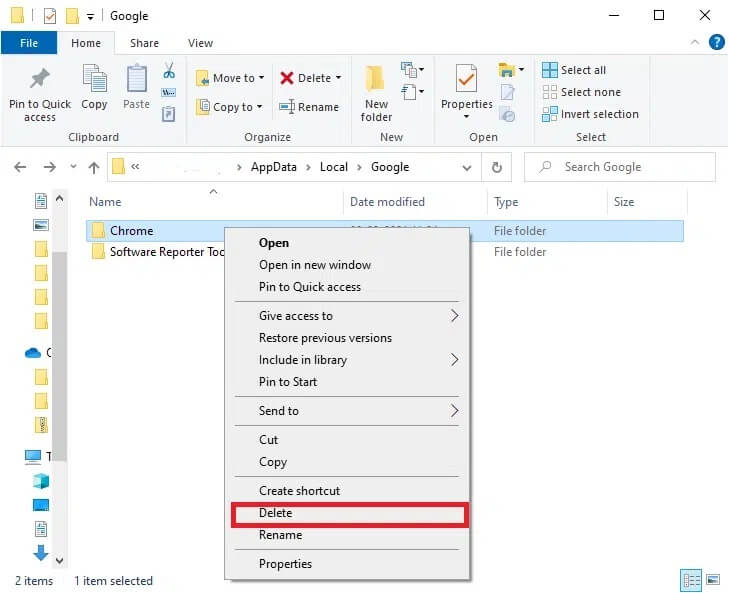
11. الآن ، قم بتنزيل أحدث إصدار من Google Chrome.
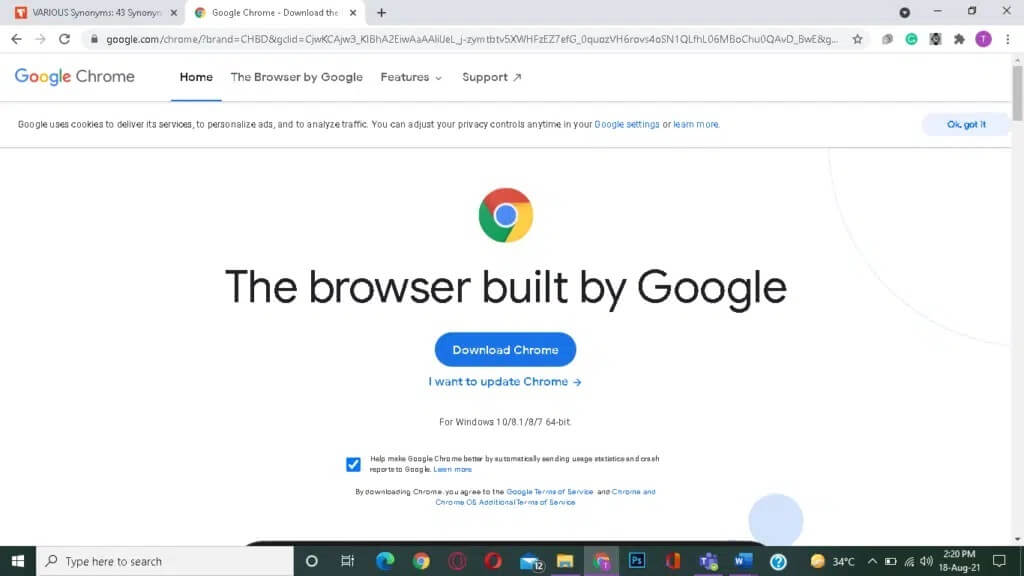
12. اتبع التعليمات التي تظهر على الشاشة لإتمام عملية التثبيت.
قم بتشغيل أي صفحة ويب وتأكد من أن تجربة تصفح الإنترنت والبث المباشر خالية من العيوب.
نأمل أن يكون هذا الدليل مفيدًا وأن تكون قادرًا على إصلاح مشكلة تعطل Chrome باستمرار على الكمبيوتر المحمول / سطح المكتب الذي يعمل بنظام Windows 10. دعنا نعرف الطريقة الأفضل بالنسبة لك. أيضًا ، إذا كان لديك أي استفسارات أو اقتراحات بخصوص هذه المقالة ، فلا تتردد في تركها في قسم التعليقات أدناه.
