أفضل 5 طرق لإصلاح مفتاح Caps Lock معكوس في Windows 11
يعد Caps Lock أحد أكثر المفاتيح استخدامًا على لوحة المفاتيح والذي يتيح لك الكتابة بأحرف كبيرة دون الضغط باستمرار على مفتاح Swift. ومع ذلك ، في بعض الأحيان يمكن عكس هذا المفتاح ، مما يسبب تهيجًا وارتباكًا. تنشأ هذه المشكلة عادةً بسبب برامج تشغيل لوحة المفاتيح القديمة أو مفاتيح التصفية أو ملفات النظام الفاسدة.
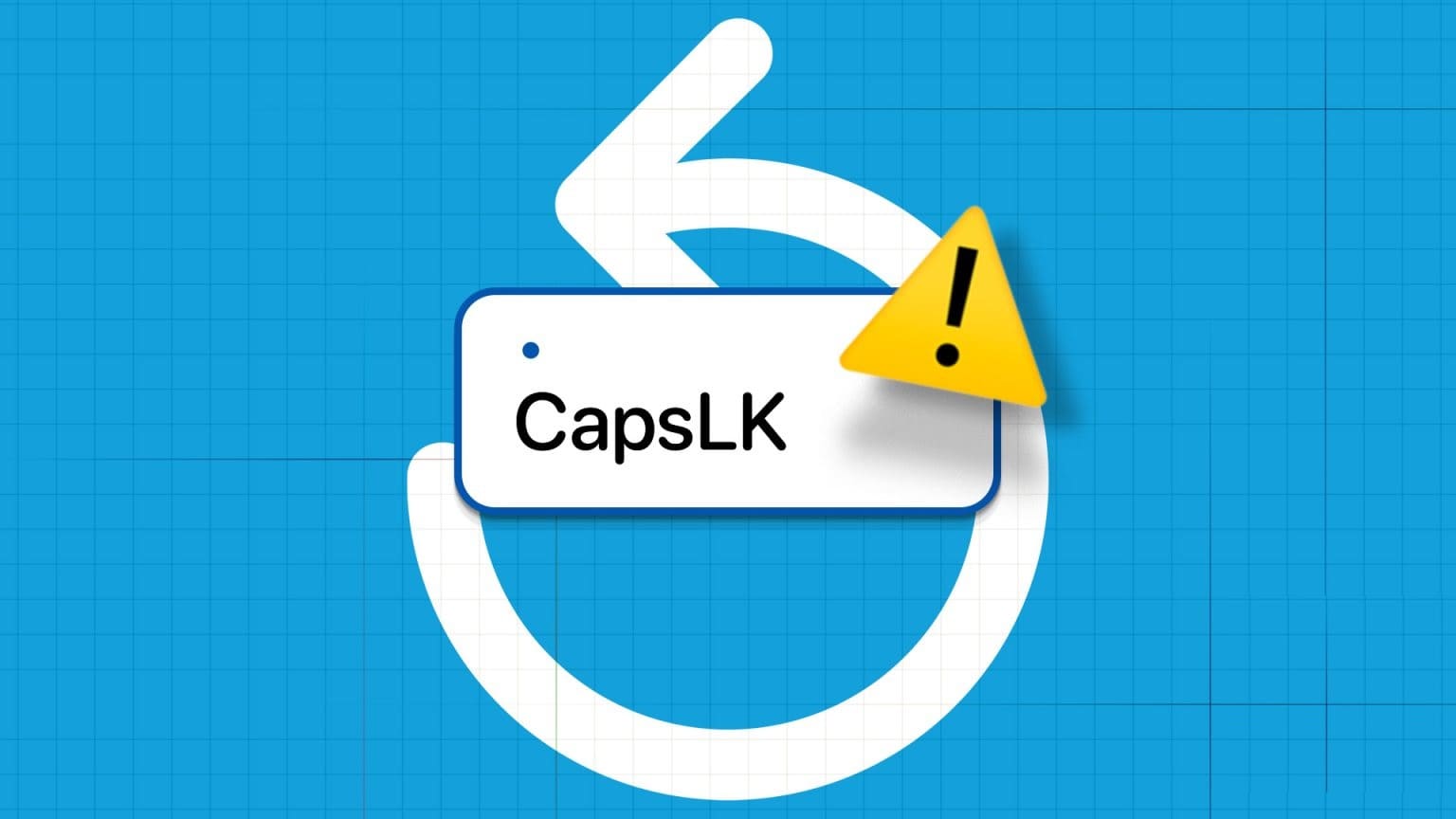
إذا كانت لوحة المفاتيح تكتب بأحرف كبيرة حتى عندما يكون مفتاح Caps Lock مغلقًا ، فأنت في المكان الصحيح. في هذه المقالة ، سوف نستكشف طرقًا لإصلاح مفتاح caps lock المعكوس في Windows 11. فلنبدأ.
1. جرب الإصلاحات الأساسية
سواء كان الماوس لا يعمل أو كنت تواجه مشكلات في لوحة المفاتيح ، فمن الأفضل إعادة تشغيل الكمبيوتر. يمكن أن يؤدي ذلك غالبًا إلى حل الأخطاء المؤقتة أو مواطن الخلل التي تسبب المشكلة. بعد إعادة التشغيل ، تحقق مما إذا كنت لا تزال تواجه المشكلة.
في بعض الأحيان ، يمكن أن تحدث المشكلة بسبب الاتصالات الخاطئة. لإصلاح ذلك ، قم بإزالة كابل USB الخاص بلوحة المفاتيح من جهاز الكمبيوتر الخاص بك ، وانتظر بضع ثوانٍ ، ثم أعد توصيله. إذا كنت تستخدم لوحة مفاتيح بلوتوث ، فافصلها وأعد إقرانها مرة أخرى وتحقق مما إذا كان يحل المشكلة.
إذا كان مفتاح Caps Lock عالقًا ، فسيعمل بترتيب عكسي. للتحقق من هذا الاحتمال ، اتبع الخطوات التالية:
الخطوة 1: اضغط على مفتاح Windows لفتح قائمة ابدأ.
الخطوة 2: اكتب لوحة المفاتيح على الشاشة في شريط البحث واضغط على Enter.
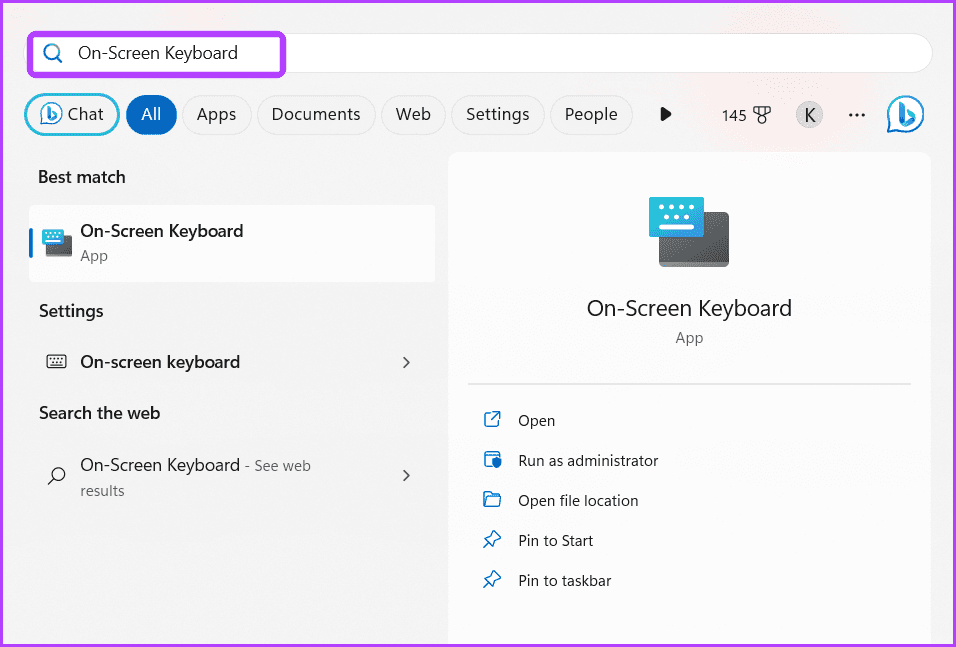
إلى الخطوة 3: في لوحة المفاتيح على الشاشة ، تحقق من مفتاح Caps Lock. إذا كان باللون الأزرق ، فهذا يعني أن المفتاح عالق.
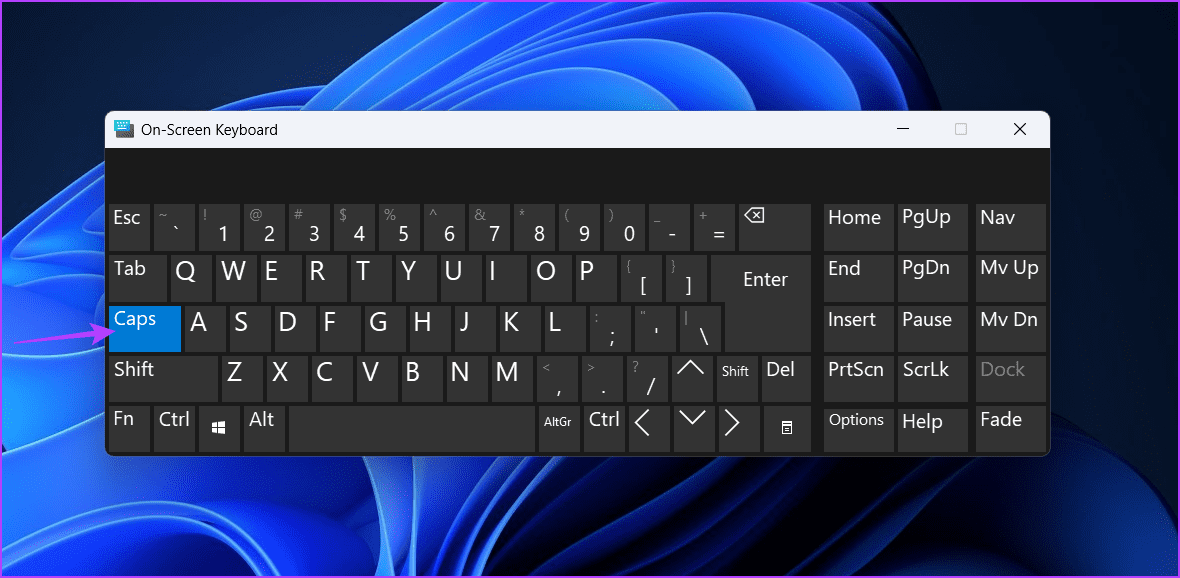
حاول النقر عدة مرات على مفتاح Caps Lock في لوحة المفاتيح على الشاشة وتحقق من إيقاف تشغيله. إذا لم يساعدك ذلك ، فخذ لوحة المفاتيح الفعلية وحاول تنظيف المنطقة المحيطة بمفتاح Caps Lock باستخدام قطعة قماش من الألياف الدقيقة. ومع ذلك ، إذا كنت لا تشعر بالثقة في القيام بذلك بنفسك ، فمن الأفضل أن تأخذ لوحة المفاتيح إلى ورشة تصليح.
2. استخدم أداة تحرّي الخلل وإصلاحه في لوحة المفاتيح
يأتي Windows مزودًا بأداة استكشاف أخطاء لوحة المفاتيح ومصلحها والتي يمكنك استخدامها للتخلص من أي مشكلات متعلقة بلوحة المفاتيح ، بما في ذلك المشكلة المطروحة. يمكنك الوصول إلى مستكشف أخطاء لوحة المفاتيح واستخدامه باتباع الخطوات التالية:
الخطوة 1: اضغط على اختصار لوحة مفاتيح Windows + I لفتح تطبيق الإعدادات.
الخطوة 2: اختر النظام من الشريط الجانبي الأيسر واستكشف الأخطاء وإصلاحها من الجزء الأيمن.
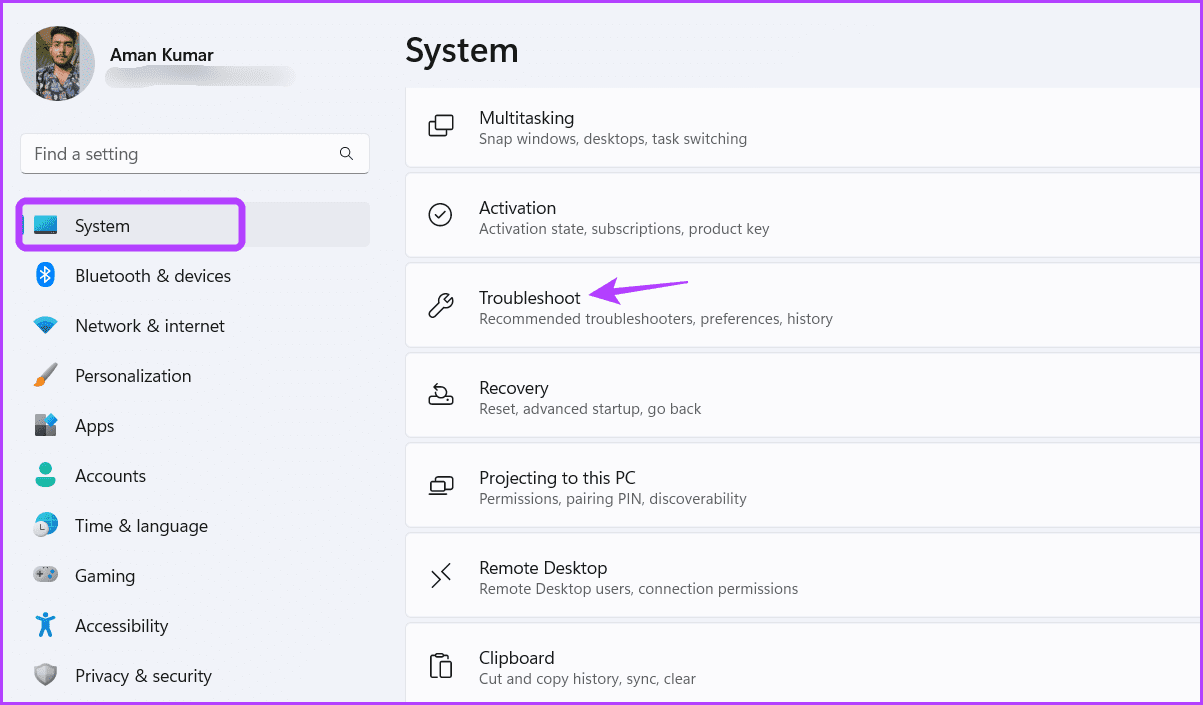
إلى الخطوة 3: حدد مستكشفات الأخطاء ومصلحاتها الأخرى.
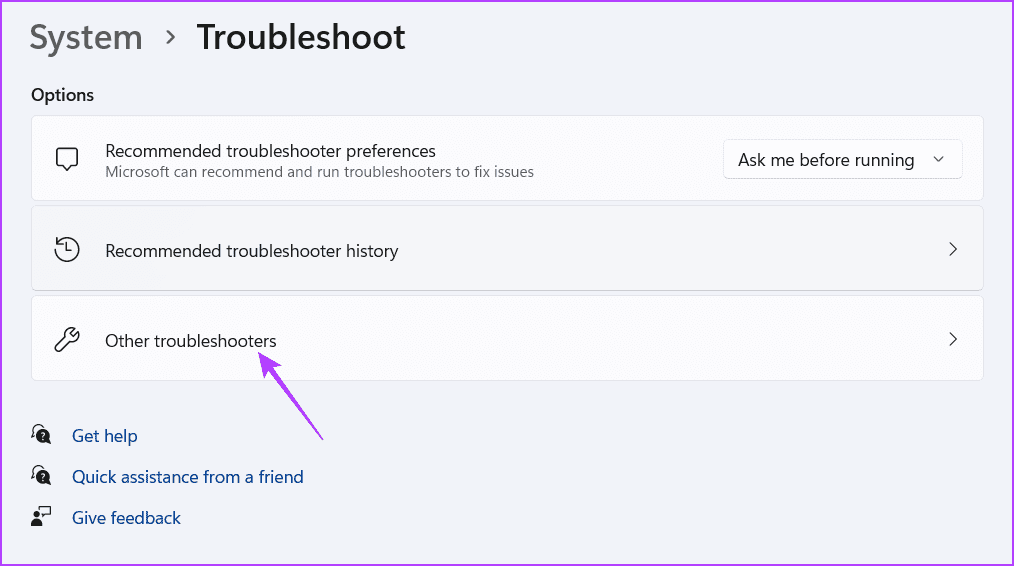
الخطوة 4: انقر فوق الزر “تشغيل” بجوار لوحة المفاتيح.
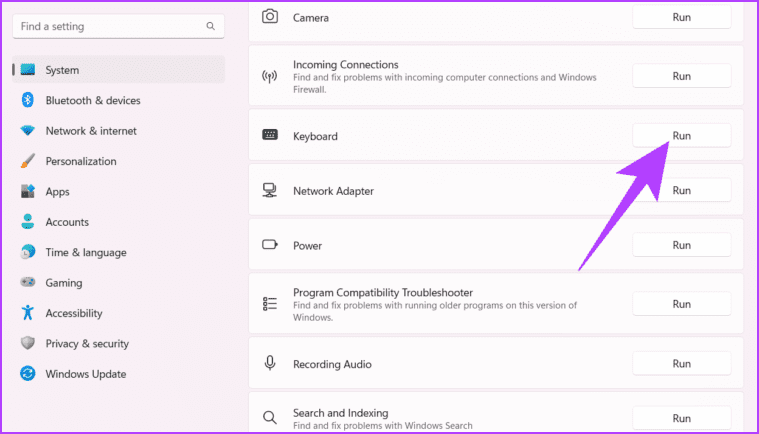
سيتم فتح نافذة مستكشف أخطاء لوحة المفاتيح ومصلحها والبحث عن أي مشكلات متوفرة. إذا وجدت أيًا منها ، فسيتم حلها تلقائيًا دون تدخل الكثير من المستخدم. ومع ذلك ، إذا فشل في اكتشاف أي مشكلة ، فقد حان الوقت لتعطيل مفاتيح التصفية.
3. قم بإيقاف تشغيل مفاتيح التصفية
تعد مفاتيح التصفية إحدى ميزات Windows المذهلة التي تمنع لوحة المفاتيح من الاستجابة لضربات المفاتيح القصيرة أو المتكررة. هذه الميزة مفيدة للمستخدمين الذين يعانون من إعاقات حركية.
ومع ذلك ، فقد يتسبب ذلك في حدوث مشكلات مع مفتاح Caps Lock. لذلك ، قم بتعطيل مفاتيح التصفية وتحقق من المشكلة. إليك كيفية القيام بذلك:
الخطوة 1: اضغط على اختصار لوحة المفاتيح Windows + I لفتح تطبيق الإعدادات ، واختر إمكانية الوصول من الشريط الجانبي الأيسر ولوحة المفاتيح من الجزء الأيمن.
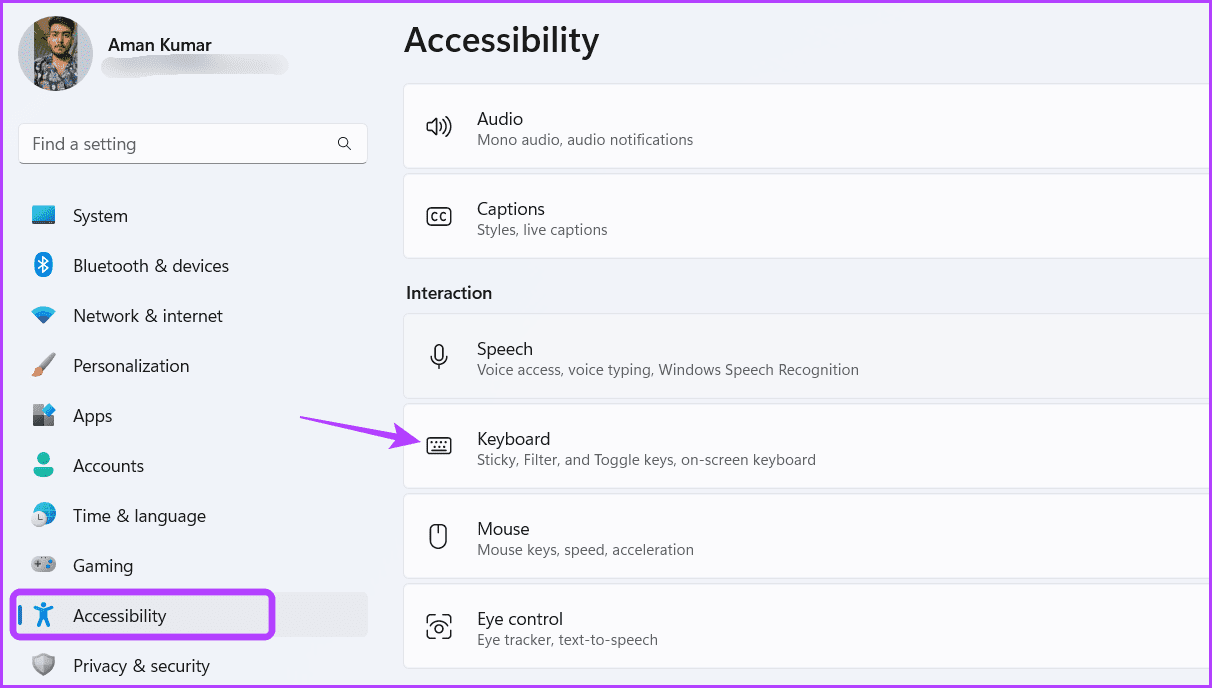
الخطوة 2: قم بتعطيل التبديل بجوار مفاتيح التصفية.
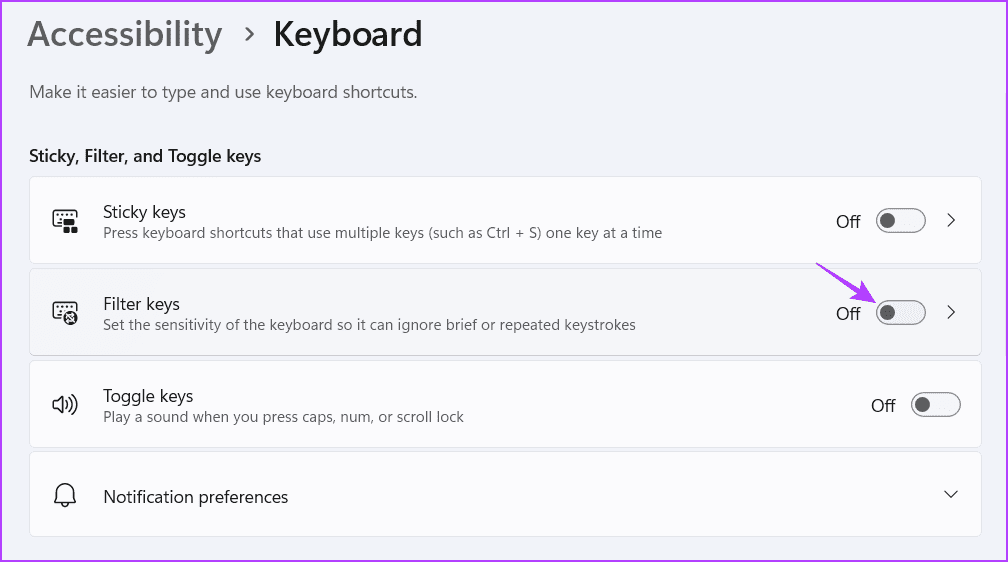
4. قم بتحديث برنامج تشغيل لوحة المفاتيح
إذا لم يكن إيقاف تشغيل مفاتيح التصفية مفيدًا ، فهناك احتمال أن برنامج تشغيل لوحة المفاتيح غير مثبت بشكل صحيح أو أنه قديم. الحل ، في هذه الحالة ، هو تحديث برنامج تشغيل لوحة المفاتيح. يمكنك القيام بذلك باتباع الخطوات التالية:
الخطوة 1: اضغط على اختصار لوحة مفاتيح Windows + X لفتح قائمة Power User واختر Device Manager من القائمة.
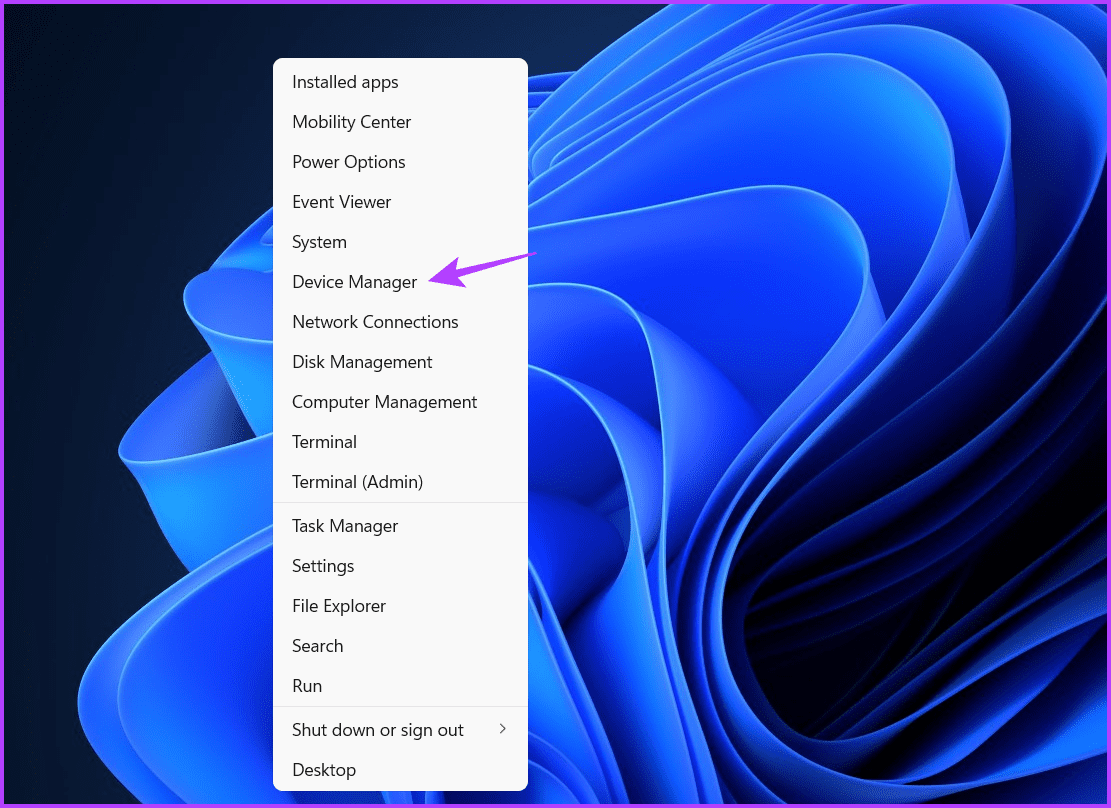
الخطوة 2: انقر نقرًا مزدوجًا فوق قائمة لوحة المفاتيح في نافذة إدارة الأجهزة.
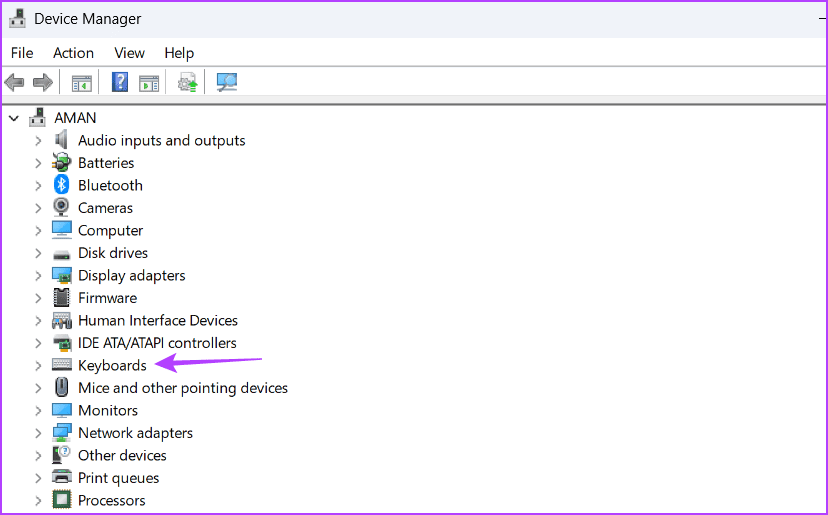
إلى الخطوة 3: انقر بزر الماوس الأيمن على لوحة المفاتيح واختر تحديث برنامج التشغيل.
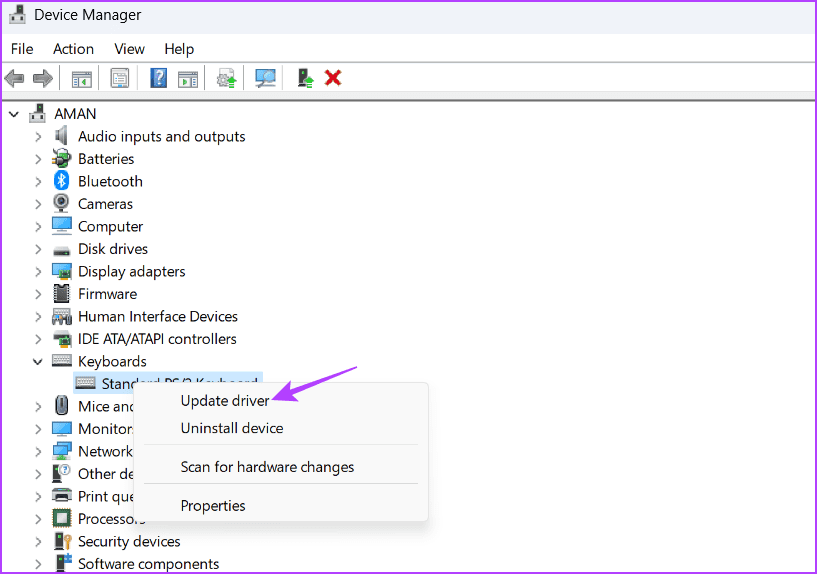
الخطوة 4: اختر خيار “البحث تلقائيًا عن برنامج التشغيل”.
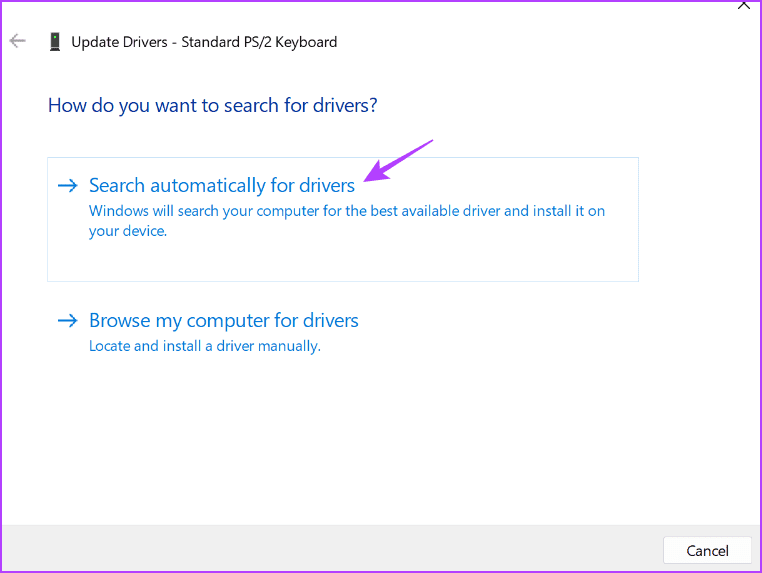
سيبحث Windows عن أي تحديث متوفر لبرنامج تشغيل لوحة المفاتيح ويقوم بتنزيله. بعد ذلك ، أعد تشغيل الكمبيوتر وتحقق مما إذا كان مفتاح Caps Lock يعمل بشكل طبيعي. إذا لم يكن الأمر كذلك ، فمن المحتمل أن يكون الفساد في ملفات النظام المهمة هو سبب المشكلة.
5. تشغيل SFC و DISM
من الشائع جدًا أن تتلف ملفات Windows. عندما يحدث ذلك ، تصبح عرضة لمشاكل مختلفة ، بما في ذلك مفتاح Caps Lock المعكوس.
لحسن الحظ ، يمكنك التخلص من هذه الملفات الفاسدة عن طريق تشغيل مدقق ملفات النظام (SFC) ومسح خدمة نشر الصور وإدارتها (DISM). لإجراء فحص SFC و DISM ، اتبع الإرشادات التالية:
الخطوة 1: انقر فوق مفتاح Windows لفتح قائمة ابدأ ، واكتب موجه الأوامر ، واختر “تشغيل كمسؤول” من الجزء الأيمن.
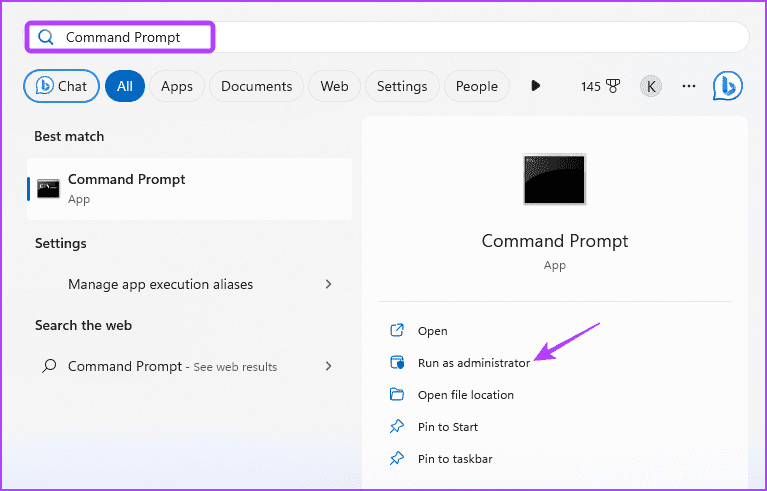
الخطوة 2: اكتب sfc / scannow واضغط على Enter.
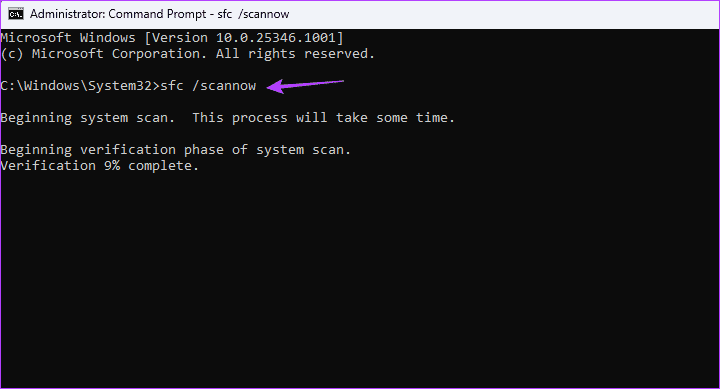
إلى الخطوة 3: لتشغيل أمر DISM ، اكتب الأوامر التالية واحدة تلو الأخرى واضغط على Enter بعد كل أمر:
DISM /Online /Cleanup-Image /CheckHealth DISM /Online /Cleanup-Image /ScanHealth DISM /Online /Cleanup-Image /RestoreHealth
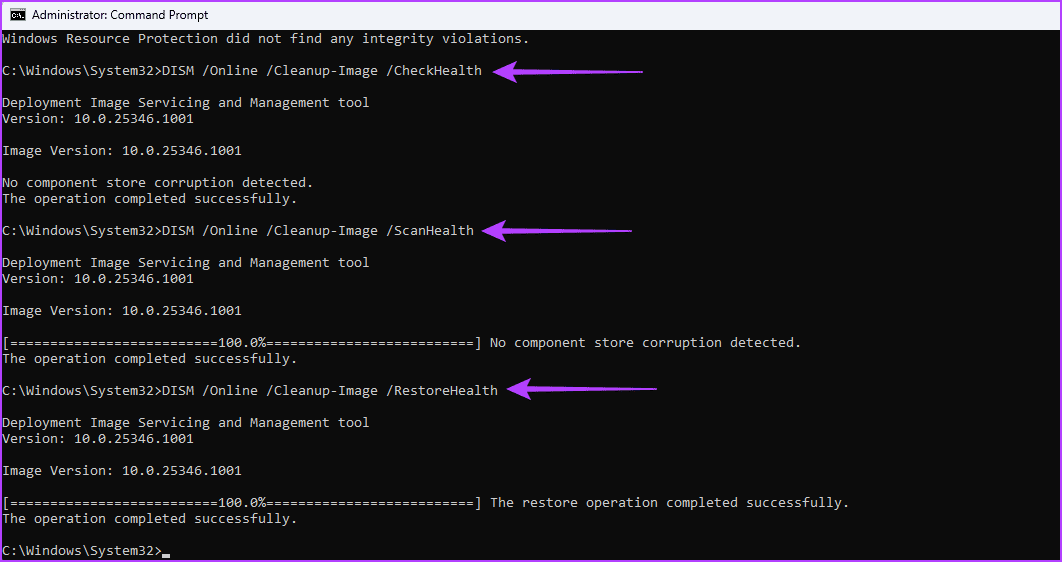
قد تستغرق عملية المسح بضع دقائق. بعد اكتمال الفحص ، أعد تشغيل الكمبيوتر وتحقق من المشكلة.
إصلاح مفتاح CAPS LOCK
يمكن أن يؤدي مفتاح Caps Lock المعطل إلى تدمير تجربة الكتابة تمامًا. لا تقلق إذا كان مفتاح Caps Lock يعمل بترتيب عكسي. إنها مشكلة شائعة جدًا ويمكن حلها بسهولة. تحقق من الحلول المذكورة أعلاه لإصلاح قفل الأحرف الكبيرة المعكوسة في Windows.
