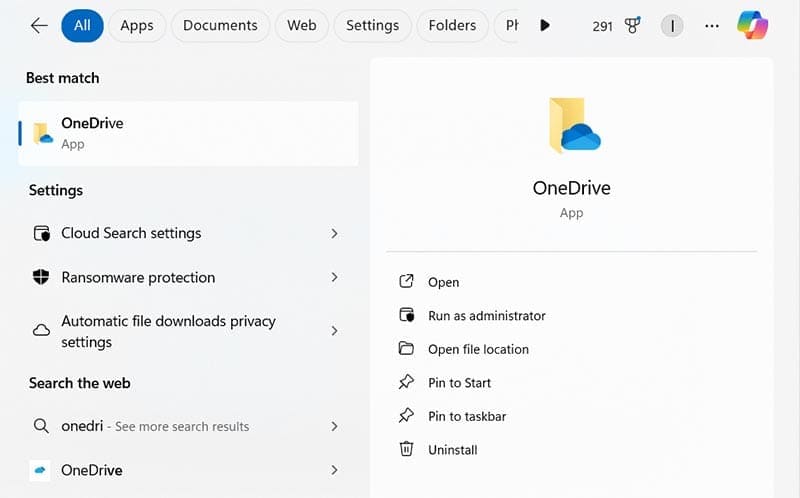حل مشكلة عدم إضافة المجلدات على OneDrive بسهولة
يواجه بعض مستخدمي OneDrive مشكلة ظهور رسالة “لا يمكن إضافة المجلد الخاص بك الآن” عند محاولة مزامنة مجلدات جديدة. هذه المشكلة قد تكون محبطة، خاصة إذا كنت تعتمد على OneDrive في حفظ الملفات ومزامنتها عبر الأجهزة. لحسن الحظ، هناك خطوات بسيطة يمكنك اتباعها لتجاوز هذا الخطأ وإعادة الأمور إلى مسارها الطبيعي، مما يضمن سهولة الوصول إلى ملفاتك من أي مكان وفي أي وقت.
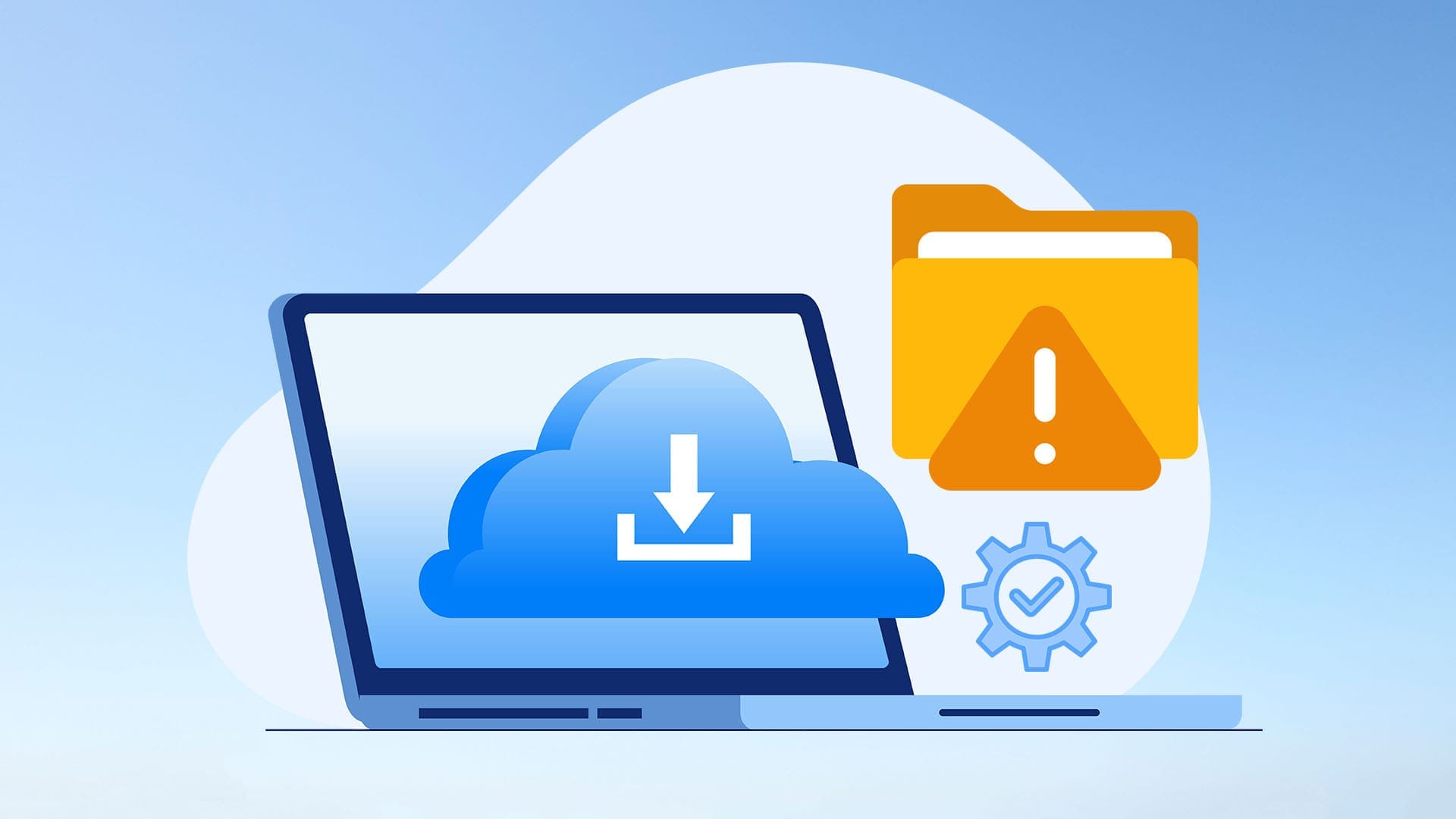
نصائح سريعة
- يظهر خطأ “لا يمكن إضافة المجلد الآن” في OneDrive لأسباب مختلفة.
- في بعض الأحيان، قد يحل إعادة التشغيل السريع لجهازك المشكلة.
- تحقق أيضًا من اتصال الإنترنت لديك، حيث يمكن أن تتداخل السرعات البطيئة أو الاتصالات المتقطعة.
في بعض الأحيان تظهر رسالة خطأ “لا يمكن إضافة المجلد الآن” في OneDrive عند محاولة مزامنة ملفاتك أو إضافة مجلد جديد إلى وحدة تخزين OneDrive. إنها مشكلة مزعجة، حيث تمنع المجلد المعني من المزامنة بشكل صحيح، وهي ليست المشكلة الأسهل في الإصلاح، حيث أن لها أسبابًا محتملة متعددة.
يستكشف هذا الدليل كيفية إصلاح أخطاء “لا يمكن إضافة المجلد الآن” في OneDrive.
الحل 1. إيقاف تشغيل المزامنة وتشغيلها مرة أخرى
يعد الحل السريع والبسيط لهذه المشكلة هو تعطيل مزامنة OneDrive مؤقتًا ثم إعادة تمكينها. لا يستغرق الأمر سوى ثوانٍ لمحاولة هذا الإصلاح، لذا فإن الأمر يستحق المحاولة قبل تجربة أي من الحلول الأكثر تعقيدًا.
الخطوة 1. انقر بزر الماوس الأيمن فوق أيقونة OneDrive.
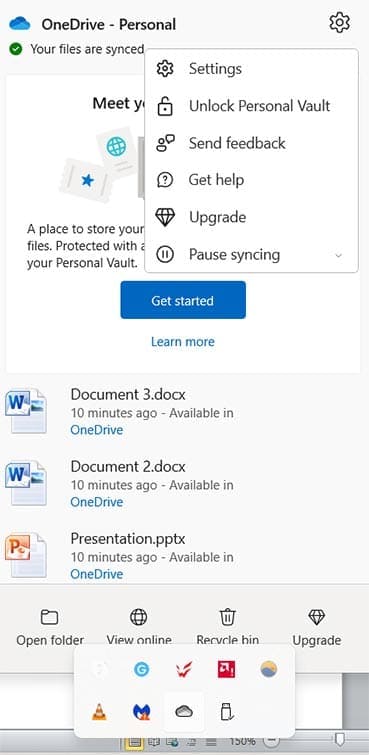
الخطوة 2. حدد “إيقاف المزامنة مؤقتًا” وانقر في أي وقت – ساعتين كافية. ستظهر لك بعد ذلك رسالة تفيد بعدم مزامنة ملفاتك في الوقت الحالي.
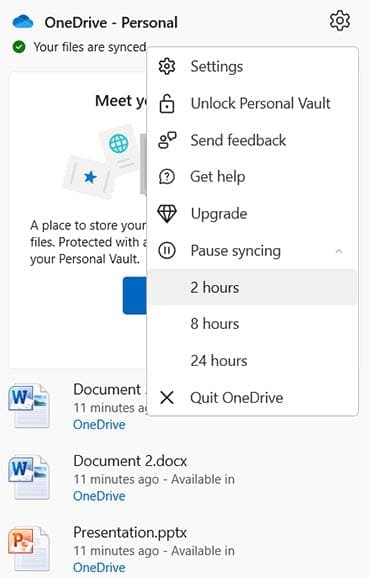
إلى الخطوة 3. انتظر لمدة 30 ثانية على الأقل. ثم انقر فوق رسالة الإيقاف المؤقت في الجزء العلوي من الشاشة لإعادة تمكين المزامنة، وحاول إضافة المجلد مرة أخرى.
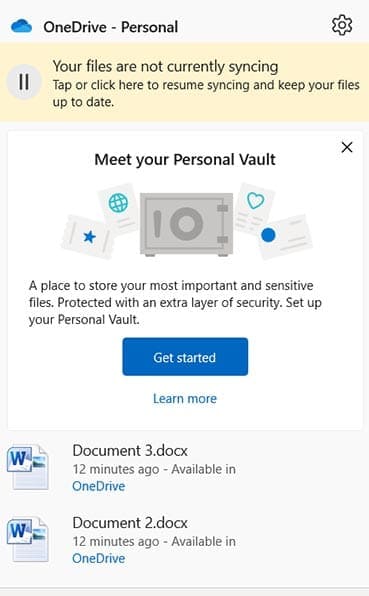
الحل 2. جرب أداة استكشاف الأخطاء وإصلاحها في OneDrive
يحتوي نظام التشغيل Windows على العديد من أدوات استكشاف الأخطاء وإصلاحها المفيدة للعثور على المشكلات وإصلاحها في برامجه الأكثر شيوعًا، بما في ذلك OneDrive.
الخطوة 1. قم بزيارة صفحة الويب الخاصة بأداة استكشاف الأخطاء وإصلاحها في OneDrive عبر الإنترنت.
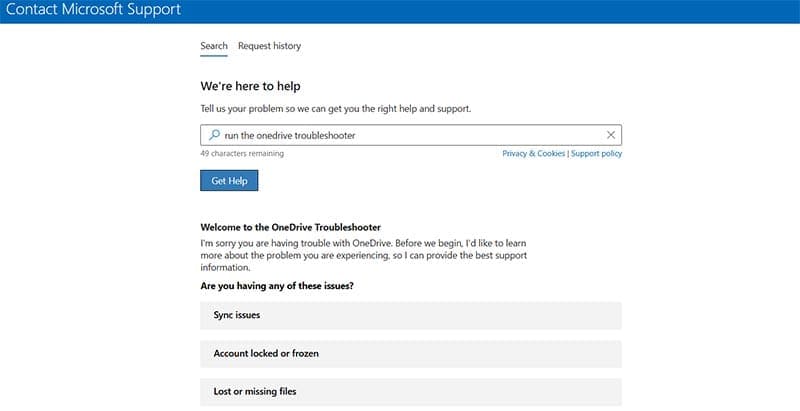
الخطوة 2. انقر فوق “مزامنة المشكلات” وانتظر ظهور الخطوات التالية على الشاشة.
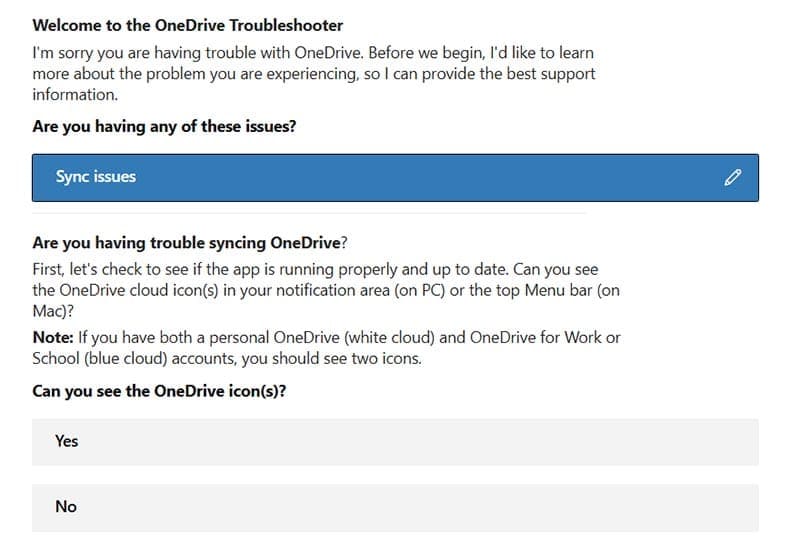
إلى الخطوة 3. اتبع الإرشادات المختلفة التي تظهر على الشاشة وأجب عن الأسئلة لمساعدة مستكشف الأخطاء ومصلحها في معرفة الخطأ الذي يحدث. يجب أن يوفر لك بعض الإصلاحات الموصى بها في النهاية، والتي يمكنك بعد ذلك محاولة استخدامها.
الحل 3. مراجعة أذونات المجلد
في بعض الأحيان، يكون المجلد المحدد الذي تريد إضافته إلى OneDrive هو سبب الدراما. قد يكون لديه إعدادات أذونات متضاربة تمنع OneDrive من المزامنة معه. يمكنك اختبار ذلك بالفعل عن طريق محاولة إضافة مجلد مختلف. إذا كانت المجلدات الأخرى تعمل بشكل جيد، ولكن أحدها لا يعمل، فمن المرجح أن تكون هذه مشكلة محددة في المجلد المعني. إليك كيفية إصلاح أذوناته:
الخطوة 1. ابحث عن المجلد الذي تريد العمل معه في مستكشف الملفات. انقر بزر الماوس الأيمن فوقه وحدد “خصائص”.

الخطوة 2. انتقل إلى علامة التبويب “الأمان”. تحقق من حسابك وتأكد من أنه يتمتع بجميع الأذونات ذات الصلة بالمجلد. من الناحية المثالية، تريد رؤية علامات الاختيار بجوار الأذونات مثل “تعديل” و”التحكم الكامل”. إذا لم تكن لديك الأذونات الصحيحة، فانقر فوق الزر “تحرير” وقم بتعديلها.
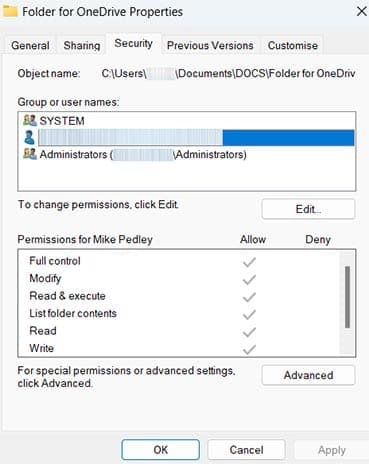
الحل 4. التحقق من مساحة التخزين
من المحتمل ألا يكون لديك مساحة كافية متبقية على OneDrive لإضافة المجلد الخاص بك، ولهذا السبب ترى خطأ OneDrive “لا يمكن إضافة المجلد الخاص بك الآن”.
الخطوة 1. افتح موقع OneDrive على الويب وقم بتسجيل الدخول أو انقر فوق أيقونة OneDrive في شريط الأدوات لديك ثم انتقل إلى صفحة “الإعدادات” لمعرفة مقدار مساحة التخزين التي تستخدمها بالضبط ومقدار المساحة المتبقية المتاحة.
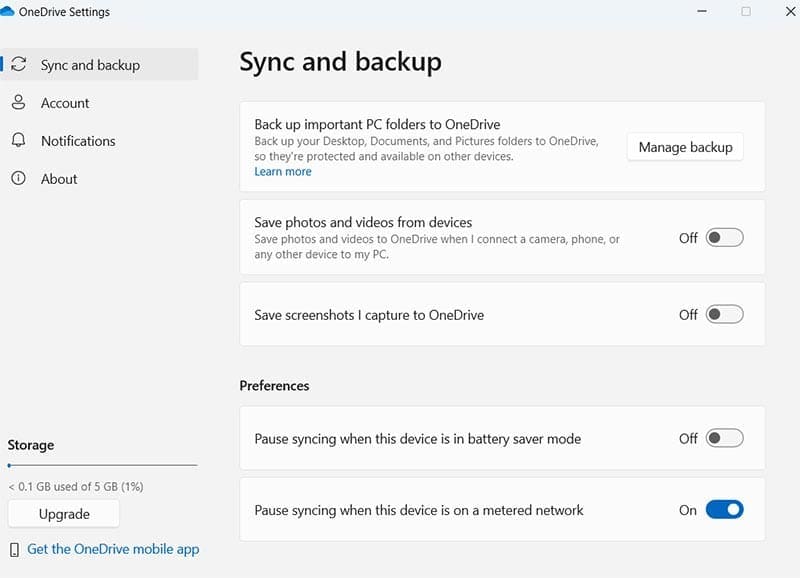
الخطوة 2. تحقق من حجم المجلد الذي تريد إضافته. يمكنك القيام بذلك في مستكشف الملفات بمجرد تحريك الماوس فوقه أو النقر بزر الماوس الأيمن والانتقال إلى “خصائص”.
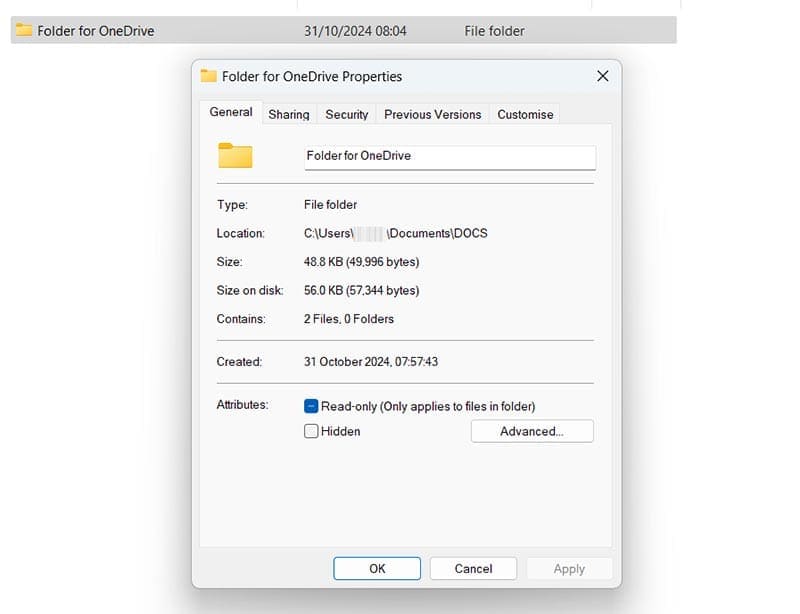
إلى الخطوة 3. إذا كان المجلد كبيرًا جدًا، فسيتعين عليك إما تقليص حجمه أو الانتقال إلى حساب OneDrive الخاص بك وإزالة بعض الأشياء لإفساح المجال.
الحل 5. إعادة تعيين OneDrive
تُعد إعادة تعيين OneDrive أحد الحلول الأكثر تعقيدًا، ولكنها قد تكون الملاذ الأخير الفعال إذا فشلت كل الحلول الأخرى.
الخطوة 1. اضغط على مفتاحي “Windows” و”R” معًا. سيؤدي هذا إلى فتح مربع “Run”. يمكنك بدلاً من ذلك كتابة “Run” في شريط البحث وتحديد “Best Match”.
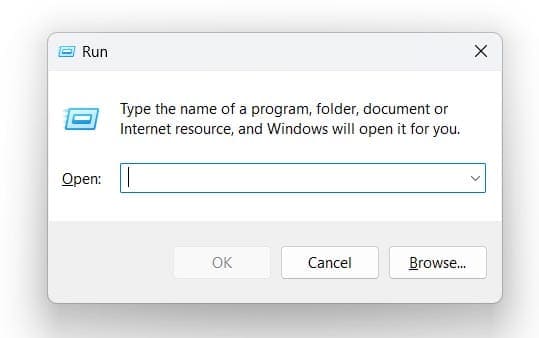
الخطوة 2. اكتب “wsreset.exe” لإعادة تعيين متجر Windows أولاً، وانقر فوق “موافق”. انتظر لحظة بينما تعمل العملية، وسترى تطبيق المتجر مفتوحًا.
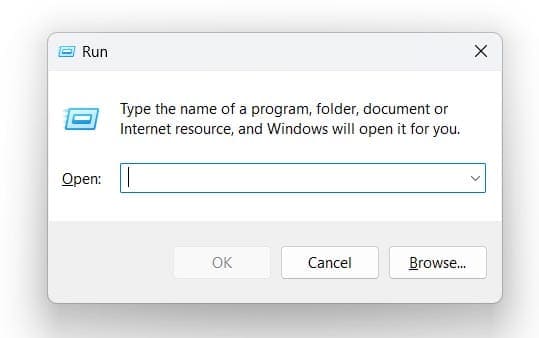
إلى الخطوة 3. يمكنك تجربة OneDrive مرة أخرى في هذه المرحلة. ولكن إذا كان لا يزال لا يعمل، فافتح “تشغيل” مرة أخرى وأدخل “%localappdata%\Microsoft\OneDrive\onedrive.exe /reset”. إذا أدى ذلك إلى ظهور خطأ، فحاول “C:\Program Files\Microsoft OneDrive\onedrive.exe /reset” بدلاً من ذلك أو “C:\Program Files (x86)\Microsoft OneDrive\onedrive.exe /reset” – يختلف الخيار الصحيح من جهاز إلى آخر.
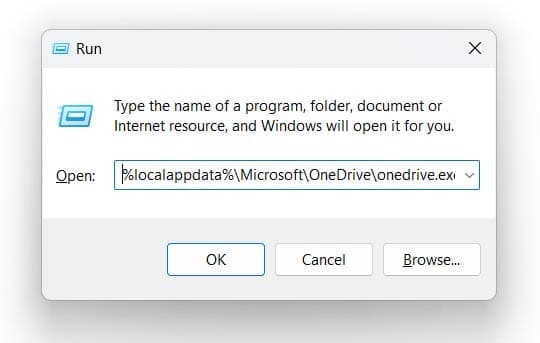
الخطوة 4. أعد تشغيل OneDrive من خلال العثور عليه في قائمة ابدأ وفتحه يدويًا.