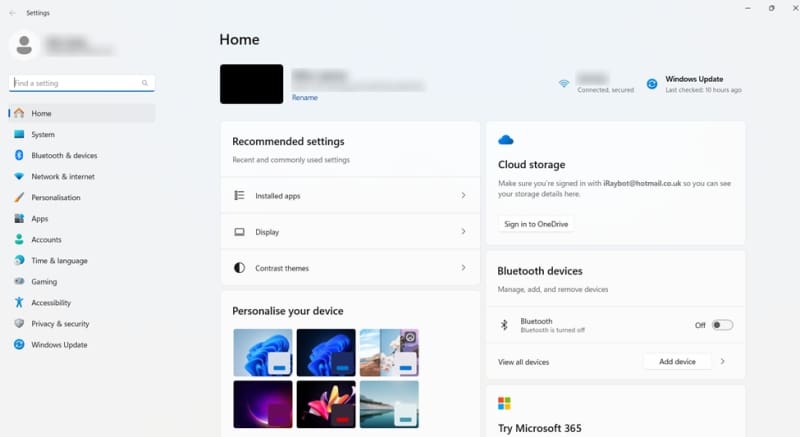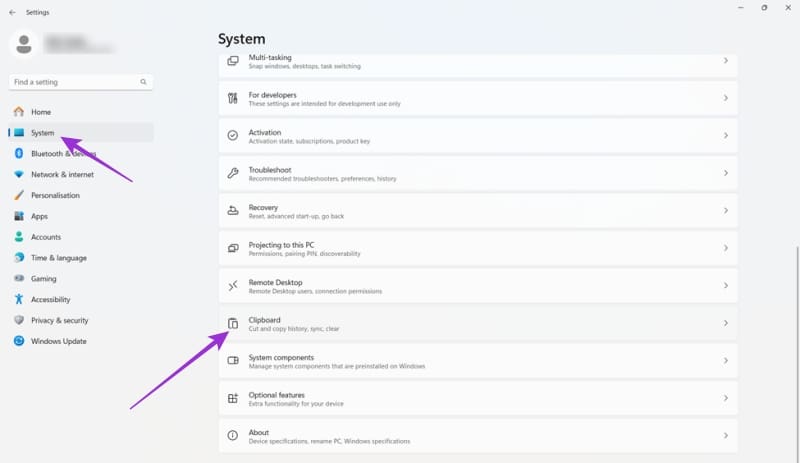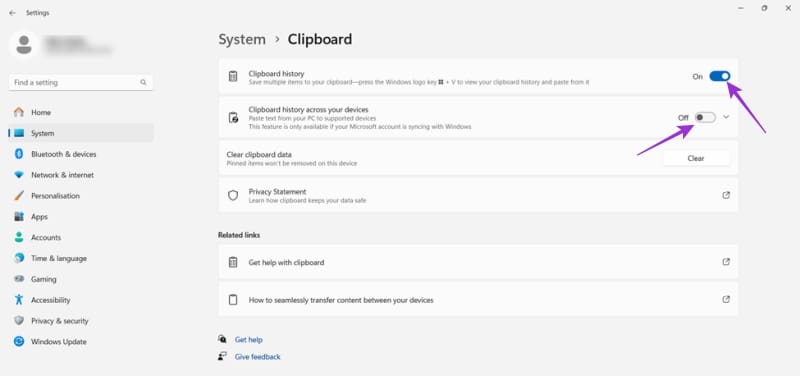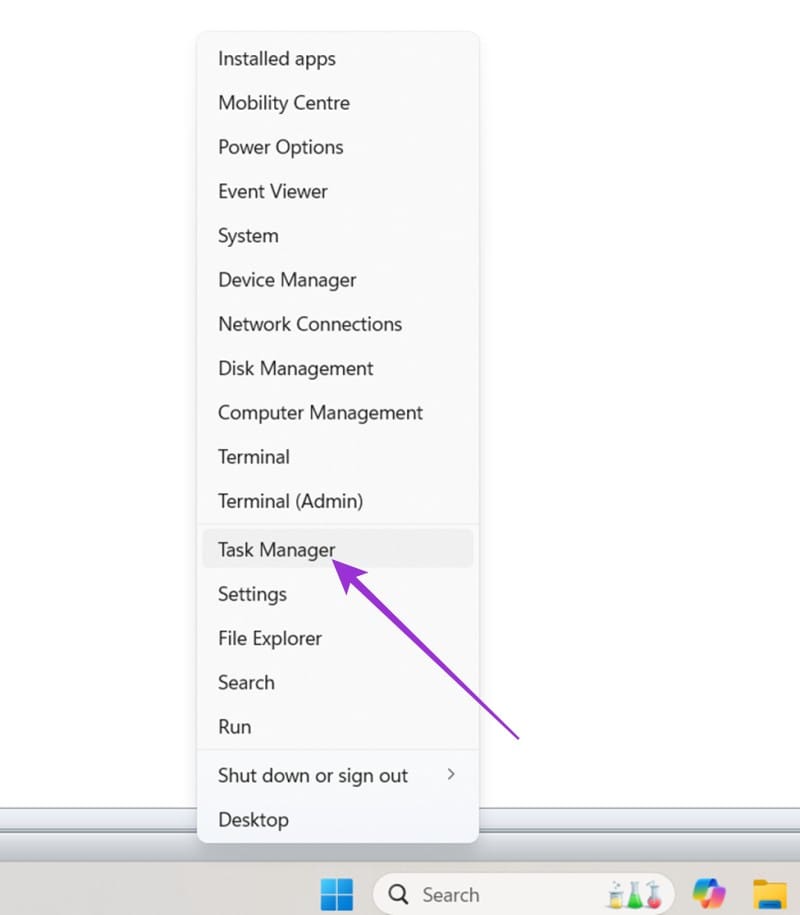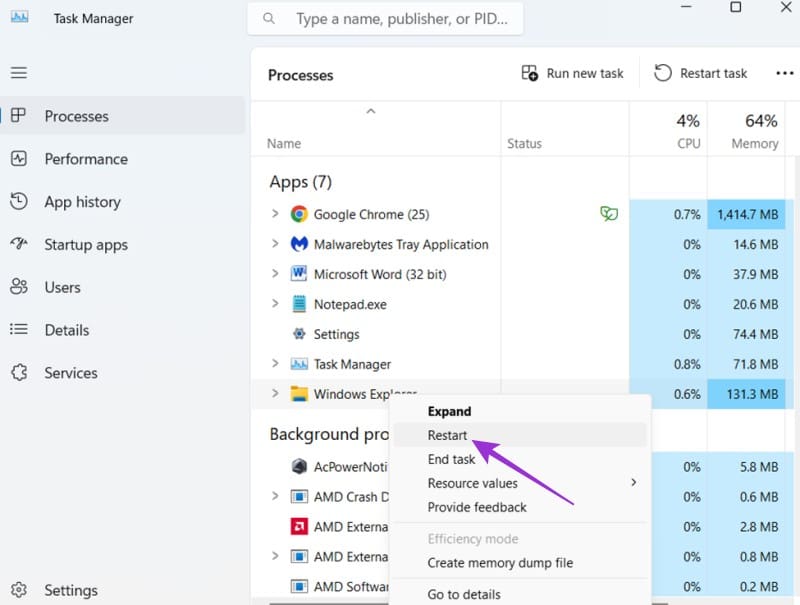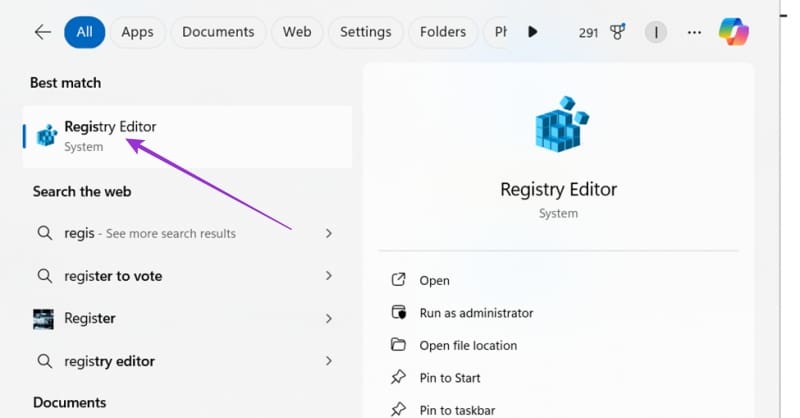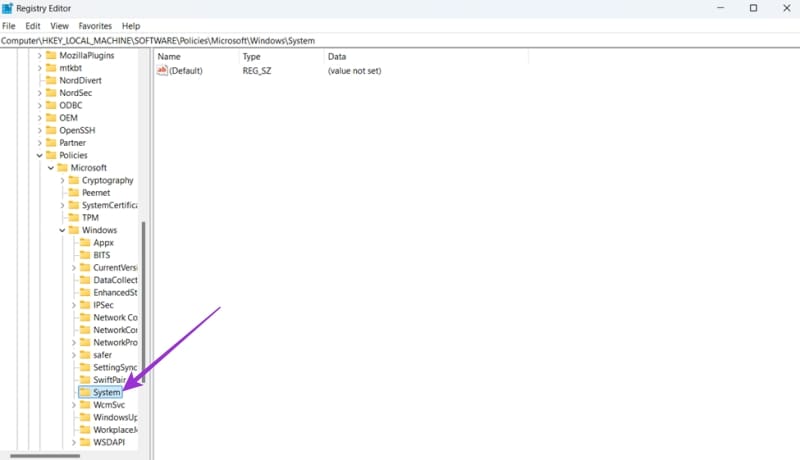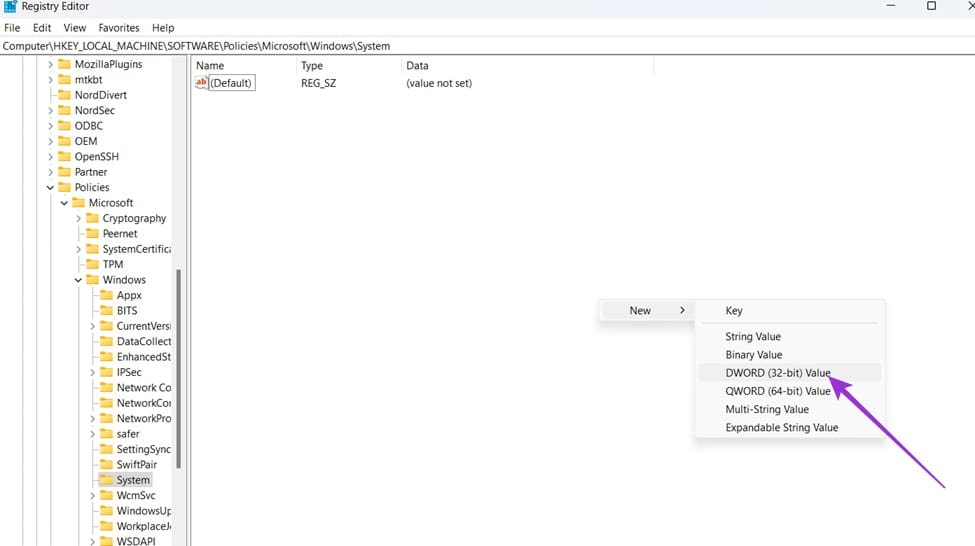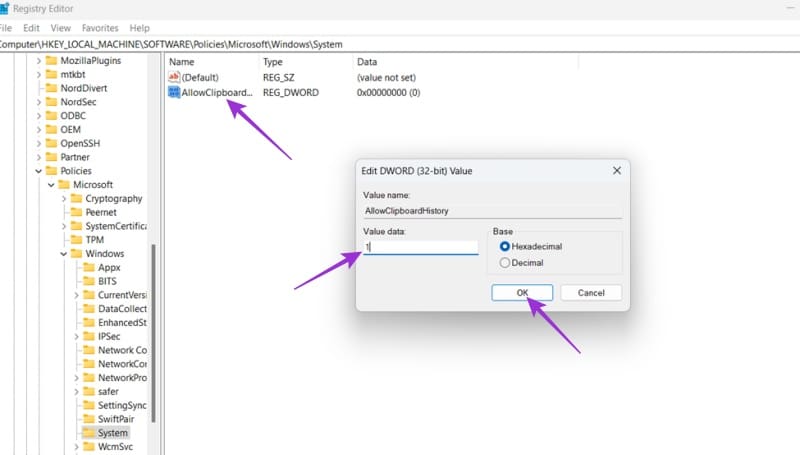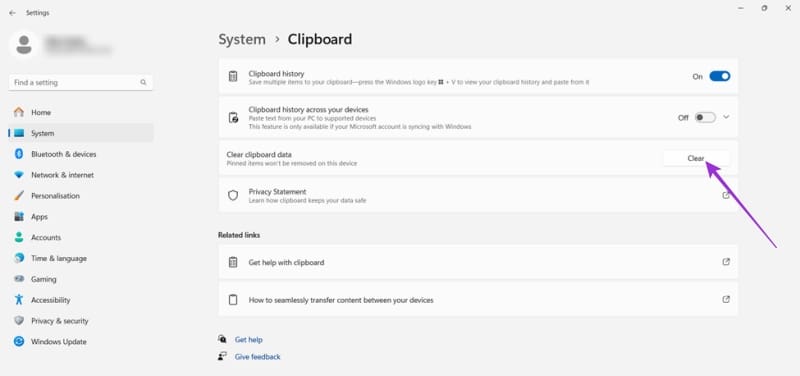حلول بسيطة لإصلاح مشكلة سجل الحافظة في Windows 11
قد يتوقف سجل الحافظة عن العمل بشكل مفاجئ في Windows 11، مما يسبب إزعاجًا للمستخدمين الذين يعتمدون على ميزة النسخ واللصق في عملهم اليومي. عندما تواجه مشكلة في سجل الحافظة، قد تجد أن البيانات المخزنة لا تظهر، أو أن النسخ واللصق لم يعد يعمل بشكل طبيعي. في هذا المقال، سنستعرض خطوات بسيطة لحل مشكلة سجل الحافظة وإعادة الميزة إلى حالتها الطبيعية، مما يضمن لك تجربة استخدام سلسة وفعالة.

نصائح سريعة
- يمكنك الضغط على مفتاحي Windows وV معًا لعرض سجل الحافظة.
- إذا لم ينجح ذلك، فقد يساعدك ضبط إعدادات الحافظة.
- في بعض الأحيان، قد يساعد إعادة تشغيل جهازك أيضًا في تشغيل هذه الميزة مرة أخرى.
يعد سجل الحافظة ميزة مفيدة في Windows، حيث يتيح لك عرض أجزاء من المحتوى الذي قمت بنسخه في الماضي والوصول إليها، مثل النصوص والصور. لسوء الحظ، يتوقف عن العمل أحيانًا، ويبلغ العديد من المستخدمين عن فشل سجل الحافظة لديهم في العمل بعد تحديث Windows 11 الأخير.
إليك كيفية حل هذه المشكلة.
كيفية إصلاح سجل الحافظة المعطل في Windows 11 من خلال إعدادات الحافظة
إذا توقف سجل الحافظة عن العمل بعد تحديث جهازك، فيجب أن يعمل هذا الإصلاح:
الخطوة 1. انتقل إلى قائمة “الإعدادات”، إما عبر قائمة “ابدأ” أو بالضغط على مفتاحي “Windows” و”I” معًا.
الخطوة 2. انقر على “النظام” في القائمة اليسرى، ثم انتقل لأسفل القائمة إلى قائمة إعدادات “الحافظة”. أو يمكنك ببساطة كتابة “الحافظة” في شريط البحث في أعلى اليسار والوصول إلى إعدادات الحافظة من هناك.
إلى الخطوة 3. بعد ذلك، تحتاج إلى تشغيل وإيقاف بعض الإعدادات. أولاً، قم بإيقاف تشغيل إعداد “سجل الحافظة” وتشغيله. ثم، قم بنفس الشيء بالنسبة لـ “سجل الحافظة عبر أجهزتك”. قد ترى أيضًا إدخال قائمة يسمى “الإجراءات المقترحة”، وإذا كان الأمر كذلك، فقم بإيقاف تشغيله وتشغيله أيضًا. يجب أن يؤدي هذا إلى إعادة تشغيل ميزة سجل الحافظة بشكل فعال، ويمكنك الضغط على “Windows” و”V” للتحقق منها.
طرق أخرى لإصلاح سجل الحافظة المعطل
إذا لم ينجح ما سبق معك، فجرب هذه الحلول السريعة لسجل الحافظة.
أعد تشغيل الكمبيوتر
حاول إعادة ضبط الكمبيوتر عند ظهور مشكلة سجل الحافظة. في بعض الأحيان، تكون إعادة التشغيل هي كل ما يلزم لإعادة تنشيط الميزات الرئيسية.
أعد تشغيل مستكشف الملفات في نظام التشغيل Windows
يمكنك أيضًا محاولة إعادة تشغيل مستكشف الملفات في نظام التشغيل Windows، حيث أن هذا متصل مباشرة بميزة سجل الحافظة. قد يحدث أن يمنع خطأ صغير أو تلف في مستكشف الملفات سجل الحافظة من العمل.
الخطوة 1. الوصول إلى “إدارة المهام”. للقيام بذلك، اضغط على “Ctrl” و”Alt” و”Delete” معًا ثم انقر فوق “إدارة المهام“. أو انقر بزر الماوس الأيمن فوق رمز “Windows” في أسفل الشاشة وابحث عنه من القائمة المنبثقة.
الخطوة 2. ابحث عن “Windows Explorer” في قائمة التطبيقات الموجودة في علامة التبويب “Processes”. انقر بزر الماوس الأيمن فوقه، ثم حدد “Restart”. بعد ذلك، حاول التحقق من سجل الحافظة مرة أخرى باستخدام اختصار “Win” + “V”.
ضبط محرر التسجيل
هذا الإصلاح أكثر تعقيدًا بعض الشيء، ولكنه قد يكون بمثابة حل أخير مفيد إذا فشلت كل المحاولات الأخرى في تشغيل سجل الحافظة.
الخطوة 1. ابحث عن “محرر التسجيل” في شريط البحث في نظام التشغيل Windows وانقر على “أفضل تطابق” الذي يظهر. إذا طُلب منك ذلك، حدد “نعم” للمتابعة.
الخطوة 2. باستخدام المجلدات الموجودة على الجانب الأيسر، تحتاج إلى الوصول إلى هذا الموقع المحدد: HKEY_LOCAL_MACHINE\SOFTWARE\Policies\Microsoft\Windows\system.
إلى الخطوة 3. انقر بزر الماوس الأيمن في المساحة الفارغة في الجزء الأيمن، ثم حدد “جديد” و”قيمة DWORD (32 بت)”.
الخطوة 4. أطلق على القيمة الجديدة اسم “AllowClipboardHistory” وانقر عليها لإنشائها. ثم انقر بزر الماوس الأيمن عليها واكتب “1” في مربع “بيانات القيمة”. ثم اضغط على “موافق” لتأكيد التغييرات، ثم عد لتجربة ميزة سجل الحافظة مرة أخرى.
مسح بيانات الحافظة
هذا حل “أخير” آخر، وقد يكون محبطًا، لأنه يزيل سجل النسخ بالكامل، وبالتالي لن تتمكن من الوصول إلى أي شيء مهم قمت بنسخه سابقًا أو استعادته. ومع ذلك، في بعض الأحيان، تكون هذه هي الطريقة الوحيدة لتشغيل الميزة.
الخطوة 1. الوصول إلى قائمة “الإعدادات” باستخدام اختصار “Win” + “I” أو من خلال العثور عليها في قائمة “ابدأ”.
الخطوة 2. انتقل إلى “النظام” ثم “الحافظة”. ابحث عن إدخال “مسح بيانات الحافظة” وانقر على زر “مسح”.