أفضل 5 إصلاحات لعدم ظهور رمز البطارية على Mac
تأتي بطارية كل طراز من طرازات Mac مع دورة شحن معينة. وإذا اتبعت أفضل الطرق لتحسين صحة البطارية ، فيمكن أن يوفر لك جهاز Mac الخاص بك نسخة احتياطية رائعة للبطارية لفترة طويلة.
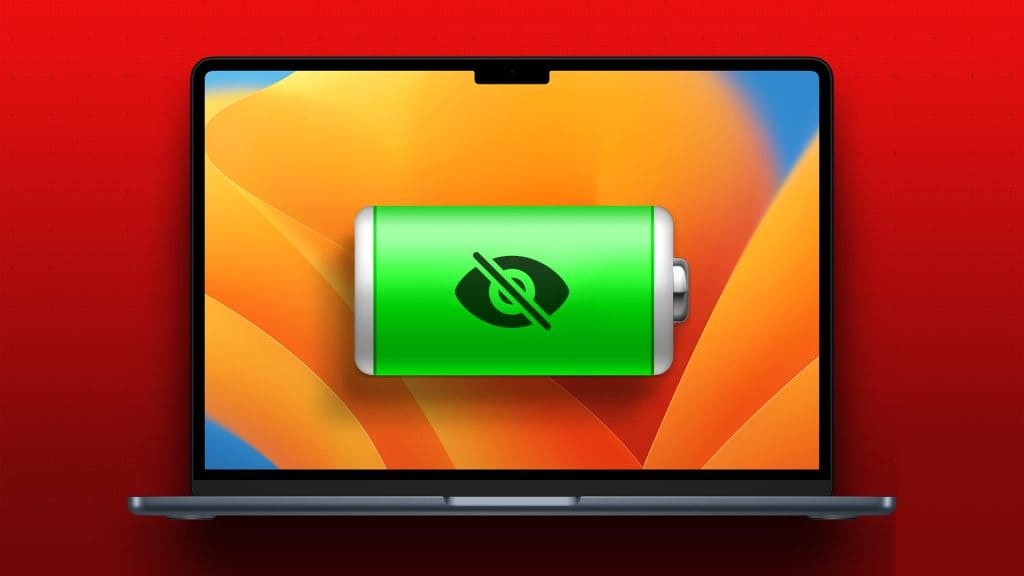
لكن بعض المستخدمين يشكون من اختفاء مؤشر البطارية على أجهزة Mac الخاصة بهم. هذا يمنع الاحتفاظ بعلامة تبويب على حالة البطارية الحالية لجهاز Mac الخاص بهم. إذا كنت تواجه نفس المشكلة ، فإليك بعض الحلول لإصلاحها عندما لا يظهر رمز البطارية على جهاز Mac الخاص بك.
1. تحقق من إعدادات مركز التحكم
يتيح لك مركز التحكم على جهاز Mac الخاص بك الوصول بسرعة إلى الميزات والإعدادات المختلفة مثل سطوع لوحة المفاتيح والاتصالات اللاسلكية ومستويات الصوت وما إلى ذلك. يمكن لجهاز Mac الخاص بك إظهار رمز البطارية إما في مركز التحكم أو في شريط القائمة العلوي. لذلك إذا كانت أيقونة البطارية مفقودة على جهاز Mac الخاص بك ، فإننا نوصي بالتحقق من إعدادات مركز التحكم.
الخطوة 1: اضغط على اختصار لوحة المفاتيح Command + Spacebar لفتح Spotlight Search ، واكتب System Settings ، واضغط على Return.
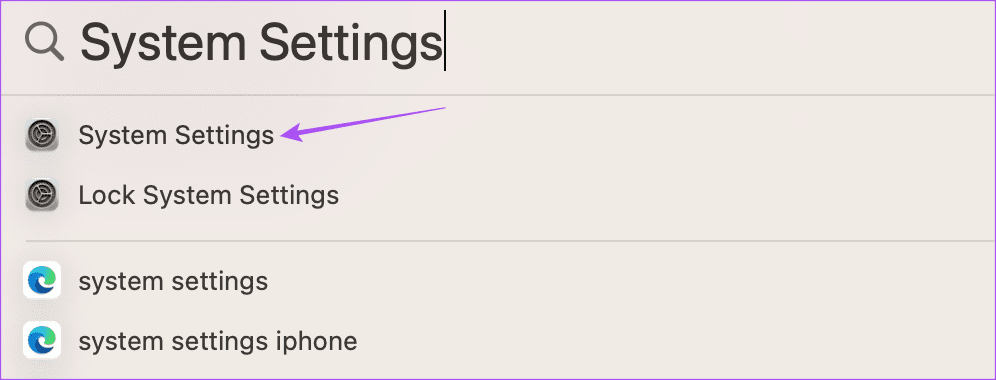
الخطوة 2: قم بالتمرير لأسفل وانقر فوق مركز التحكم من القائمة اليسرى.
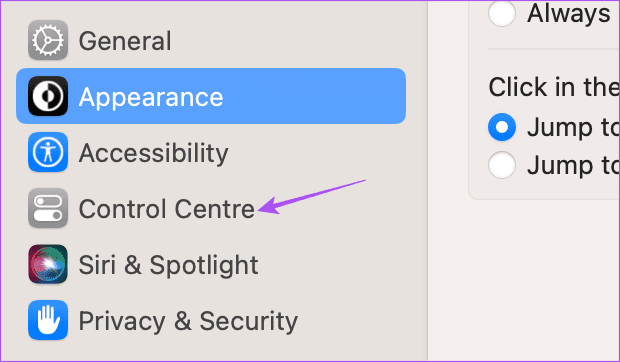
إلى الخطوة 3: قم بالتمرير لأسفل وابحث عن البطارية.
الخطوة 4: انقر فوق التبديل بجوار إظهار في شريط القوائم أو إظهار في مركز التحكم.
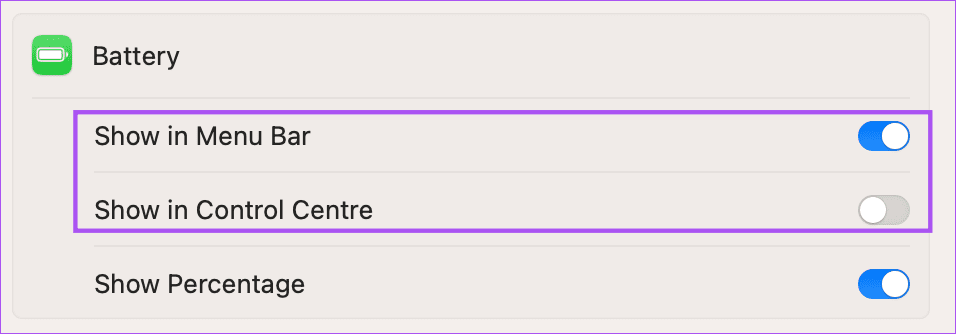
يمكنك أيضًا تحديد خيار إظهار النسبة المئوية.
الخطوة 5: بعد تمكينه ، أغلق النافذة وتحقق من ظهور رمز البطارية في الزاوية العلوية اليمنى.
2. أعد تشغيل MAC
في بعض الأحيان ، يمكن إصلاح مواطن الخلل في البرامج مثل عدم ظهور أيقونة البطارية على جهاز Mac الخاص بك عن طريق إعادة تشغيل بسيطة. لذا فإن الحل التالي الذي نوصي به هو إعادة تشغيل جهاز Mac الخاص بك.
الخطوة 1: انقر فوق شعار Apple في الزاوية العلوية اليسرى.
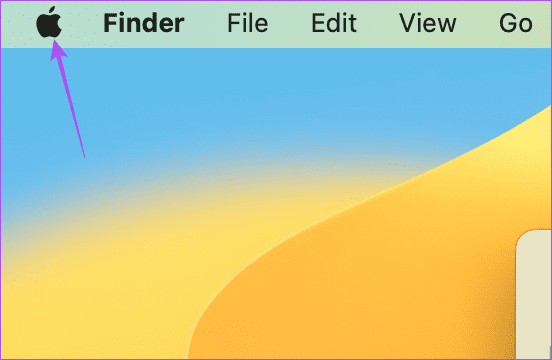
الخطوة 2: حدد إعادة التشغيل من قائمة الخيارات.
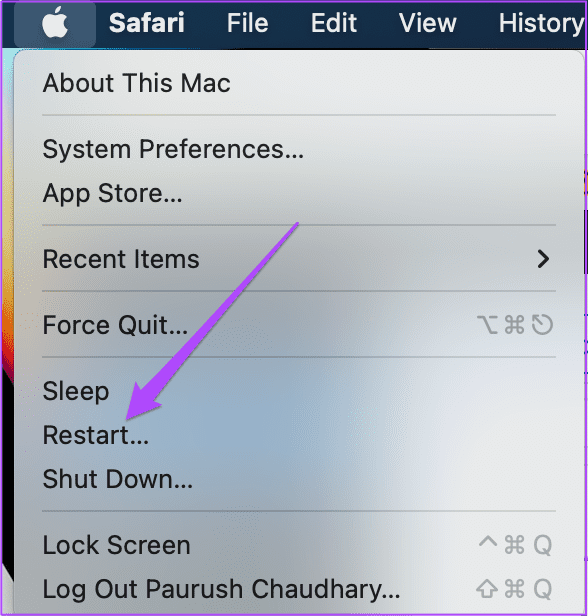
بعد إعادة تشغيل جهاز Mac الخاص بك ، تحقق من حل المشكلة.
3. استخدام إعادة تعيين SMC (لأجهزة MAC المعتمدة على شرائح INTEL)
إذا كنت تستخدم جهاز Mac مزودًا بمعالج Intel ولا تزال تواجه المشكلة ، فيمكنك اختيار إعادة تعيين SMC. SMC أو وحدة التحكم في إدارة النظام عبارة عن شريحة تخزن التفاصيل الهامة المتعلقة بتفاصيل الطاقة ودرجة الحرارة لجهاز Mac الخاص بك. نظرًا لأننا نتحدث عن رمز البطارية ، الذي يوضح استخدام الطاقة لجهاز Mac الخاص بك ، فمن الجيد استخدام إعادة تعيين SMC. لا تنطبق هذه الميزة على أجهزة Mac المزودة بشرائح M-series. بالنسبة لهم ، إعادة التشغيل البسيطة تعادل إعادة تعيين SMC.
الخطوة 1: انقر فوق شعار Apple في الزاوية العلوية اليسرى من شريط القائمة وحدد Shut Down من القائمة التي تظهر.
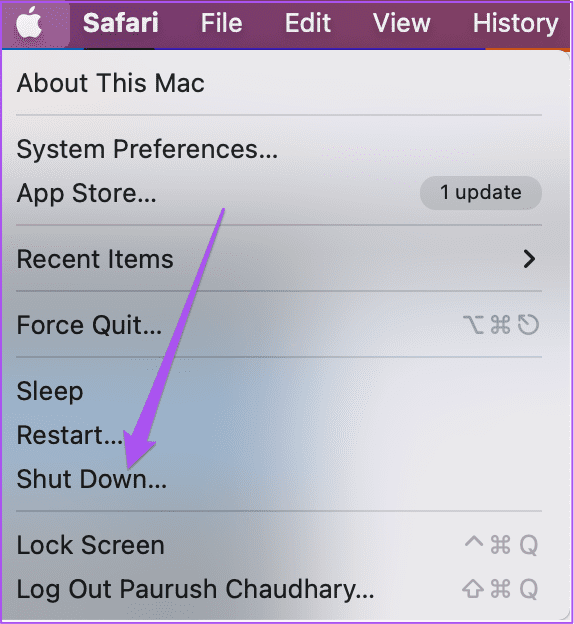
الخطوة 2: انتظر بضع ثوان. ثم اضغط مع الاستمرار على Shift + Left Option + اختصار لوحة مفاتيح التحكم الأيسر. اضغط مع الاستمرار على زر الطاقة أيضًا.
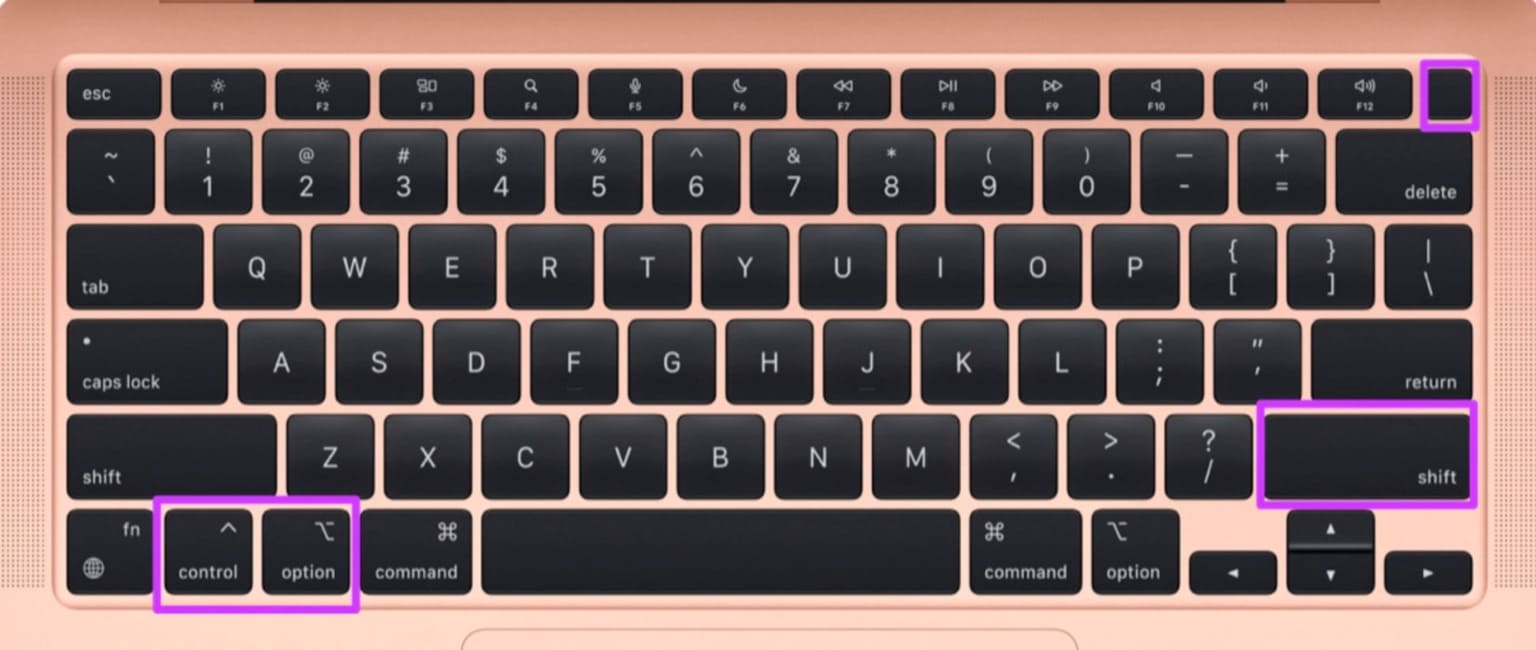
استمر في الضغط على المفاتيح الأربعة لمدة 7 ثوانٍ أخرى. إذا تم تشغيل جهاز Mac الخاص بك ، فسيتم تشغيل رنين بدء التشغيل الافتراضي مرة أخرى أثناء الضغط باستمرار على المفاتيح.
إلى الخطوة 3: حرر جميع المفاتيح الأربعة واضغط على زر التشغيل لإعادة تشغيل جهاز Mac.
4. تحديث MACOS
إذا لم تساعد إعادة تعيين SMC ، فستحتاج إلى البحث عن تحديث برنامج على جهاز Mac الخاص بك. قد يكون هذا خطأ أو خللًا في الإصدار الحالي من macOS الذي يعمل على جهاز Mac الخاص بك.
الخطوة 1: اضغط على اختصار لوحة المفاتيح Command + Spacebar لفتح Spotlight Search ، واكتب Check For Software Updates ، واضغط على Return.
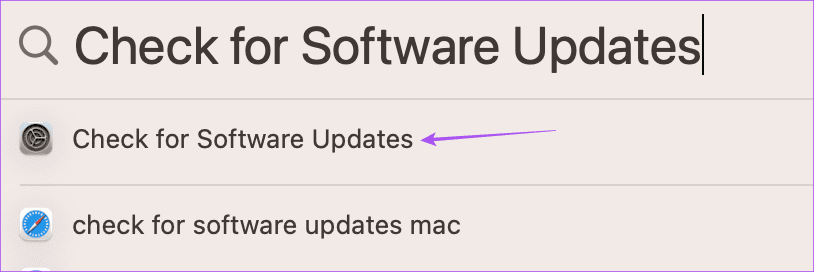
الخطوة 2: في حالة توفر تحديث ، قم بتنزيله وتثبيته.
إلى الخطوة 3: بعد تثبيت التحديث ، تحقق من حل المشكلة.
5. تحقق من معلومات النظام
إذا لم يعمل أي من الحلول ، فتحقق من قائمة معلومات النظام وابحث عن حالة البطارية. قد تتعرض بطارية جهاز Mac للتلف أو لا يتم شحنها على الإطلاق. إليك كيفية التحقق من ذلك.
الخطوة 1: اضغط على اختصار لوحة المفاتيح Command + Spacebar لفتح Spotlight Search ، واكتب System Information ، ثم اضغط على Return.
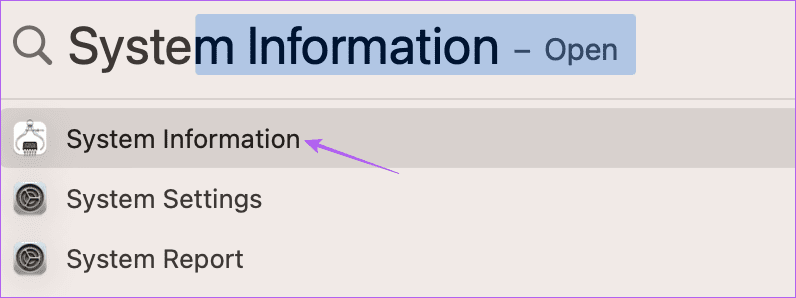
الخطوة 2: انقر فوق “الطاقة” من الشريط الجانبي الأيسر.
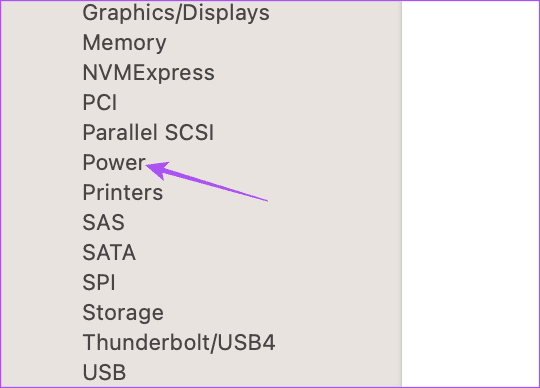
إلى الخطوة 3: فحص حالة البطارية.
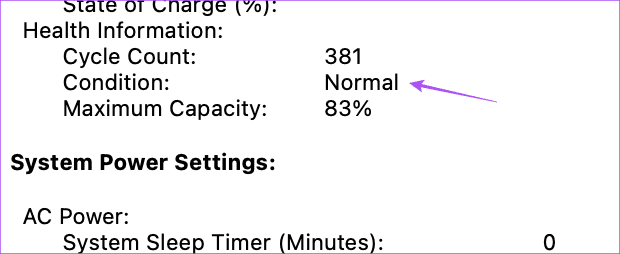
إذا لم تظهر كلمة “عادي” ، نقترح زيارة أقرب متجر Apple Store وإصلاح البطارية.
نوصي بشحن MacBook الخاص بك دائمًا باستخدام الشاحن الرسمي المعتمد من Apple.
تفعيل رمز البطارية على MAC
يجب أن تساعدك هذه الحلول في إعادة رمز البطارية إلى جهاز Mac الخاص بك. نظرًا لأن جميع بطاريات MacBook مصنوعة من Li-ion والبوليمر ، فإن لها عمرًا محدودًا. لهذا السبب لا ينصح بشحن MacBook الخاص بك بالكامل بنسبة 100٪. يمكنك قراءة المنشور الخاص بنا للتعرف على أفضل الطرق للحد من شحن البطارية على جهاز MacBook الخاص بك لتحسين عمر البطارية.
