كيفية إصلاح عدم عمل الصوت على Windows 10
يمكن أن تكون مشكلات الصوت مزعجة أثناء مشاهدة فيلمك المفضل أو أثناء مكالمة فيديو. وهذا هو آخر شيء تريده ألا يتعرف على مكبر الصوت أو سماعة الرأس. في مثل هذه الحالات ، قد تساعد إعادة التشغيل ولكن ليس دائمًا. لهذا السبب تحتاج إلى إلقاء نظرة فاحصة لاستكشاف مشكلات الصوت في جهاز الكمبيوتر الذي يعمل بنظام Windows 10 وإصلاحها.

عندما يتوقف الصوت عن العمل ، يمكن أن يكون هناك العديد من العوامل وراءه ، مباشرة من برنامج طرف ثالث متداخل إلى برامج تشغيل الصوت والخدمات التي تعمل على جهاز الكمبيوتر الخاص بك. لحسن الحظ ، الحلول بسيطة وسريعة التطبيق.
في هذا الدليل ، سنبدأ بالحلول الأساسية وننتقل تدريجياً إلى الحلول المتقدمة قليلاً لاستكشاف مشكلات الصوت وإصلاحها على جهاز كمبيوتر يعمل بنظام Windows.
1. تحقق من الحجم
إذا لم يكن هناك صوت على الإطلاق ، فيمكنك البدء بإعدادات مستوى الصوت بجهاز الكمبيوتر الخاص بك. الآن أنا متأكد من أنك قمت بذلك بالفعل الآن. لكن من الجيد دائمًا التحقق مرة أخرى.
للتحقق من مستوى الصوت ، انقر بزر الماوس الأيمن على رمز مكبر الصوت في شريط المهام وحدد “فتح خلاط الصوت“. بعد ذلك ، في نافذة Volume Mixer ، تأكد من عدم كتم صوت أي من وحدات التخزين.
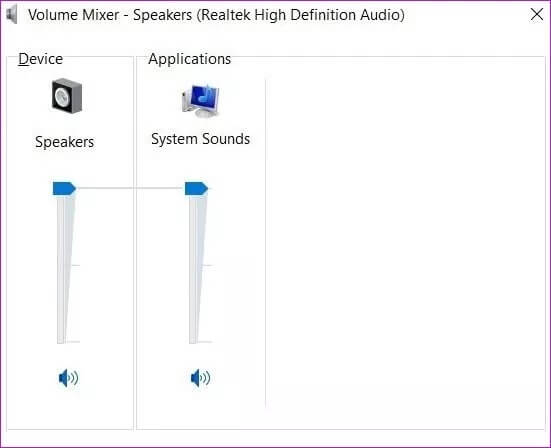
أيضًا ، إذا كنت تستخدم سماعات رأس أو مكبرات صوت بها عناصر تحكم في مستوى الصوت ، فتأكد من التحقق منها أيضًا.
2. تغيير جهاز التشغيل الافتراضي
إذا كنت تستخدم أجهزة صوت متعددة مثل سماعات الرأس ومكبرات الصوت الخارجية وما إلى ذلك ، مع جهاز الكمبيوتر الخاص بك ، فتأكد من تعيين جهاز الصوت المفضل لديك كجهاز تشغيل افتراضي.
للقيام بذلك ، انقر بزر الماوس الأيمن على أيقونة مكبر الصوت في شريط المهام وحدد الأصوات. انتقل الآن إلى علامة التبويب “التشغيل” وقم بتعيين جهاز الصوت المفضل كجهاز تشغيل افتراضي.
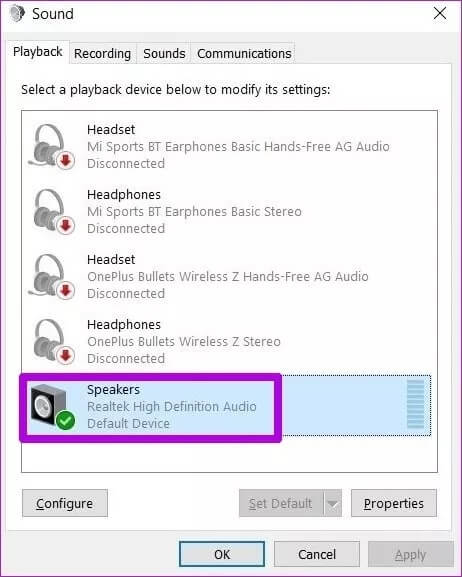
انتقل الآن وشاهد ما إذا كان الصوت يعمل بشكل جيد على جهاز التشغيل الافتراضي الخاص بك.
3. مشغل الصوت
إذا لم يساعد تغيير جهاز التشغيل ، فقد حان الوقت للحفر بعمق واستخدام مستكشف أخطاء الصوت المدمج في Windows ومصلحها. يمكنه تشخيص مشاكل الصوت بكفاءة من تلقاء نفسه وإصلاحها. إليك كيفية استخدامه.
افتح قائمة ابدأ واكتب مستكشف أخطاء الصوت ومصلحها. ثم حدد “البحث عن مشكلات تشغيل الصوت وإصلاحها”.
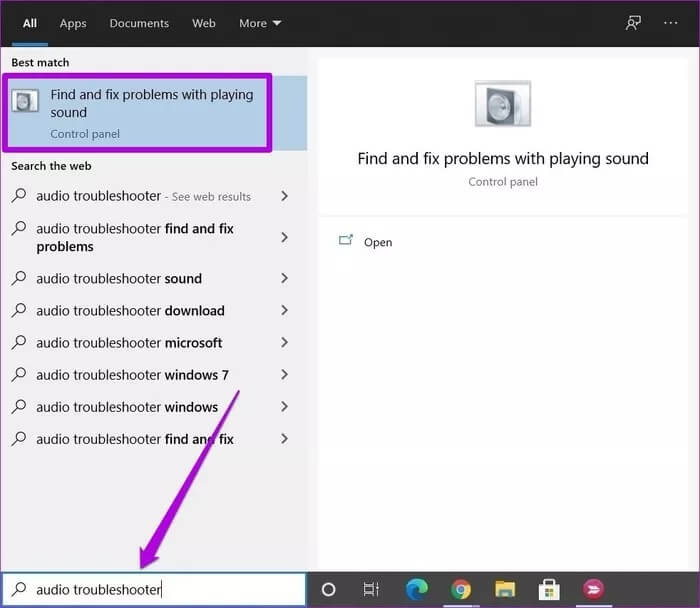
حدد الآن جهاز الصوت الذي تريد استكشاف أخطاءه وإصلاحها واتبع الإرشادات التي تظهر على الشاشة لإصلاح المشكلة.
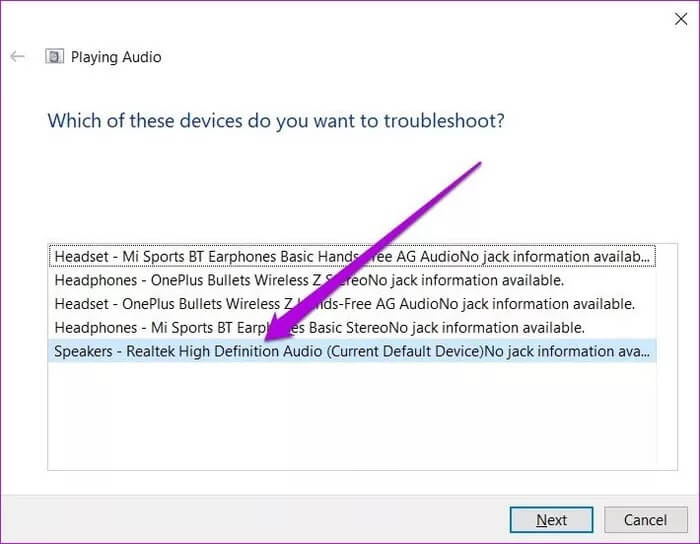
بمجرد الانتهاء من ذلك ، تحقق لمعرفة ما إذا تم حل مشكلة الصوت. إذا لم يكن كذلك ، يمكنك الانتقال إلى الحل التالي.
4. تحديث برنامج تشغيل الصوت
في كثير من الحالات ، يتم العثور على برامج تشغيل الصوت غير المتوافقة أو التالفة كمسبب لمشاكل الصوت على Windows 10. في مثل هذه الحالات ، يجب أن يؤدي تحديث برامج التشغيل أو إعادة تثبيتها إلى حل المشكلة. إليك كيف يمكنك القيام بذلك.
الخطوة 1: اضغط على مفتاح Windows + X لفتح قائمة الارتباط السريع وحدد إدارة الأجهزة من القائمة.
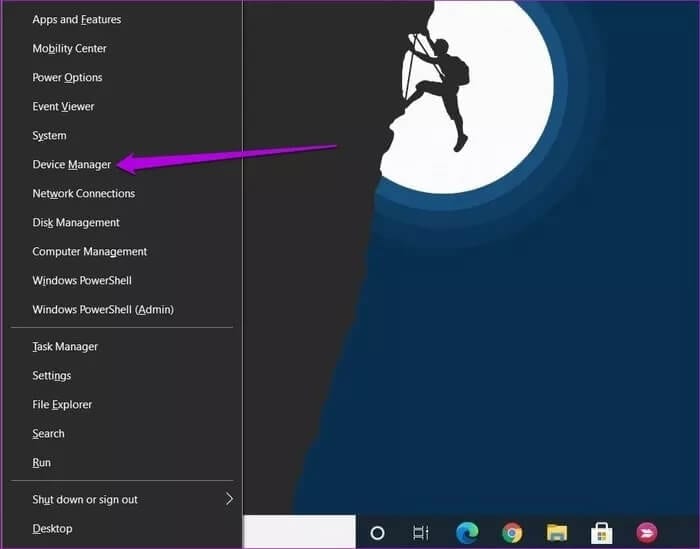
الخطوة 2: في نافذة إدارة الأجهزة ، قم بتوسيع “أجهزة التحكم في الصوت والفيديو والألعاب”. ثم انقر بزر الماوس الأيمن على جهاز الصوت ، وحدد “تحديث برنامج التشغيل” من القائمة.
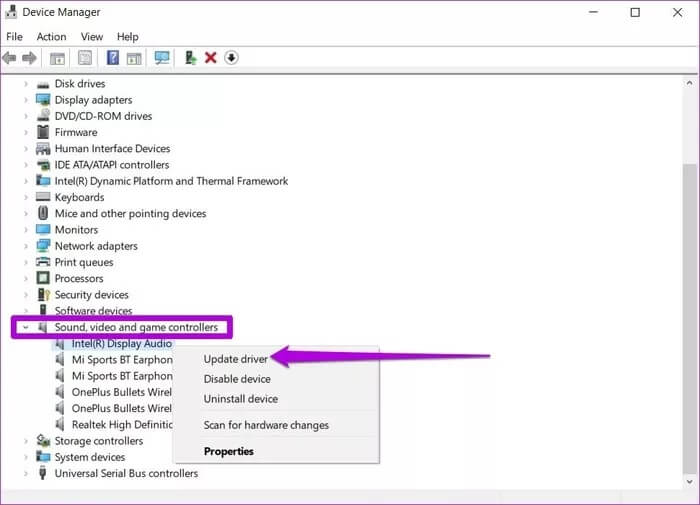
خطوة 3: حدد الآن “البحث تلقائيًا عن برامج التشغيل” واتبع الإرشادات التي تظهر على الشاشة لتحديث برامج التشغيل.
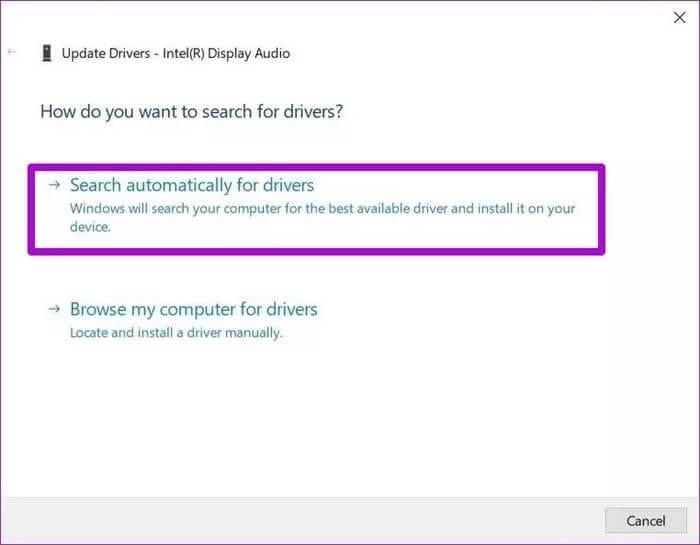
في معظم الحالات ، يجب أن يؤدي تحديث برنامج التشغيل إلى حل المشكلة. إذا لم يكن الأمر كذلك ، فيمكنك أيضًا محاولة إعادة تثبيت برامج تشغيل الصوت عن طريق إلغاء تثبيتها وإعادة تشغيل جهاز الكمبيوتر الخاص بك.
5. إعادة تشغيل خدمات الصوت
خدمات Windows عبارة عن برنامج صغير يبدأ العمل في الخلفية في كل مرة يتم فيها تشغيل جهاز الكمبيوتر الخاص بك. في بعض الأحيان ، يمكن لهذه الخدمات ، التي تشمل خدمة الصوت ، أن تعمل بسبب خطأ من نوع ما. في مثل هذه الحالات ، يمكنك محاولة إعادة تشغيل خدمة الصوت لإصلاح مشكلات الصوت. إليك الطريقة.
افتح قائمة ابدأ ، واكتب الخدمات ، واضغط على Enter. في نافذة الخدمات ، قم بالتمرير لأسفل للعثور على Windows Audio. انقر بزر الماوس الأيمن فوق Windows Audio وحدد إعادة التشغيل من القائمة.
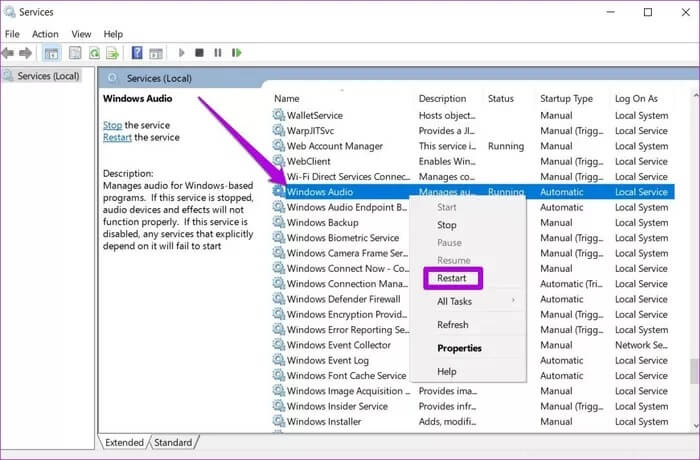
كرر العملية المذكورة أعلاه لإعادة تشغيل خدمة “Windows Audio Endpoint Builder” و “Remote Procedure Call” كذلك. بعد ذلك ، أعد تشغيل الكمبيوتر لمعرفة ما إذا تم إصلاح مشكلة الصوت.
6. تحديث WINDOWS
تدفع Microsoft بانتظام تحديثات Windows لإصلاح المشكلات الرئيسية أو الثانوية في جهاز الكمبيوتر الخاص بك. عادةً ما تجلب هذه التحديثات جميع أنواع تحديثات برنامج التشغيل وإصلاح الأخطاء معهم. لذلك ، يوصى دائمًا بالتحقق بانتظام من التحديثات والتأكد من إعادة تشغيل جهاز الكمبيوتر حتى تصبح التغييرات سارية المفعول.
7. استخدام استعادة النظام
إذا كنت قد بدأت في مواجهة مشكلات الصوت فقط بعد إجراء تعديل على إعدادات النظام أو تحديث جهاز الكمبيوتر الخاص بك ، فإن Windows لديه ميزة مفيدة لاستعادة النظام والتي يمكن أن تكون مفيدة للتراجع عن التغييرات التي تم إجراؤها. تتيح لك ميزة استعادة النظام العودة إلى نقطة معينة قبل إجراء تغييرات رئيسية على النظام دون فقد أي من بياناتك. يمكنك استخدامه للرجوع إلى نقطة الاستعادة قبل أن تبدأ مشاكل الصوت ومعرفة ما إذا كان يعمل على حل المشكلة.
فحص الصوت
في بعض الأحيان ، يمكن أن تفشل سماعات الرأس أو مكبرات الصوت الخارجية المتصلة بجهاز الكمبيوتر ، مما يدفعك إلى الاعتقاد بوجود مشاكل صوتية في جهاز الكمبيوتر الخاص بك. للعثور على المشكلة ، يمكنك محاولة توصيل مكبرات الصوت أو سماعات الرأس بجهاز آخر. ومن الممارسات الجيدة أيضًا إجراء فحص صوتي باستخدام الميكروفون ومكبرات الصوت قبل القفز على مكالمة فيديو.
نأمل أن يكون أحد الإصلاحات مناسبًا لك. إذا لم يكن الأمر كذلك ، فقد تكون هناك مشكلة متعلقة بالأجهزة على بطاقة الصوت أو السماعة. لإصلاح ذلك ، سيتعين عليك زيارة أقرب مركز خدمة أو الحصول على بديل.
