أفضل 10 طرق لإصلاح عدم فتح التطبيقات على جهاز Mac
يأتي macOS مزودًا بنظام إيكولوجي غني بالتطبيقات لتحسين سير عملك. ومع ذلك ، هناك أوقات يفشل فيها النظام في فتح التطبيقات. يمكنك محاولة فتح التطبيقات من Dock أو Finder أو Spotlight Search. ولكن إذا استمرت المشكلة ، فاقرأ جيدًا لتتعلم كيفية إصلاح التطبيقات التي لا تفتح على Mac.
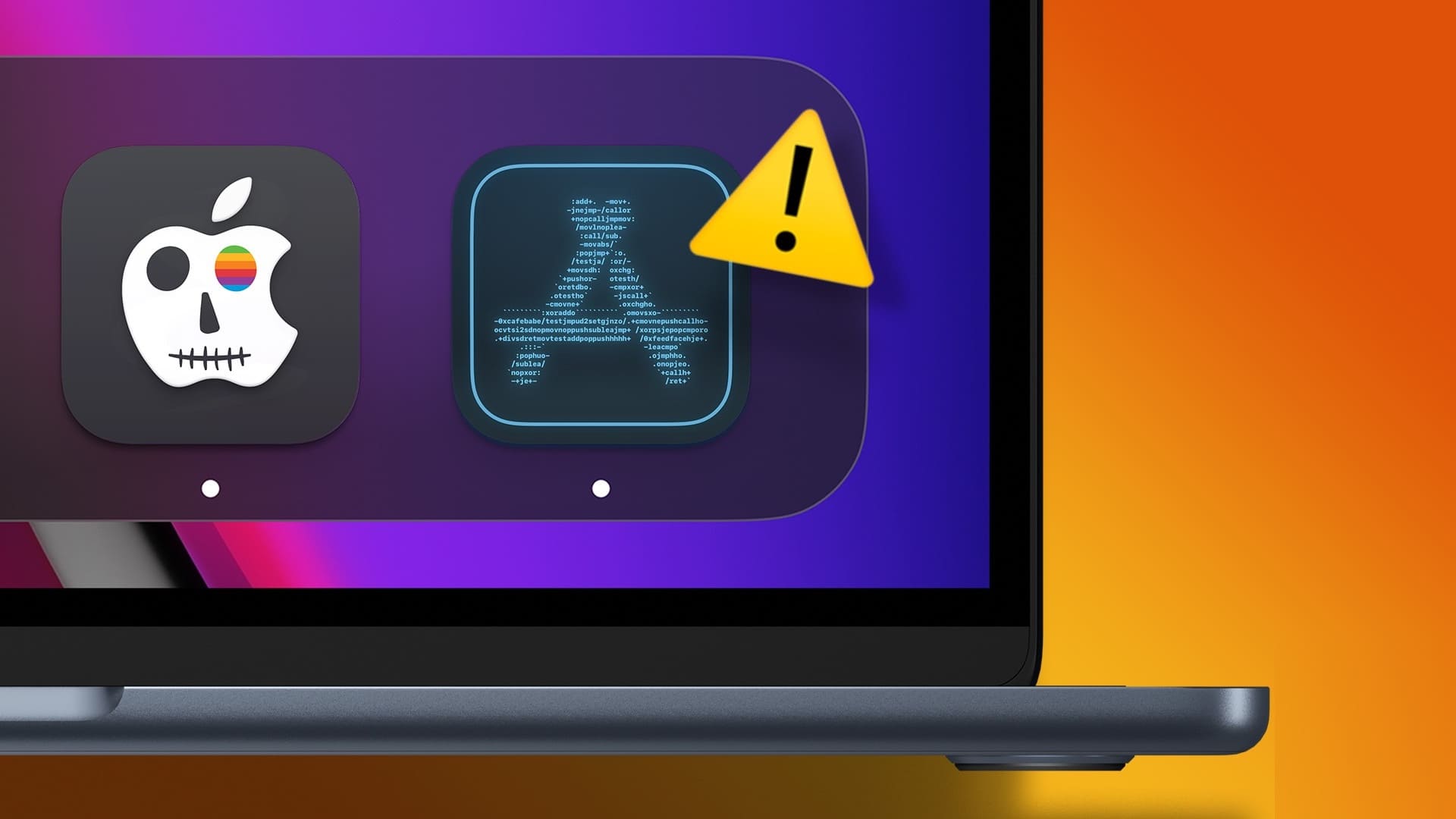
اشتكى الكثير من التطبيقات التي تقفز من على Dock فقط ولا تفتح. يمكن أن يؤدي إغلاق تطبيقات Mac بشكل غير متوقع أو عدم فتحها على الإطلاق إلى قتل وقتك الثمين. قبل الانتقال إلى إصدار ويب مرهق ، استخدم الحيل أدناه لإصلاح التطبيقات التي لا تستجيب على جهاز Mac.
1. أعد تشغيل MAC
يحتفظ معظم المستخدمين بجهاز Mac في وضع السكون ليكونوا جاهزين للاستخدام في ثوانٍ قليلة. ومع ذلك ، نوصي بإعادة تشغيل جهاز MacBook الخاص بك مرة واحدة في الشهر ليظل يعمل بسلاسة. إنها طريقة فعالة لإصلاح التطبيقات التي لا تفتح على Mac.
الخطوة 1: انقر فوق رمز Apple في الزاوية العلوية اليسرى من شريط القائمة.
الخطوة 2: حدد إعادة التشغيل من قائمة السياق.
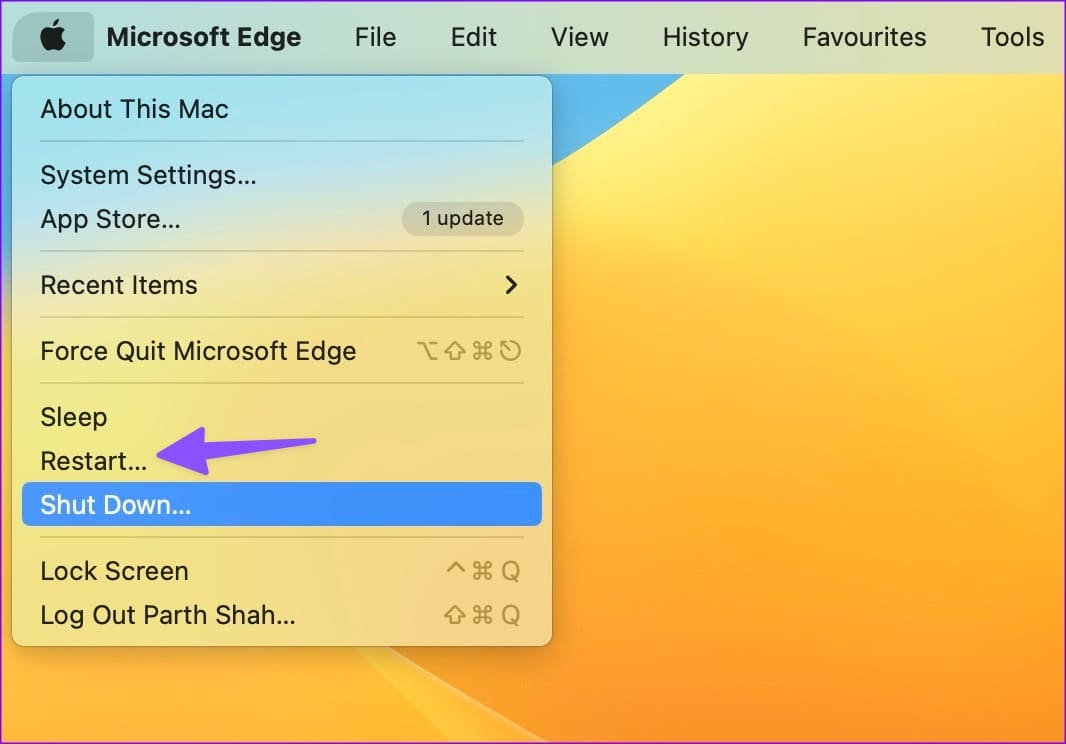
2. أغلق التطبيقات الأخرى باستخدام أداة مراقبة النشاط
إذا كان لديك جهاز Mac بسعة 8 جيجابايت من ذاكرة الوصول العشوائي ، فقد تنفد الذاكرة مع العديد من التطبيقات كثيرة المتطلبات. قد تغلق التطبيقات بشكل غير متوقع أو لا تفتح عندما تتعامل مع ذاكرة وصول عشوائي أقل على جهاز Mac الخاص بك. يجب عليك التحقق من الذاكرة المتبقية وإغلاق التطبيقات غير ذات الصلة باستخدام مراقب النشاط. على عكس نظام التشغيل Windows ، لن يؤدي مجرد الضغط على علامة x في شريط القائمة إلى إغلاق التطبيق على جهاز Mac.
الخطوة 1: اضغط على اختصار لوحة المفاتيح Command + Space لفتح Spotlight Search. اكتب مراقب النشاط واضغط على العودة.
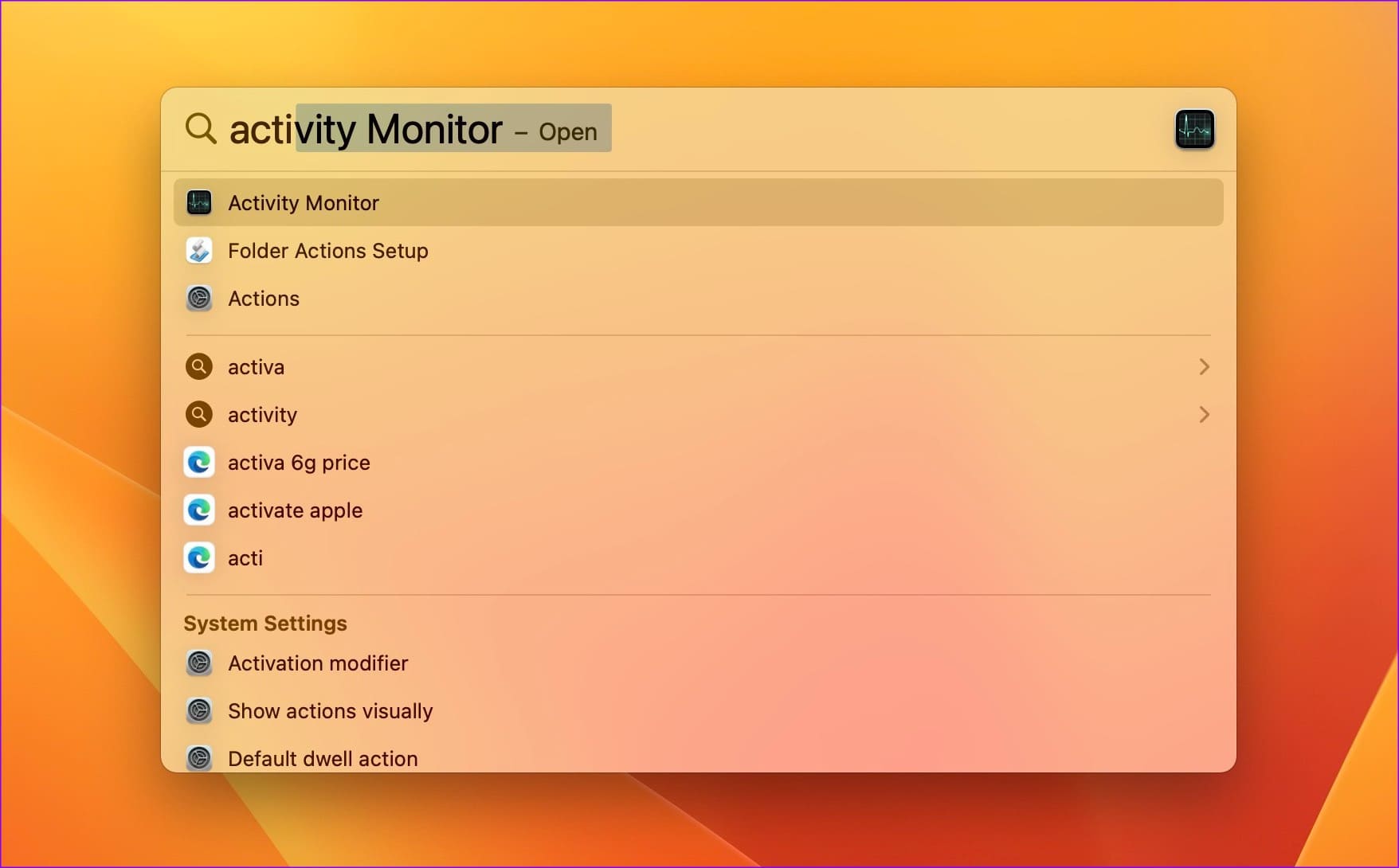
الخطوة 2: يمكنك التحقق من إجمالي الذاكرة الفعلية والذاكرة المستخدمة على جهاز Mac في الجزء السفلي من النافذة.
إلى الخطوة 3: حدد التطبيقات غير ذات الصلة من قائمة اسم العملية واضغط على علامة x في الأعلى.
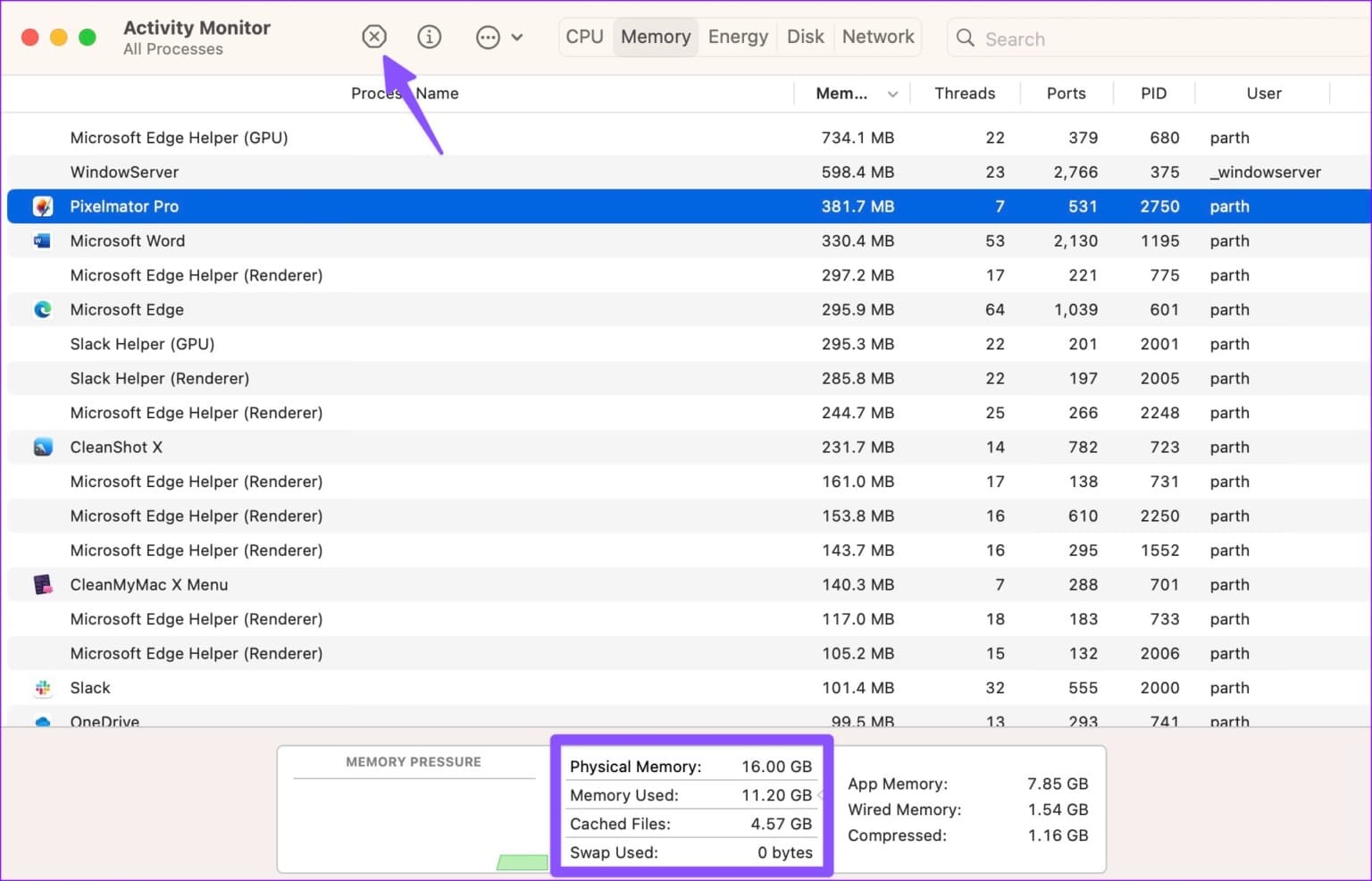
راجع منشورنا إذا كان مراقب النشاط لا يعرض أعمدة.
3. مسح ذاكرة التخزين المؤقت والملفات الزائفة
تجمع تطبيقات Mac ذاكرة التخزين المؤقت في الخلفية لتحسين الأداء العام. عندما يجمع ذاكرة تخزين مؤقت زائفة أو فاسدة ، قد لا تفتح التطبيقات. يجب عليك حذف ذاكرة التخزين المؤقت للتطبيق من Finder.
الخطوة 1: قم بتشغيل Finder على نظام Mac.
الخطوة 2: حدد Go في شريط القائمة وانقر على “Go to Folder”.
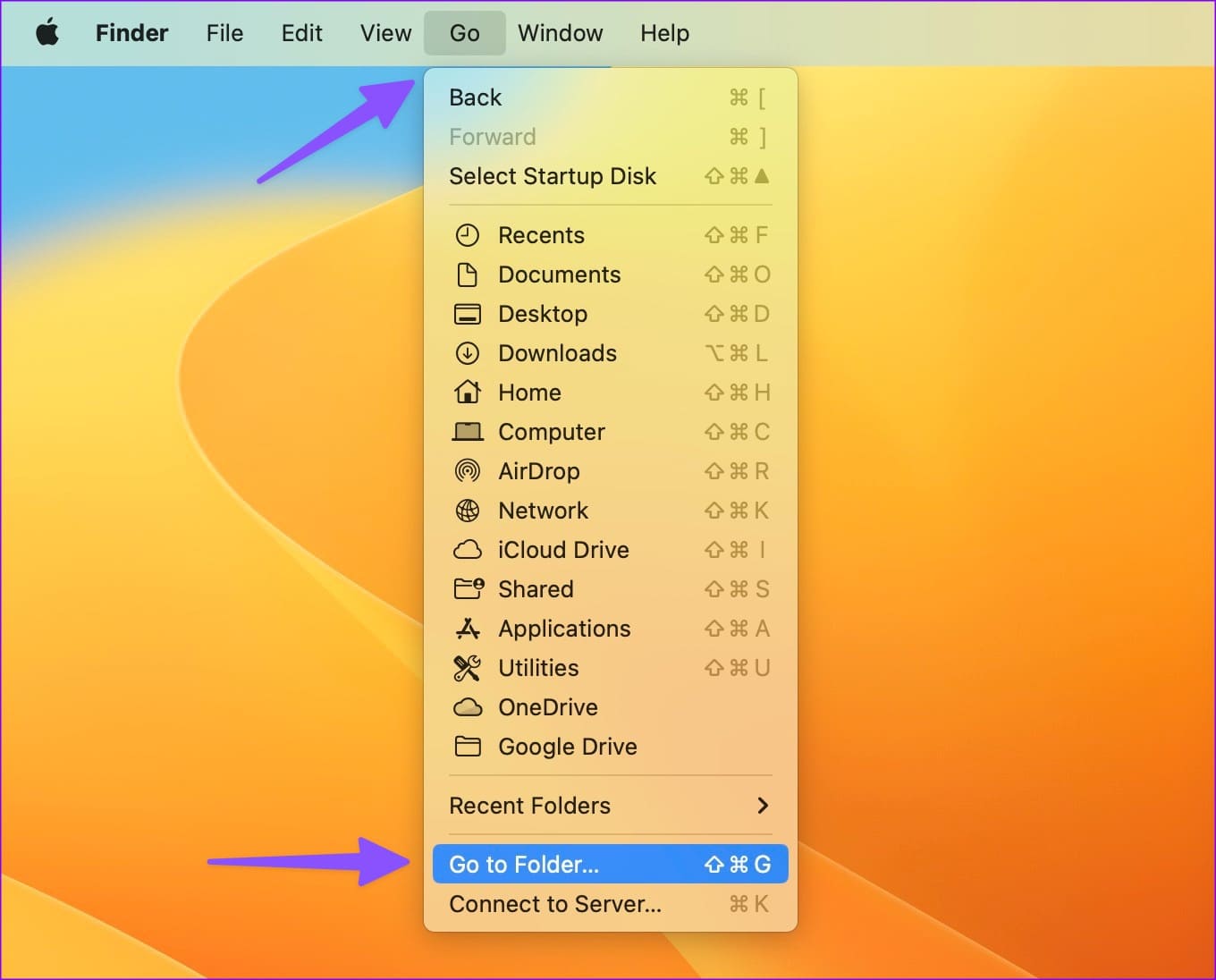
إلى الخطوة 3: اكتب / Library / Preferences / واضغط على Return.
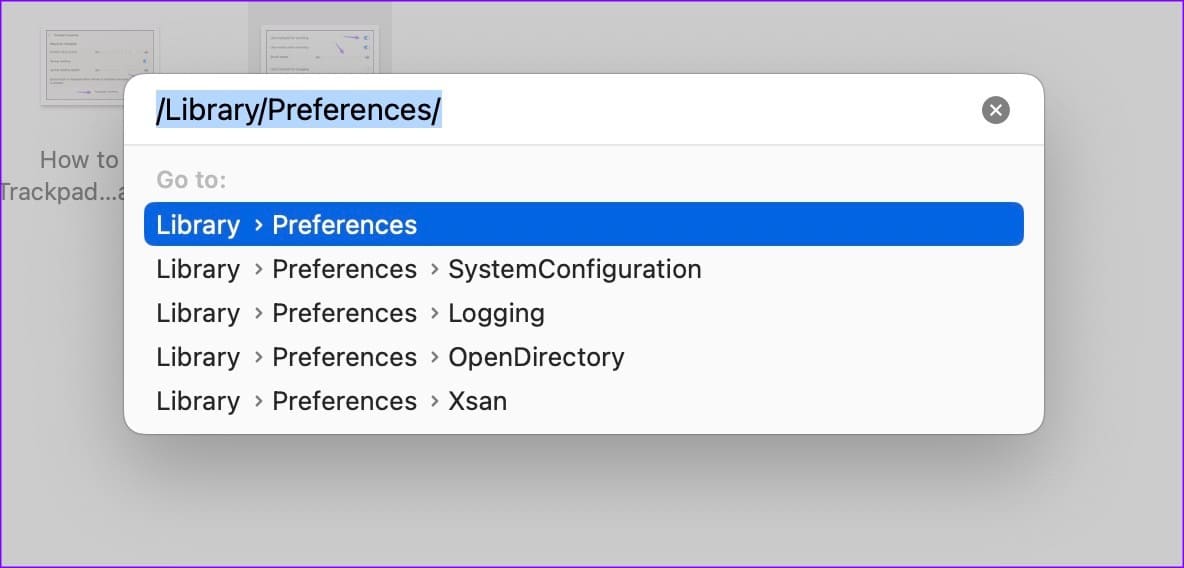
الخطوة 4: ابحث عن ملف plist التالي لتطبيق مقلق:
com.developer.app_name.plist
الخطوة 5: انقر بزر الماوس الأيمن فوقه واختر نقل إلى Bin.
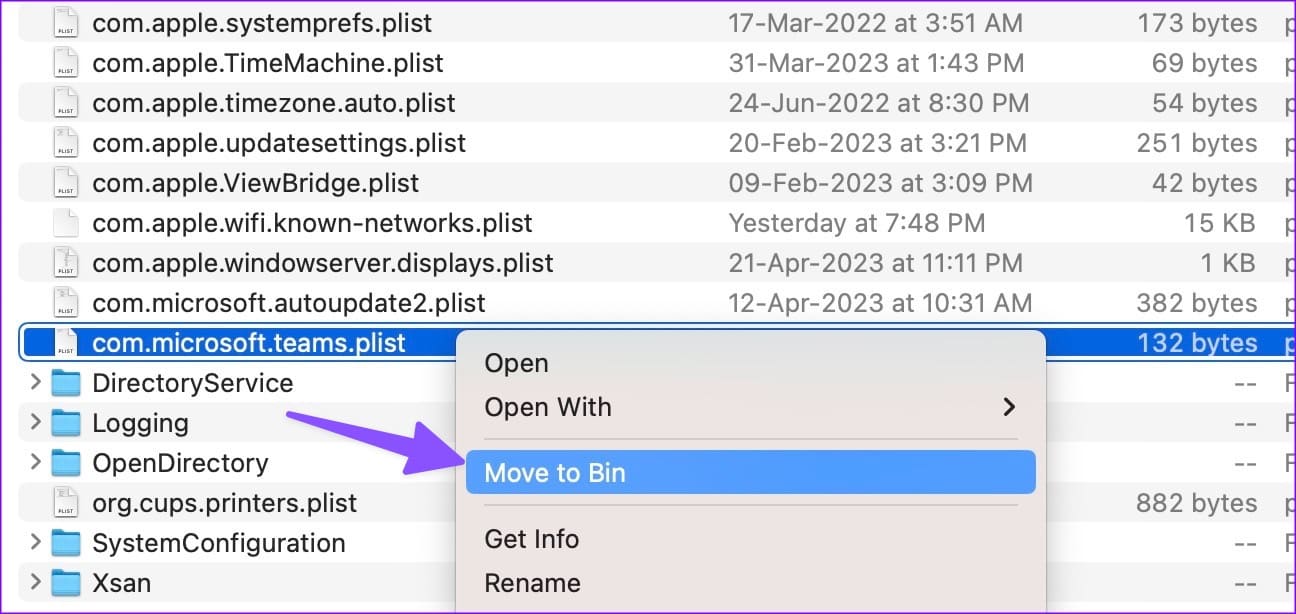
أعد تشغيل Mac وحاول فتح التطبيقات مرة أخرى.
4. تشغيل First Aid
يمكنك استخدام أداة Disk Utility لتشغيل First Aid وإصلاح الأخطاء المتعلقة بالقرص على نظام Mac.
الخطوة 1: اضغط على اختصار لوحة المفاتيح Command + Space لفتح Spotlight Search. اكتب Disk Utility واضغط على Return.
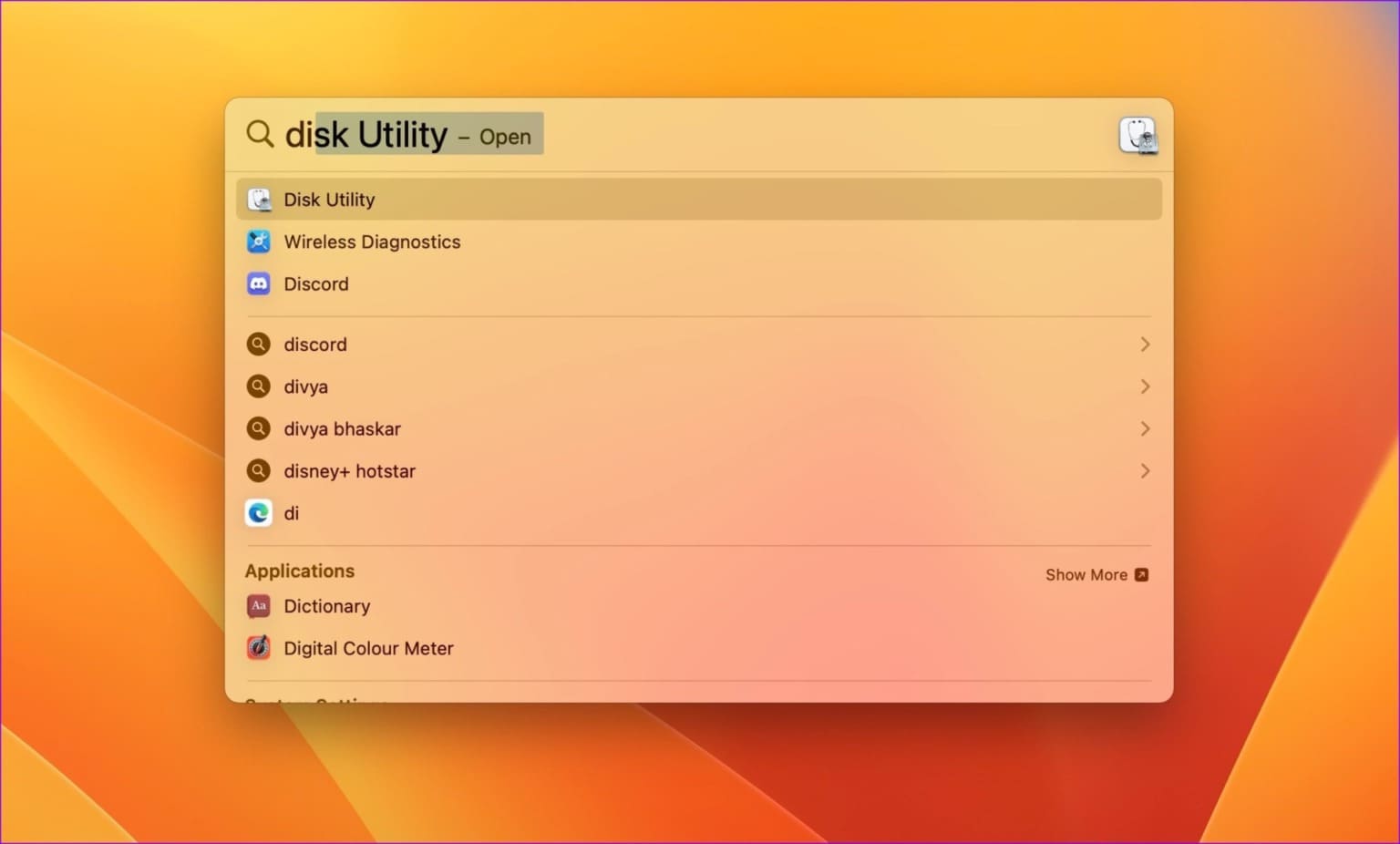
الخطوة 2: حدد زر First Aid في الزاوية العلوية اليمنى واضغط على Run.
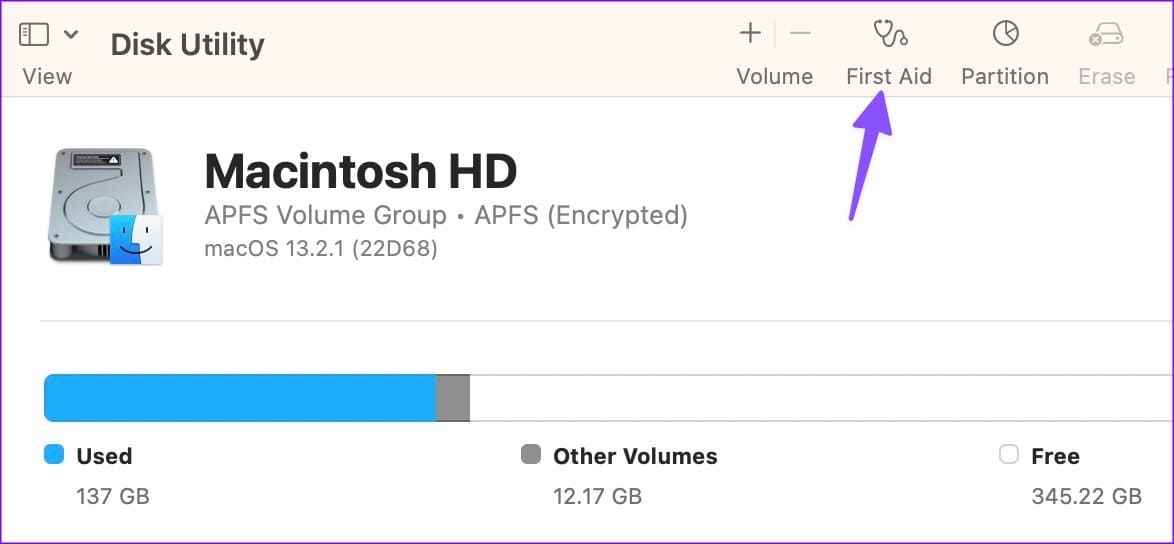
بمجرد تشغيل النظام للإسعافات الأولية ، افتح التطبيقات دون أي مشكلة.
5. اتصل بالمسؤول
قد لا يكون لديك الإذن اللازم لفتح التطبيقات على جهاز Mac الخاص بك. تحتاج إلى الاتصال بمسؤول تكنولوجيا المعلومات أو المالك الذي لديه حساب المسؤول للسماح لك بالوصول إلى التطبيق.
6. السماح بالتطبيقات من متجر التطبيقات والمطورين المحددين
في بعض الأحيان ، قد لا تسمح لك Apple بتشغيل التطبيقات التي تم تنزيلها من الويب. إنها وظيفة إضافية للأمان ، وتحتاج إلى إجراء تعديل من إعدادات النظام.
الخطوة 1: انقر فوق رمز Apple في الزاوية العلوية اليسرى من شريط القائمة وافتح إعدادات النظام.
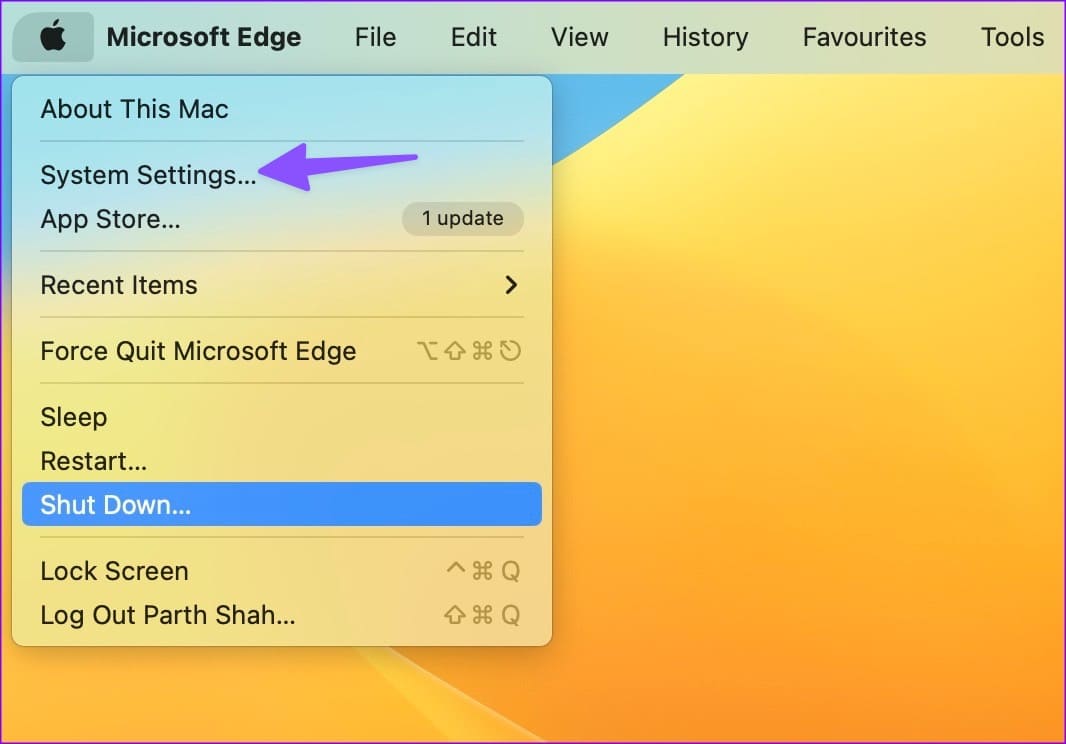
الخطوة 2: حدد الخصوصية والأمان من الشريط الجانبي الأيسر. انقر فوق زر الاختيار بجوار “متجر التطبيقات والمطورين المحددين” ضمن الأمان.
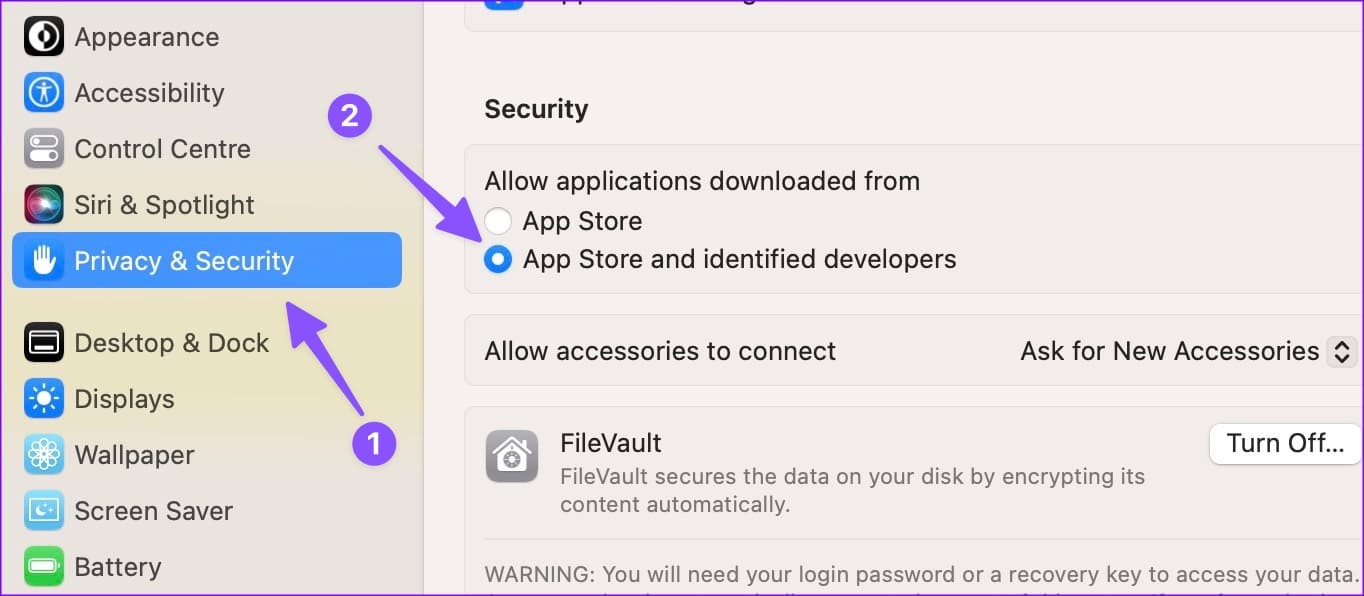
يمكنك الآن تنزيل التطبيقات وتثبيتها من الويب دون أي مشكلة.
7. تجنب تطبيقات الطرف الثالث المضادة للفيروسات على Mac
يمكن لتطبيق مكافحة فيروسات تابع لجهة خارجية مثل Malwarebytes منع التطبيقات من الفتح على Mac. لا يحتاج macOS إلى تطبيق مكافحة فيروسات تابع لجهة خارجية. يمكنك إلغاء تنشيط أو إلغاء تثبيت هذه التطبيقات من جهاز Mac الخاص بك والمحاولة مرة أخرى.
8. تحديث التطبيقات
يقوم مطورو التطبيقات بتحديث تطبيقاتهم بانتظام لإصلاح الأخطاء وإضافة ميزات جديدة. إذا كان تطبيق معين لا يستجيب على جهاز Mac ، فقم بتحديثه من App Store وحاول مرة أخرى.
الخطوة 1: افتح متجر التطبيقات على نظام Mac.
الخطوة 2: حدد التحديثات من الشريط الجانبي.
إلى الخطوة 3: قم بتنزيل آخر تحديثات التطبيق.
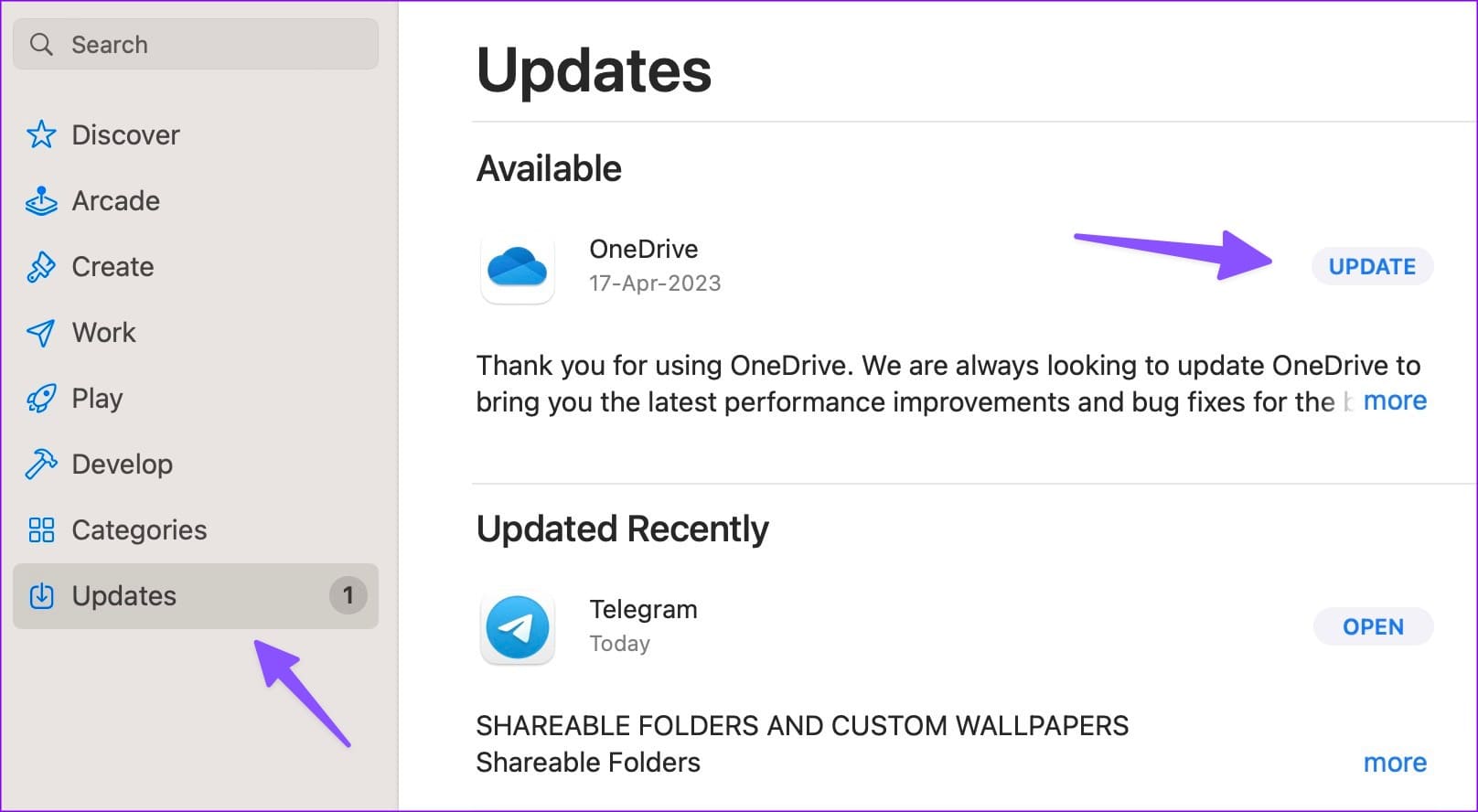
9. إعادة تثبيت التطبيقات
إذا كانت التطبيقات لا تزال لا تفتح على Mac ، فاحذف هذه التطبيقات من Finder وقم بتثبيتها مرة أخرى.
الخطوة 1: افتح Finder على نظام Mac.
الخطوة 2: حدد التطبيقات من الشريط الجانبي. انقر بزر الماوس الأيمن فوق أحد التطبيقات وحدد نقل إلى Bin.
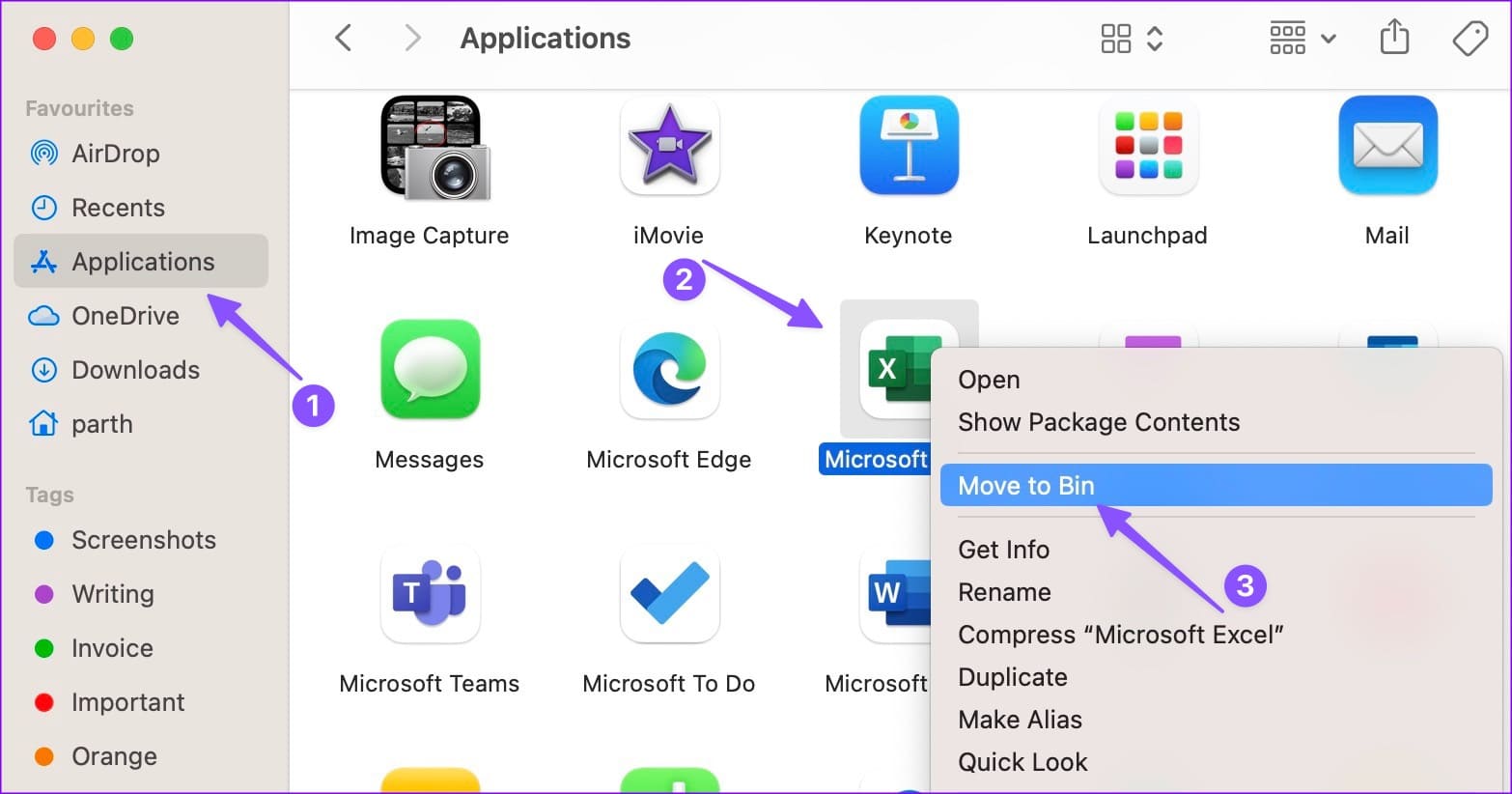
قم بتنزيل نفس التطبيق من App Store أو الويب.
10. تحديث MACOS
قد يرجع عدم فتح التطبيقات على نظام Mac إلى نظام macOS قديم. يجب عليك تحديث macOS إلى أحدث إصدار ومحاولة تشغيل التطبيقات دون أي مشاكل.
الخطوة 1: انقر فوق رمز Apple في الزاوية العلوية اليسرى من شريط القائمة وافتح إعدادات النظام.
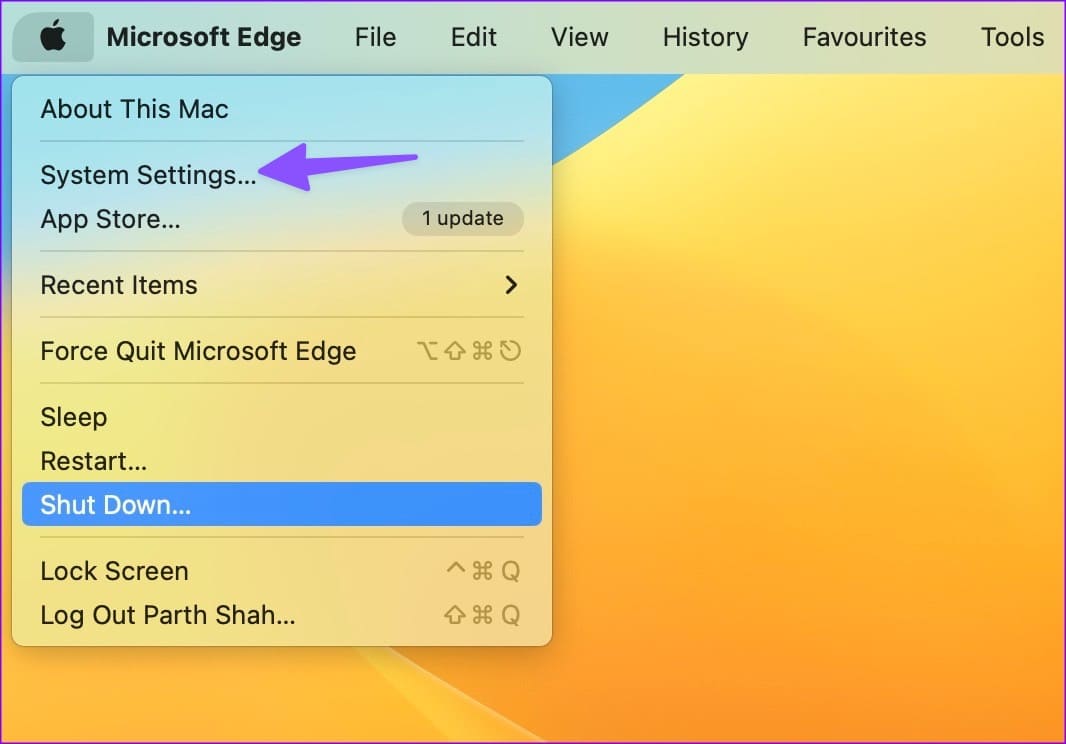
الخطوة 2: حدد عام من الشريط الجانبي الأيسر وانقر فوق تحديث النظام من الجزء الأيمن.
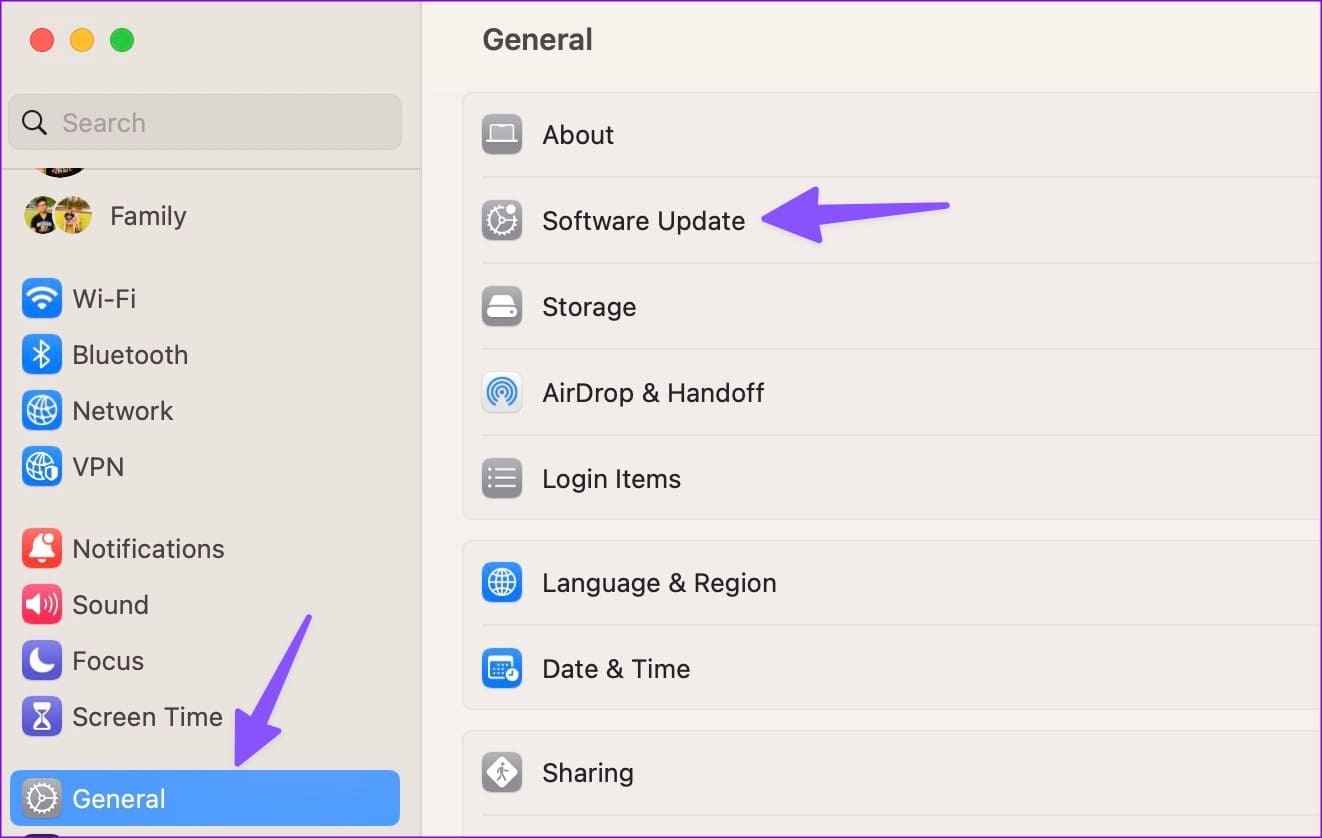
يمكنك تنزيل آخر تحديث لنظام macOS وتثبيته على جهاز Mac.
تشغيل التطبيقات على MAC
يمكن أن تؤدي التطبيقات التي لا يتم تشغيلها على نظام Mac إلى تعطيل سير عملك. ستستغرق الحيل المذكورة أعلاه التطبيقات غير المستجيبة في أي وقت من الأوقات. اسمحوا لنا أن نعرف الحيلة التي عملت من أجلك.
