كيفية إصلاح AirPods متصل بجهاز Mac ولكن لا يوجد صوت
تعتبر AirPods ملائمة للاستخدام ، كما أن جودة صوتها تترك وراءها جميع أجهزة الصوت الأخرى. لديها موديلات مختلفة مثل AirPods الجيل الثاني ، الجيل الثالث من AirPods ، AirPods Pro ، و AirPods Max. قامت Apple بترقية ميزات AirPods مع كل طراز. على سبيل المثال ، تتمتع AirPods Max بوقت استماع لمدة 20 ساعة بشحنة واحدة ، وصوت مكاني مخصص مع تتبع ديناميكي للرأس ، والمزيد. والجيل الثالث من AirPods Pro و AirPods مقاومان للعرق والماء. إلى جانب كل هذه الميزات ، صادف بعض المستخدمين مشكلة اتصال AirPods بجهاز Mac ولكن لا يوجد صوت. إذا واجهت هذه المشكلة ، فلا داعي للقلق. في هذه المقالة ، سنناقش كيفية إصلاح AirPods متصل بجهاز Mac ولكن لا يوجد صوت.
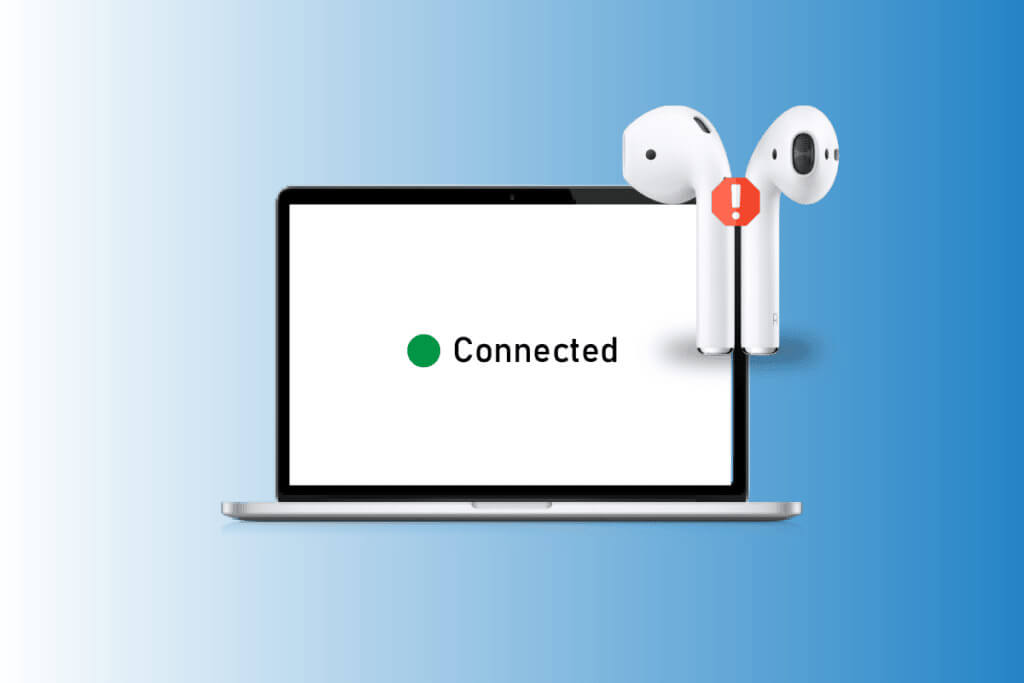
كيفية إصلاح AirPods متصل بجهاز Mac ولكن لا يوجد صوت
اقرأ هذه المقالة حتى النهاية للتعرف على الخطوات التي توضح كيفية إصلاح AirPods المتصلة بجهاز Mac ولكن بدون صوت بطريقة مفصلة باستخدام الصور لفهم أفضل.
ما الذي يسبب اتصال Airpods بجهاز Mac ولكن بدون صوت؟
تتمتع AirPods بتصميم رائع مع ميزات مثل إلغاء الضوضاء والشفافية التكيفية والمزيد. إلى جانب ذلك ، يمكنهم أيضًا الاقتران بسهولة مع أجهزة مثل iPhone و Macs وغيرها. تتيح لك AirPods القيام بعدد من الأشياء ، على سبيل المثال الاستماع إلى أغانيك المفضلة وإجراء مكالمات هاتفية والمزيد. على الرغم من ميزاته المذهلة المتنوعة ، فقد واجه الناس مشكلة عدم صدور أي صوت من AirPods عند الاتصال بجهاز Mac. الآن ، دعنا نتحدث عن أسباب اتصال AirPods بجهاز Mac ولكن لا يوجد صوت أو AirPods متصلة ولكن الصوت يأتي من مشكلة في mac.
- يمكن أن تحدث هذه المشكلة أيضًا بسبب خطأ ، لذا حاول تحديث جهازك.
- قد يكون هناك أوساخ أو شمع أذن في AirPods مما قد يتسبب في حدوث مشكلات في الصوت.
- قد تواجه هذه المشكلة إذا تم تشغيل الاكتشاف التلقائي للأذن.
- في بعض الأحيان ، تفشل مستشعرات AirPods في اكتشاف موضع داخل الأذن ، مما يتسبب في توصيل AirPods Pro ولكن لا توجد مشكلة في الصوت.
كيفية إصلاح Airpods المتصل بجهاز Mac ولكن لا يوجد صوت؟
لإصلاح AirPods المتصل بجهاز Mac ولكن لا يوجد صوت أو AirPods متصل ولكن مشكلة الصوت تأتي من mac ، اقرأ الطرق التي قدمناها أدناه.
الطريقة الأولى: إعادة تشغيل Mac
لإعادة تشغيل جهاز Mac الخاص بك ، اتبع الخطوات الواردة أدناه:
1. أولاً ، انقر فوق رمز قائمة Apple على جهاز Mac الخاص بك.
2. ثم انقر على خيار إعادة التشغيل …
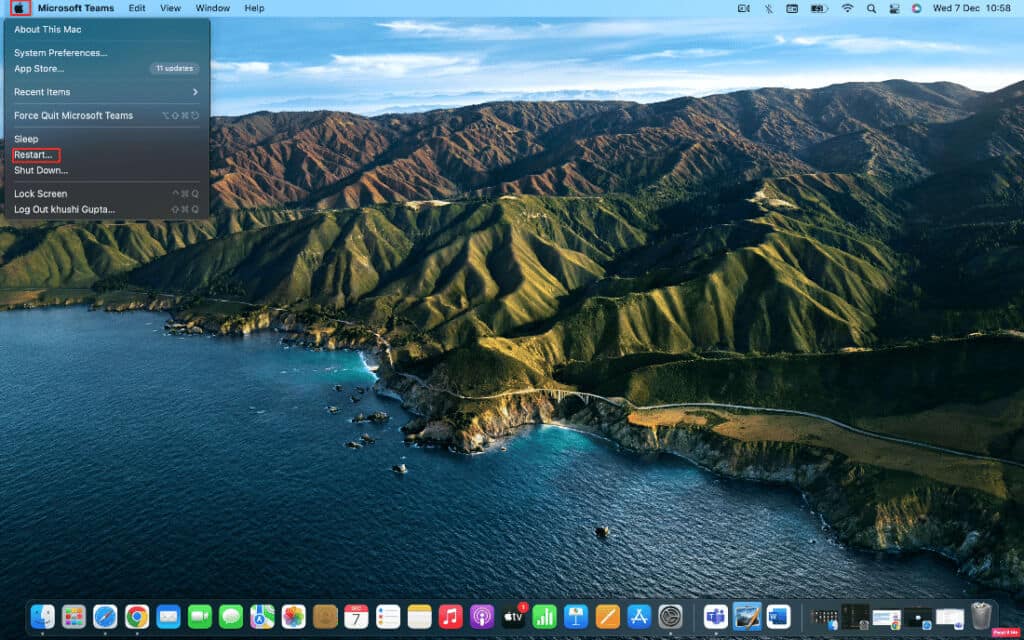
الطريقة 2: إعادة تشغيل AirPods
يجب أن تكون إعادة تشغيل AirPods هي الخطوة الأولى التي تتخذها لإصلاح المشكلة التي تمت مناقشتها.
1. ضع كل من AirPods في علبة AirPods وأغلق الغطاء. سيتم إيقاف تشغيل AirPods.
2. بعد ذلك ، بعد مرور بعض الوقت ، افتح الغطاء مرة أخرى وأخرج سماعات AirPods لتشغيلها مرة أخرى.
3. أعد توصيل AirPods بجهاز Bluetooth الخاص بك.
الطريقة الثالثة: إعادة توصيل AirPods في الأذن
في بعض الأحيان ، تفشل مستشعرات AirPods في اكتشاف موضع داخل الأذن ، مما يتسبب في عدم إنتاج Airpods للصوت. وقد تواجه AirPods Pro متصلة ولكن لا توجد مشكلة في الصوت بسبب ذلك. لذا ، قم بإزالة AirPods من أذنيك ثم أعدها مرة أخرى.
الطريقة الرابعة: شحن AirPods
تأكد من شحن أجهزة AirPods الخاصة بك قبل البدء في استخدامها لأنه إذا لم يتم شحنها ، فقد تواجه AirPods متصلة بجهاز Mac ولكن لا توجد مشكلة في الصوت. انقر فوق رمز Bluetooth من شريط القائمة العلوي وحوم المؤشر على AirPods المتصلة للتحقق من حالة البطارية لكل من AirPod الأيمن والأيسر.
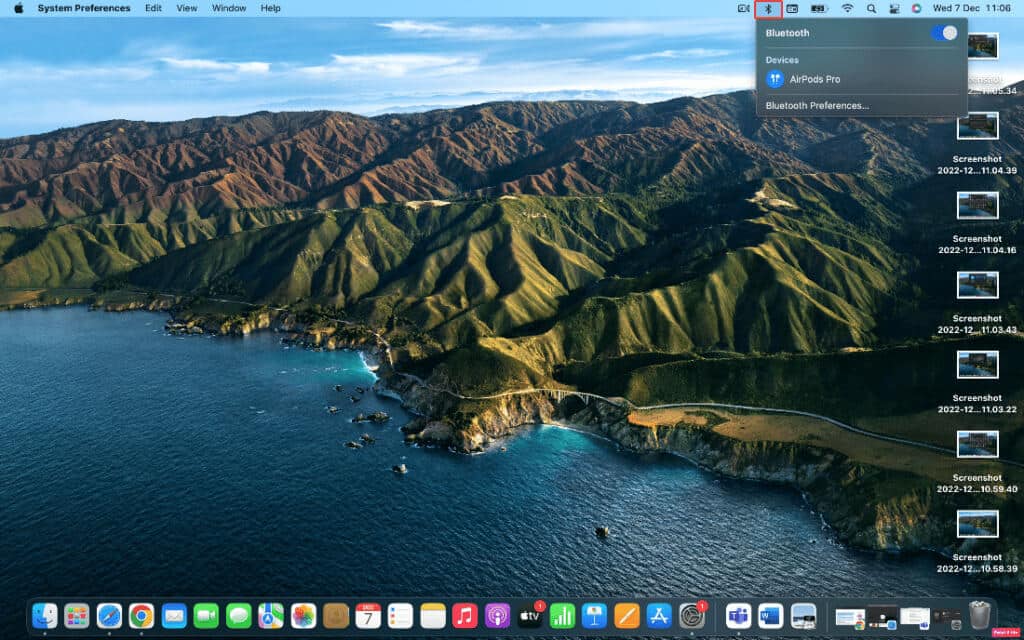
إذا وجدت أن AirPods الخاص بك غير مشحون:
1. ضع AirPods في علبة AirPods.
2. بعد ذلك ، أغلق الغطاء.
3. قم بتوصيل الموصل في الجزء السفلي من علبة AirPods.
4. قم بتوصيل موصل USB في شاحن USB.
5. الآن ، ضع AirPods في علبة الشحن.
6. بعد ذلك ، افتح غطاء علبة AirPod وأمسكه بالقرب من جهاز Mac الخاص بك وقم بتوصيل كلا الجهازين ببعضهما البعض.
الطريقة الخامسة: تنظيف AirPods ومنافذ الشحن
يمكنك أيضًا مواجهة AirPods متصلة ولكن الصوت يأتي من مشكلات Mac إذا كان هناك أوساخ أو شمع الأذن في AirPod. لذلك ، تأكد من تنظيف AirPods ومنفذ الشحن وعلبة الشحن. باستخدام مسحة قطنية أو منديل أو قطعة قطن ، امسح سماعات AirPods برفق.
ملاحظة: أثناء تنظيفها ، تأكد من عدم استخدام الماء لأن ذلك قد يؤدي إلى إتلافها أو إتلافها. ولكن إذا كنت تريد استخدام سائل لتنظيف Airpods ، فيمكنك استخدام كمية صغيرة من الكحول لأن هذا سريع الجفاف. تأكد من عدم استخدامه بكميات أكبر ؛ وإلا ، فقد يؤدي ذلك إلى إتلاف الأجزاء الداخلية من أجهزة AirPods الخاصة بك.
الطريقة 6: إيقاف تشغيل Bluetooth وتشغيله
يمكنك أيضًا محاولة إعادة تشغيل Bluetooth لمعرفة ما إذا كانت المشكلة قد تم إصلاحها أم لا.
1. أولاً ، انتقل إلى تفضيلات النظام على جهاز Mac الخاص بك.
2. بعد ذلك ، حدد رمز Bluetooth من القائمة.
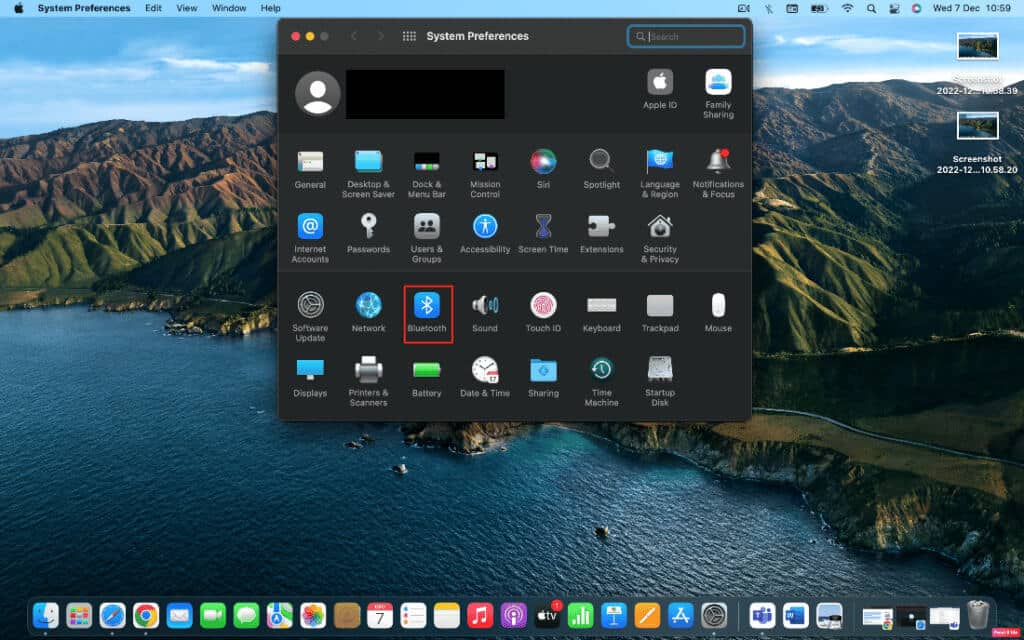
3. بعد ذلك ، قم بإيقاف تشغيل مفتاح التبديل لخيار Bluetooth وأعد تشغيله مرة أخرى بعد فترة.
الطريقة 7: أعد توصيل AirPods بجهاز Mac
إذا كنت ترغب في اختيار هذه الطريقة ، يمكنك تجربة الخطوات الواردة أدناه.
1. افتح تفضيلات النظام على جهاز Mac الخاص بك.
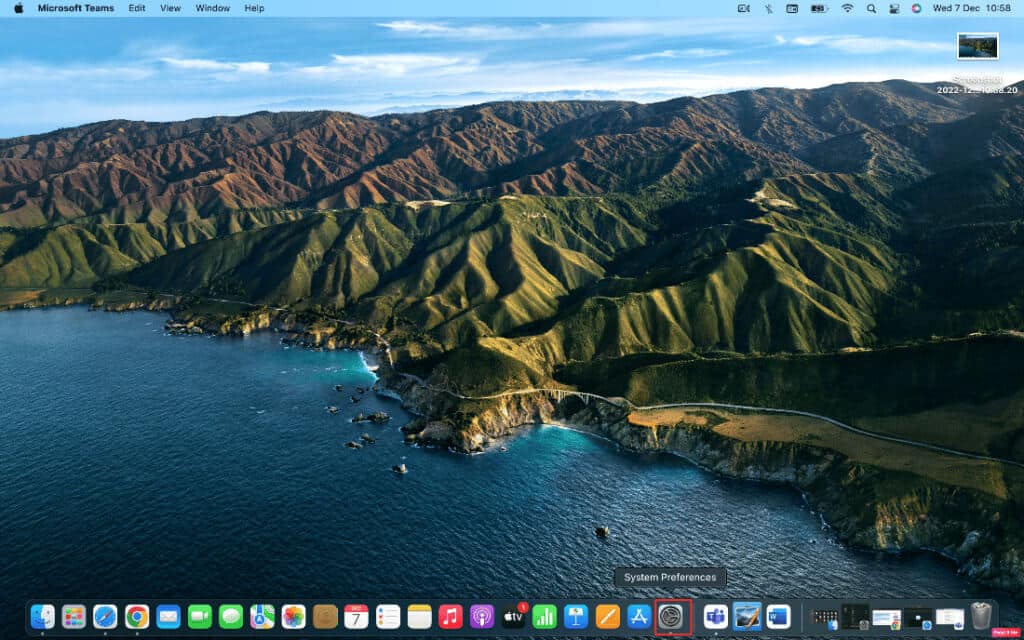
2. ثم اضغط على خيار Bluetooth .
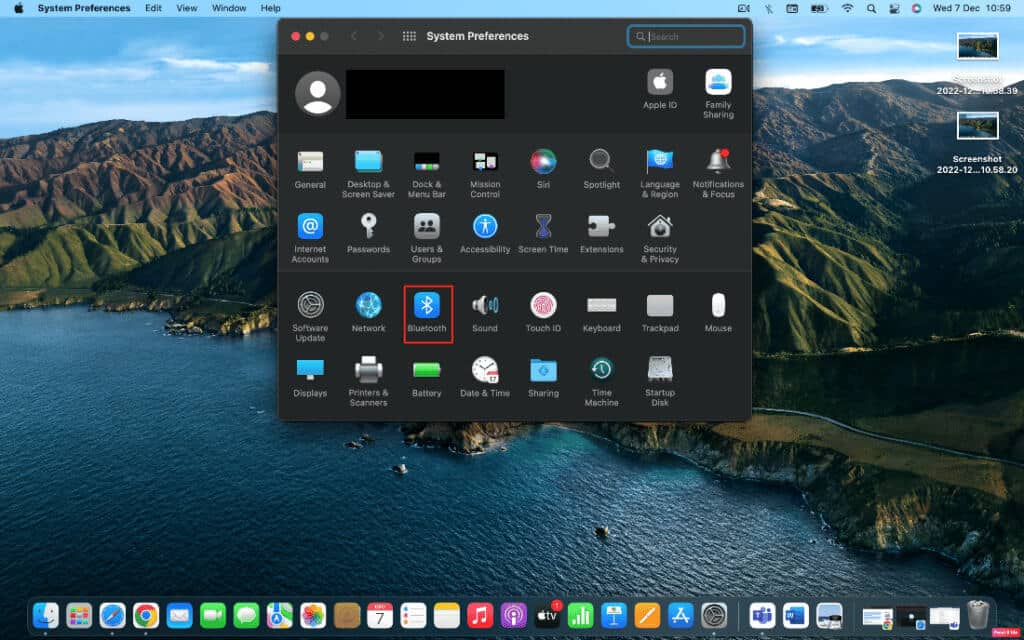
3. ضمن “الأجهزة” ، انقر بزر الماوس الأيمن فوق AirPods وانقر فوق “إزالة”.
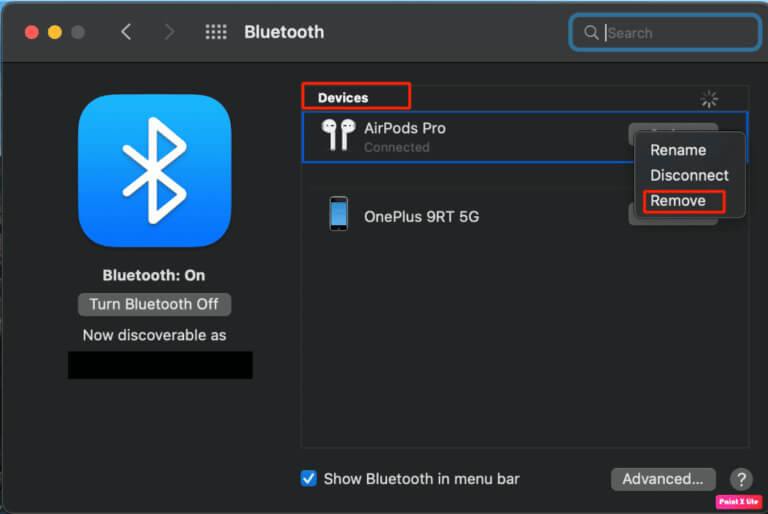
4. قم بتوصيل AirPods مرة أخرى بجهاز Mac الخاص بك.
الطريقة الثامنة: تعطيل الكشف التلقائي عن الأذن
لتعطيل الكشف التلقائي عن الأذن ، اتبع الخطوات التالية.
1. أولاً ، انتقل إلى تفضيلات النظام.
2. ثم اختر خيار Bluetooth.
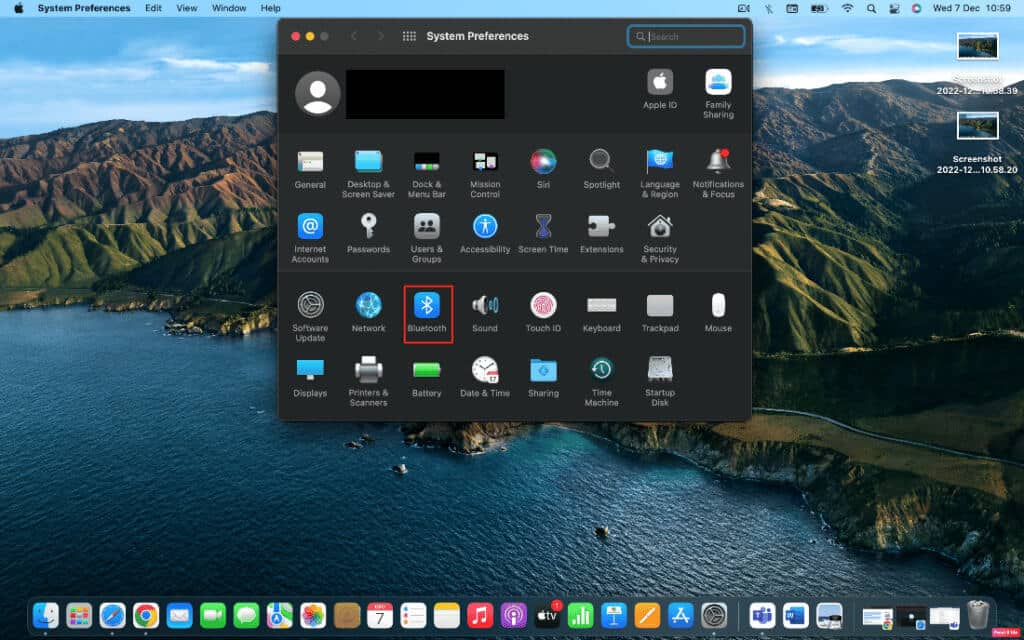
3. انقر فوق “خيارات” بجوار AirPods من قائمة “الأجهزة”.
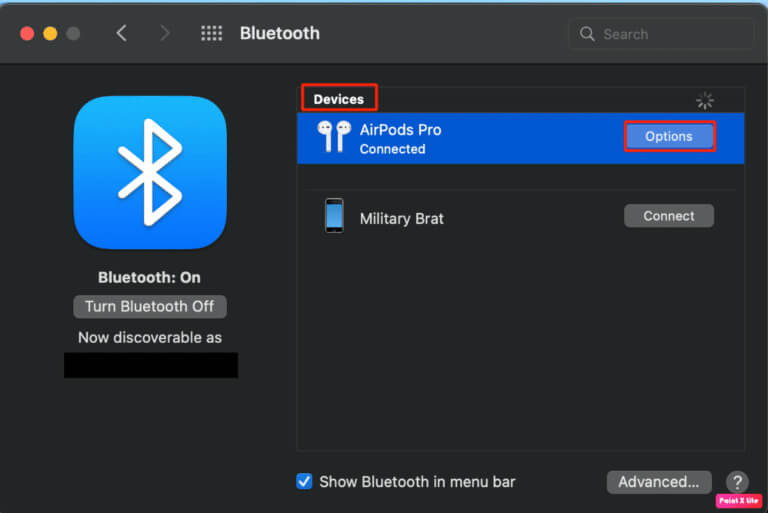
4. أخيرًا ، قم بإلغاء تحديد “الكشف التلقائي عن الأذن” وانقر فوق الخيار “تم”.
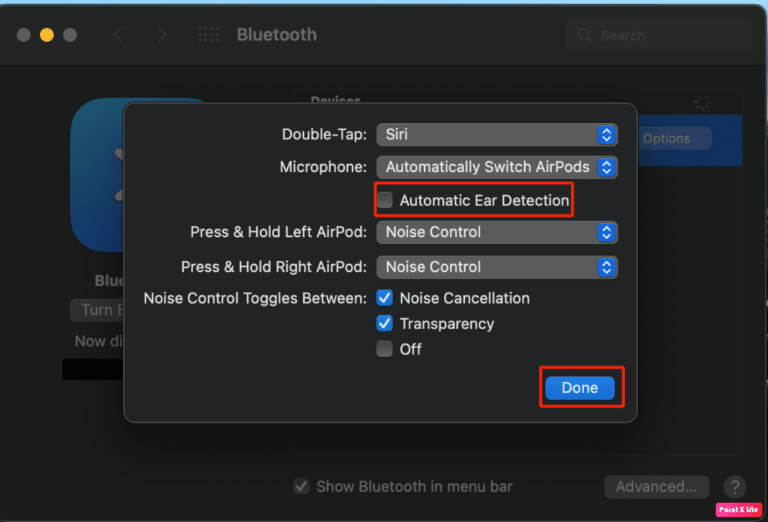
الطريقة التاسعة: تعيين AirPods كجهاز إخراج
يمكن أن يساعد اختيار AirPods كجهاز إخراج صوتي في حل المشكلة. وبالتالي ، اتبع الخطوات المحددة.
1. افتح تفضيلات النظام على جهاز Mac الخاص بك وانقر فوق خيار الصوت.
2. بعد ذلك ، ضمن علامة التبويب “الإخراج” ، حدد AirPods لإخراج الصوت.
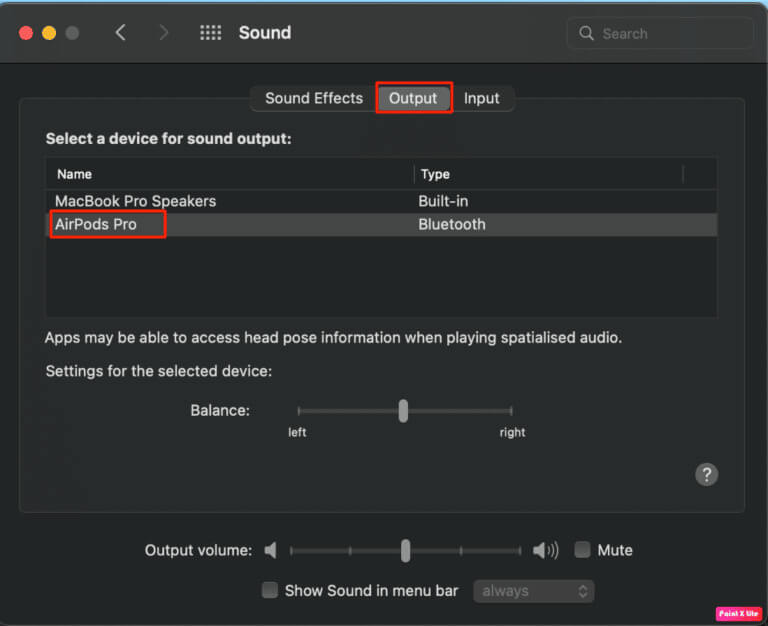
الطريقة 10: ضبط توازن حجم AirPods
إذا كنت تريد معرفة كيفية ضبط توازن الصوت ، فاقرأ الخطوات المحددة وجربها على جهازك.
1. قم بتشغيل تفضيلات النظام على جهاز Mac الخاص بك.
2. ثم انقر فوق خيار الصوت.
3. قم بالتبديل إلى علامة التبويب الإخراج.
4. اضبط شريط التمرير لخيار التوازن على منتصف الشريط لتلقي مستوى صوت متساوٍ على كلا AirPods.
ملاحظة: إلى جانب ضبط مستوى الصوت لأجهزة AirPods الخاصة بك ، تأكد أيضًا من أن حجم الإخراج ليس منخفضًا جدًا أو مكتومًا.
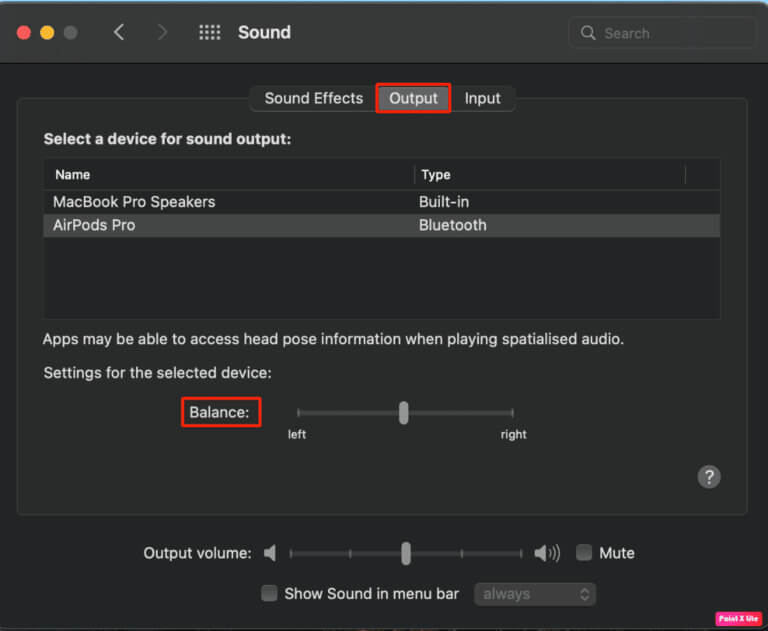
الطريقة 11: تحديث macOS
من خلال تحديث macOS الخاص بك إلى أحدث إصدار ، يمكنك التخلص من جميع الأخطاء التي قد تسبب هذه المشكلة. جرب الخطوات المحددة لتحديث جهاز Mac الخاص بك.
1. افتح تفضيلات النظام على جهاز Mac الخاص بك.
2. بعد ذلك ، انقر فوق تحديث البرنامج> ترقية الآن.
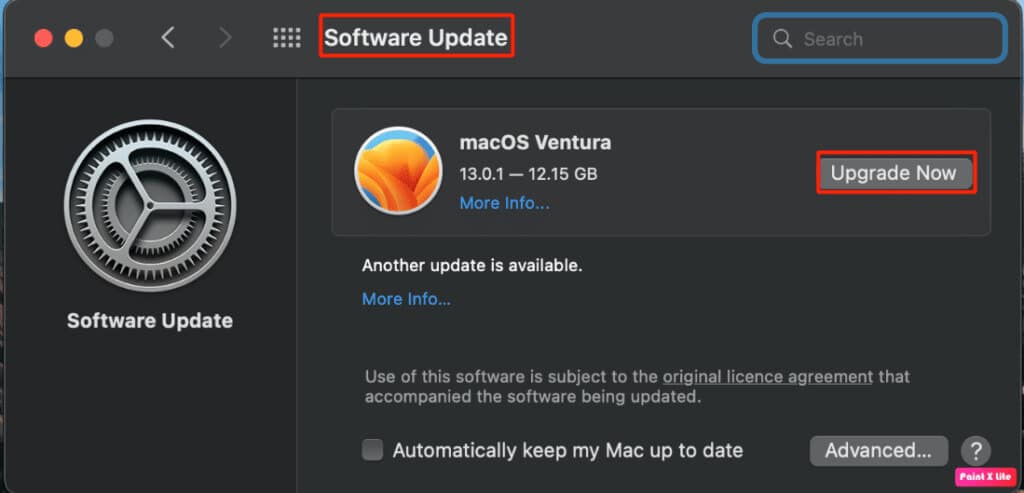
الطريقة 12: إعادة ضبط Mac Bluetooth
يمكنك إصلاح عدم صدور أي صوت من AirPods عند الاتصال بجهاز Mac عن طريق اختيار هذه الطريقة. اتبع هذه الطريقة باتباع الخطوات المحددة.
1. اضغط مع الاستمرار على مفتاحي Shift + Option على لوحة المفاتيح وانقر فوق رمز Bluetooth في شريط القائمة أعلى الشاشة.
2. ثم انقر فوق خيار إعادة تعيين وحدة Bluetooth.
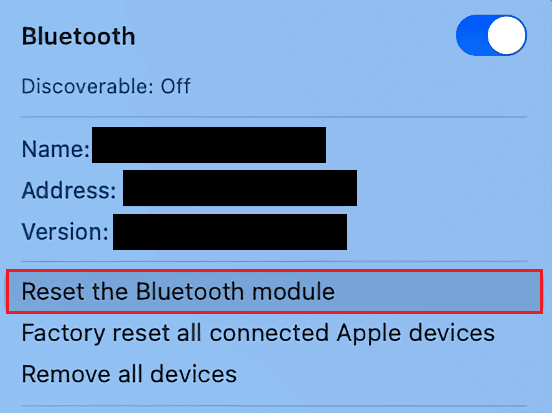
3. ثم قم بتأكيد الإجراء الخاص بك عن طريق تحديد الخيار “موافق”.
الطريقة 13: إعادة تعيين AirPods
حاول إعادة ضبط AirPods على جهاز Mac الخاص بك لحل المشكلة التي قد تواجهها. لإعادة ضبط AirPods على Mac ، اتبع الخطوات الموضحة.
1. اختر تفضيلات النظام> Bluetooth.
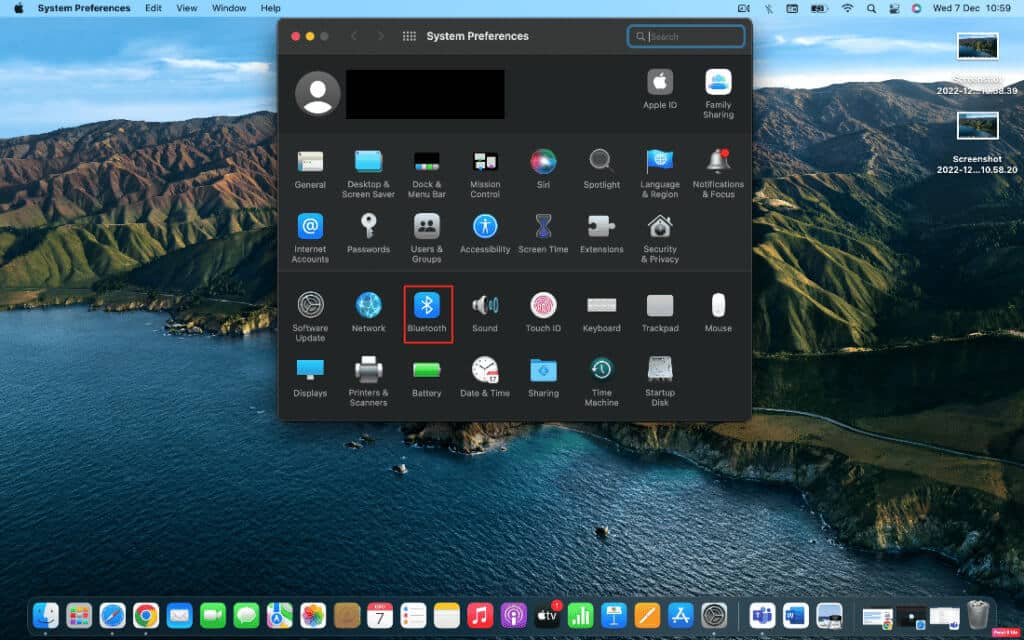
2. من علامة التبويب “الأجهزة” ، انقر بزر الماوس الأيمن على AirPods وانقر على خيار “إزالة”.
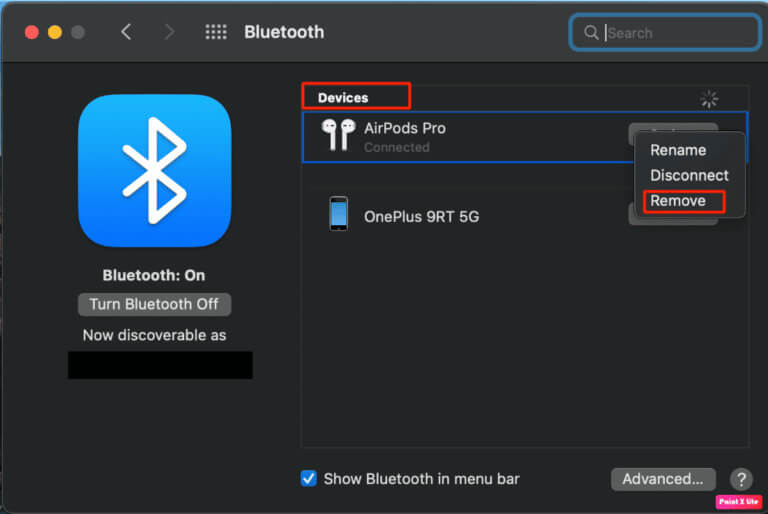
3. ثم انقر فوق إزالة من النافذة المنبثقة.
4. ضع AirPods في علبة الشحن واترك الغطاء مفتوحًا.
5. اضغط مع الاستمرار على زر الإعداد الموجود على الجانب الخلفي من حالتك حتى يومض ضوء حالة الوقت باللون الكهرماني ثم الأبيض.
6. أخيرًا ، قم بتوصيل AirPods مرة أخرى بجهازك بالانتقال إلى تفضيلات النظام> Bluetooth وتحديد خيار الاتصال.
نأمل بعد قراءة مقالتنا أن تكون قادرًا على إصلاح AirPods المتصلة بجهاز Mac ولكن لا توجد مشكلة في الصوت. على الرغم من أن AirPods تتمتع بجودة مذهلة ولكن للحفاظ على هذه الجودة ، تأكد من استخدامها بحكمة. لا تتردد في التواصل معنا باستفساراتك واقتراحاتك عبر قسم التعليقات أدناه. أخبرنا أيضًا بما تريد معرفته بعد ذلك.
