كيفية إصلاح تحويل مقاطع الفيديو AirDrop على iPhone
يعتبر AirDrop من Apple أبرز الطرق لنقل الملفات الكبيرة من iPhone إلى Mac والعكس صحيح. بينما تتم معظم عمليات النقل عبر AirDrop بسرعة كبيرة، فقد تختلف التجربة عند إرسال مقاطع فيديو كبيرة. في بعض الأحيان ، قد يتوقف AirDrop عن العمل على iPhone أو يعرض “التحويل” قبل أن يرسل ملفات فيديو كبيرة. يستغرق هذا النقل وقتًا طويلاً جدًا أو يتم إلغاؤه فجأة. إليك كيفية إصلاح تحويل مقاطع الفيديو AirDrop على iPhone في كل مرة قبل إرسالها.

لماذا تتعثر AIRDROP على التحويل
هل تتساءل لماذا تقوم AirDrop بتحويل مقاطع الفيديو قبل إرسالها؟ ذلك لأن iPhone يسجل الفيديو بتنسيق معين لتوفير مساحة تخزين محدودة به. لذلك عادةً ما تنتهي مقاطع الفيديو باستخدام ضغط HEVC.

يمكن تشغيل مقاطع الفيديو بهذا التنسيق على iPhone بدون مشاكل ولكنها غير متوافقة بسهولة مع الأجهزة الأخرى. نتيجة لذلك ، يقوم جهاز iPhone الخاص بك أولاً بتحويل الفيديو إلى تنسيق أكثر توافقًا قبل إرساله إلى أجهزة أخرى عبر AirDrop. تستغرق عملية التحويل هذه بعض الوقت حسب مدة الفيديو.
في بعض الأحيان ، تتعطل عملية التحويل وتتوقف عملية النقل عبر AirDrop. يمكن أن يحدث أيضًا أن AirDrop على جهاز Mac الخاص بك يعمل. راجع دليلنا حول إصلاح مشكلات AirDrop على نظام Mac.
منع AIRDROP من تحويل مقاطع الفيديو قبل إرسالها
هناك حلان للمشكلة حيث تأخذ AirDrop على عاتقها تحويل مقاطع الفيديو قبل إرسالها إلى الأجهزة المستقبلة. يتضمن الحل الأول تغيير التنسيق والضغط اللذين تستخدمهما كاميرا iPhone لتسجيل مقطع فيديو وسيؤدي ذلك إلى تخطي تمثيلية التحويل في AirDrop. ينطبق الحل الثاني على مقاطع الفيديو التي سجلتها بالفعل على جهاز iPhone الخاص بك.
لمقاطع الفيديو التي ستسجلها في المستقبل
من الأفضل تغيير التنسيق الذي يسجل به جهاز iPhone مقاطع الفيديو افتراضيًا. سيضمن ذلك أن تطبيق كاميرا iPhone سيسجل الفيديو بتنسيق متوافق مع غالبية الأجهزة. بعد تمكين هذا ، لن يضطر iPhone إلى تحويل مقطع الفيديو هذا قبل إرساله عبر AirDrop. هنا كيف نفعل ذلك.
الخطوة 1: افتح تطبيق الإعدادات على جهاز iPhone الخاص بك. قم بالتمرير لأسفل وانقر على قسم الكاميرا.
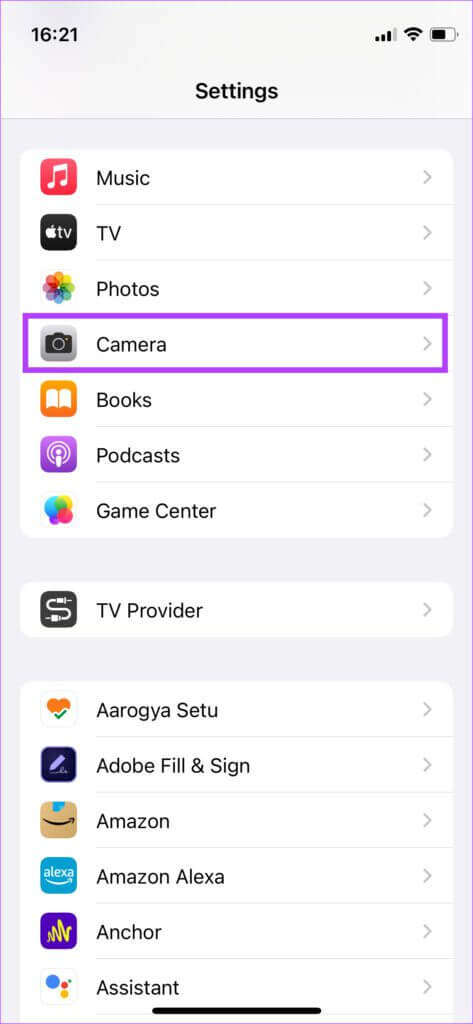
الخطوة 2: حدد التنسيقات.
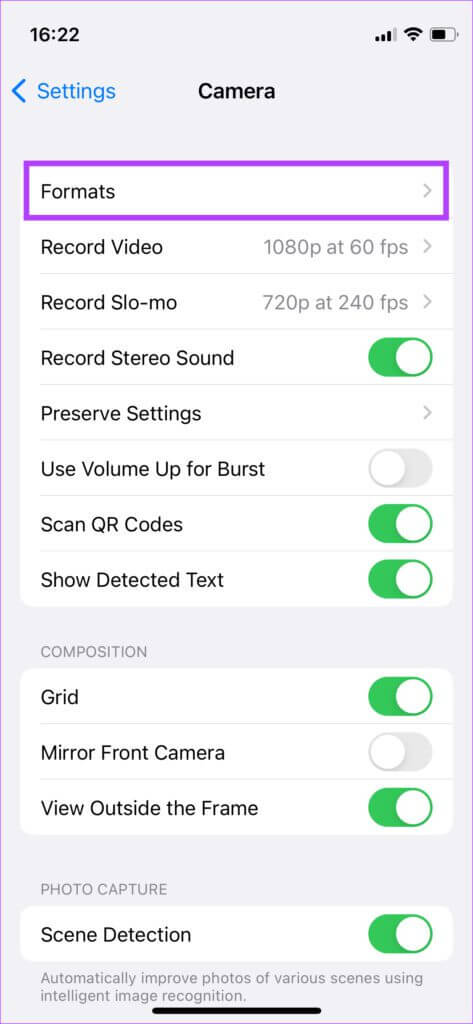
خطوة 3: اضغط على الخيار الأكثر توافقًا لتعيينه كتنسيق التسجيل الافتراضي.
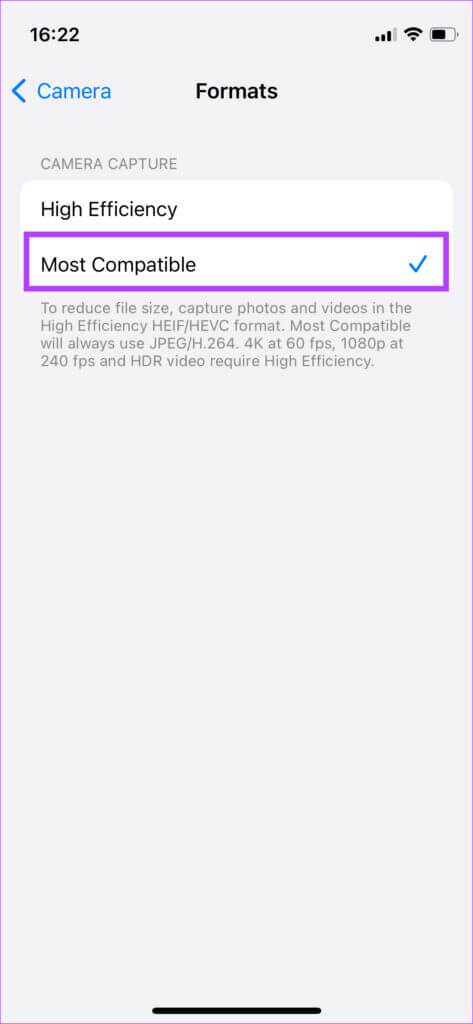
الآن ، كلما قمت بتسجيل مقطع فيديو على جهاز iPhone الخاص بك ، سيتم تسجيله بضغط H.264 القياسي لجعله متوافقًا مع عدد كبير من الأجهزة. لاختبار ذلك ، سجّل مقطع فيديو وأرسله إلى جهاز Mac عبر AirDrop. سيتم نقل الفيديو إلى جهاز Mac الخاص بك دون إجراء أي تحويل على iPhone.
الجانب الآخر الوحيد هو أن ملف الفيديو هذا يستهلك مساحة تخزين أكبر قليلاً. ومع ذلك ، يمكنك دائمًا إزالة مقاطع الفيديو هذه بعد نقلها باستخدام AirDrop.
لمقاطع الفيديو التي تم تسجيلها بالفعل
لا تزال مقاطع الفيديو التي التقطتها باستخدام iPhone بضغط HEVC تتطلب التحويل إذا كنت تخطط لنقلها عبر AirDrop. ومع ذلك ، هناك طريقة لتخطي هذا التحويل في AirDrop.
الخطوة 1: افتح تطبيق iMovie على جهاز iPhone الخاص بك. إذا كنت قد أزلته ، فقم بتنزيله وتثبيته من App Store.
الخطوة 2: حدد خيار الفيلم ضمن بدء مشروع جديد.
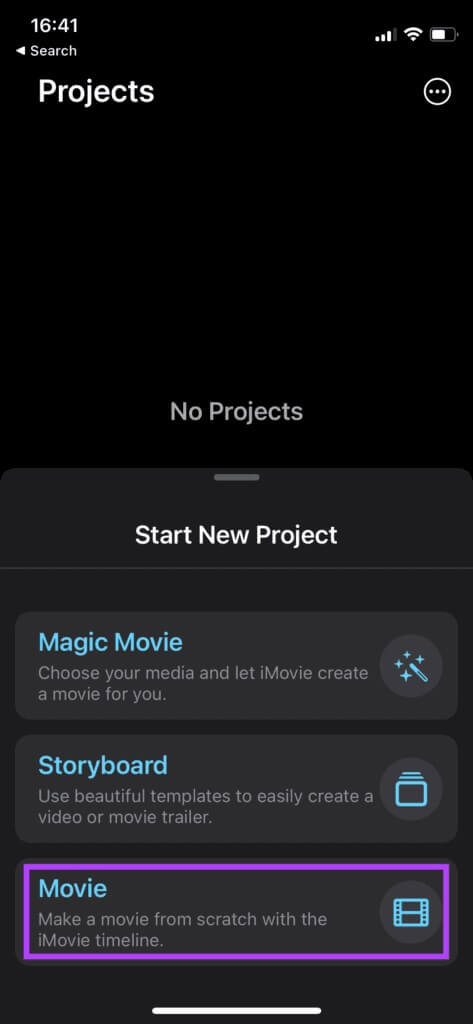
خطوة 3: من قائمة الوسائط ، حدد الفيديو الذي تريد إرساله.
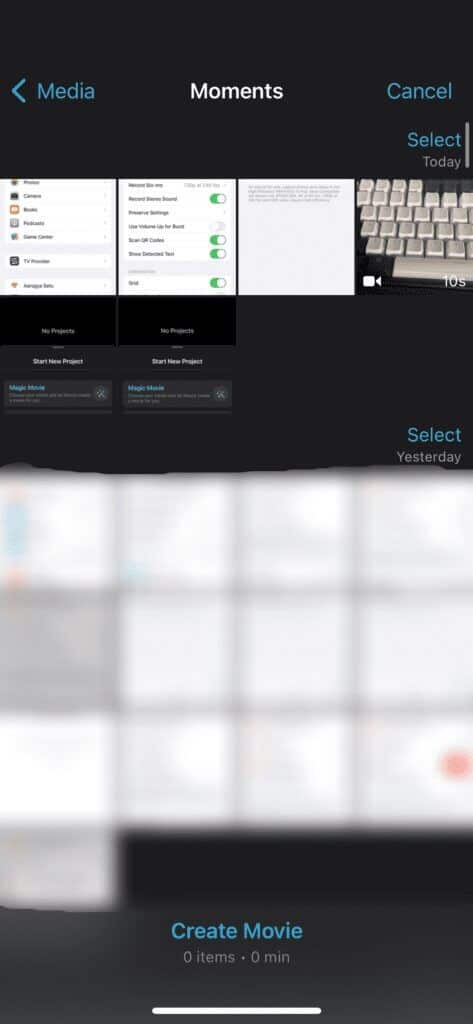
الخطوة 4: اختر خيار إنشاء فيلم في الأسفل.
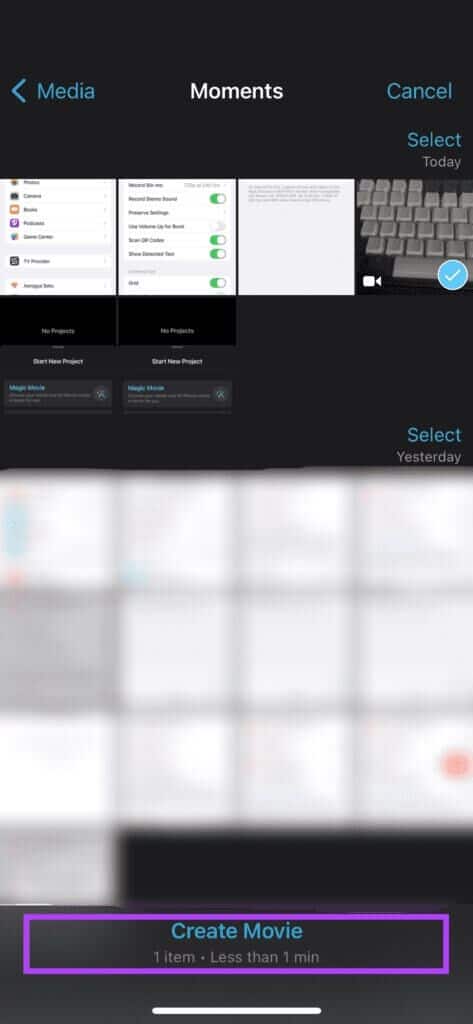
الخطوة 5: سيؤدي ذلك إلى فتح واجهة بالفيديو الذي اخترته. يمكنك تعديل الفيديو أو تحديد “تم” في الزاوية العلوية اليسرى لحفظ مشروعك إذا لم تكن بحاجة إلى إجراء أي تغييرات ..
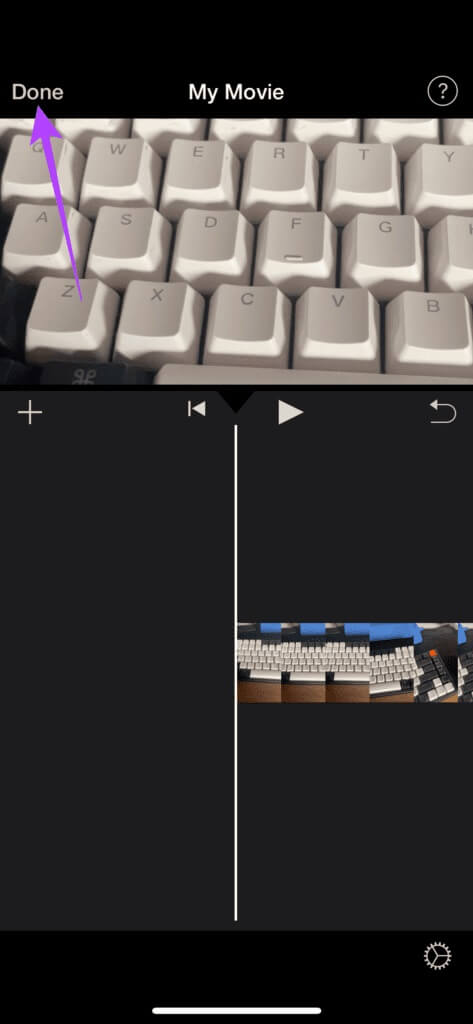
خطوة 6: حدد زر المشاركة في المنتصف في الشريط السفلي.
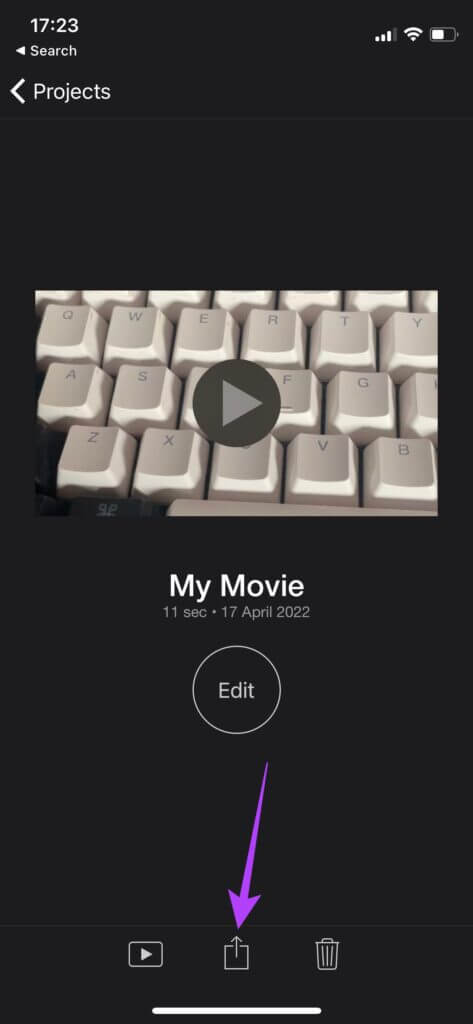
الخطوة 7: في ورقة المشاركة ، حدد زر الخيارات الصغير.
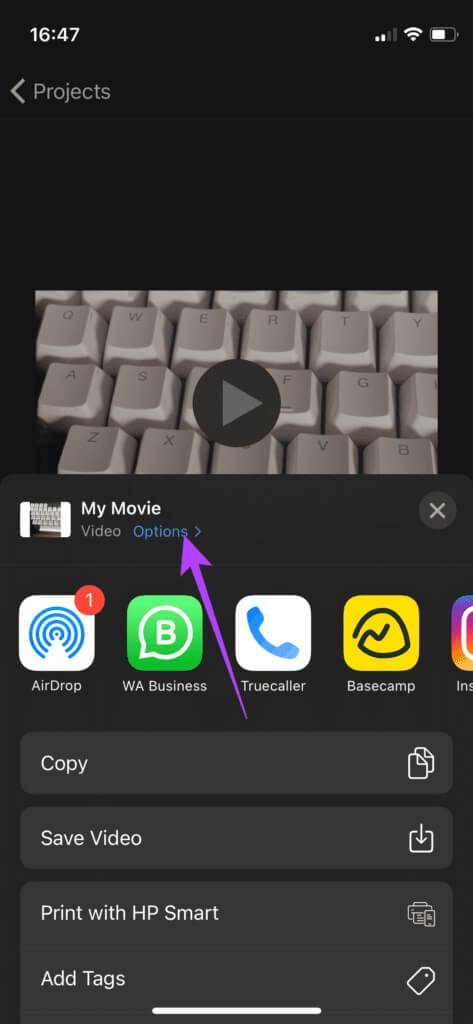
الخطوة 8: في الشاشة التالية ، يمكنك اختيار الدقة ومعدل الإطارات للفيديو. ثم اضغط على تم.
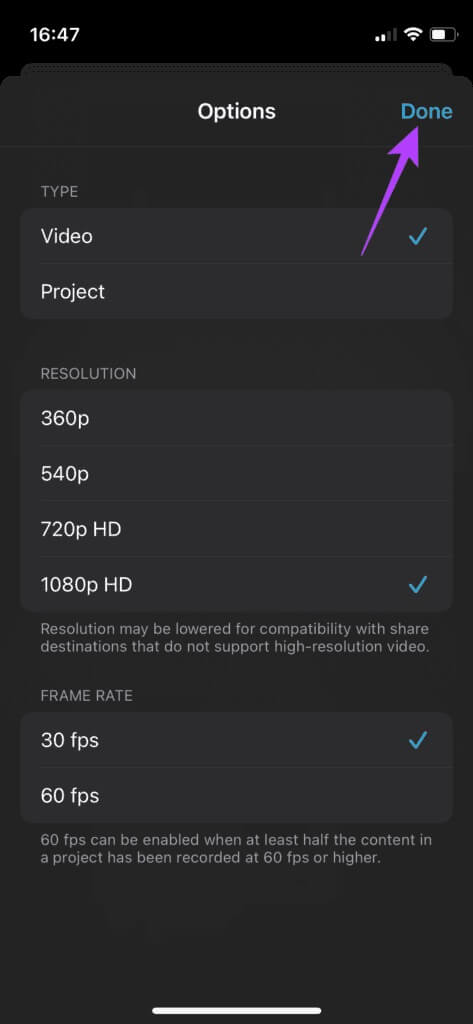
خطوة 9: عند العودة إلى ورقة المشاركة ، حدد AirDrop ، واختر الجهاز الذي يظهر ضمن قسم الأجهزة كمستلم للفيديو.
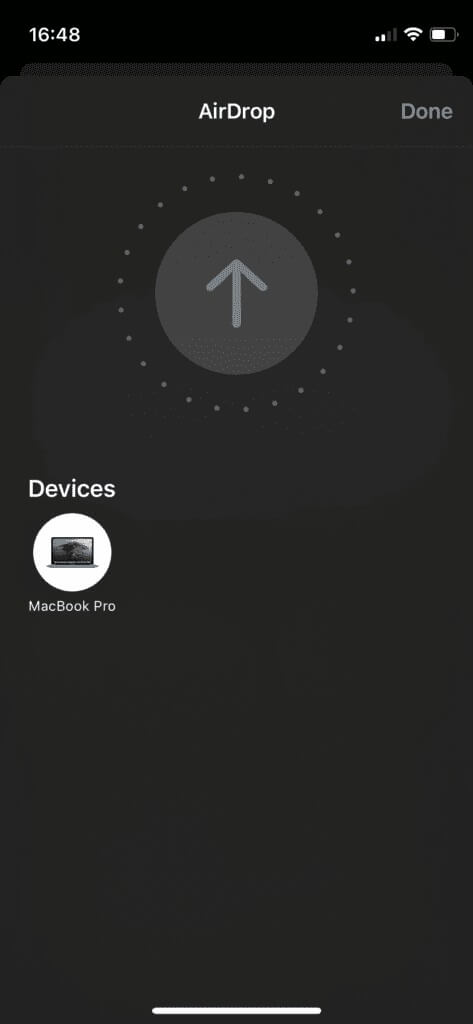
بعد ذلك ، سترسل AirDrop الفيديو مباشرة دون تحويله. هذا أسرع من الطرق الأخرى.
إرسال مقاطع الفيديو عبر AIRDROP دون تحويل
ستوفر لك مشاركة مقطعين من مقاطع الفيديو أو نقلها جميعًا من جهاز iPhone الخاص بك عبر AirDrop وقتك. في بعض الأحيان ، يكون ذلك أسرع من توصيل الكابل بين جهاز iPhone و Mac أو iPad. لا يمكن نقل الملفات بين iPhone و Mac؟ تحقق من دليلنا التفصيلي حول أفضل إصلاحات AirDrop لعدم إرسال الملفات من iPhone إلى Mac.
