كيفية إصلاح خطأ رفض الوصول في Windows 10
تخيل كم سيكون الأمر مزعجًا إذا تم رفض استخدام أي عناصر تمتلكها أو إذا لم يُسمح لك باستخدام تطبيق معين على هاتفك أو جهاز الكمبيوتر. وبالمثل ، قد يكون من المثير للغضب أن لا تتمكن من الوصول إلى ملف أو مجلد معين على جهاز الكمبيوتر الخاص بك. قد تحصل غالبًا على خطأ في عرض الرسالة ، تم رفض الوصول. تتضمن بعض الحالات التي قد يتم فيها مواجهة الخطأ فتح ملف أو نسخه ولصقه أو نقل ملف من موقع إلى آخر أو حذف ملف أو مجلد أو تشغيل تطبيق معين. تنبع معظم هذه الأخطاء من سبب شائع وهو الافتقار إلى الأذونات المناسبة. في هذه المقالة ، سنشرح كيفية إصلاح خطأ رفض الوصول من خلال الحصول على جميع الأذونات المطلوبة للوصول إلى ملف يبدو أنه يتعذر الوصول إليه على نظام التشغيل Windows 10.
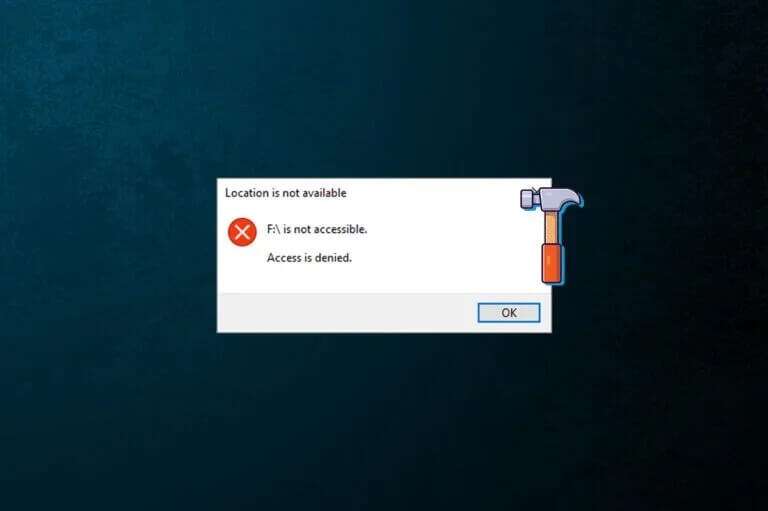
كيفية إصلاح خطأ رفض الوصول في Windows 10
تختلف رسالة الخطأ الدقيقة أيضًا اختلافًا طفيفًا اعتمادًا على الإجراء الذي يتم تنفيذه أو الملفات التي يتم الوصول إليها. قد تتلقى أيًا من رسائل الخطأ التالية:
- الموقع غير متوفر. E: \ لا يمكن الوصول إليه.
- F: \ لا يمكن الوصول إليه. الدخول محظور.
- تم رفض الوصول أو تم رفض الوصول إلى المجلد.
- أنت بحاجة إلى إذن للقيام بهذا العمل.
- أنت بحاجة إلى إذن من المسؤولين لإجراء تغييرات على هذا المجلد.
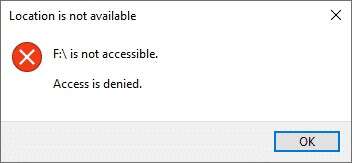
نصائح استكشاف الأخطاء وإصلاحها الموصى بها
- قبل أن نصل إلى المزيد من العناصر التقنية ، قم بتعطيل برنامج مكافحة الفيروسات مؤقتًا ثم حاول الوصول إلى الملف. غالبًا ما تمنع برامج مكافحة الفيروسات الوصول إلى ملفات معينة لمنع التطبيقات الضارة والفيروسات من التسبب في أي ضرر لجهاز الكمبيوتر. إذا لم يفلح ذلك ، فاقرأ 5 طرق لإلغاء تثبيت Avast Antivirus تمامًا في نظام التشغيل Windows 10.
- وبالمثل ، قد يقوم جدار حماية Windows Defender بحظر الملف أو الأذونات.
ملاحظة: نظرًا لأن القيام بذلك يعرض جهاز الكمبيوتر الخاص بك لخطر أكبر للفيروسات / البرامج الضارة ، قم بتمكينه بمجرد تصحيح هذا الخطأ.
الطريقة الأولى: تغيير مالك الملف / المجلد
خطأ تم رفض الوصول يحدث بشكل شائع عند محاولة الوصول إلى ملف دون امتلاك الأذونات اللازمة. يمكنك تصحيح ذلك عن طريق تغيير مالك الملف أو المجلد المعني. سيسمح لك ذلك ، على سبيل المثال ، حساب المستخدم الخاص بك صاحب الملف وسيسمح لك بالوصول إليه دون أي مشاكل.
1. انقر بزر الماوس الأيمن فوق الملف / المجلد الذي تواجه مشكلة في الوصول إليه وحدد “خصائص”.
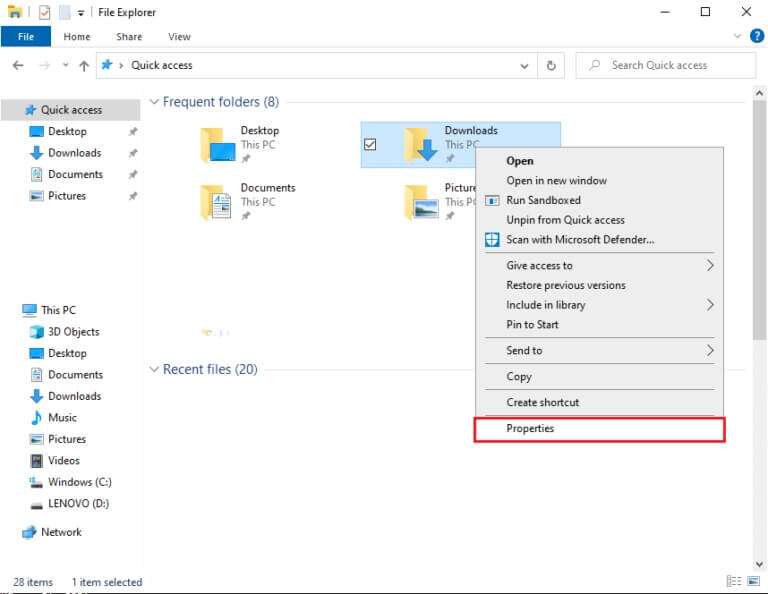
2. انتقل إلى علامة التبويب “الأمان” وانقر فوق الزر “خيارات متقدمة” للبحث عن أذونات خاصة.
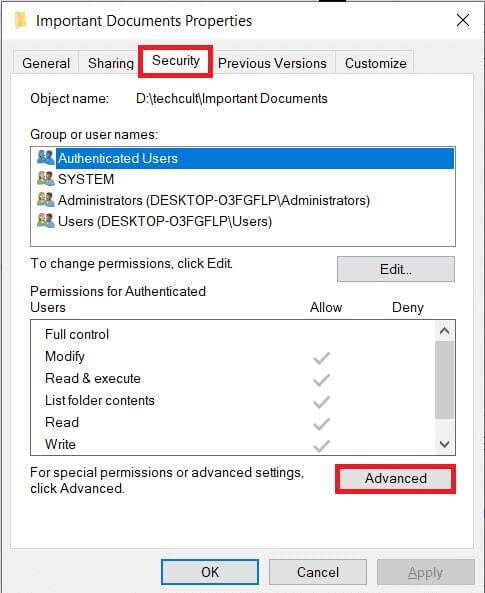
3. انقر فوق الخيار “تغيير” لتسمية المالك ، كما هو موضح.
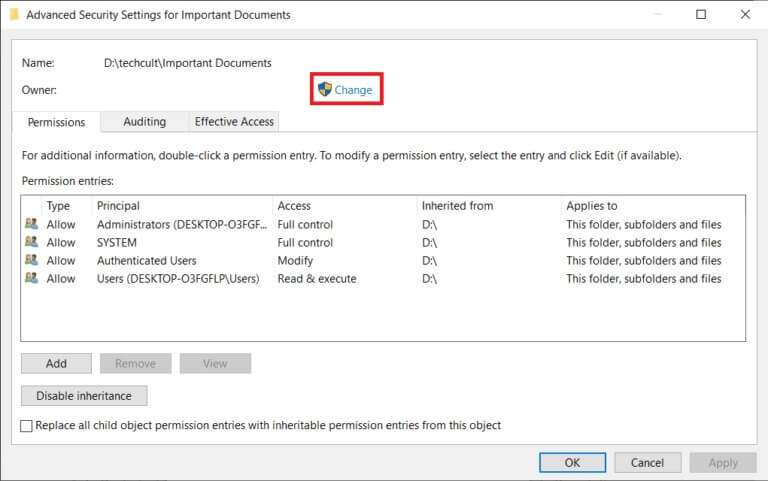
4. انقر فوق الزر Advanced… الموجود في الزاوية اليسرى السفلية.
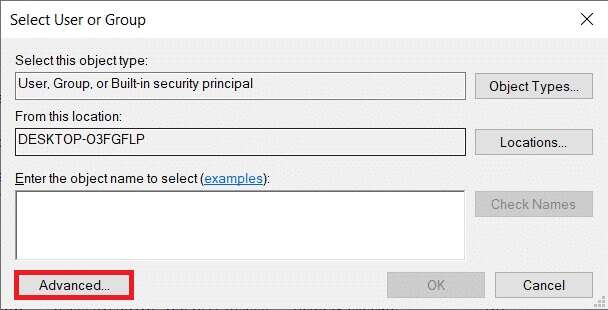
5. ثم انقر فوق الزر “بحث الآن”.
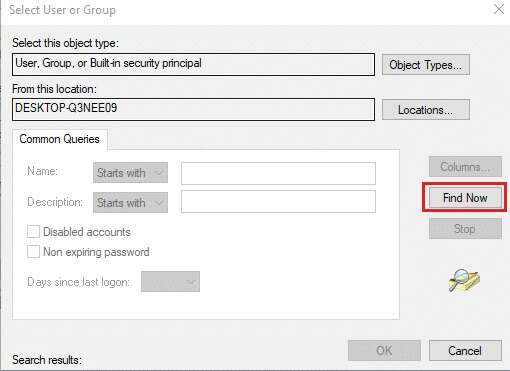
6. في نتائج البحث التي تصل ، حدد موقع حساب المستخدم الخاص بك واختره وانقر فوق “موافق”.
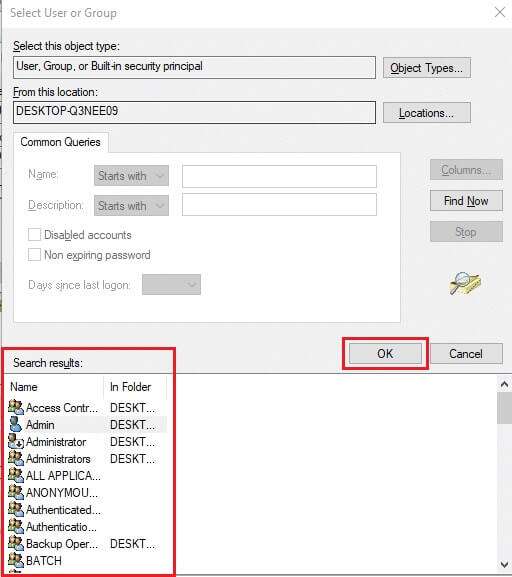
7. سيتم الآن عرض اسم حسابك ضمن أدخل اسم الكائن المراد تحديده (أمثلة): القسم. انقر فوق “موافق” للحفظ.
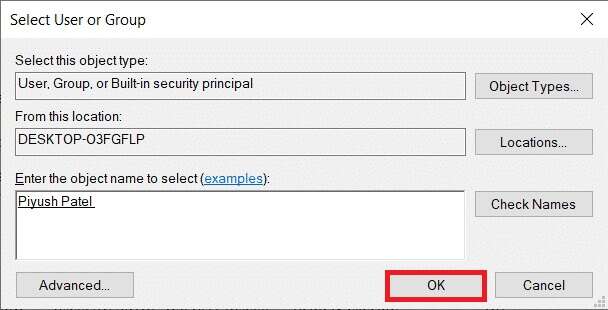
8. تحقق من الخيارات التالية الموضحة في الصورة أدناه:
- استبدال المالك في الحاويات الفرعية والأشياء
- استبدل كافة إدخالات أذونات الكائنات الفرعية بإدخالات الأذونات القابلة للتوريث من هذا الكائن
ملاحظة: سيؤدي هذا إلى تغيير ملكية المجلد وكذلك جميع الملفات الموجودة داخل المجلد.
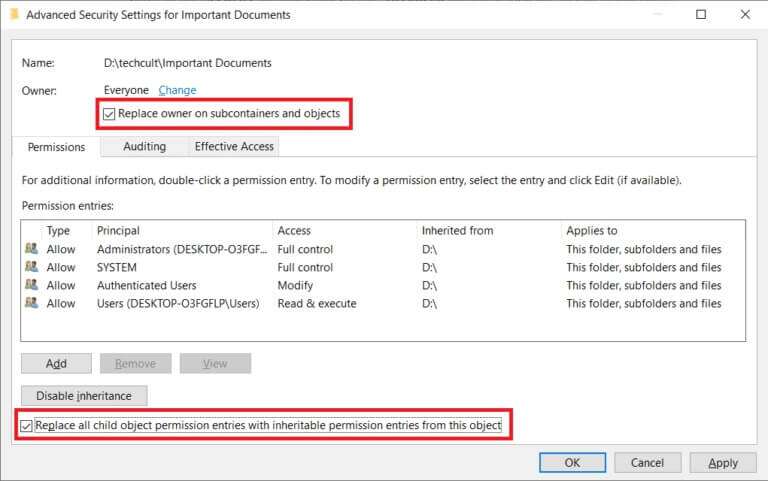
9. انقر فوق “تطبيق” ثم “موافق” لحفظ التغييرات.
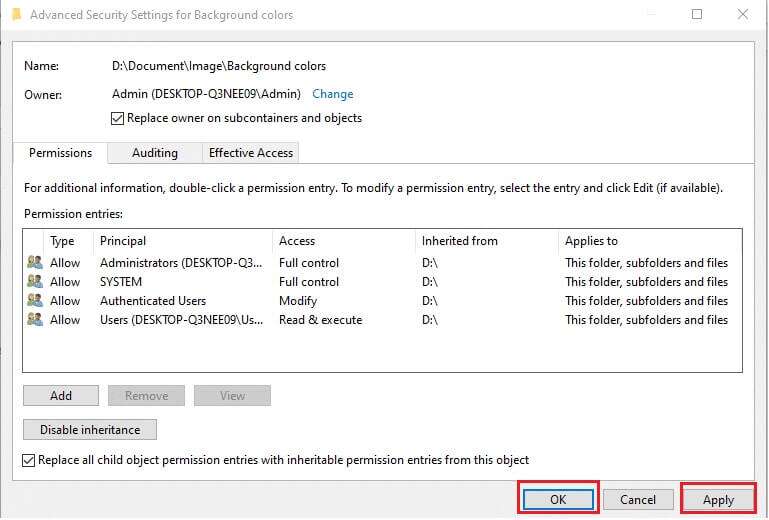
ملاحظة: بدلاً من ذلك ، يمكنك أيضًا تغيير مالك ملف أو مجلد من موجه الأوامر المرتفعة عن طريق تنفيذ أمر takeown / f “مسار الملف / المجلد”.
الطريقة 2: منح حق الوصول الكامل إلى ملف / مجلد
في بعض الأحيان ، قد تكون أنت المالك والمسؤول ولكنك قد تفشل في الوصول إلى ملف أو مجلد. يحدث هذا عندما لا يتم تعيين التحكم الكامل في العنصر للحساب. لحسن الحظ ، فإن التحكم الكامل في ملف / مجلد أمر تافه مثل تحديد مربع.
ملاحظة: يمكن تعديل أذونات الملف فقط من حساب المسؤول.
1. مرة أخرى ، انقر بزر الماوس الأيمن فوق الملف الإشكالي (مثل المستندات المهمة) وحدد خصائص.
2. انتقل إلى علامة التبويب “أمان” وانقر فوق Administrators في قسم أسماء المجموعات أو المستخدمين ، كما هو موضح.
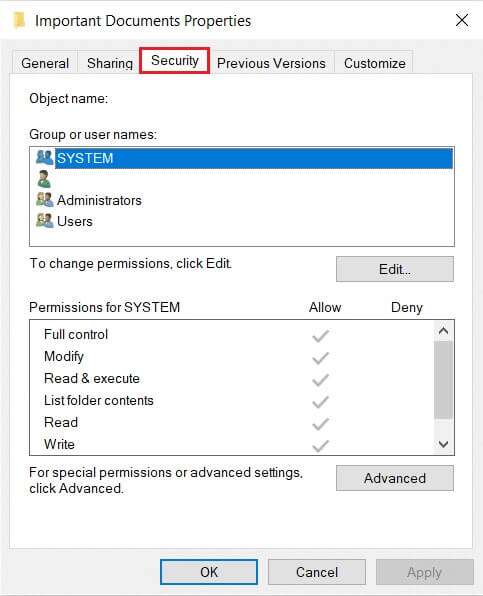
3. ثم انقر فوق الزر Edit… لتغيير أذونات الملف.
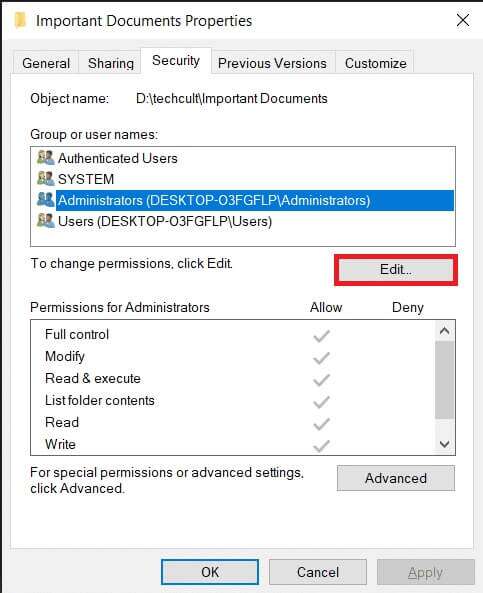
4. في قسم أذونات المستخدمين المصادق عليهم ، حدد المربع المحدد السماح بخيار التحكم الكامل المعروض مميزًا.
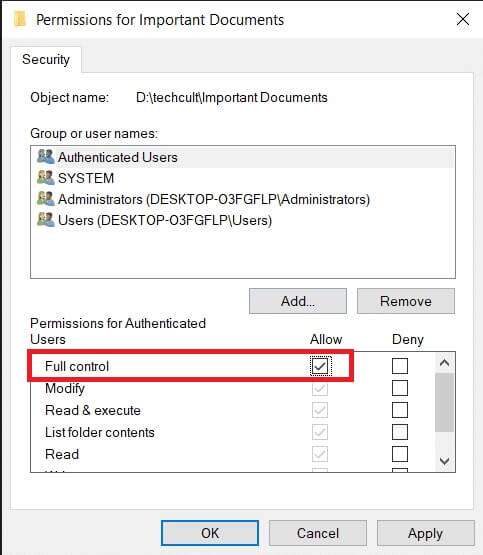
الطريقة الثالثة: فحص وتعديل تشفير الملفات
إذا كنت تشارك جهاز الكمبيوتر مع إخوتك وكان لكل واحد منكم حساب مستخدم مختلف ، فمن المعقول أن يقوم أحدهم بتشفير الملف لإبقائه في مأمن من أعين المتطفلين الآخرين. لا يمكن الوصول إلى الملفات المشفرة إلا عن طريق حساب المستخدم الذي نفذ التشفير أو الملفات التي تحتوي على شهادة التشفير المطلوبة. للتحقق مما إذا كان الملف مشفرًا بالفعل
1. انتقل إلى نافذة File / Folder Properties وانقر فوق الزر Advanced… في علامة التبويب General ، كما هو موضح أدناه.
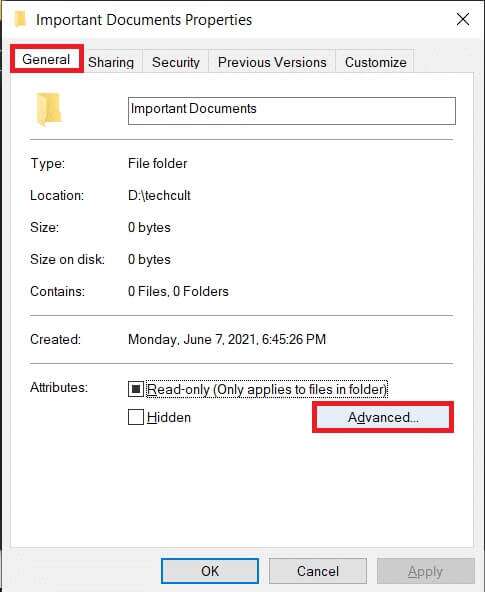
2. تحقق من خيار تشفير المحتويات لتأمين البيانات ضمن قسم سمات الضغط أو التشفير.
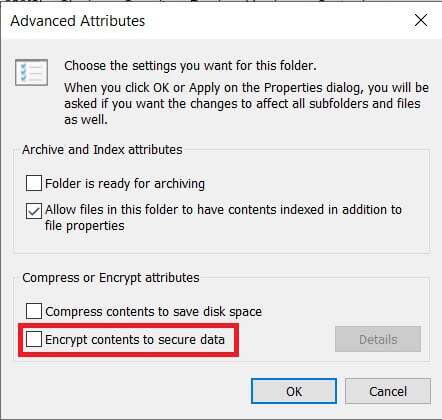
ملحوظة: هدية أخرى للملف المشفر هي رمز القفل.
3. سوف تحتاج إلى
- قم بتسجيل الدخول من حساب المستخدم الذي قام بتشفير الملف أو المجلد
- أو الحصول على شهادة التشفير مع مفتاح التشفير للوصول إلى الملفات المذكورة.
الطريقة الرابعة: الحصول على ملكية مجلد Temp
أثناء تثبيت تطبيقات معينة ، قد تتلقى رسائل الخطأ التالية:
- تعذر تنفيذ الملف في الدليل المؤقت. تم إحباط الإعداد.
- الخطأ 5: الوصول مرفوض.
- لم يكن الإعداد قادراً على إنشاء مسار ملف الدليل الكامل. الخطأ 5: الوصول مرفوض.
في هذه الحالة ، يمكن تصحيح خطأ رفض الوصول عن طريق:
1. تشغيل ملف الإعداد كمسؤول: انقر بزر الماوس الأيمن فوق ملف exe. للتطبيق واختر تشغيل كمسؤول ، كما هو موضح أدناه.
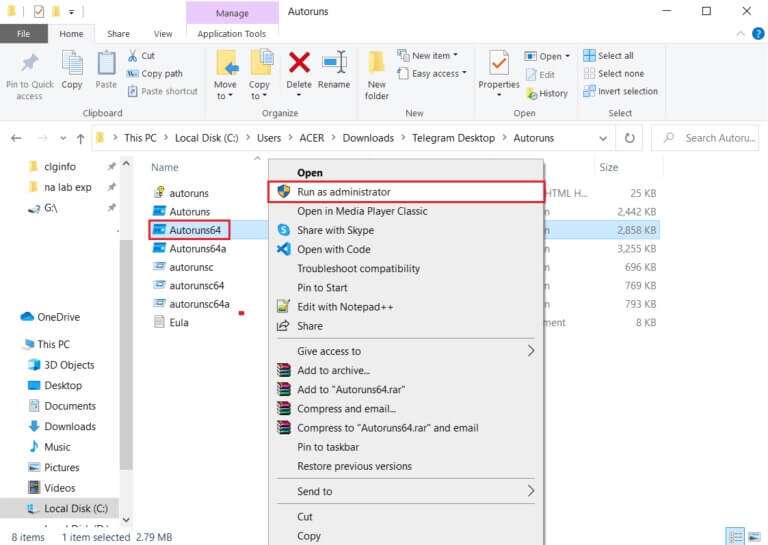
2. جعل نفسك مالكًا لمجلد Temp: غالبًا ما يتم إنشاء الملفات المؤقتة وحفظها داخل Temp أثناء عمليات تثبيت التطبيق. وبالتالي ، إذا لم يكن لديك وصول إلى المجلد ، فستفشل عملية التثبيت.
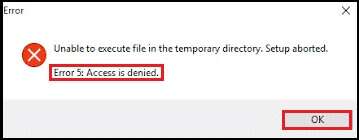
في هذه الحالة ، انتقل إلى C: \ Users \ username \ AppData \ Local \ Temp واتبع الخطوات المذكورة في الطريقة الأولى لاتخاذ ملكية المجلد المؤقت.
الطريقة الخامسة: تعطيل التحكم في حساب المستخدم
يعد التحكم في حساب المستخدم أو UAC ميزة أمان في نظام التشغيل Windows تمنع التثبيت التلقائي للبرامج غير المصرح بها وتمنع تطبيقات الجهات الخارجية من تعديل إعدادات النظام. على الرغم من أن UAC يمكن أن تصبح صارمة بشكل غير ضروري في بعض الأحيان وتمنع المستخدمين من الوصول إلى ملفات معينة. قم بتنفيذ الخطوات التالية لإصلاح الوصول إلى خطأ Windows 10:
1. اضغط على مفتاح Windows ، واكتب لوحة التحكم ، وانقر فوق فتح.
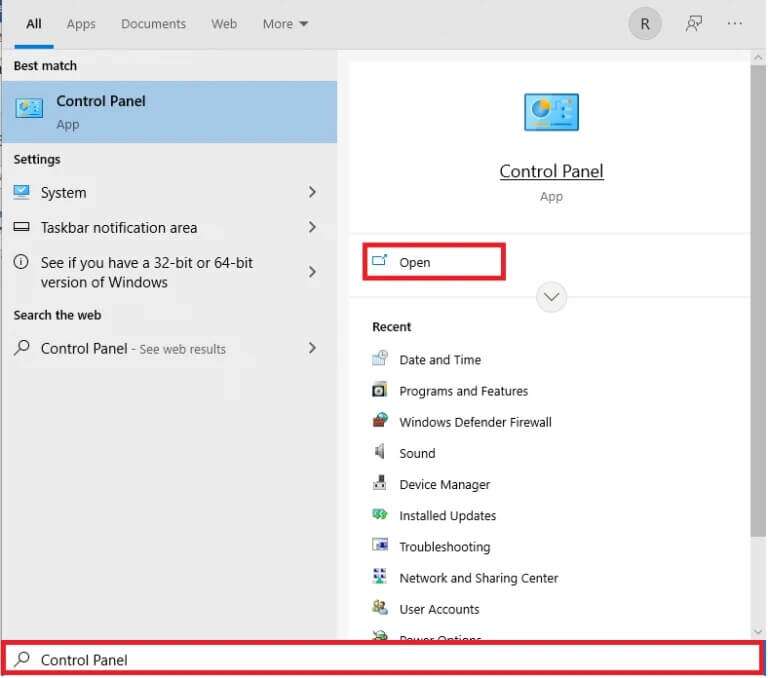
2. قم بتعيين عرض بواسطة> الرموز الكبيرة وانقر فوق حسابات المستخدمين ، كما هو موضح.
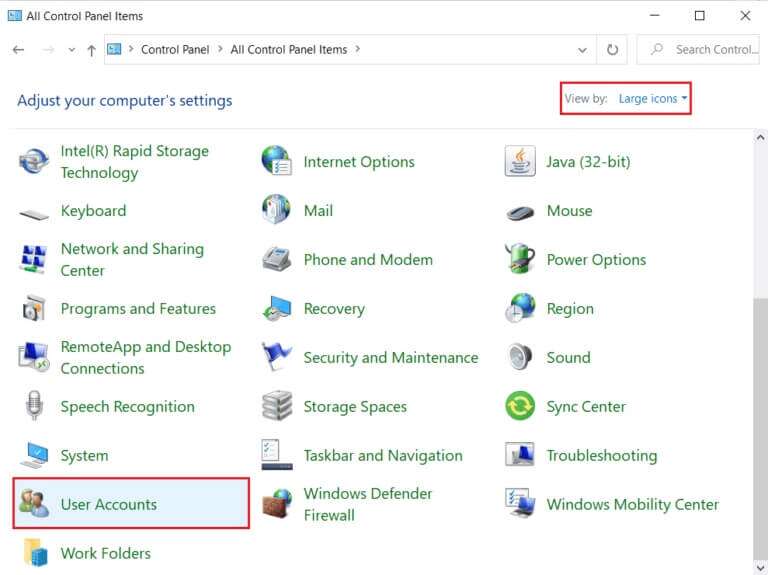
3. بعد ذلك ، انقر فوق الخيار “تغيير إعدادات التحكم في حساب المستخدم” في الجزء الأيمن.
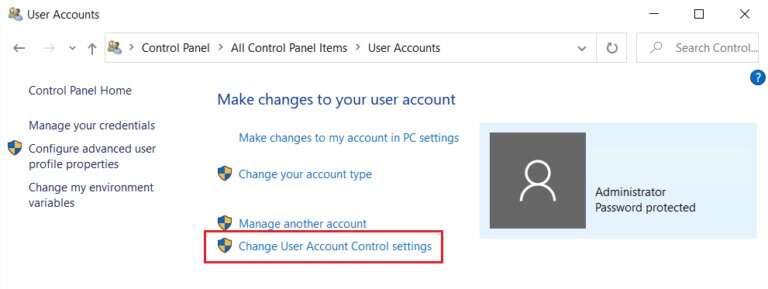
4. في إعدادات التحكم في حساب المستخدم ، اسحب شريط التمرير لأسفل إلى عدم الإخطار مطلقًا.
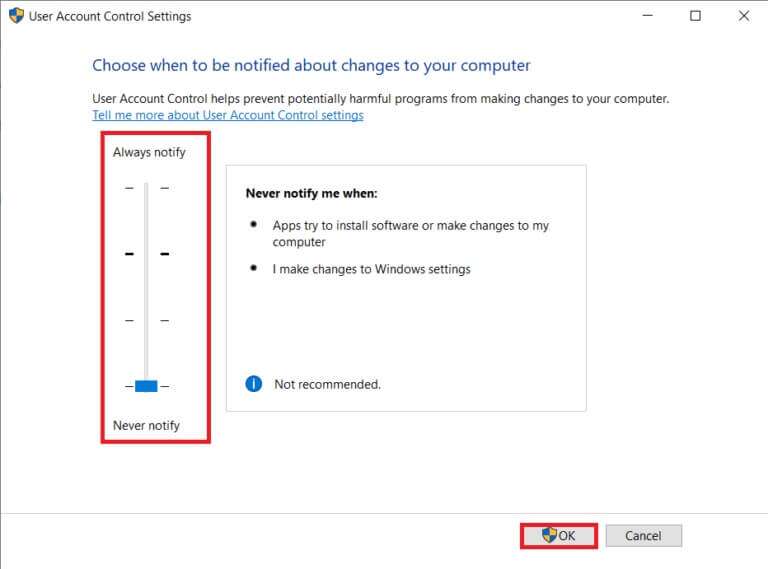
5. انقر فوق “موافق” للحفظ والخروج. حاول الوصول إلى الملف الآن.
الطريقة 6: إنشاء حساب مستخدم جديد
إذا واصلت تلقي خطأ تم رفض الوصول على سطح المكتب / الكمبيوتر المحمول الذي يعمل بنظام Windows 10 ، فقد يتسبب حساب المستخدم الفاسد في حدوث هذه المشاجرة. يمكنك محاولة إنشاء حساب مستخدم جديد والوصول إلى الملف منه. سيكون الحساب الجديد خاليًا من أي تعديلات للمستخدم وسيكون لديه جميع الأذونات الافتراضية.
1. اضغط على مفتاحي Windows + I في نفس الوقت لفتح إعدادات Windows.
2. انقر فوق إعدادات الحسابات ، كما هو موضح.
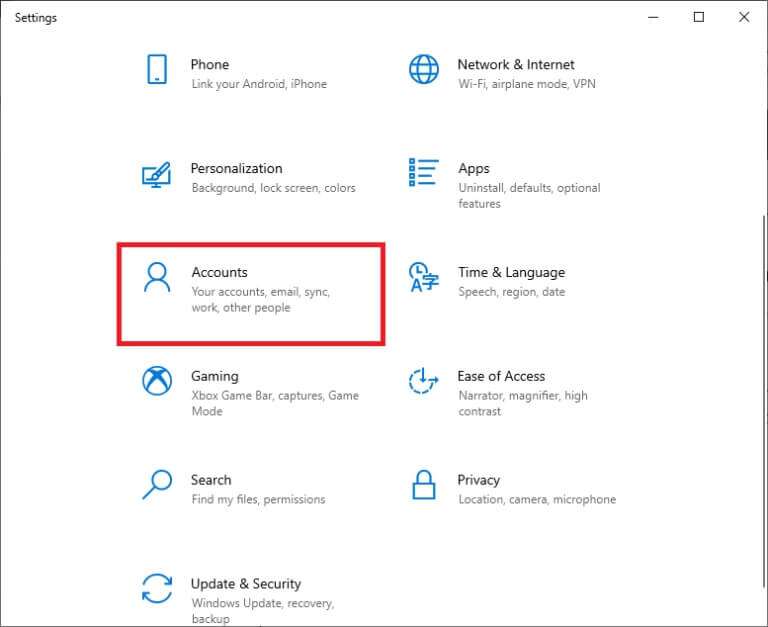
3. انتقل إلى علامة التبويب “العائلة والمستخدمون الآخرون” وانقر فوق الزر “إضافة شخص آخر إلى هذا الكمبيوتر”.
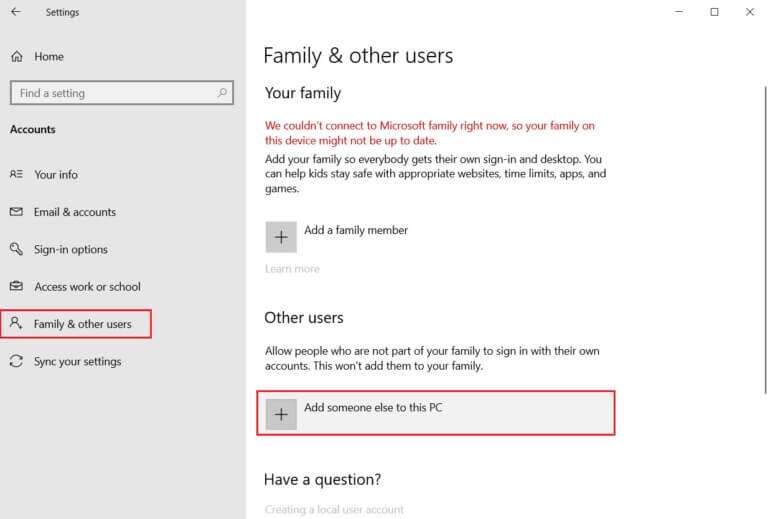
4. الآن ، أدخل البريد الإلكتروني أو رقم الهاتف لإنشاء ملف تعريف تسجيل دخول جديد. انقر فوق التالي
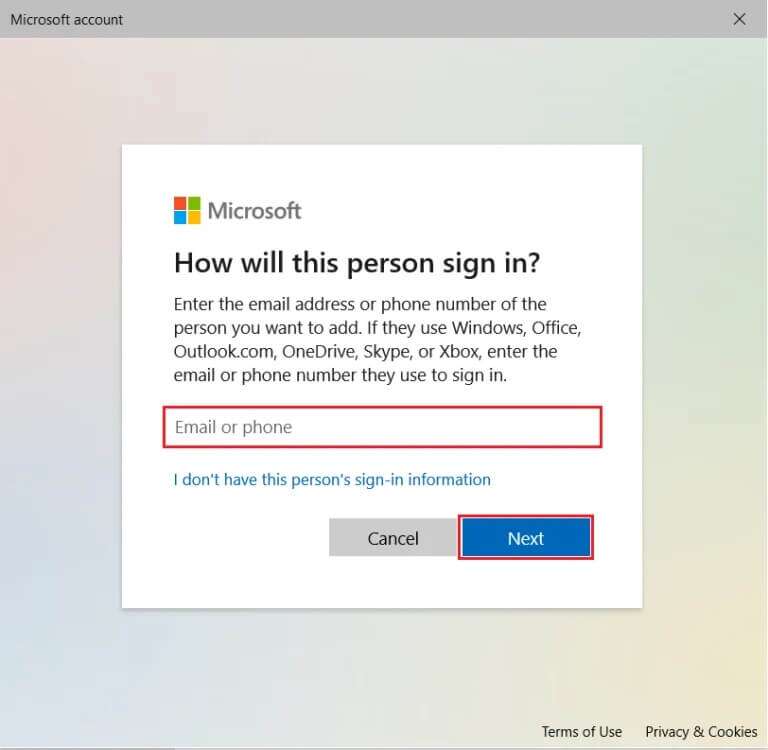
5. أدخل اسم المستخدم وكلمة المرور وأسئلة الأمان وإجاباتها في الشاشات التالية.
6. أخيرًا ، انقر فوق “إنهاء”.
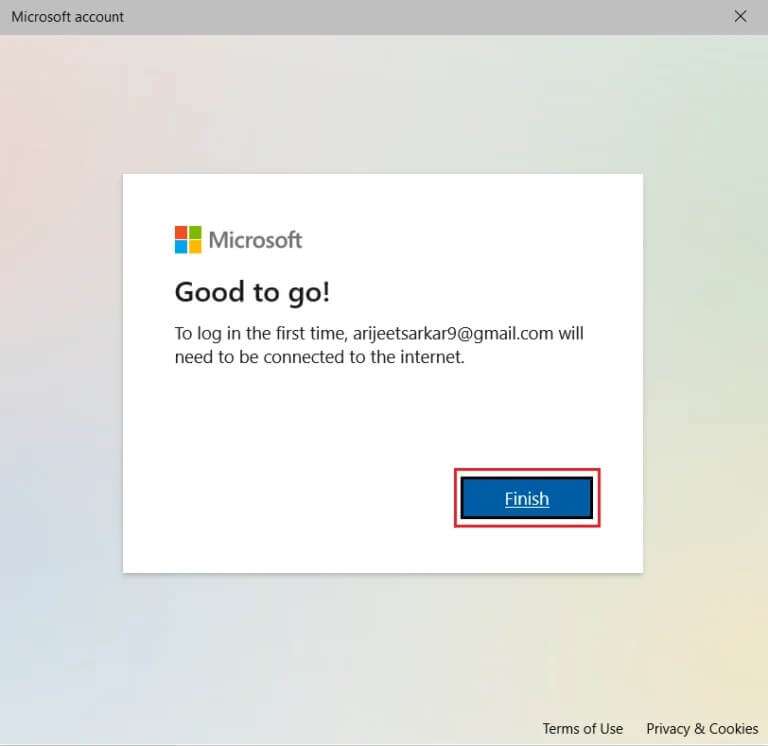
7. الآن ، اضغط على مفتاح Windows. هنا ، انقر فوق أيقونة المستخدم> تسجيل الخروج ، كما هو موضح أدناه.
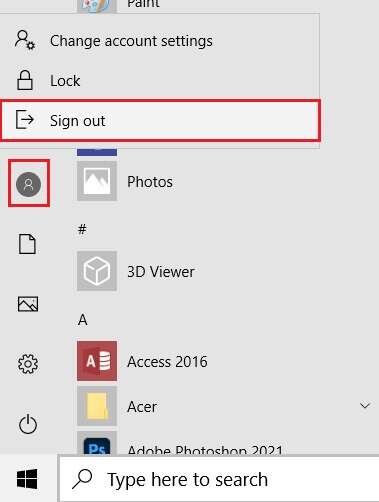
7. الآن قم بتسجيل الدخول مرة أخرى من الحساب الذي تم إنشاؤه حديثًا. تحقق مما إذا كان يمكنك الوصول إلى العنصر الآن.
الطريقة السابعة: تغيير المستخدم كمسؤول
لا يمكن الوصول إلى ملفات / مجلدات معينة وبعض الإجراءات على Windows 10 أو تنفيذها إلا من قبل المسؤولين. من أجل الوصول إلى جميع الملفات الموجودة على جهاز الكمبيوتر الخاص بك مرة واحدة ، أضف حساب المستخدم الخاص بك في مجموعة المسؤولين. سيوفر لك هذا وصولاً غير محدود وإصلاح خطأ رفض الوصول على نظام التشغيل Windows 10.
1. اضغط على مفتاح Windows ، واكتب إدارة الكمبيوتر ، وانقر فوق فتح.
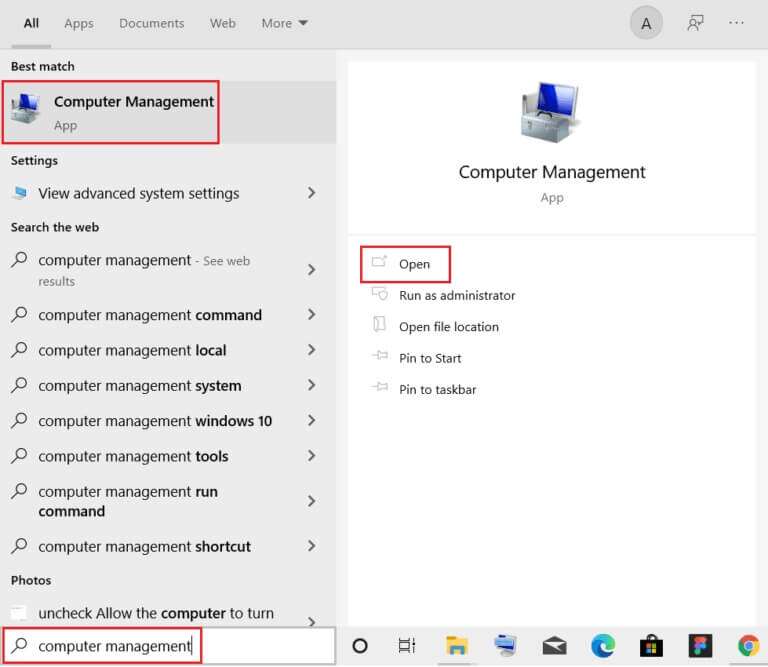
2. انتقل إلى أدوات النظام> المستخدمون المحليون والمجموعات> المستخدمون في الجزء الأيمن.
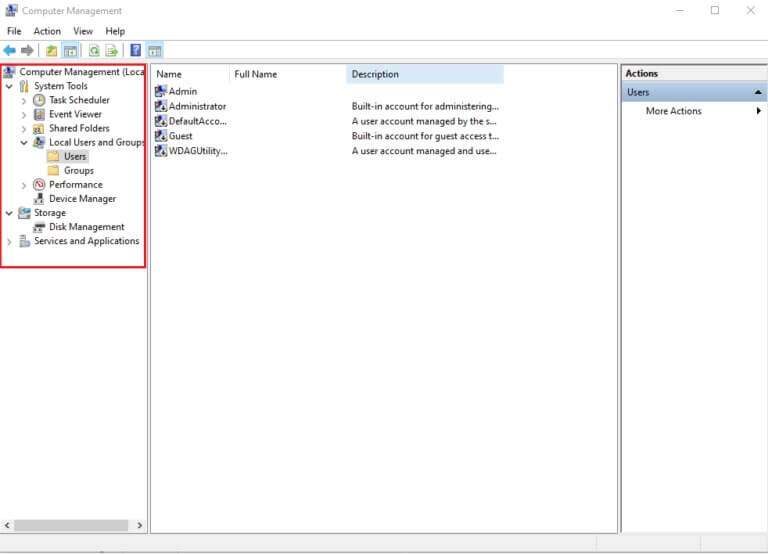
3. في الجزء الأيسر ، انقر بزر الماوس الأيمن فوق حساب المستخدم الذي تواجه المشكلة منه وحدد خيار “خصائص”.
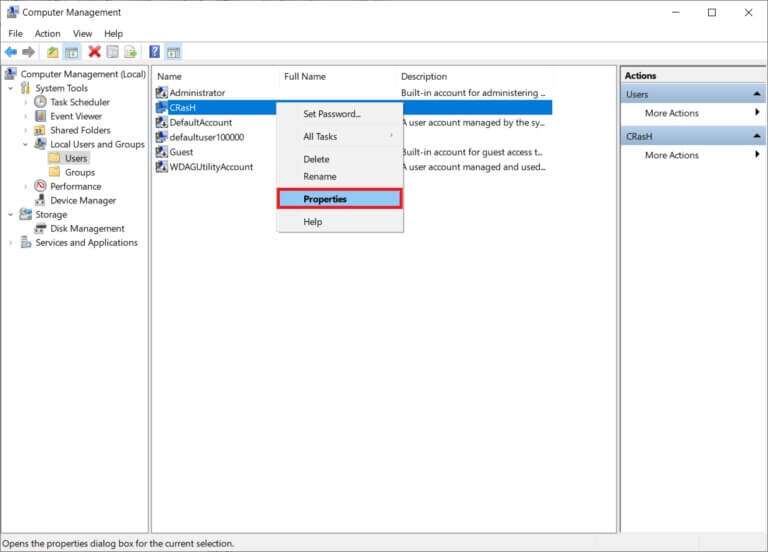
4. انتقل إلى علامة التبويب “عضو في” وانقر على زر إضافة….
ملاحظة: إذا وجدت المسؤولين في قائمة أعضاء القسم ، فانتقل مباشرةً إلى الخطوة 7.
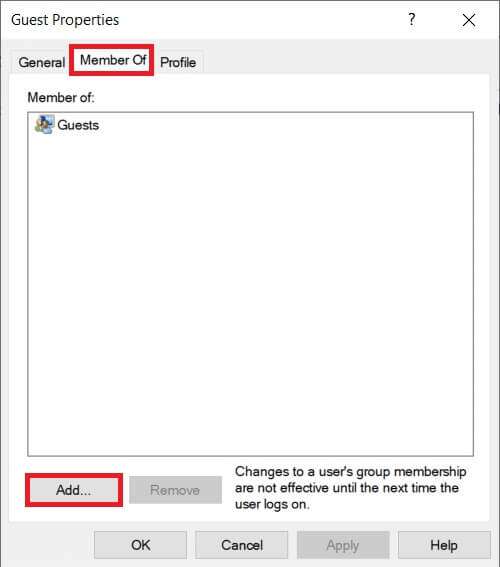
5. اكتب المسؤولين في نافذة تحديد المجموعات.
ملاحظة: يمكنك النقر فوق التحقق من الأسماء للتحقق من اسم الكائن الذي أدخلته.
6. انقر فوق “موافق” بمجرد أن يتغير الإدخال تلقائيًا.
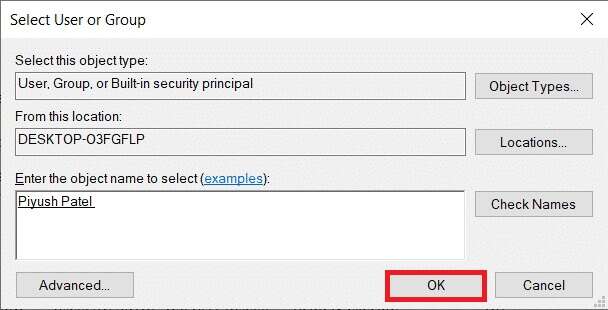
7. في علامة التبويب “عضو في” ، اختر المسؤولين المعروضين مميزين.
8. انقر فوق “تطبيق” ثم “موافق” لحفظ هذه التغييرات.
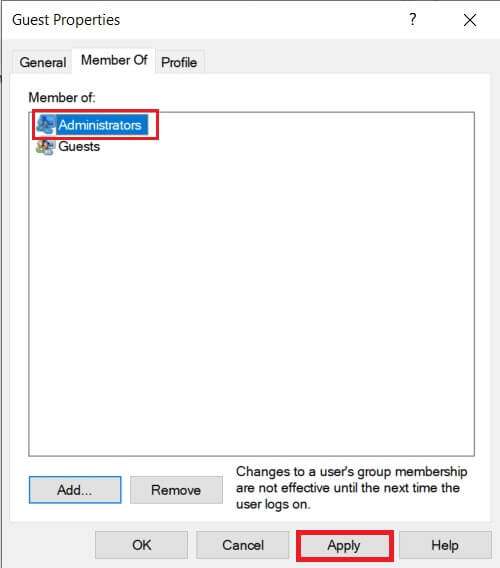
9. أعد التشغيل لإجراء قياس جيد وحاول الوصول إلى العنصر مرة أخرى.
نصيحة للمحترفين: حدوث أخطاء أثناء تشغيل موجه الأوامر
بصرف النظر عن السيناريوهات المذكورة أعلاه ، واجه بعض المستخدمين أيضًا أخطاء عند محاولة تشغيل نافذة موجه الأوامر. يمكن حل هذه المشكلة عن طريق:
- إما تثبيت موجه الأوامر في قائمة ابدأ
- أو إطلاقه بامتيازات إدارية كما هو موضح أدناه.
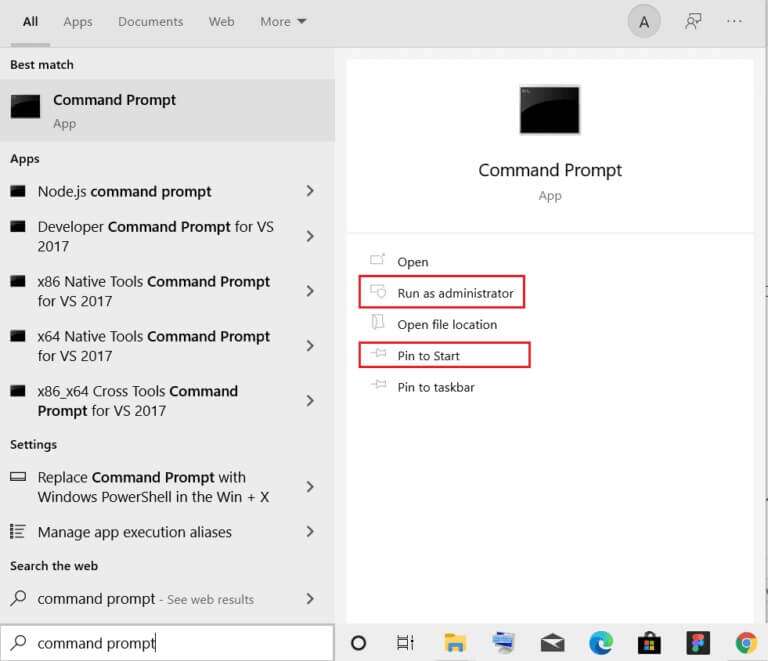
آمل أن تكون الطرق المذكورة أعلاه قد ساعدتك في إصلاح خطأ رفض الوصول في Windows 10. أخبرنا بالموضوع الذي تريد منا استكشافه بعد ذلك. تواصل معنا عبر قسم التعليقات أدناه.
