كيفية البحث عن عنوان MAC الخاص بك على Windows 10 أو 11
تحتاج أحيانًا إلى معرفة العنوان الفعلي للجهاز ، أو عنوان MAC (اختصارًا لـ “التحكم في الوصول إلى الوسائط”) ، لمحول الشبكة الخاص بك على جهاز كمبيوتر يعمل بنظام Windows 10 أو Windows 11. فيما يلي عدة طرق للعثور عليه.

كل محول شبكة له عنوان MAC الخاص به
إليك تحديث أساسي: محول الشبكة هو جهاز في جهاز الكمبيوتر الخاص بك يتصل بشبكة – إما من خلال Ethernet أو Wi-Fi أو بأي طريقة أخرى. في بعض أجهزة الكمبيوتر ، يكون محول الشبكة عبارة عن بطاقة منفصلة يتم تثبيتها في جهاز ، وفي أجهزة أخرى ، يكون مضمنًا في الجهاز. ومع ذلك ، لا يزال Windows يعتبر كل محول كجهاز منفصل.
قبل تحديد عنوان MAC الخاص بك ، من المهم أن تعرف أن محولات الشبكة المختلفة لها عناوين MAC الفريدة الخاصة بها. لذلك إذا كان جهاز الكمبيوتر الخاص بك يحتوي على منفذ Ethernet (يتم التعامل معه بواسطة محول Ethernet) واتصال Wi-Fi (يتم التعامل معه بواسطة محول Wi-Fi) ، فسيكون لكل طريقة من طرق الاتصال عنوان MAC الخاص بها.
ابحث عن عنوان MAC الخاص بك باستخدام الإعدادات
للعثور على عنوان MAC الخاص بك في نظام التشغيل Windows 10 أو 11 ، افتح الإعدادات بالضغط على Windows + i على لوحة المفاتيح. عند فتحه ، انتقل إلى الشبكة والإنترنت.
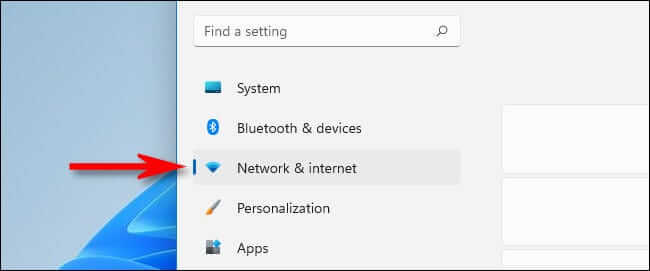
في إعدادات الشبكة والإنترنت على نظام التشغيل Windows 10 ، انقر على “الحالة” في الشريط الجانبي ، ثم حدد “عرض خصائص الأجهزة والاتصال”.
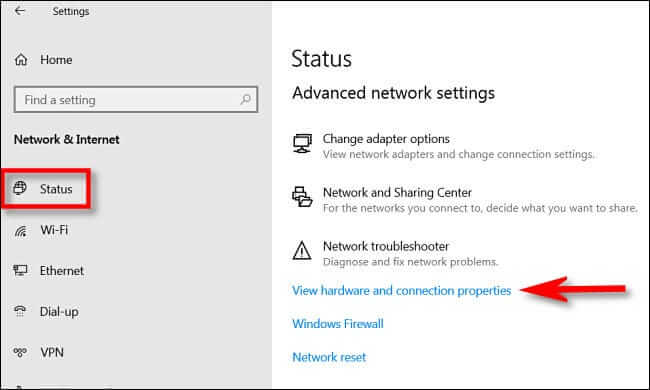
في إعدادات الشبكة والإنترنت على Windows 11 ، انقر فوق “إعدادات الشبكة المتقدمة” ، ثم حدد “خصائص الأجهزة والاتصال“.
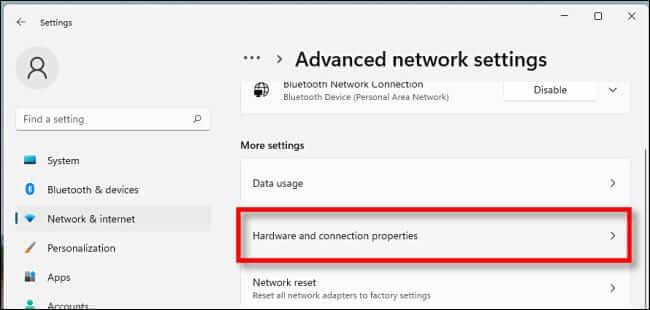
في خصائص الأجهزة والاتصال ، سترى قائمة بالمعلومات حول كل محول شبكة مثبت على جهاز الكمبيوتر الخاص بك.
حدد موقع المحول الذي تريد العثور على عنوان MAC الخاص به في القائمة (مثل “Wireless Network Adapter” لاتصال Wi-Fi الخاص بك). سترى عنوان MAC مدرجًا بجوار “العنوان الفعلي (MAC)”. على سبيل المثال ، عنوان MAC هنا هو “2b: fc: f3: f3: f3: 2b”. ستكون لك مختلفة.
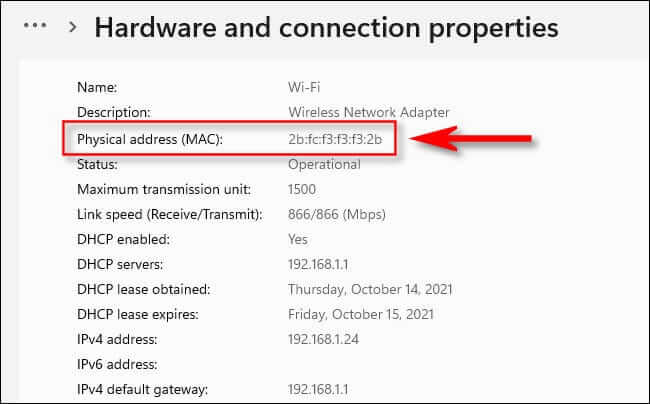
إذا لزم الأمر ، يمكنك تحديد ونسخ عنوان MAC (Ctrl + c) ولصقه (Ctrl + v) في ملف نصي أو تطبيق مراسلة. بعد ذلك ، أغلق الإعدادات ، وأنت على ما يرام.
ابحث عن عنوان MAC الخاص بك باستخدام لوحة التحكم
تتيح لك أداة لوحة التحكم في نظام التشغيل Windows 10 أو Windows 11 أيضًا تحديد موقع عناوين MAC الخاصة بمحول الشبكة ، ولكنها تتطلب بضع نقرات أكثر من تطبيق الإعدادات. للبدء ، قم بتشغيل لوحة التحكم ، ثم انقر فوق “عرض حالة الشبكة والمهام”.
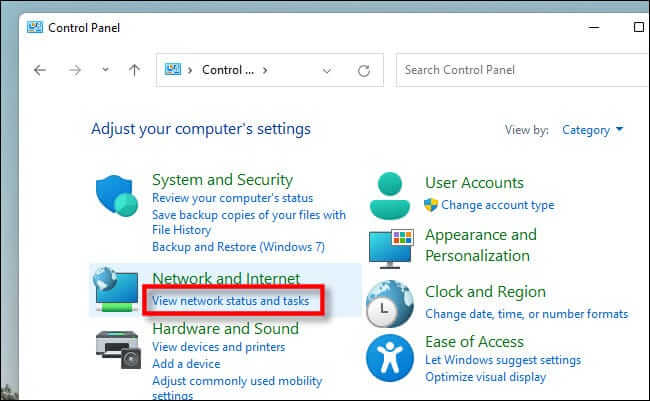
في مركز الشبكة والمشاركة ، سترى قائمة باتصالات الشبكة النشطة. حدد موقع المحول الذي ترغب في العثور على عنوان MAC الخاص به ، ثم انقر على الرابط بجوار “اتصالات”. سيختلف الرابط بناءً على نوع الاتصال ، ولكنه عادةً ما يقرأ “Ethernet” أو “Wi-Fi”.
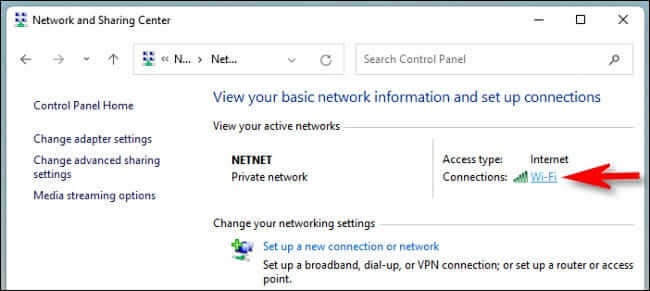
في نافذة الحالة (مثل “حالة Ethernet” أو “حالة Wi-Fi”) التي تظهر ، انقر فوق الزر “تفاصيل“.
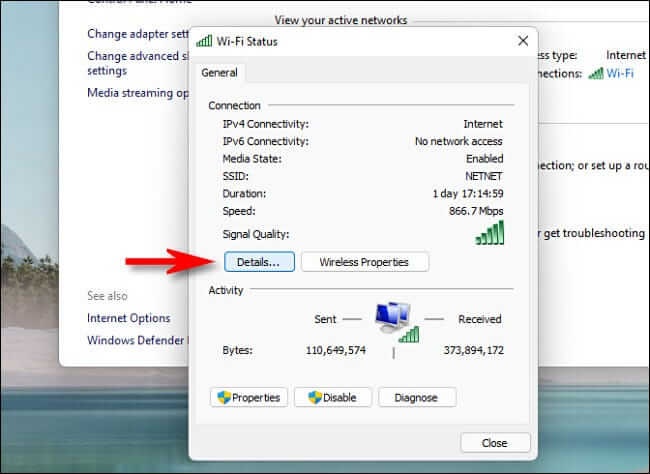
في نافذة “تفاصيل اتصال الشبكة” ، ستجد عنوان MAC الخاص بالمحول مدرجًا بجوار “العنوان الفعلي“.
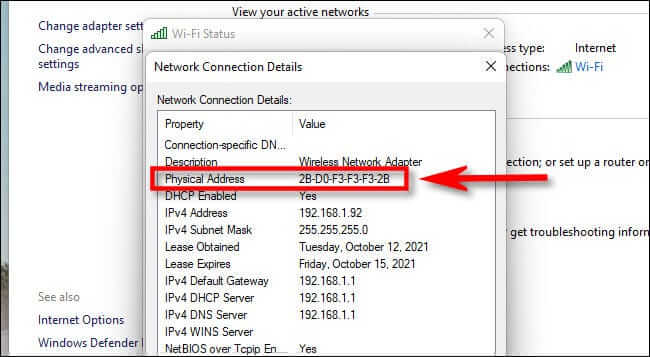
عند الانتهاء ، انقر فوق “إغلاق” مرتين ، ثم أغلق لوحة التحكم.
ابحث عن عنوان MAC الخاص بك باستخدام أمر
يمكنك أيضًا العثور على عنوان MAC لمحول الشبكة عن طريق تشغيل الأمر “ipconfig” عبر موجه الأوامر أو Windows Terminal أو Windows PowerShell في Windows 10 أو 11. لاستخدامه ، افتح موجه الأوامر أو نافذة Windows Terminal واكتب ipconfig / all .
(لفتح نافذة سطر أوامر بسرعة ، يمكنك إما النقر بزر الماوس الأيمن فوق الزر “ابدأ” أو الضغط على Windows + X. في Windows 11 ، انقر فوق “Windows Terminal” في القائمة التي تظهر. في Windows 10 ، انقر فوق “Windows PowerShell” أو “موجه الأوامر” في القائمة التي تظهر.)
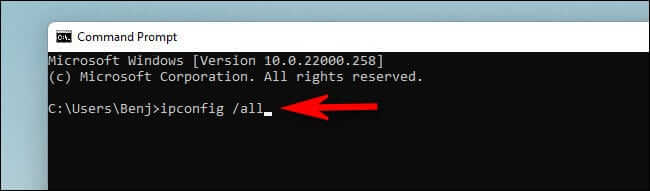
اعتمادًا على جهاز الكمبيوتر الخاص بك ، قد ترى قائمة طويلة من المحولات والمعلومات لكل منها. للعثور على عنوان MAC ، حدد اسم المحول الذي ترغب في العثور عليه (مثل “شبكة محلية لاسلكية” أو “إيثرنت”) وابحث عن الإدخال بجوار “العنوان الفعلي”.
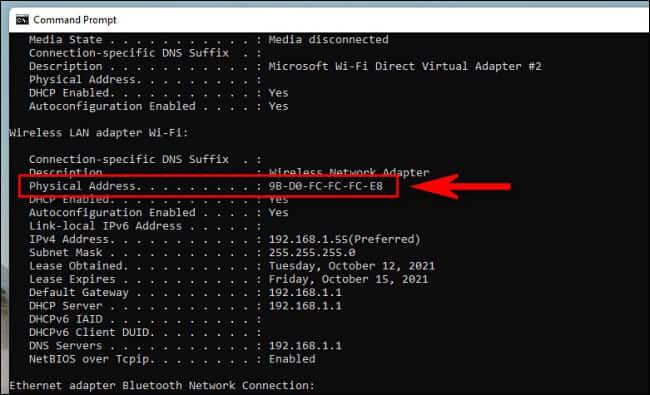
عند الانتهاء ، أغلق موجه الأوامر. يمكنك تكرار الأمر ipconfig / all في أي وقت تريده. حظا طيبا وفقك الله!
