كيفية العثور على عنوان IP على Windows 11
تمامًا كما نتحدث مع الأشخاص للتواصل ، تتحدث أجهزة الكمبيوتر الخاصة بنا أيضًا مع الأشياء من حولهم. ونظرًا لعدم تمكنهم من استخدام الكلمات ، يتم تعيين معرف فريد لكل جهاز للتمييز بينهم على الشبكة ، وهو ما يسمى عنوان IP. ولكن أين يمكنك العثور على عنوان IP على Windows 11؟
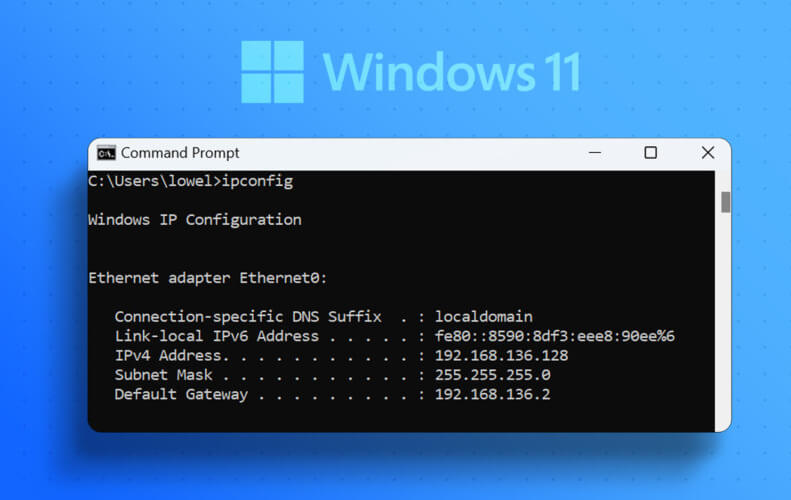
عند البحث عن عنوان بروتوكول الإنترنت (IP) الخاص بك على نظام التشغيل Windows 11 ، ستواجه عناوين IP خارجية وداخلية. كما يوحي الاسم ، فإن عنوان IP الخارجي ، أو WAN ، هو العنوان المستخدم للتواصل مع العالم الخارجي وعرضه.
من ناحية أخرى ، فإن عنوان IP الداخلي ، المعروف أيضًا باسم عنوان IP المحلي ، هو العنوان الذي تم تعيينه للمودم أو جهاز التوجيه المحلي الخاص بك للاتصال الداخلي. هناك عدة طرق للعثور على كل من عناوين IP الخارجية والداخلية في Windows 11. دعنا نستكشف كل منها.
كيفية العثور على عنوان IP المحلي لجهاز الكمبيوتر الخاص بك
يمكن أن يساعدك العثور على عنوان IP المحلي لجهاز الكمبيوتر الخاص بك (يسمى أيضًا عنوان IP الخاص) إذا كنت تواجه مشكلات في مشاركة الملفات أو الاتصال بأجهزة أخرى على نفس الشبكة. هذا لأن عنوان IP الداخلي الخاص بك يساعدك في تحديد الأجهزة التي تم توصيلها بنفس الشبكة.
هذا العنوان مرئي لك فقط. لذلك ، دعنا نلقي نظرة على جميع الطرق التي يمكنك من خلالها العثور على عنوان IP المحلي الخاص بك في Windows 11.
1. باستخدام قائمة الإعدادات
أسهل طريقة للعثور على عنوان IP المحلي الخاص بك هي استخدام قائمة الإعدادات. ما عليك سوى فتح خصائص Wi-Fi الخاصة بك وتحديد موقع IP المحلي أو عنوان IPv4 الخاص بك. إليك الطريقة.
الخطوة 1: انقر بزر الماوس الأيمن على أيقونة Windows وانقر على الإعدادات.
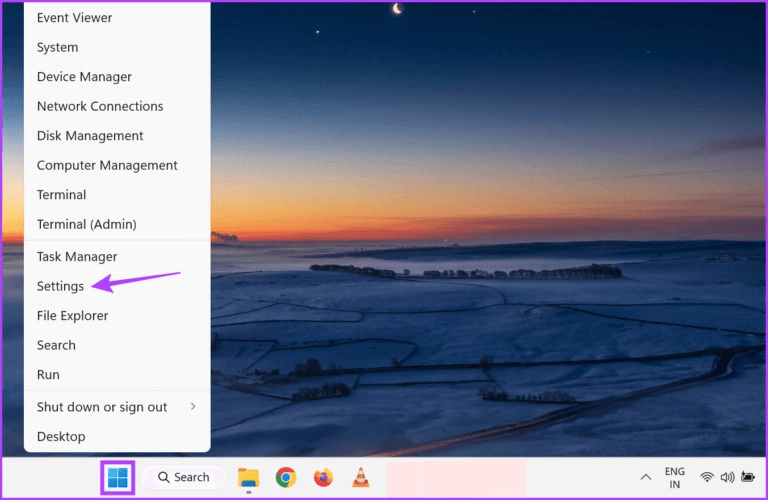
خطوة 3: انقر فوق Wi-Fi.
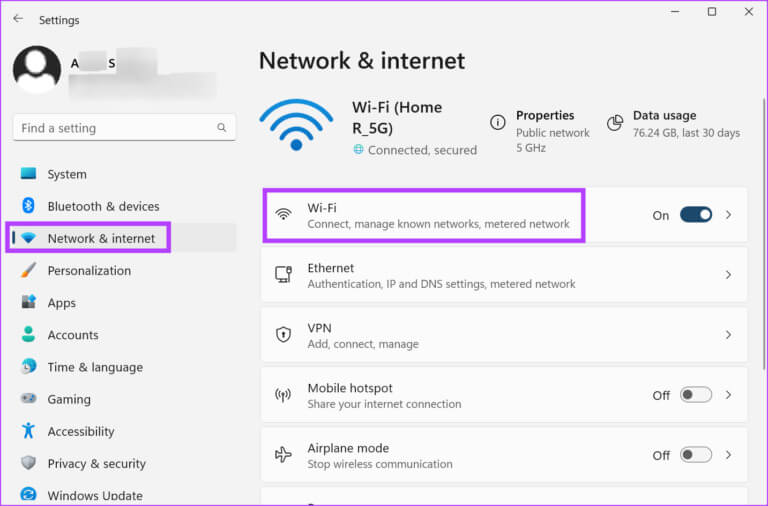
الخطوة 4: هنا ، انقر فوق خصائص Wi-Fi الخاصة بك.
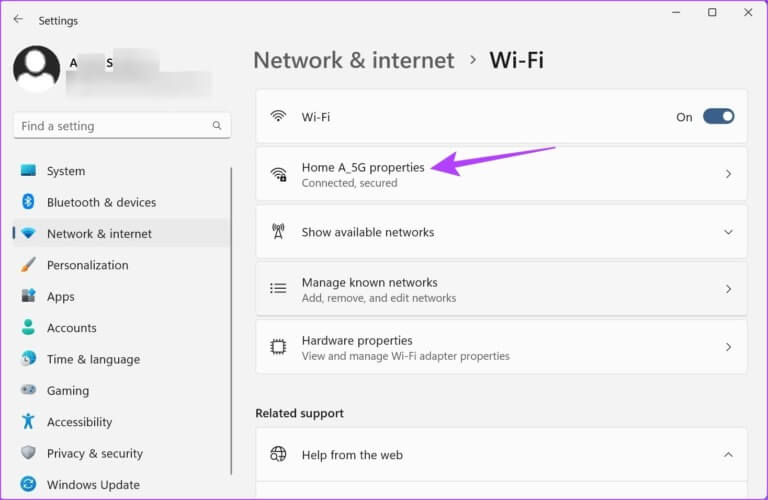
الخطوة 5: قم بالتمرير لأسفل وحدد موقع عنوان IPv4 الخاص بك.
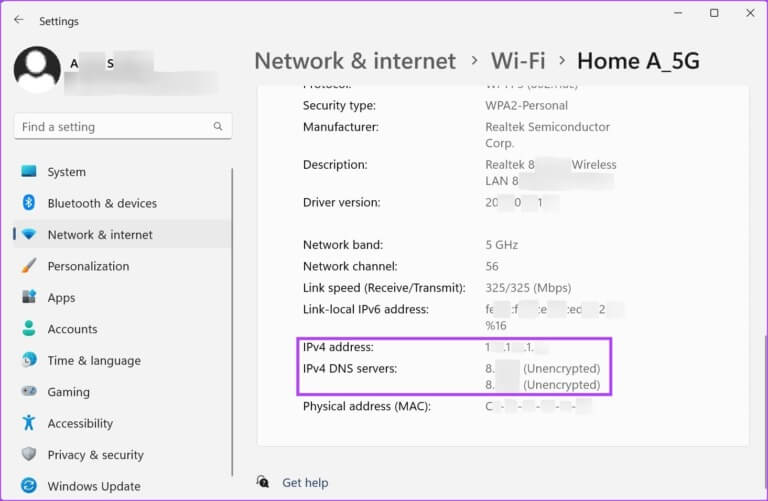
هذا هو عنوان IP المحلي لجهاز الكمبيوتر الخاص بك.
2. كيفية البحث عن عنوان IP لجهاز الكمبيوتر الخاص بك باستخدام لوحة التحكم
يمكنك أيضًا استخدام قائمة الشبكة والإنترنت في لوحة التحكم لتحديد عنوان IP المحلي الخاص بك. اتبع الخطوات أدناه للقيام بذلك.
الخطوة 1: انقر فوق بحث واكتب لوحة التحكم. من نتائج البحث ، افتح لوحة التحكم.
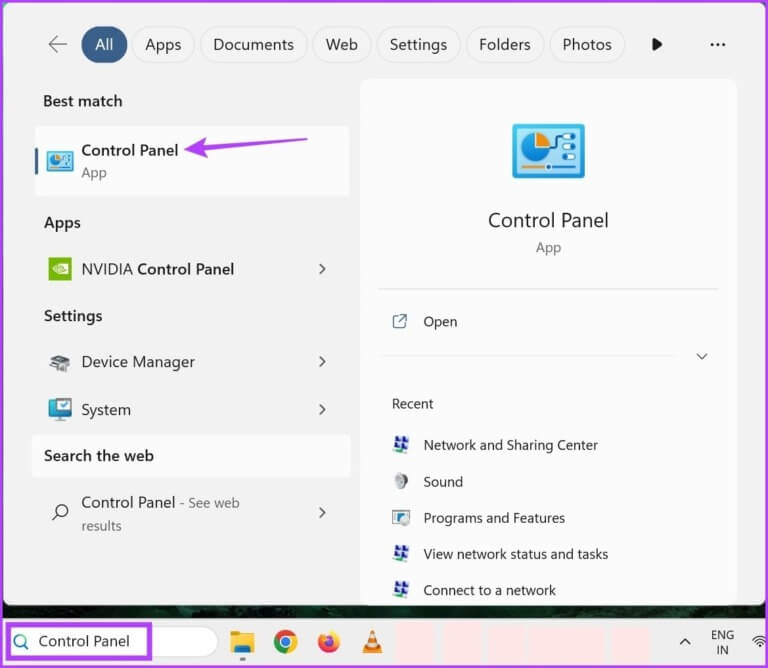
الخطوة 2: هنا ، انقر فوق “الشبكة والإنترنت”.
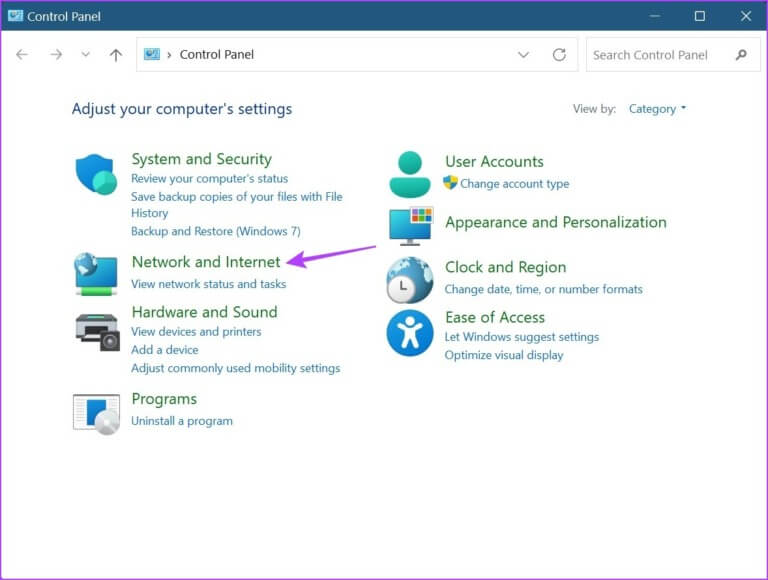
خطوة 3: بعد ذلك ، انقر فوق “مركز الشبكة والمشاركة”.
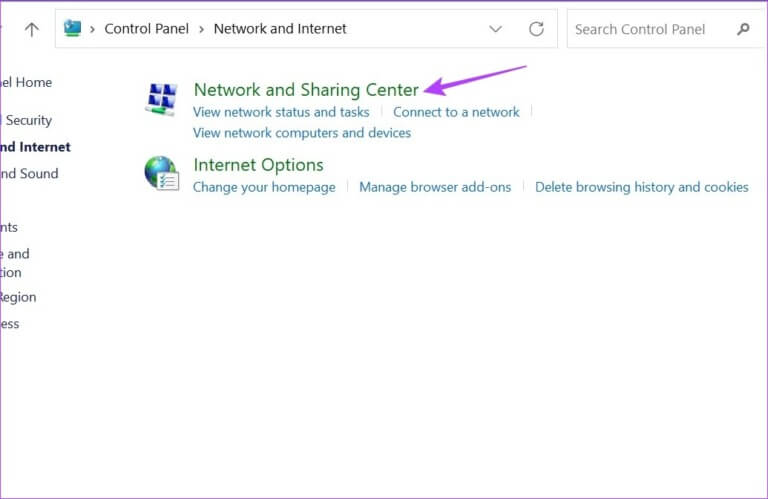
الخطوة 4: هنا ، انقر فوق نقطة وصول Wi-Fi الخاصة بك. سيؤدي هذا إلى فتح نافذة حالة Wi-Fi.
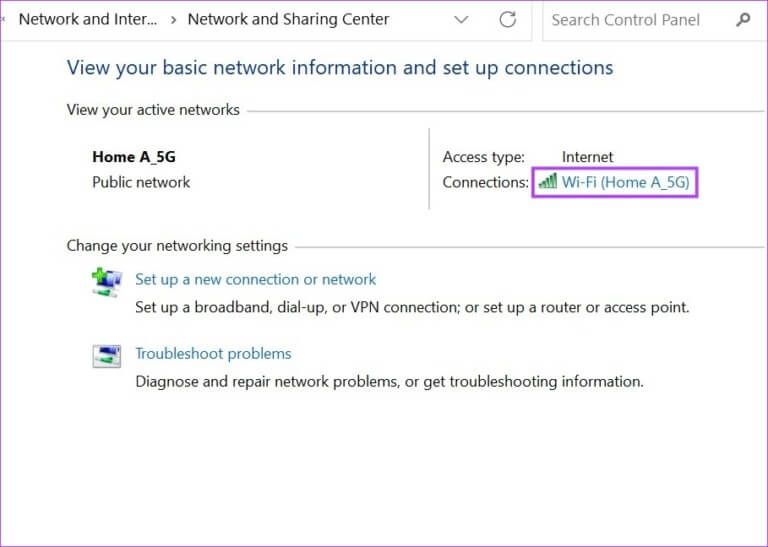
الخطوة 5: الضغط على التفاصيل.
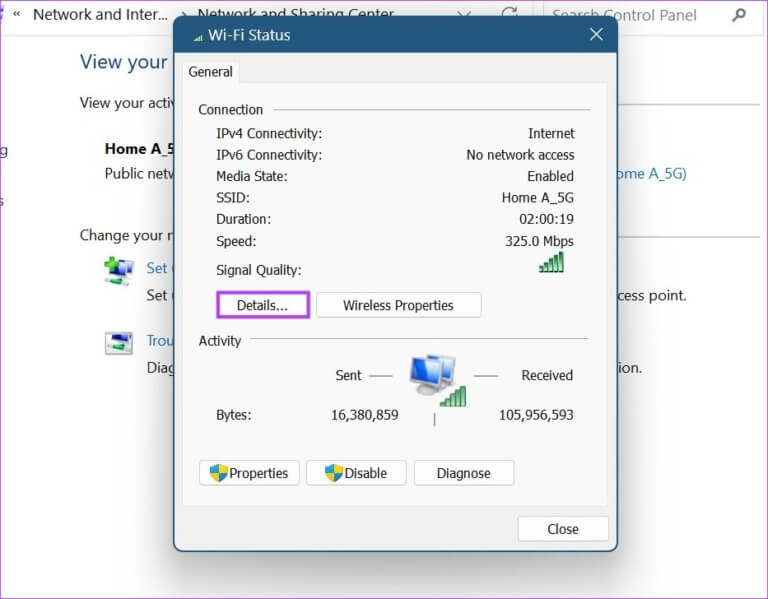
خطوة 6: تحقق من عنوان IPv4 المدرج.
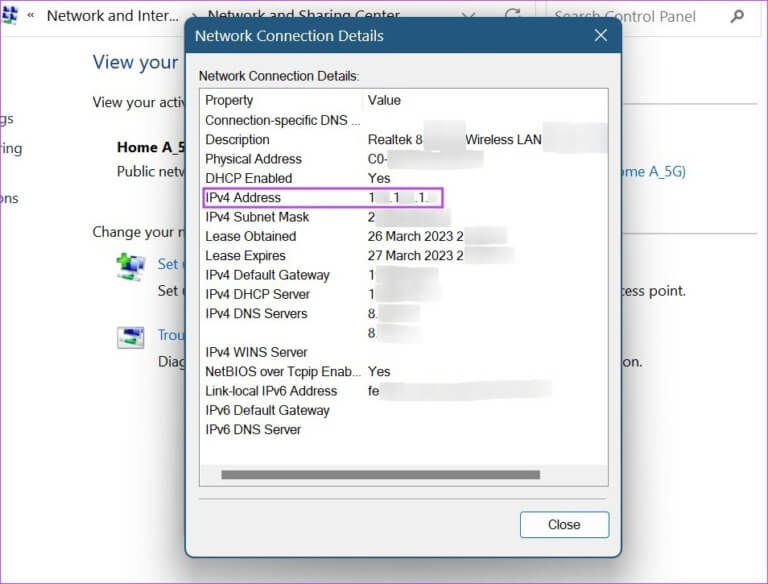
هذا هو عنوان IP المحلي لنظام التشغيل Windows 11 الخاص بك.
3. استخدام إدارة المهام
بصرف النظر عن استخدام Windows Task Manager لمراقبة الأداء ، يمكنك أيضًا استخدامه للعثور على عنوان IP المحلي الخاص بك. إليك الطريقة.
الخطوة 1: انقر بزر الماوس الأيمن على أيقونة Windows وانقر على إدارة المهام.
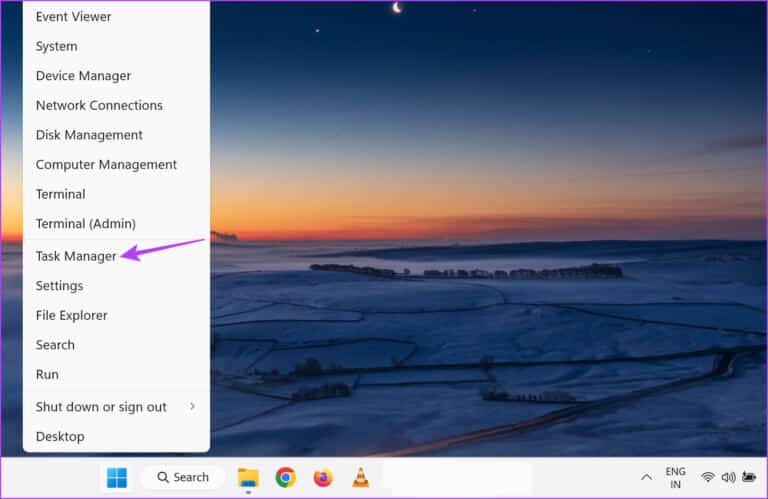
الخطوة 2: من خيارات القائمة ، انقر فوق الأداء.
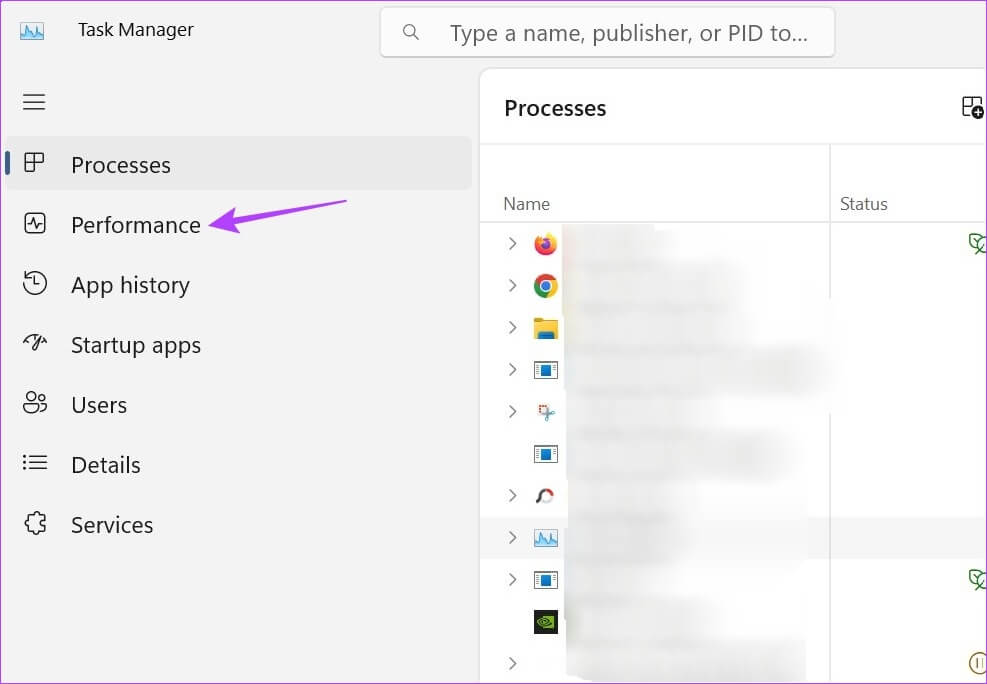
خطوة 3: حدد موقع عنوان IPv4.
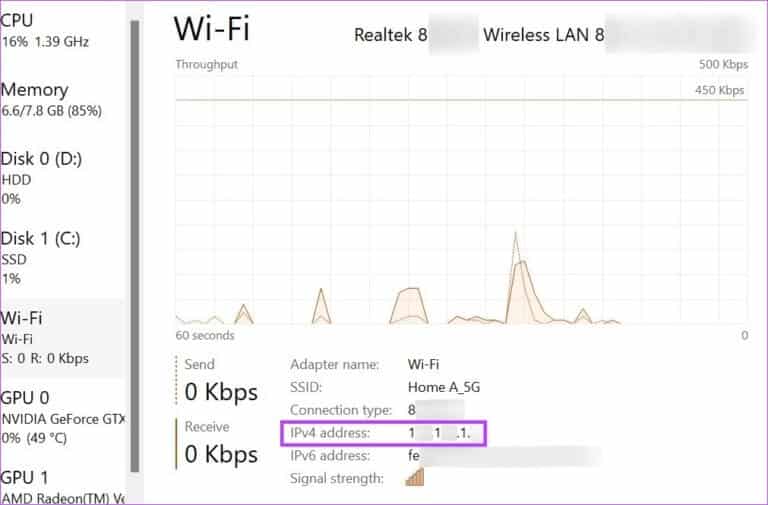
4. استخدام معلومات النظام
تحتوي معلومات النظام على تفاصيل شاملة حول جهازك. لذلك ليس من المستغرب أنه يمكن استخدامه أيضًا للعثور على عنوان IP المحلي الخاص بك. اتبع الخطوات أدناه للقيام بذلك.
الخطوة 1: انتقل إلى شريط البحث واكتب معلومات النظام. ثم افتح التطبيق من نتائج البحث.
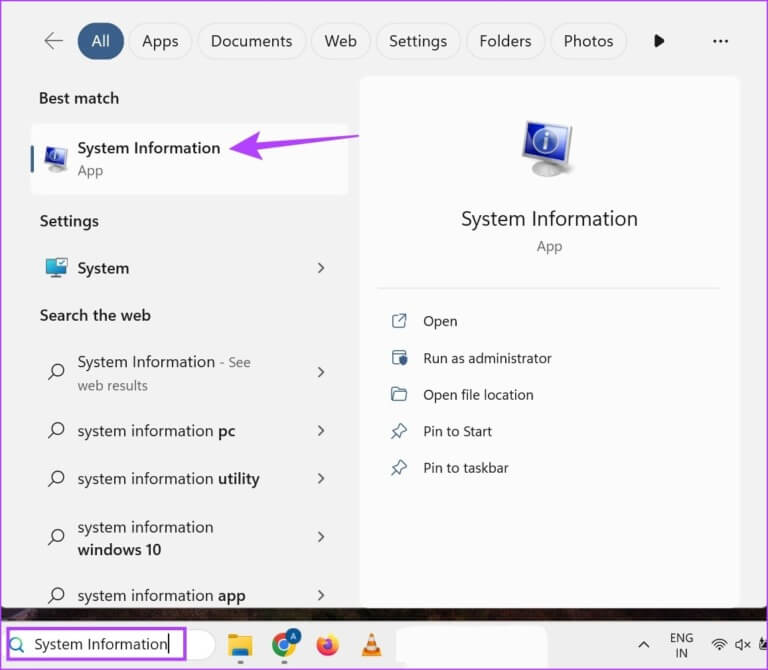
الخطوة 2: في خيارات القائمة ، انقر فوق المكونات.
خطوة 3: بمجرد توسيع خيارات القائمة ، انقر فوق الشبكة> حدد المحول.
الخطوة 4: قم بالتمرير لأسفل إلى إعدادات محول الشبكة وتحقق من عنوان IP الخاص بك.
النصف الأول من العنوان المدرج هنا هو عنوان IPv4 الخاص بك ، أي عنوان IP المحلي الخاص بك.
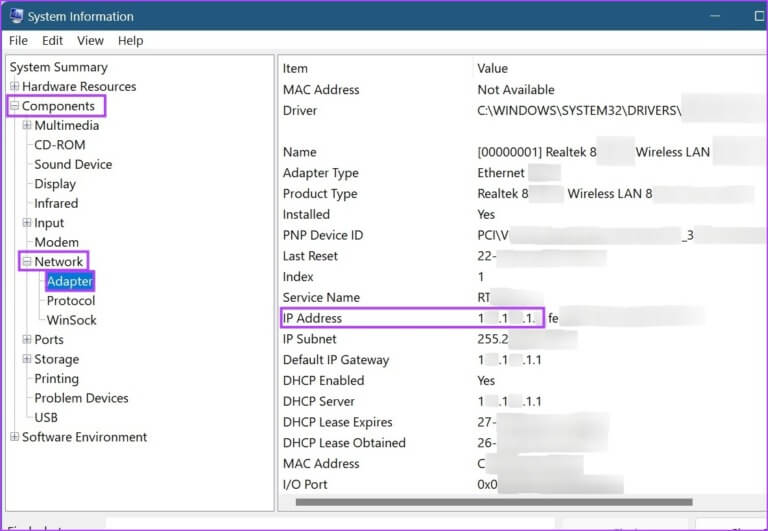
5. كيفية البحث عن عنوان IP باستخدام موجه الأوامر
باستخدام ipconfig ، يمكنك أيضًا استخدام موجه أوامر Windows 11 للعثور على عنوان IP الخاص بك. إليك الطريقة.
ملاحظة: يمكنك أيضًا استخدام الأمر أدناه عند استخدام Windows PowerShell.
الخطوة 1: انتقل إلى أيقونة Windows ، وانقر بزر الماوس الأيمن ، وانقر فوق Terminal.
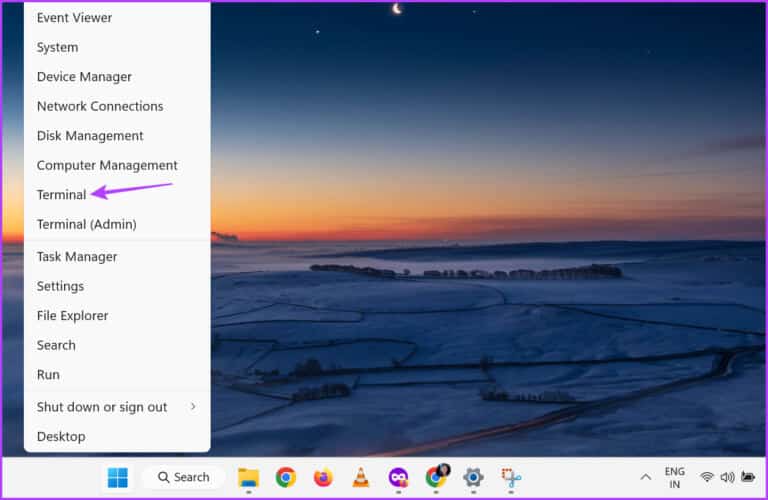
الخطوة 2: هنا ، انقر فوق السهم لأسفل بمجرد فتح تطبيق Terminal ، وحدد موجه الأوامر.
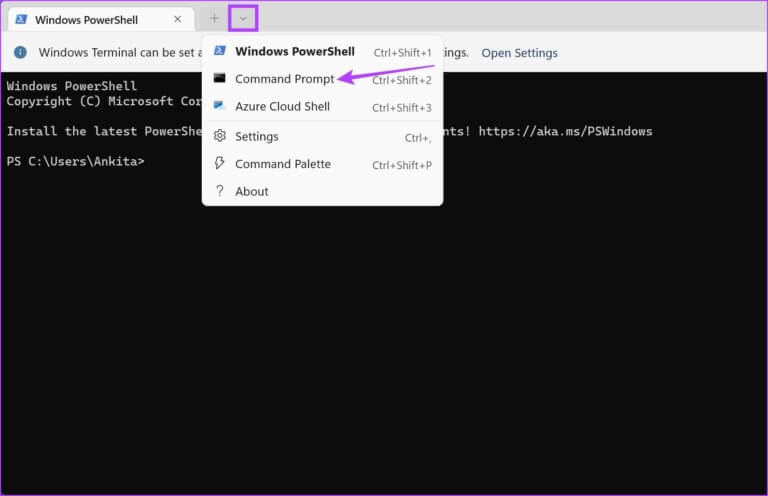
خطوة 3: اكتب الأمر أدناه واضغط على Enter.
ipconfig
الخطوة 4: قم بالتمرير لأسفل وحدد موقع عنوان IPv4.
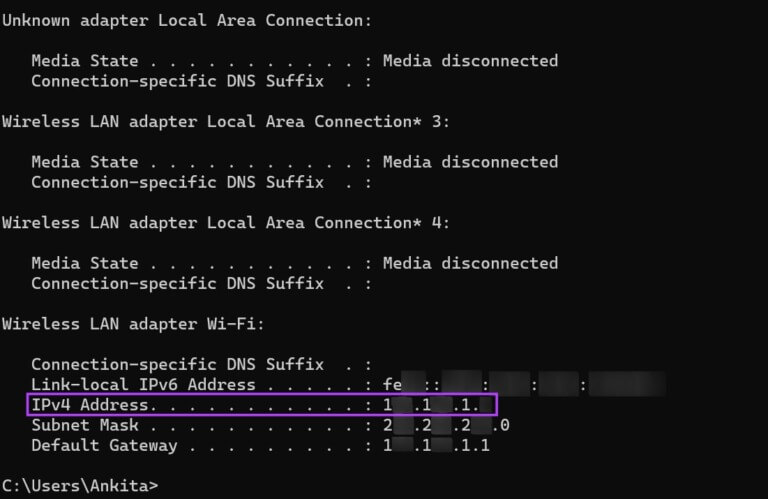
هذا هو عنوان IP المحلي (IP الداخلي) الخاص بك.
كيفية العثور على عنوان IP الخارجي على جهازك
على عكس عنوان IP المحلي الخاص بك ، فإن عنوان IP الخارجي الخاص بك هو العنوان المرئي للعالم الخارجي. يتم تعيين عنوان IP هذا لك من قبل مزود الإنترنت الخاص بك ويسمح لك بالاتصال بالإنترنت. يمكن استخدام هذا العنوان للمساعدة في حل أي مشكلات خارجية في استكشاف أخطاء الإنترنت وإصلاحها. إليك كيفية العثور عليه.
1. استخدام متصفح الويب
أسهل طريقة للعثور على عنوان IP الخارجي الخاص بك على أي جهاز هي باستخدام شريط عناوين متصفح الويب. إليك الطريقة.
الخطوة 1: افتح متصفح الويب المفضل لديك.
لأغراض توضيحية ، سنستخدم Chrome.
الخطوة 2: في شريط العناوين ، اكتب ifconfig.me واضغط على Enter.
خطوة 3: ضمن قسم الاتصال الخاص بك ، تحقق من عنوان IP الخاص بك.
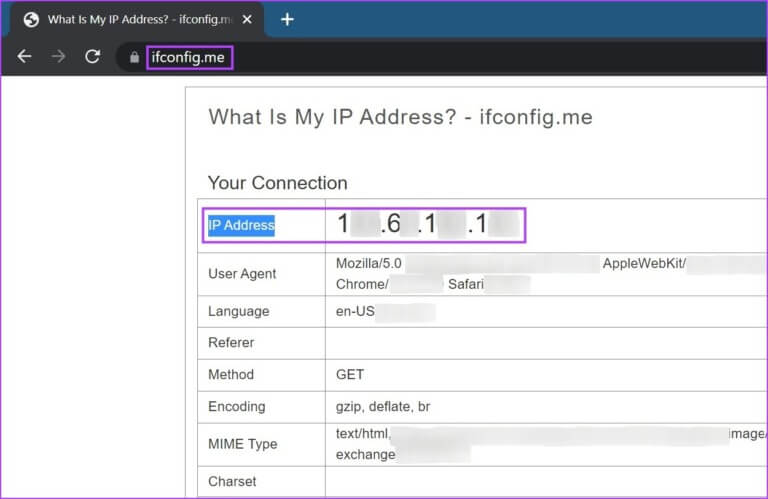
هذا هو عنوان IP الخارجي لجهازك.
2. استخدام موجه الأوامر
بالإضافة إلى استخدام موجه الأوامر لتحديد عنوان IP المحلي ، يمكنك أيضًا استخدامه للعثور على أمر IP الخارجي الخاص بك. قم بتنفيذ الأمر المذكور أدناه للقيام بذلك.
الخطوة 1: انقر بزر الماوس الأيمن على أيقونة Windows وحدد Terminal.
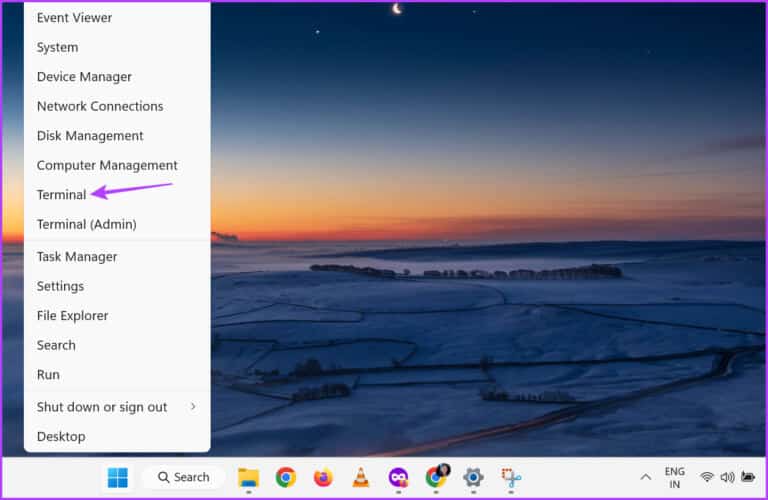
الخطوة 2: بعد ذلك ، انقر فوق السهم لأسفل ، ومن الخيارات ، انقر فوق موجه الأوامر.
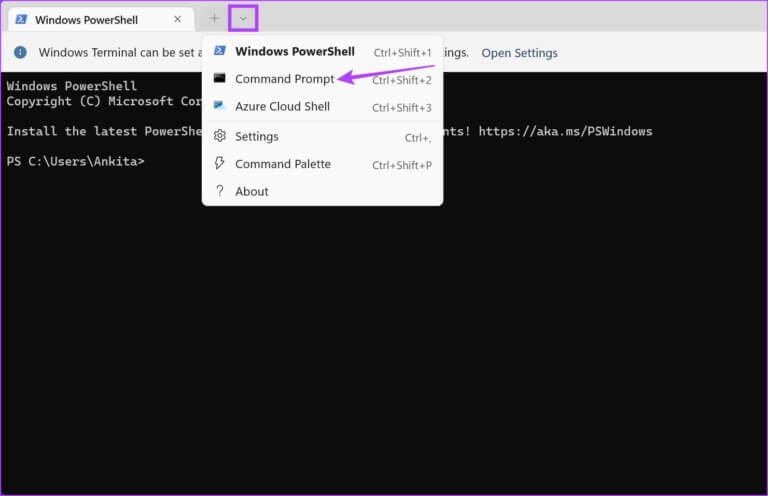
خطوة 3: هنا ، اكتب الأمر أدناه واضغط على Enter.
nslookup myip.opendns.com. resolver1.opendns.com
الخطوة 4: بعد ذلك ، ضمن “إجابة غير موثوقة” ، تحقق من عنوان IP الخاص بك.
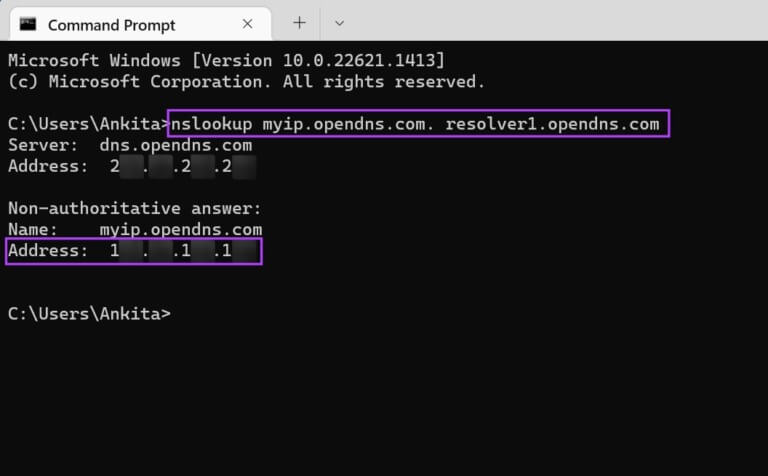
الآن ، يمكنك استخدام عنوان IP الخارجي هذا لحل أي مشكلة متعلقة بالشبكة.
الأسئلة الشائعة حول العثور على عنوان IP الخاص بك في WINDOWS 11
س1. هل من الممكن عرض عنوان IP على جهاز Android؟
الجواب: نعم ، يمكنك عرض عنوان IP على جهاز Android. افتح الإعدادات> الاتصالات> Wi-Fi وانقر على إعدادات Wi-Fi الخاصة بك. ثم قم بالتمرير لأسفل وتحقق من عنوان IP الخاص بك.
س2. هل من الممكن إخفاء عنوان IP الخاص بي في Windows 11؟
الجواب: لإخفاء عنوان IP الخاص بك في Windows 11 ، يمكنك الاتصال بشبكة VPN أو إعداد وكلاء أثناء تصفح الإنترنت. سيؤدي هذا إلى إخفاء عنوان IP الحقيقي الخاص بك. يمكنك أيضًا الاطلاع على مقالتنا الأخرى إذا كنت تواجه مشكلة في توصيل Windows 11 بشبكة VPN.
ابحث عن عنوان IP الخاص بك
إن عملية العثور على عنوان IP على Windows 11 ليست في الواقع عملية معقدة ونأمل أن تكون هذه المقالة مفيدة لك. تحقق من مقالتنا الأخرى لمعرفة أفضل الطرق لنسيان وجود شبكة على Windows 11.
