كيفية البحث عن عدد الأيام بين تاريخين في Microsoft Excel
يجعل Microsoft Excel من السهل حساب عدد الأيام الكاملة بين تاريخين محددين. يمكنك استخدام عامل تشغيل حسابي أو دالة Excel للقيام بذلك. سنوضح لك كلا الاتجاهين.
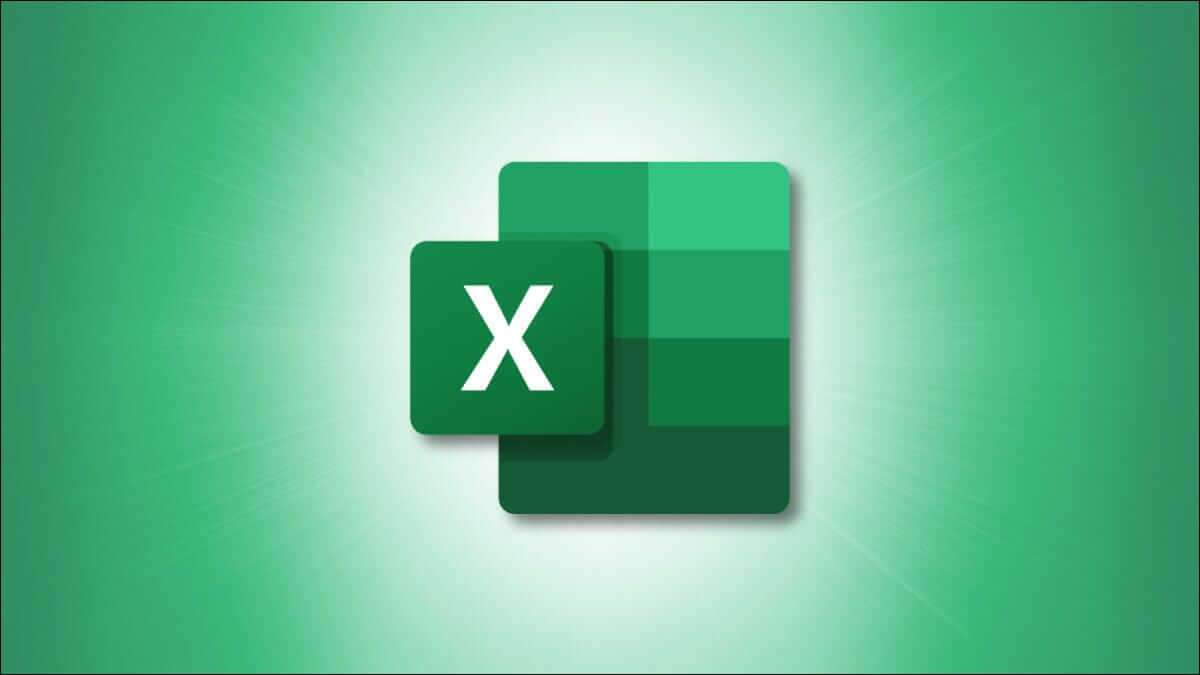
أوجد عدد الأيام بين التواريخ بالطرح
لمعرفة عدد الأيام بين يومين باستخدام طريقة – (علامة الطرح) ، أولاً ، افتح جدول البيانات باستخدام Microsoft Excel.
سنستخدم جدول البيانات التالي الذي يحتوي على تاريخ بدء وتاريخ انتهاء:
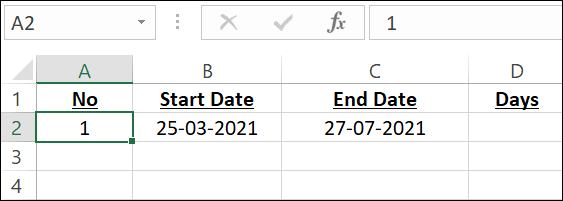
يجب أن يحدث ذلك تلقائيًا ، ولكن تأكد من تنسيق نص التواريخ كقيم تاريخ.
في جدول البيانات ، انقر على الخلية التي تريد عرض الإجابة فيها. ستعرض هذه الخلية عدد الأيام بين التواريخ المحددة.
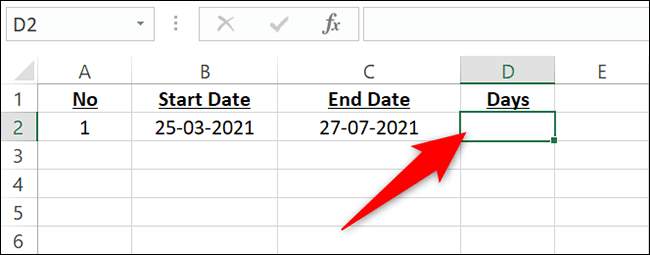
في الخلية المحددة ، اكتب الصيغة التالية واضغط على Enter. في هذه الصيغة ، استبدل C2 بالخلية التي يوجد بها تاريخ الانتهاء ، واستبدل B2 بالخلية التي يوجد بها تاريخ البدء.
=C2-B2
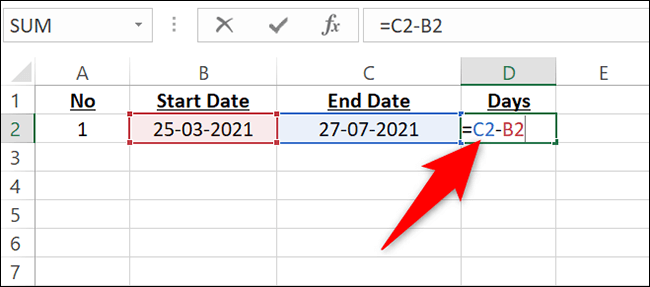
وعلى الفور ، سترى الإجابة في الخلية حيث كتبت الصيغة.
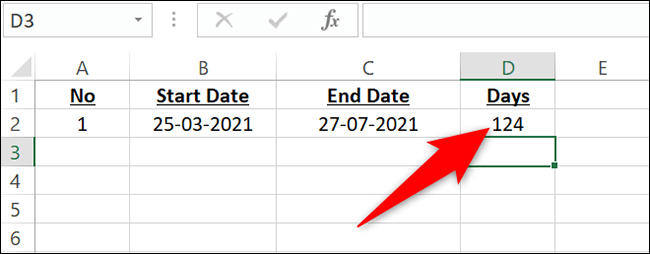
أنت الآن على أتم استعداد. هل تعلم أنه بالإضافة إلى تواريخ الطرح ، يمكنك أيضًا إضافة التواريخ معًا في Excel؟
احسب الأيام بين تاريخين باستخدام وظيفة DAYS
تم تخصيص وظيفة DAYS في Excel لإيجاد عدد الأيام بين تاريخين. إنها تؤدي بشكل فعال نفس العملية الحسابية التي تقوم بها طريقة الطرح ، لذا فإن الأمر متروك لك بشأن الطريقة التي تستخدمها.
لاستخدام هذه الوظيفة ، افتح جدول بيانات باستخدام Microsoft Excel. في جدول البيانات ، انقر فوق الخلية التي تريد عرض الإجابة فيها.
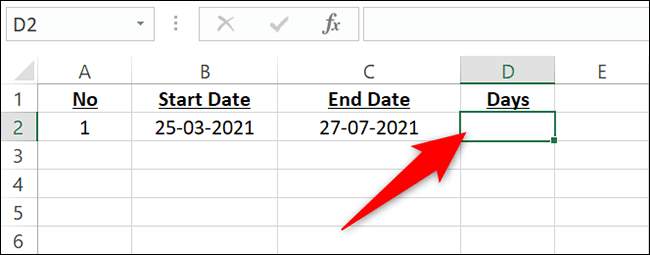
في الخلية المحددة ، اكتب الوظيفة التالية واضغط على Enter. في هذه الوظيفة ، استبدل C2 بالخلية التي يوجد بها تاريخ الانتهاء ، واستبدل الخلية B2 بالخلية التي يكون فيها تاريخ البدء.
=DAYS(C2,B2)
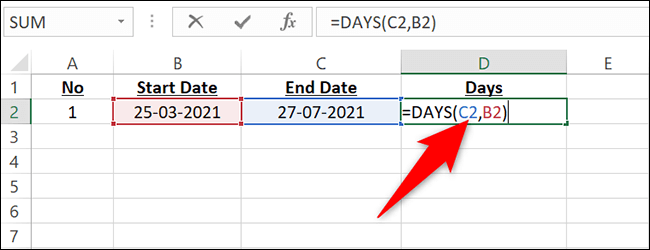
إذا كنت ترغب في استخدام التواريخ مباشرة في الوظيفة ، يمكنك القيام بذلك. في هذه الحالة ، في الوظيفة أعلاه ، استبدل C2 بتاريخ الانتهاء و B2 بتاريخ البدء. تأكد من إضافة علامات اقتباس مزدوجة حول كل تاريخ.
مثله:
=DAYS("27/7/2021","25/3/2021")
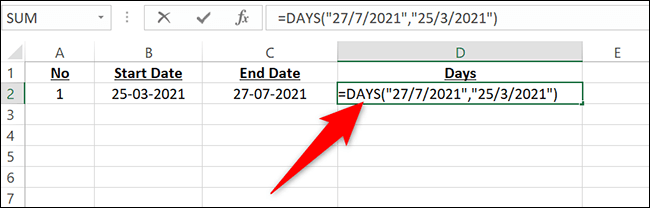
وعلى الفور ، سيخبرك Excel بعدد الأيام الكاملة بين التواريخ المحددة.
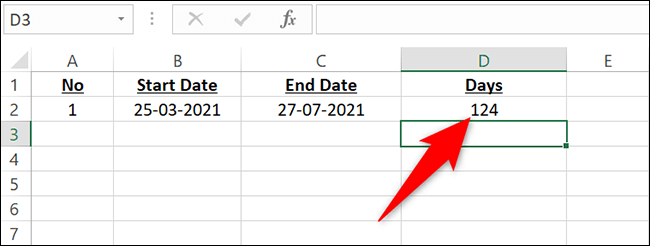
الآن بعد أن عرفت هذا ، قد ترغب أيضًا في معرفة كيفية حساب عمر شخص ما في Excel. من السهل أيضًا القيام بذلك.
