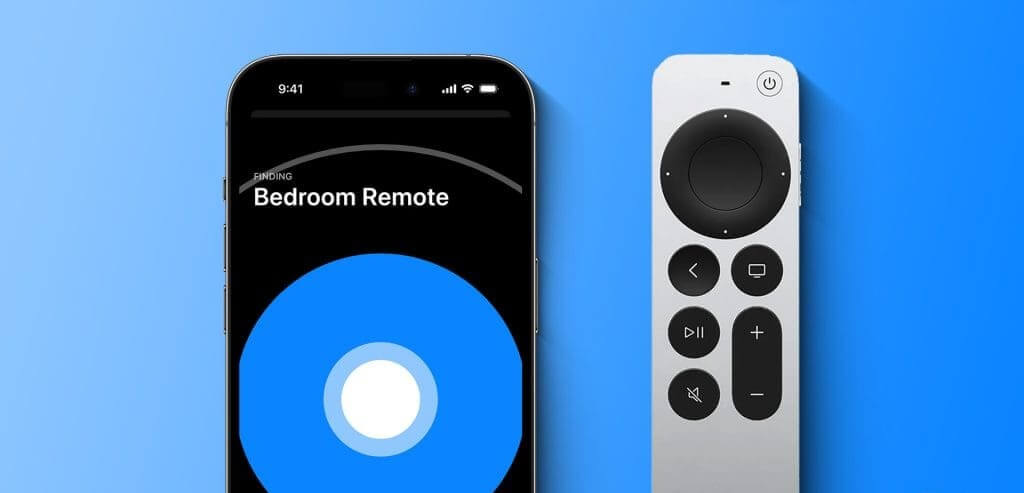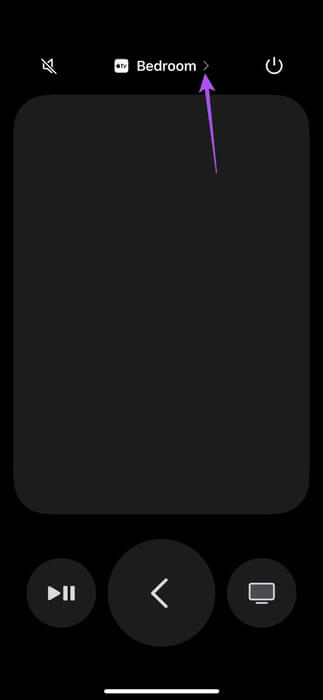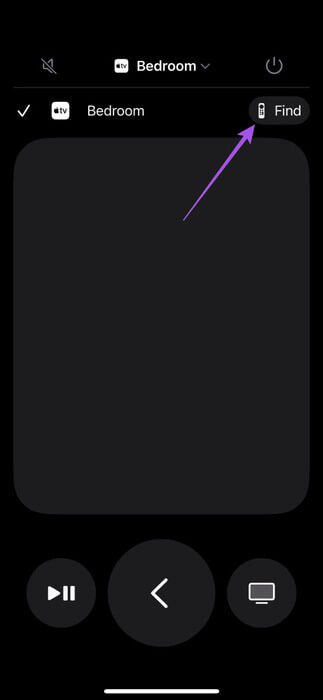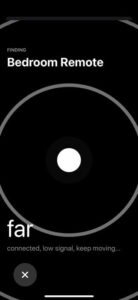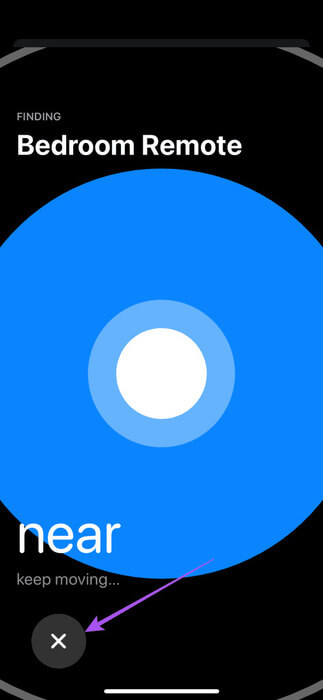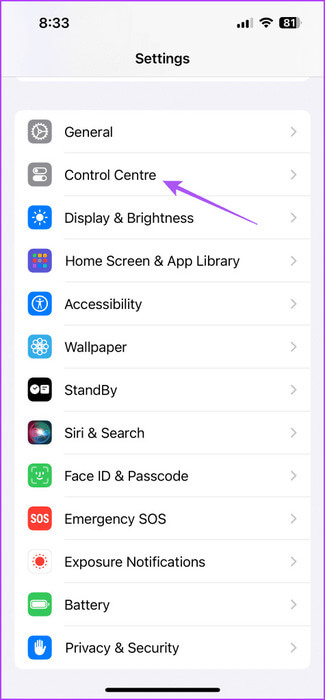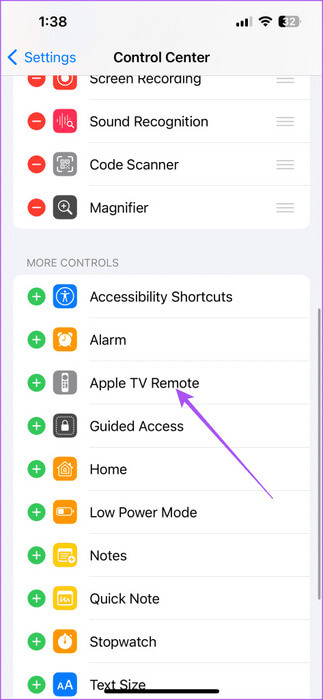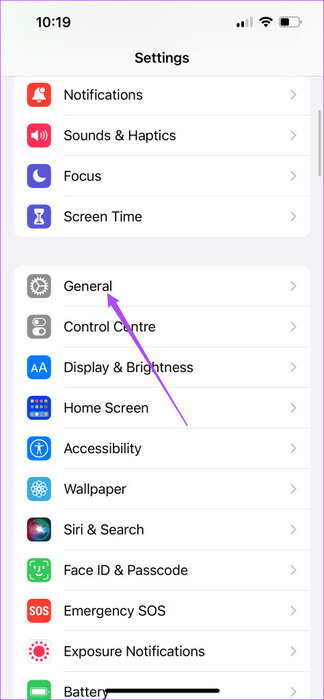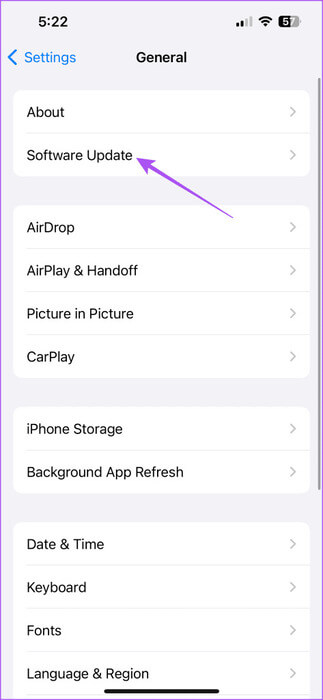كيفية العثور عن Siri Remote باستخدام جهاز iPhone
يتيح لك Siri Remote التحكم في جهاز Apple TV 4K الخاص بك فيما يتعلق بكل شيء. يمكنك التبديل بين تطبيقات البث المختلفة، وتغيير إعدادات التشغيل، واستدعاء Siri لتنفيذ إجراءات معينة، وغير ذلك الكثير. فقط احتفظ به في علبة لحمايته من السقوط والخدوش العرضية. فيما يلي كيفية العثور عن Siri Remote باستخدام جهاز iPhone.
يجب أن تكون هناك لحظات لا يمكنك فيها تحديد موقع جهاز التحكم عن بعد Siri الخاص بجهاز Apple TV 4K. قد يكون الأمر محبطًا بعد مرور بعض الوقت عندما لا تتمكن من العثور عليه ولا ترغب في استخدام جهاز iPhone الخاص بك كجهاز تحكم عن بعد أيضًا. ولكن يمكنك استخدام iPhone الخاص بك للعثور على جهاز Siri Remote المفقود. استمر في قراءة هذا المنشور لمعرفة المزيد.
كيفية العثور على جهاز Siri Remote المفقود باستخدام هاتف iPhone الخاص بك
مع أحدث ترقيات البرامج، أضافت Apple القدرة على العثور على جهاز التحكم عن بعد Siri Remote على جهاز iPhone الخاص بك. وهذا مشابه لوظيفة Find My الموجودة على أجهزة Apple الأخرى. قبل إطلاق Apple TV 4K، ترددت شائعات عن أن شركة Apple ستقدم ميزة Find My لجهاز التحكم عن بعد Siri Remote أيضًا.
مع إطلاق tvOS 17 وiOS 17، يمكنك أخيرًا استخدام هذه الميزة عندما لا تتمكن من العثور على Siri Remote. إليك بعض الأشياء التي تحتاج إلى تذكرها قبل استخدام هذه الميزة.
- تقتصر هذه الميزة على طرازي Apple TV 4K من الجيل الثاني والثالث.
- يجب تثبيت iOS 17 على جهاز iPhone الخاص بك وتثبيت tvOS 17 على طراز Apple TV 4K.
- يجب أن يكون جهاز iPhone وApple TV 4K متصلين بنفس شبكة Wi-Fi.
- يحتاج جهاز iPhone وApple TV 4K إلى تسجيل الدخول إلى حساب Apple نفسه.
بعد الاهتمام بالنقاط المذكورة أعلاه، إليك كيفية استخدام الميزة.
الخطوة 1: اسحب لأسفل من الزاوية العلوية اليمنى لجهاز iPhone الخاص بك لتشغيل مركز التحكم. ثم اضغط على أيقونة التطبيق عن بعد.
الخطوة 2: قم بتوصيل تطبيق Remote بجهاز Apple TV 4K.
خطوة 3: بمجرد الانتهاء، اضغط على أيقونة السهم بجوار اسم جهاز Apple TV 4K الخاص بك في الأعلى.
الخطوة 4: اضغط على بحث في الزاوية العلوية اليمنى.
سترى الآن واجهة مثل Find My والتي سترشدك نحو جهاز Siri Remote الخاص بك. سترى ما إذا كان جهاز التحكم عن بعد Siri بعيدًا أم قريبًا منك. وحسب قربها، فإن الرسوم المتحركة الدائرية ستغير لونها إلى اللون الأزرق.
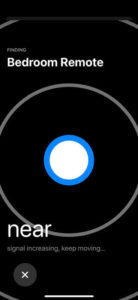
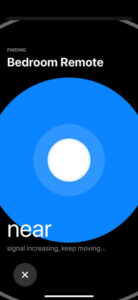
بعد العثور على جهاز التحكم عن بعد الخاص بـ Siri، اضغط على أيقونة X في الزاوية اليمنى السفلية لإغلاق واجهة التنقل.
عدم إمكانية رؤية التطبيق البعيد في مركز التحكم
في حالة عدم ظهور أيقونة التطبيق عن بعد في مركز التحكم، فإليك بعض الطرق الأساسية لاستكشاف الأخطاء وإصلاحها لتمكينها.
1. تحقق من إعدادات مركز التحكم
يمكنك التحقق مما إذا كان قد تم تمكين اختصار التطبيق البعيد للوصول إليه من مركز التحكم. إليك الطريقة.
الخطوة 1: افتح تطبيق الإعدادات على جهاز iPhone الخاص بك وحدد مركز التحكم.
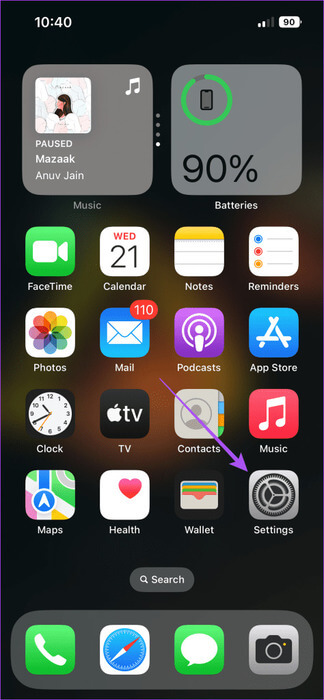
الخطوة 2: قم بالتمرير لأسفل وانقر على أيقونة Plus بجوار اختصار Apple TV Remote.
خطوة 3: أغلق الإعدادات وافتح مركز التحكم للتحقق من حل المشكلة.
2. أعد تشغيل جهاز iPhone الخاص بك
في بعض الأحيان تحتاج إلى إعادة تشغيل بسيطة لجهاز iPhone الخاص بك لإصلاح المشكلات الرئيسية داخل التطبيق أو البرنامج.
- بالنسبة إلى iPhone SE (الجيل الثاني والإصدارات الأحدث): اضغط لفترة طويلة على الزر الجانبي.
- بالنسبة إلى iPhone 11 والإصدارات الأحدث: اضغط لفترة طويلة على زري الطاقة ومستوى الصوت في وقت واحد.
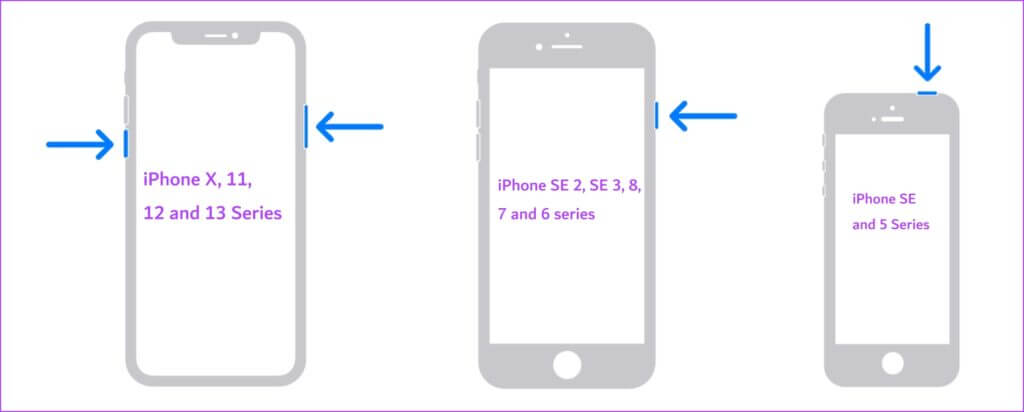
3. تحديث نسخة IOS
يوصى دائمًا باستخدام أحدث إصدار من iOS على طراز iPhone الخاص بك لتجنب أي خلل في البرامج.
الخطوة 1: افتح تطبيق الإعدادات على جهاز iPhone الخاص بك وانقر على عام.
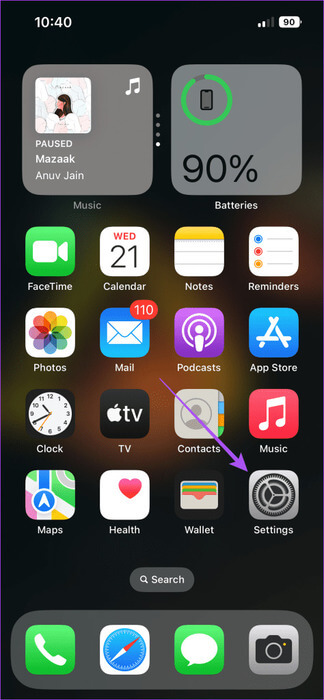
الخطوة 2: اضغط على تحديث البرنامج وقم بتثبيته إذا كان متاحًا.
خطوة 3: بمجرد اكتمال التثبيت، افتح مركز التحكم وتحقق من حل المشكلة.
ابحث عن جهاز Siri Remote الخاص بك باستخدام IPHONE
تسهل هذه الميزة تحديد موقع جهاز التحكم عن بعد المفقود الخاص بـ Siri. وفي حالة عدم تمكنك من تحديد موقعه، يمكنك استئناف استخدام تطبيق Apple TV Remote على جهاز iPhone الخاص بك في الوقت الحالي. ومع ذلك، إذا واجهت أي مشكلات مع التطبيق، فارجع إلى منشورنا لمعرفة أفضل الإصلاحات لتطبيق Apple TV Remote الذي لا يعمل على جهاز iPhone الخاص بك.