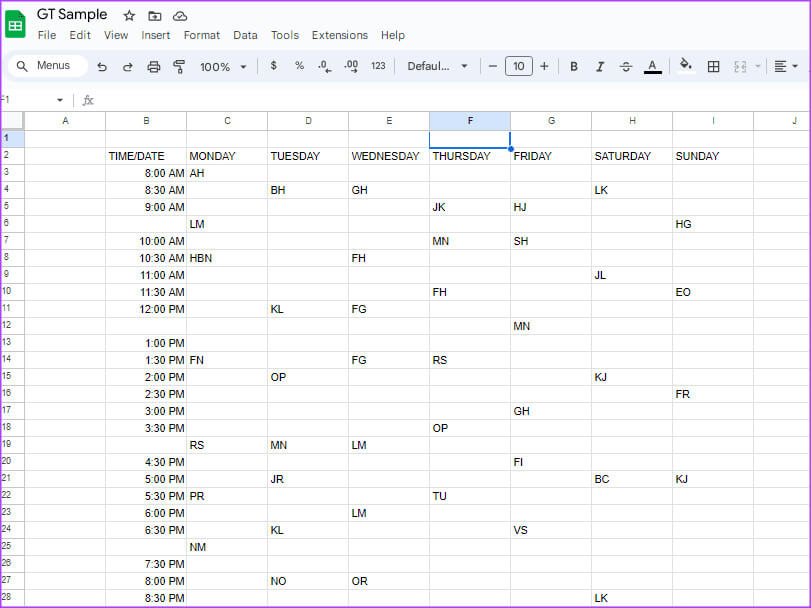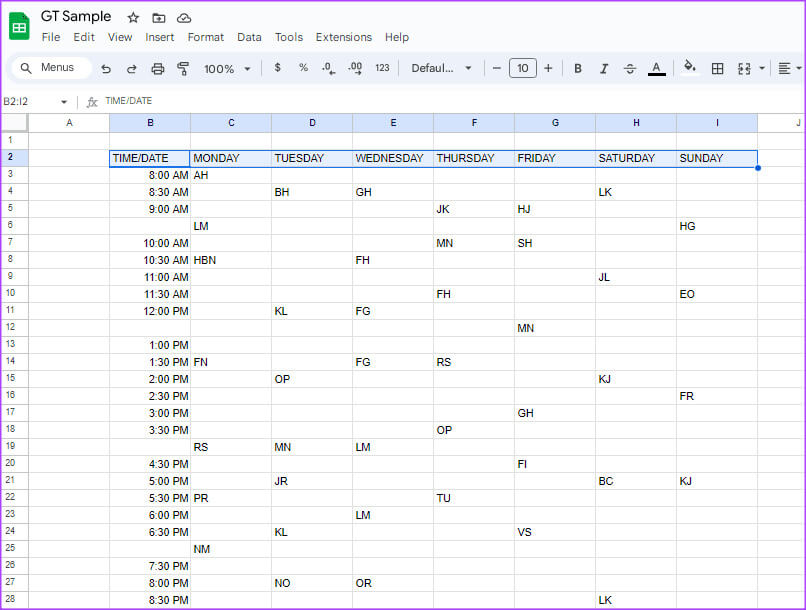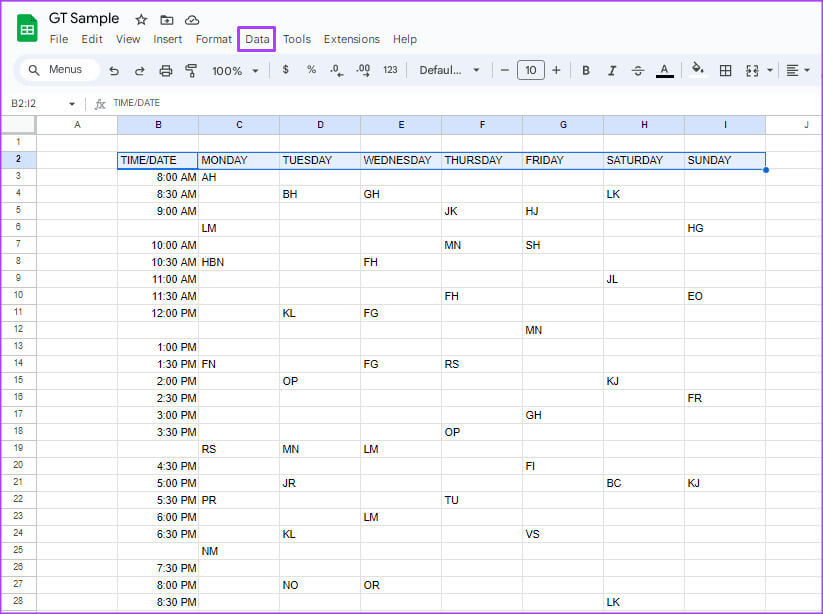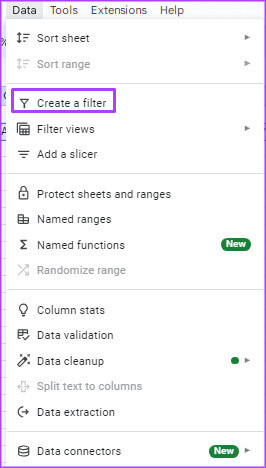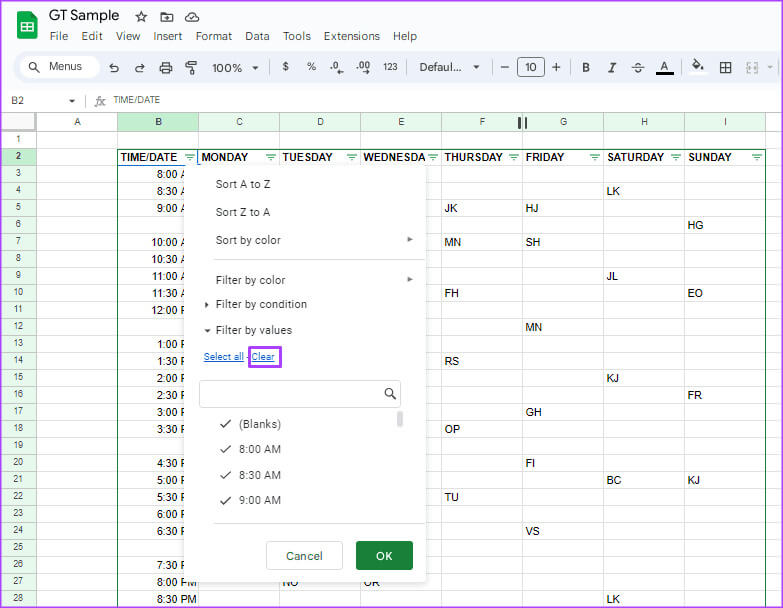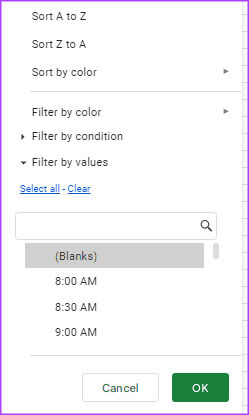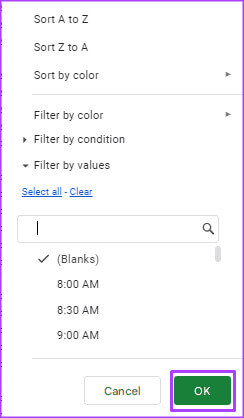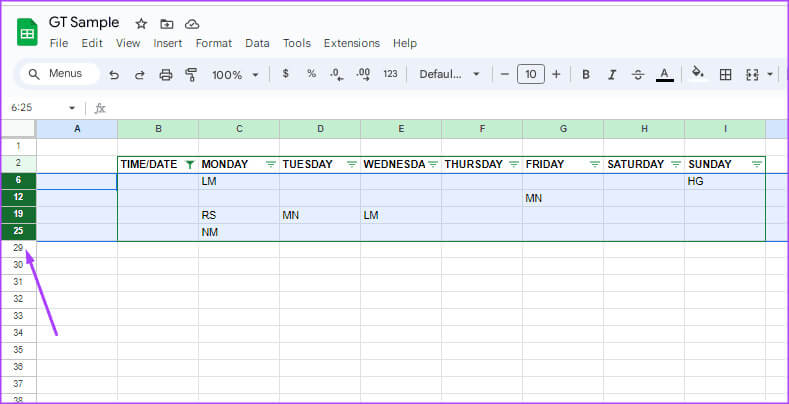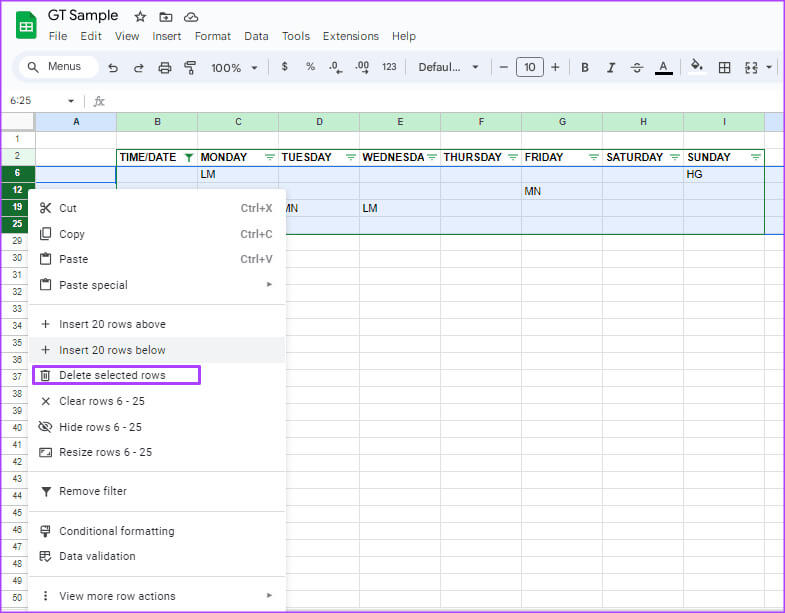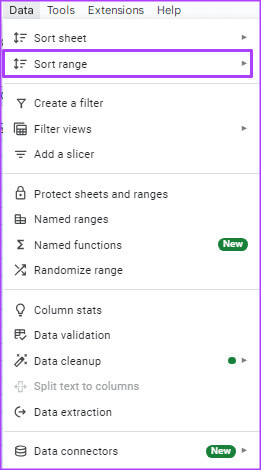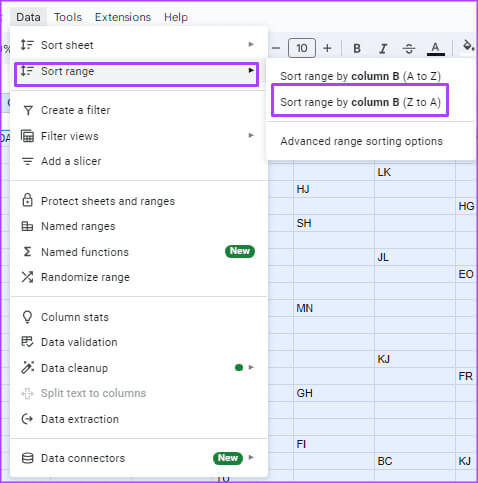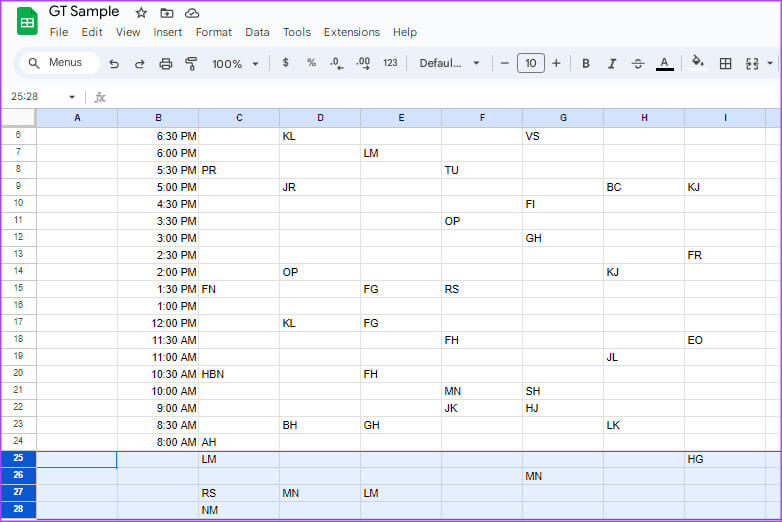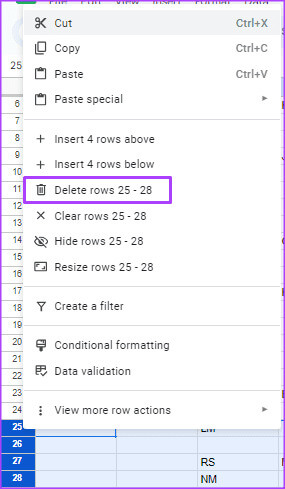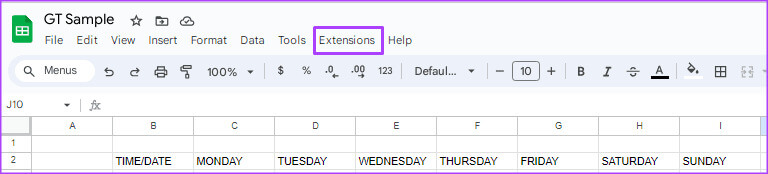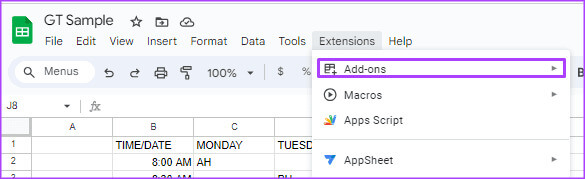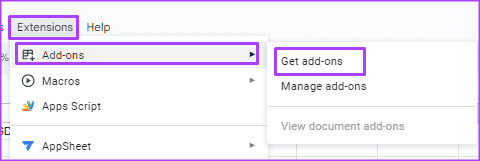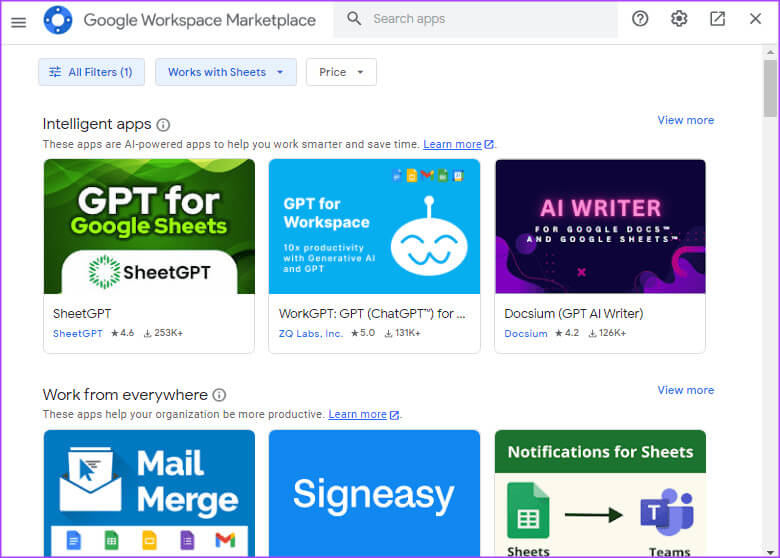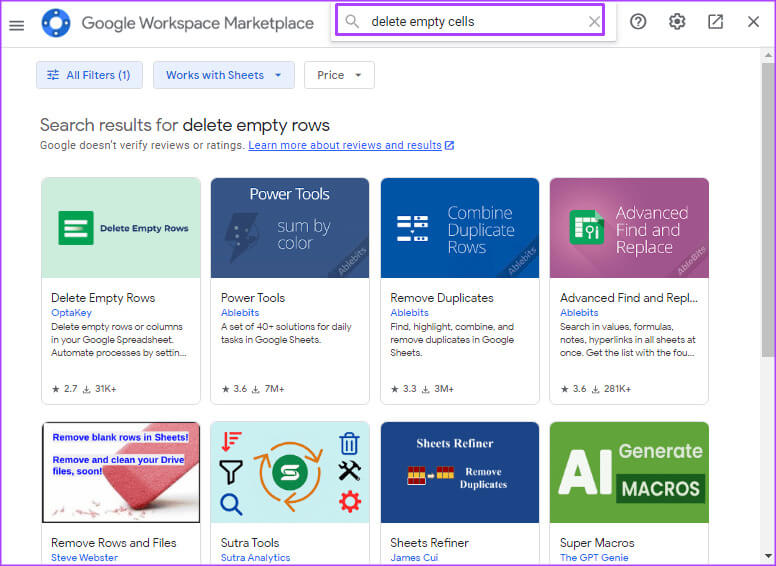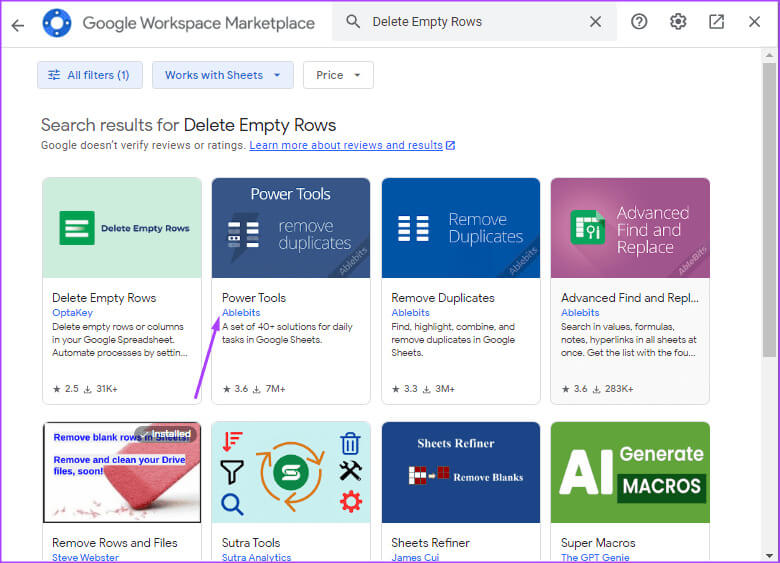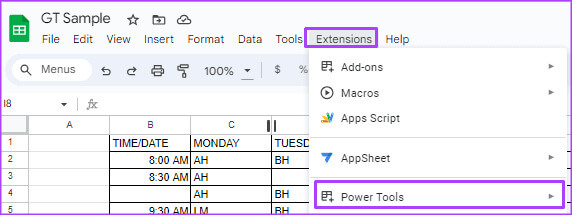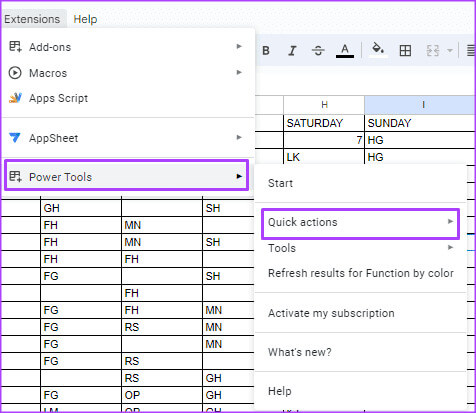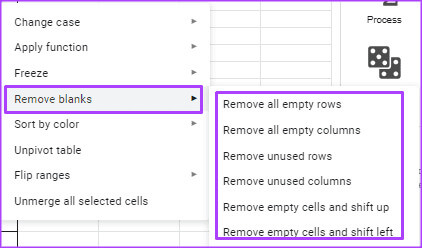أفضل 3 طرق لتحديد وحذف الخلايا الفارغة في Google Sheets
عند إنشاء جدول بيانات على Google Sheets، يمكنك إنشاء خلايا أكثر مما تحتاج إليه. يعد هذا أمرًا شائعًا جدًا عند اكتشاف أفضل تنسيق لجدول البيانات الخاص بك. ومع ذلك، إذا كنت تقدم عرضًا أو تتعاون في Google Sheets مع الآخرين، فمن الأفضل إزالة الخلايا الفارغة. فيما يلي أفضل 3 طرق لتحديد وحذف الخلايا الفارغة في Google Sheets.
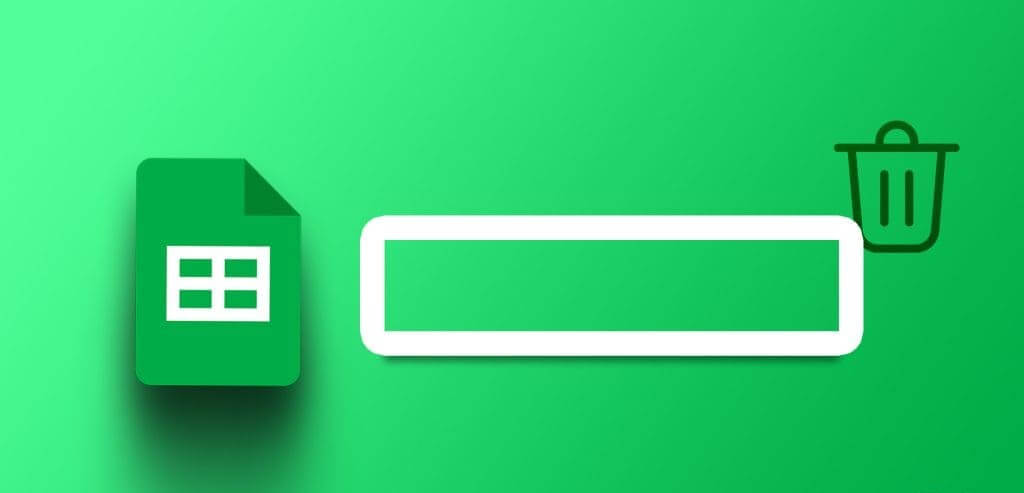
في Google Sheets، هناك طرق مختلفة يمكنك من خلالها تحديد الخلايا الفارغة وحذفها في جدول البيانات. قد تعتمد طريقتك المفضلة على مجموعة البيانات التي تتعامل معها. فيما يلي أفضل الطرق لتمييز الخلايا الفارغة وحذفها في Google Sheets.
كيفية تحديد وحذف الخلايا الفارغة في Google Sheets باستخدام خيار التصفية
إذا كانت مجموعة البيانات الخاصة بك متوسطة نسبيًا، فيمكنك استخدام خيار التصفية لتمييز الخلايا الفارغة. لكي تكون هذه الطريقة فعالة، تأكد من وجود مجموعة البيانات الخاصة بك ضمن جدول يحتوي على رؤوس. وإليك كيفية القيام بذلك:
الخطوة 1: افتح Google Sheets على متصفح الويب المفضل لديك.
الخطوة 2: أنشئ مصنفًا جديدًا وأدخل مجموعة البيانات الخاصة بك أو افتح المصنف الحالي باستخدام مجموعة البيانات.
خطوة 3: حدد رؤوس مجموعة البيانات الخاصة بك.
الخطوة 4: انقر فوق علامة التبويب البيانات في الأعلى.
الخطوة 5: اختر خيار “إنشاء مرشح” لإضافة مرشح إلى رؤوس مجموعة البيانات الخاصة بك.
خطوة 6: حدد أيًا من الرؤوس التي تحتوي على خلايا فارغة وانقر فوق عامل التصفية.
الخطوة 7: من القائمة المنسدلة للتصفية، انقر فوق مسح لإلغاء تحديد جميع الخيارات.
الخطوة 8: حدد (الفراغات) من الخيارات الموضحة.
خطوة 9: انقر فوق “موافق” لتطبيق الفلتر الخاص بك. مع تطبيق عامل التصفية، يجب أن تشاهد كافة الخلايا الفارغة للرأس المحدد.
الخطوة 10: انقر على رقم صف الخلية الفارغة على يسار الشاشة، ثم اضغط باستمرار على مفتاح Shift أثناء تحديد الخلايا الفارغة الأخرى. يؤدي القيام بذلك إلى ضمان تحديد الخلايا التي تريد حذفها فقط.
الخطوة 11: انقر بزر الماوس الأيمن على الورقة وحدد “حذف الصفوف المحددة”.
كيفية تحديد وحذف الخلايا الفارغة في Google Sheets باستخدام خيار الفرز
على الرغم من أن خيار التصفية واضح ومباشر، إلا أنه لا يزال بإمكانك حذف خلية غير فارغة عن طريق الخطأ. يمكن أن يساعد خيار الفرز في منع ذلك، حيث يمكنك تجميع كل الخلايا الفارغة معًا وحذفها. وإليك كيفية القيام بذلك:
الخطوة 1: في جدول البيانات، اضغط على Control + A اختصار لوحة المفاتيح لتحديد مجموعة البيانات الخاصة بك عن طريق وضع المؤشر على أحد الرؤوس.
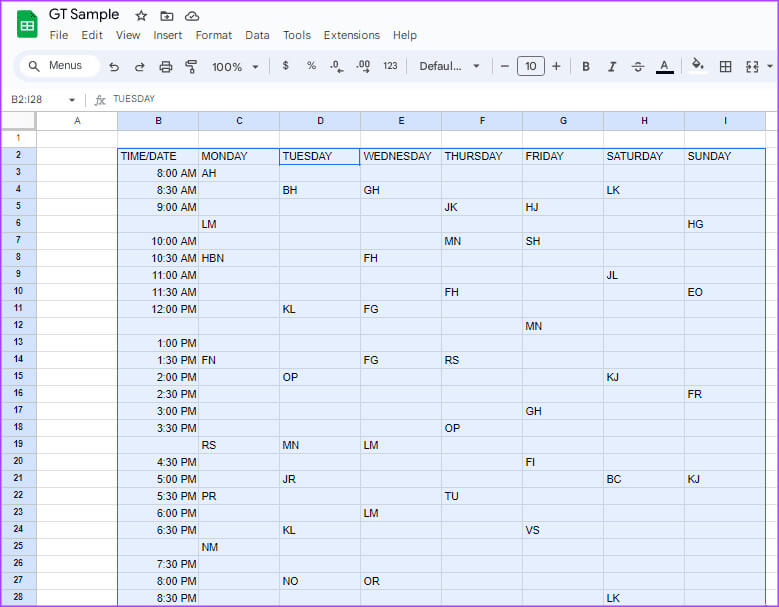
الخطوة 2: انقر فوق علامة التبويب البيانات.
خطوة 3: من خيارات البيانات، حدد فرز النطاق.
الخطوة 4: من القائمة المنسدلة فرز النطاق، حدد فرز النطاق حسب العمود، Z → A. سيؤدي هذا إلى دفع الخلايا الفارغة إلى أسفل الورقة.
الخطوة 5: انقر على رقم صف الخلية الفارغة على يسار الشاشة، ثم اسحب المؤشر لتمييز جميع الخلايا الفارغة.
خطوة 6: انقر بزر الماوس الأيمن على الورقة وحدد “حذف الصفوف x-y”. عادةً ما يمثل x-y الرقم الذي حددته.
كيفية تحديد وحذف الخلايا الفارغة في Google Sheets باستخدام خيار الامتدادات
إذا كانت مجموعة البيانات الخاصة بك كبيرة جدًا، فإن الخيار الأسرع هو الحصول على ملحق يمكن أن يسمح لك بتنظيف الخلايا الفارغة. هناك عدد لا بأس به من الإضافات التي يمكن أن تساعدك في العثور على الخلايا الفارغة وإزالتها في Google Sheets. وإليك كيف يمكنك الحصول عليها.
الخطوة 1: في شريط Google Sheets، انقر فوق علامة التبويب الإضافات.
الخطوة 2: انقر على القائمة المنسدلة للوظائف الإضافية.
خطوة 3: حدد الحصول على الوظائف الإضافية. سيؤدي هذا إلى إطلاق Google Workspace Marketplace.
الخطوة 4: في شريط البحث الخاص بـ Google Workspace Marketplace، أدخل استعلام بحث عن “إزالة الخلايا الفارغة” أو “حذف الصفوف الفارغة”.
الخطوة 5: انقر فوق الزر “تصفية الأسعار” وقم بالتصفية حسب “أي” أو “مجاني” أو “مدفوع”.
خطوة 6: انقر على الوظيفة الإضافية التي ترغب في تثبيتها. في هذه الحالة، نستخدم الوظيفة الإضافية “أدوات الطاقة”.
الخطوة 7: انقر فوق تثبيت وقبول الأذونات لحساب Google الخاص بك. يجب أن تكون الوظيفة الإضافية الجديدة الآن ضمن علامة التبويب “الإضافات”.
الخطوة 8: في شريط Google Sheets، انقر فوق علامة التبويب الإضافات.
خطوة 9: انقر فوق الامتداد الذي تم تنزيله حديثًا. في هذه الحالة، اسم الامتداد هو Power Tools.
الخطوة 10: من القائمة المنسدلة، حدد الإجراءات السريعة.
الخطوة 11: انقر على إزالة الفراغات، ثم حدد أيًا من الخيارات التالية:
- إزالة كافة الصفوف الفارغة
- إزالة كافة الأعمدة الفارغة
- إزالة الخلايا الفارغة والتحول لأعلى
- إزالة الخلايا الفارغة والانتقال إلى اليسار
إزالة التكرارات في Google Sheets
يعد تحديد وحذف الخلايا الفارغة في Google Sheets إحدى مهام تنظيف البيانات التي يمكنك تنفيذها. هناك إجراء آخر لتنظيف البيانات يمكنك تنفيذه باستخدام Google Sheets وهو إزالة التكرارات.