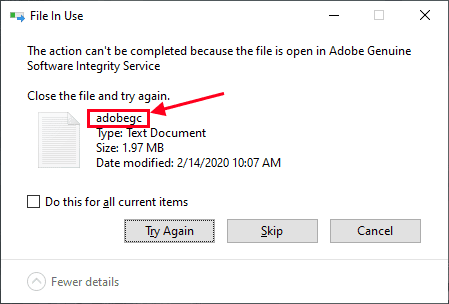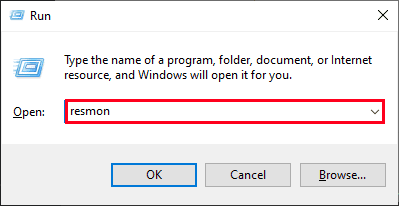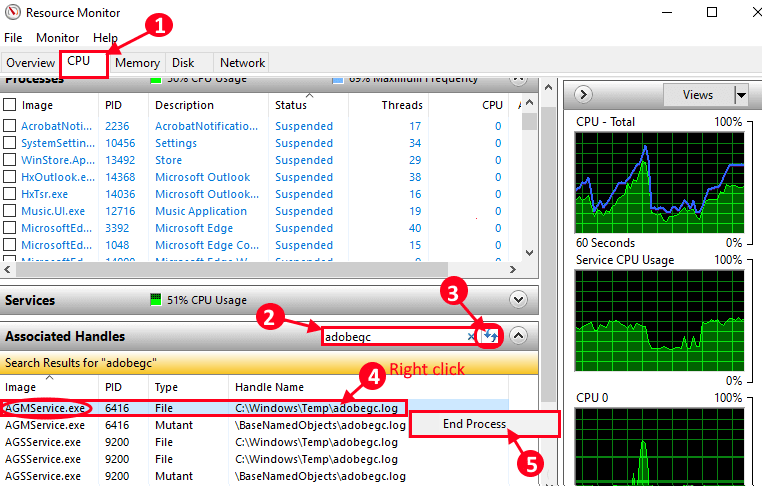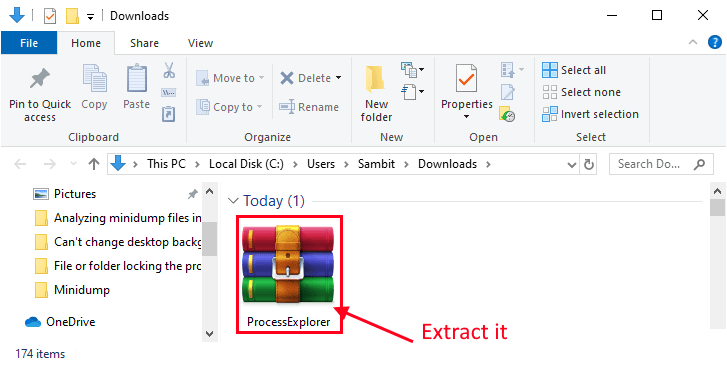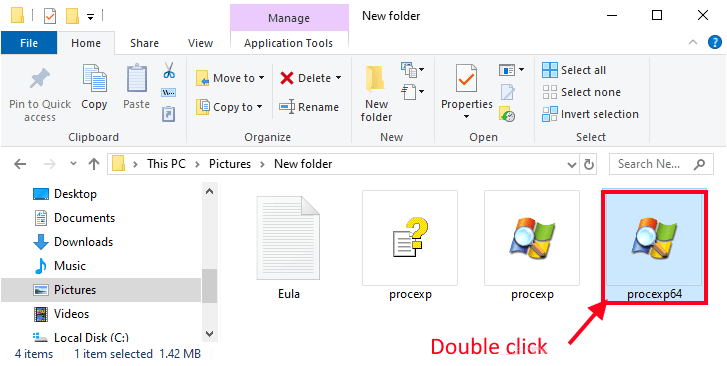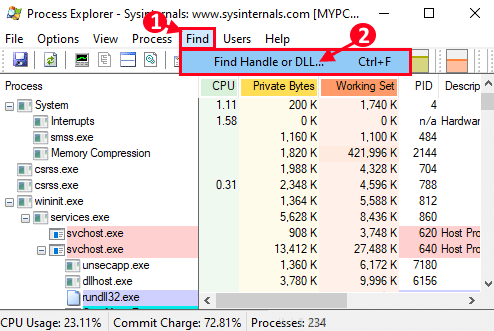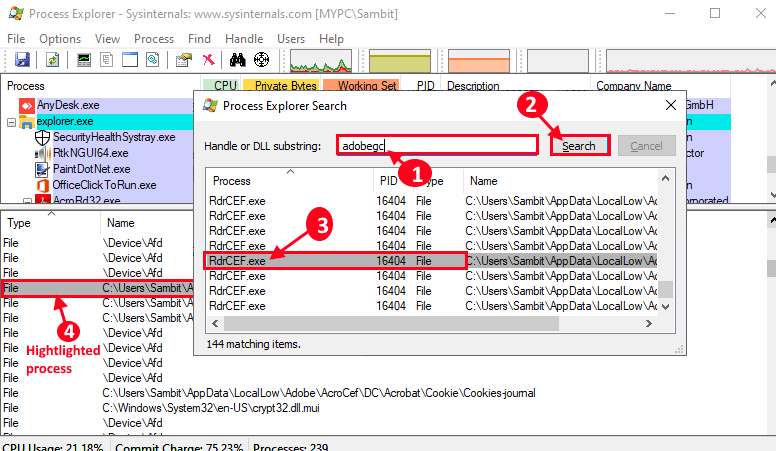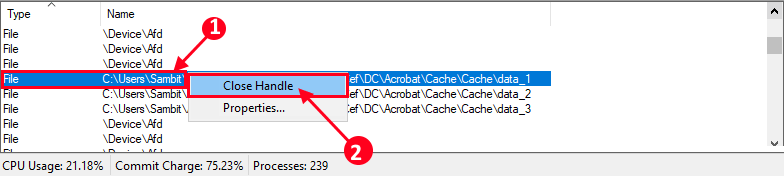كيفية معرفة العملية التي تأمن الملف أو المجلد في Windows 10
إذا كنت تحاول تعديل / حذف أي ملف معين على جهاز الكمبيوتر الخاص بك ولكن تظهر رسالة خطأ توضح “الإجراء لا يمكن إكماله لأن المجلد مفتوح في برنامج آخر” ، لا يمكنك حذف / تعديل الملف دون إيقاف تشغيل البرنامج الآخر الذي يستخدمه. يتبع بعض مستخدمي نظام التشغيل Windows 10 العمليات الموضحة في هذه المقالة لمعرفة العملية التي يتم بها “قفل” الملف على جهاز الكمبيوتر الخاص بك ، وإيقاف العملية وستكون قادرًا على تعديل / حذف الملف مرة أخرى على جهاز الكمبيوتر الخاص بك.
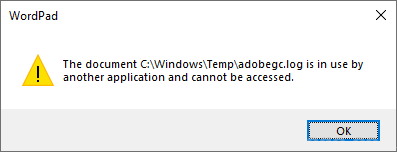
مثال-
في نهايتنا ، حاولنا حذف “adobegc” من مجلد Temp وأرجعت رسالة خطأ تقول “لا يمكن إكمال الإجراء لأن الملف مفتوح في Adobe Genuine Software Integrity Service“.
في كلتا الطريقتين الموضحتين أدناه ، سنستخدم هذه الحالة.
الطريقة الأولى – استخدام “مراقبة الموارد” للكشف عن العملية وإنهائها
في نافذة Resource Monitor ، يمكنك اكتشاف التطبيق أو مقبض الخدمة الذي يحتفظ بملف معين ، بحيث يمكنك إنهاء العملية بسهولة من هناك.
1. اضغط على مفتاح Windows + R لتشغيل نافذة Run على جهاز الكمبيوتر الخاص بك. في نافذة Run ، اكتب “resmon” واضغط على Enter. سيتم فتح نافذة مراقبة الموارد على جهاز الكمبيوتر الخاص بك.
2. في نافذة Resource Monitor ، انتقل إلى علامة التبويب “CPU“.
3. الآن ، قم بتوسيع “Associated Handles” ، ثم في مربع البحث ، اكتب اسم الملف الذي تواجه مشكلة فيه (بالنسبة لنا ، سيكون “adobegc“) ثم انقر على السهم الأزرق في المربع نفسه لترى المقابض المرتبطة بهذا الملف.
4. سترى المقابض المقترنة للملف في علامة التبويب Associated Handles. انقر بزر الماوس الأيمن على العملية التي تقفل الملف ، ثم انقر فوق “إنهاء العملية” لإنهاء العملية على جهاز الكمبيوتر الخاص بك.
بعد إنهاء الخدمة المعينة ، حاول تعديل / حذف الملف مرة أخرى. هذه المرة ، سوف تكون قادرة على القيام بذلك. إذا واجهت أي مشكلة أخرى ، فانتقل إلى الطريقة الثانية.
طريقة 2 من 2: استخدم Process Explorer-
Process Explorer هي أداة من Microsoft مفيدة للغاية للكشف عن أي عملية مرتبطة بها تحتوي على أي خدمة معينة على جهاز الكمبيوتر الخاص بك.
1. قم بتنزيل Process Explorer على جهاز الكمبيوتر الخاص بك.
2. بعد تنزيل الملف المضغوط ، انتقل إلى الموقع الذي تم تنزيله. قم باستخراج الملف المضغوط “ProcessExplorer” الذي تم تنزيله في مكان من اختيارك.
3. الآن ، انتقل إلى موقع الاستخراج على جهاز الكمبيوتر الخاص بك. انقر نقرًا مزدوجًا فوق “procexp64” لتشغيله على جهاز الكمبيوتر الخاص بك (في حالة استخدام نظام 32 بت من نظام التشغيل Windows 10 ، يجب تشغيل “procexp” على جهاز الكمبيوتر الخاص بك).
4. في نافذة Process Explorer ، انقر فوق “Find” في شريط القائمة ، ثم انقر فوق “Find Handle أو DLL …” على جهاز الكمبيوتر الخاص بك.
انتظر بعض الوقت حتى يعثر Process Explorer على العمليات المرتبطة بالسلسلة التي أدخلتها.
5. في نافذة Process Explorer Search ، أدخل سلسلة البحث بجانب ‘المؤشر الفرعي أو سلسلة DLL:‘ ثم انقر فوق “بحث” بجوار مربع البحث.
6. انتظر بعض الوقت حتى يسرد Process Explorer العمليات التي تستخدم الملف. عند اكتمال البحث ، انقر فوق العملية في علامة تبويب العملية.
سيتم تسليط الضوء على العملية التالية في نافذة Process Explorer.
7. في نافذة Process Explorer ، انقر بزر الماوس الأيمن على العملية المميزة ثم انقر على “Close handle” لإغلاق العملية على جهاز الكمبيوتر الخاص بك.
بمجرد إغلاق العملية ، أغلق نافذة Process Explorer على جهاز الكمبيوتر الخاص بك.
هذا هو! الآن ، يمكنك بسهولة تعديل / حذف الملف على جهاز الكمبيوتر الخاص بك. يجب حل مشكلتك.