كيفية البحث عن روابط “Shared with You” في Safari وحذفها على iPhone
تحتوي بعض تطبيقات iPhone الافتراضية على ميزات مترابطة تضمن إمكانية عرض الأنشطة ومتابعتها عبر التطبيقات. يمكن رؤية مثال على ذلك بين تطبيقات Messages وتطبيقات Safari. عند مشاركة الروابط في محادثات Messages، يمكن عرض هذه الروابط في تطبيق Safari. تتم إضافة الروابط التي Shared with You إلى صفحة بدء Safari.
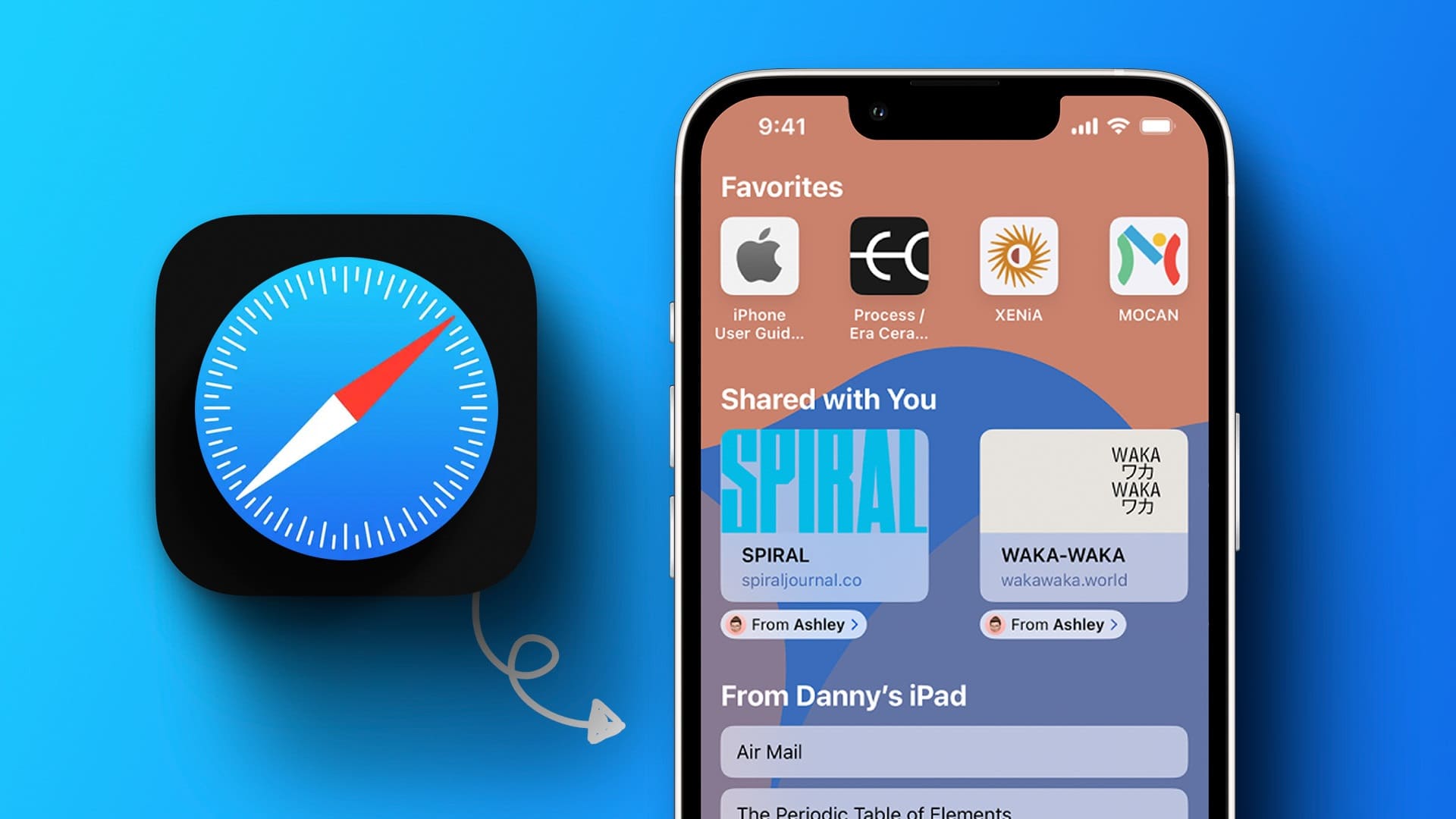
ومع ذلك ، يمكنك تخصيص صفحة بداية Safari. لذلك ، يمكنك الاحتفاظ بالروابط أو تنظيمها أو إزالتها من صفحة بداية Safari الخاصة بك. إليك كيفية العثور على الروابط التي تمت مشاركتها معك من جهاز iPhone وتنظيمها وحذفها.
كيفية تمكين Shared with You
إذا كان جهاز iPhone الخاص بك يعمل بنظام iOS 15 أو إصدار أحدث ، فيمكنك استخدام ميزة Shared With You. تساعد ميزة Shared With You في تنظيم المحتوى الذي يشاركه أصدقاؤك أو جهات الاتصال معك في تطبيق الرسائل. يتضمن ذلك المحتوى من Safari ، والصور ، والموسيقى ، والصور ، و Apple TV ، والبودكاست ، وتطبيقات الأخبار. سيتم تصنيف المحتوى الذي تمت مشاركته معك تلقائيًا في التطبيق ذي الصلة ، مما يتيح لك معرفة من شاركه أيضًا. إليك كيفية تمكين Shared With You:
الخطوة 1: اضغط على تطبيق الإعدادات على جهاز iPhone الخاص بك.
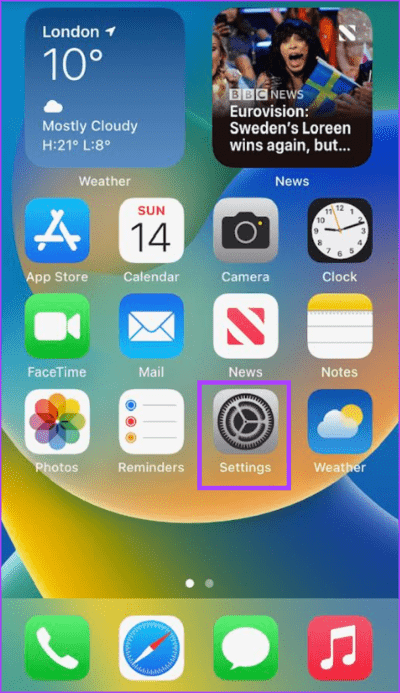
الخطوة 2: قم بالتمرير لأسفل وانقر فوق إعدادات Messages.
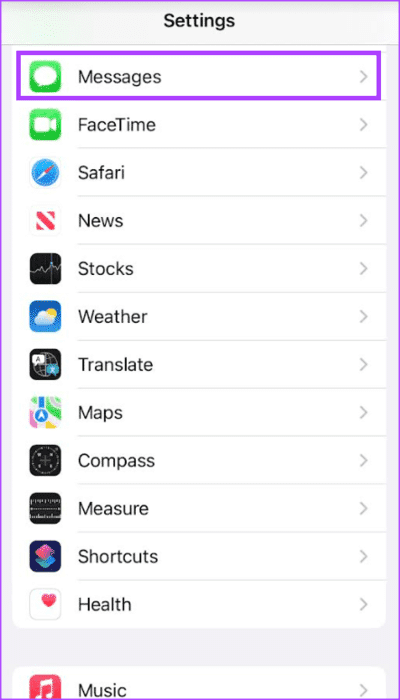
إلى الخطوة 3: قم بالتمرير إلى خيار Shared with You واضغط عليه.
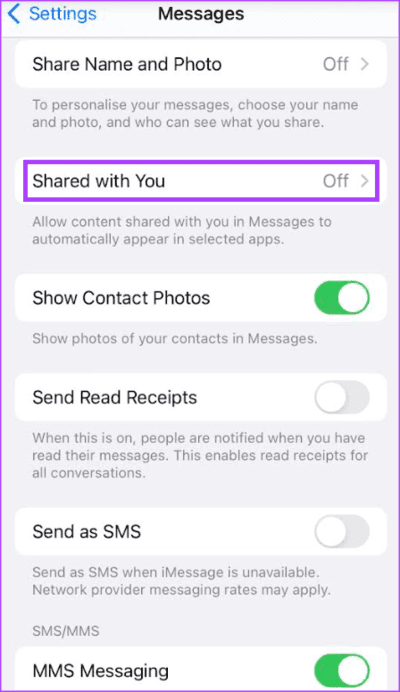
الخطوة 4: اضغط على زر التبديل بجانب المشاركة التلقائية لتمكينها.
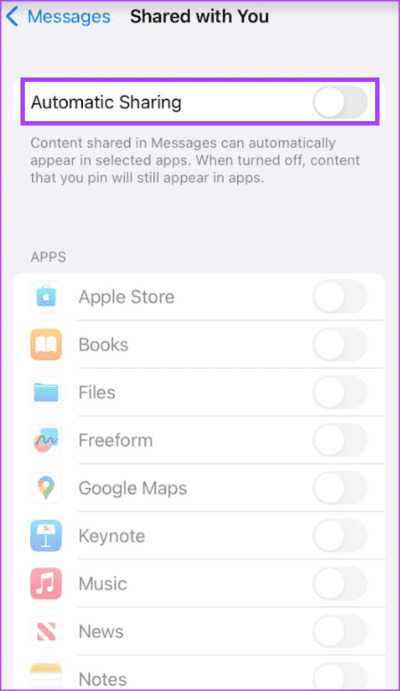
الخطوة 5: قم بالتمرير لأسفل الصفحة وراجع التطبيقات التي تريد المشاركة التلقائية لها. اضغط على التبديل بجانب Safari لتمكينه.
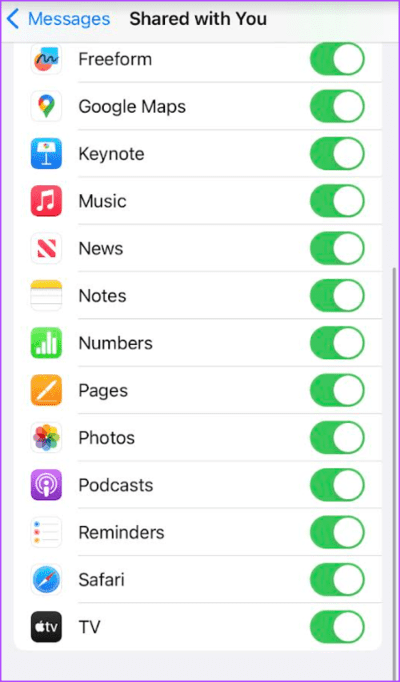
كيفية عرض الروابط الواردة من الأصدقاء في Safari
الآن ، بعد أن قمت بتمكين Shared With You ، يمكنك عرض جميع روابط الويب من محادثات الرسائل الخاصة بك على Safari. إليك كيفية القيام بذلك:
الخطوة 1: اضغط على تطبيق Safari من شاشة iPhone الرئيسية.
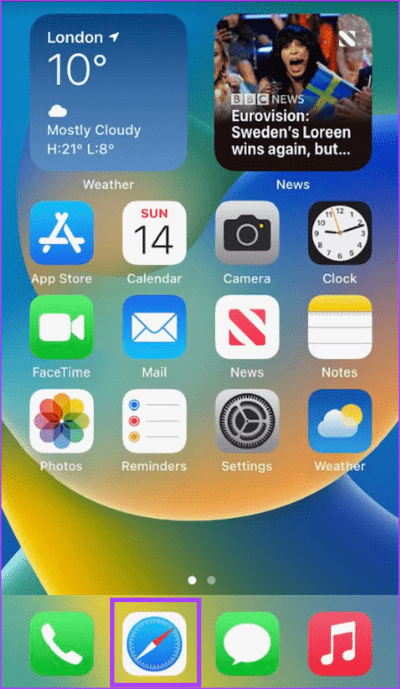
الخطوة 2: في صفحة بدء Safari ، سيكون هناك قسم للروابط المشتركة معك.
إلى الخطوة 3: اضغط على إظهار الكل بجانب Shared With You لعرض جميع الروابط.
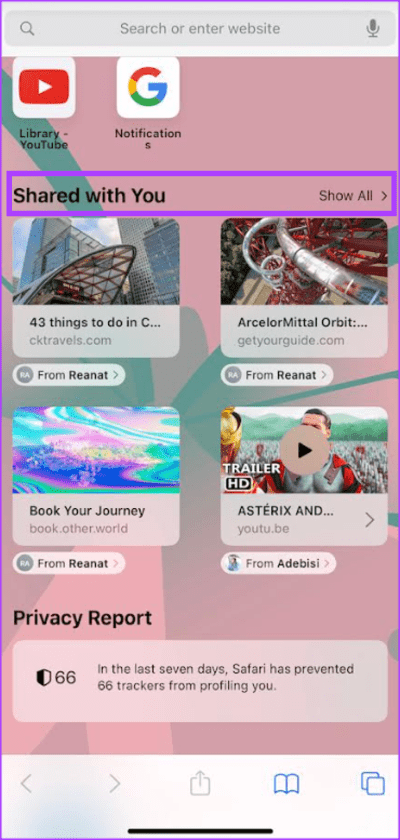
إذا لم تتمكن من رؤية قسم “Shared with You” في صفحتك الرئيسية ، فقد تحتاج إلى تعديل صفحتك الرئيسية. إليك كيفية القيام بذلك:
الخطوة 1: في صفحة بدء Safari ، قم بالتمرير إلى أسفل واضغط على زر تحرير.
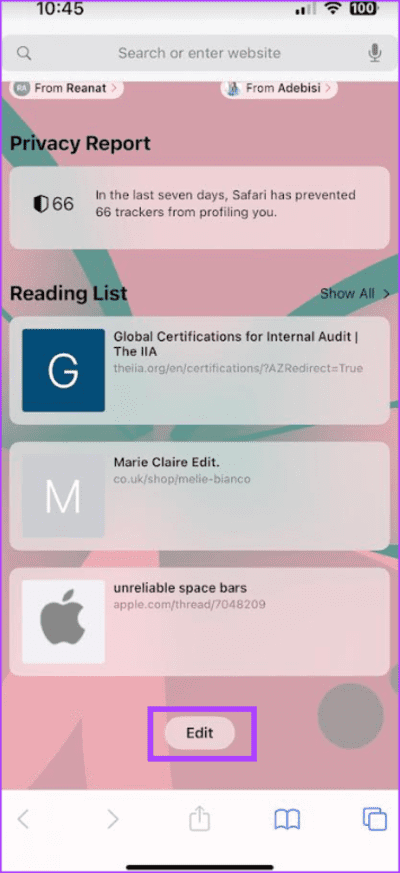
الخطوة 2: اضغط على زر التبديل بجوار Shared With You وتأكد من أنه يظهر تعبئة خضراء.
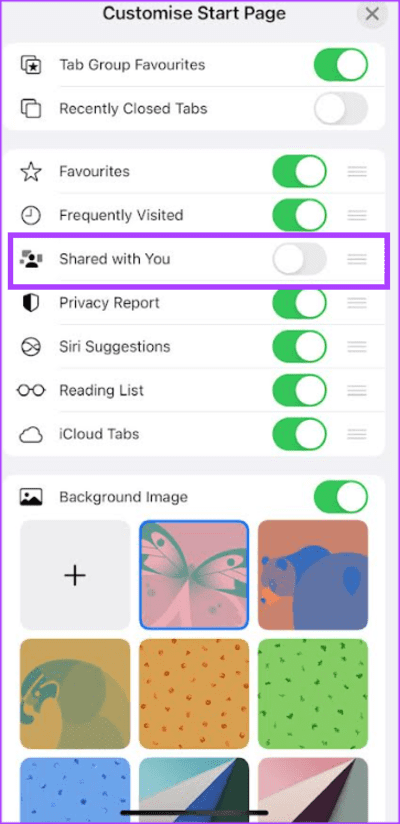
إلى الخطوة 3: اضغط على الزر x أعلى يمين الصفحة لإغلاق الصفحة. يجب أن يظهر قسم Shared With You الآن في صفحة البداية.
كيفية تنظيم الروابط المشتركة في مجموعة علامات التبويب
يمكنك تجميع روابط الويب المشتركة ذات الصلة في مجموعات علامات التبويب لتسهيل العثور عليها. يمكنك إنشاء مجموعة علامات تبويب جديدة مخصصة لجهة اتصال أو اهتمام معين أو إضافة رابط إلى مجموعة علامات تبويب موجودة. إليك كيفية القيام بذلك:
الخطوة 1: اضغط على تطبيق Safari من شاشة iPhone الرئيسية.
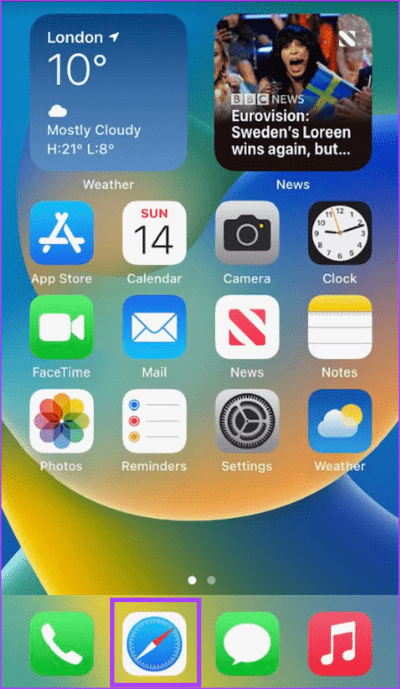
الخطوة 2: في صفحة بدء Safari ، قم بالتمرير إلى قسم روابط Shared With You.
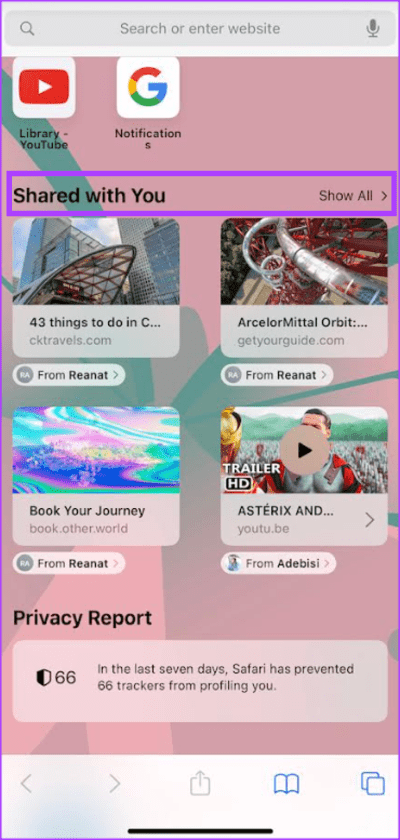
إلى الخطوة 3: المس مع الاستمرار معاينة صورة الارتباط الذي تريد تنظيمه.
الخطوة 4: اضغط على فتح في Tab Group.
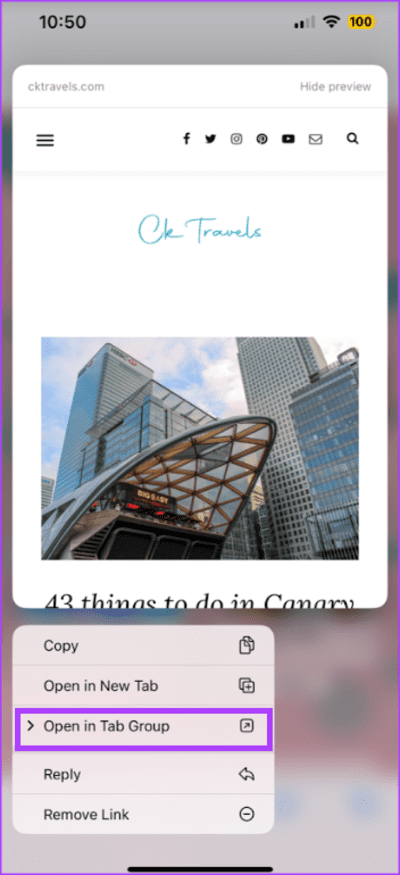
الخطوة 5: اضغط على مجموعة علامات تبويب جديدة لإنشاء واحدة أو إضافة رابط إلى مجموعة علامات تبويب موجودة.
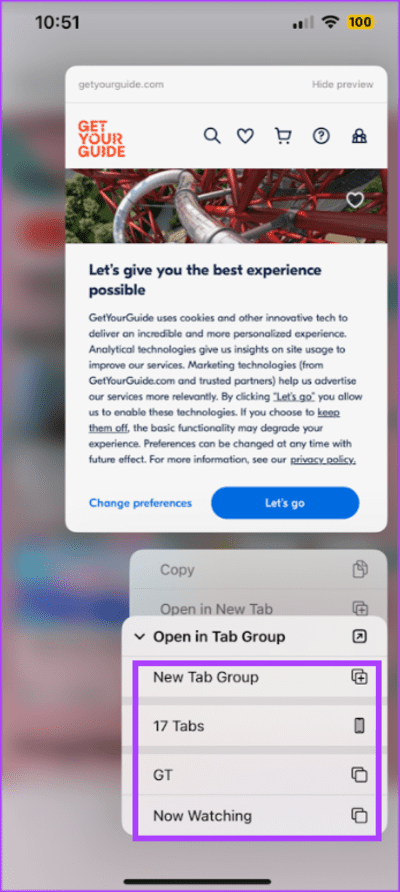
كيفية إزالة رابط من القسم Shared with You
إذا كنت لا تريد ارتباطًا معينًا في قسم Shared With You الخاص بك ، فيمكنك إزالته. إليك كيفية القيام بذلك:
الخطوة 1: اضغط على تطبيق Safari من شاشة iPhone الرئيسية.
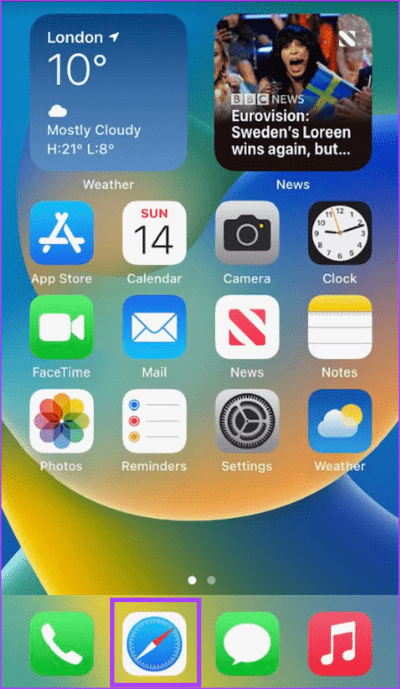
الخطوة 2: في صفحة بدء Safari ، قم بالتمرير إلى قسم روابط Shared With You.
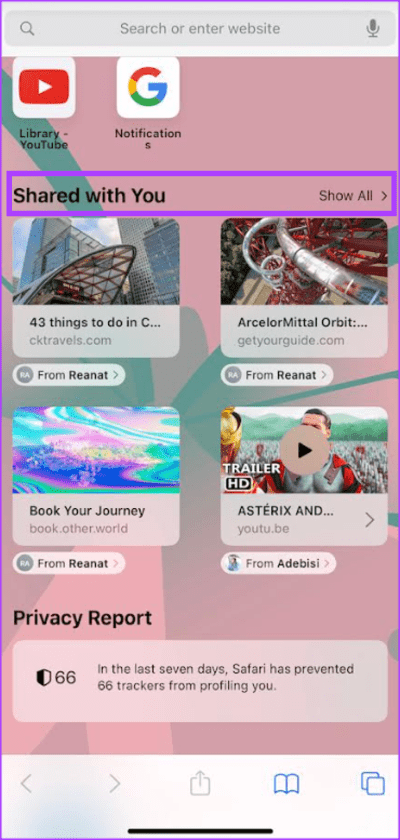
إلى الخطوة 3: المس مع الاستمرار معاينة صورة الارتباط الذي تريد إزالته.
الخطوة 4: اضغط على إزالة الرابط من الخيارات.
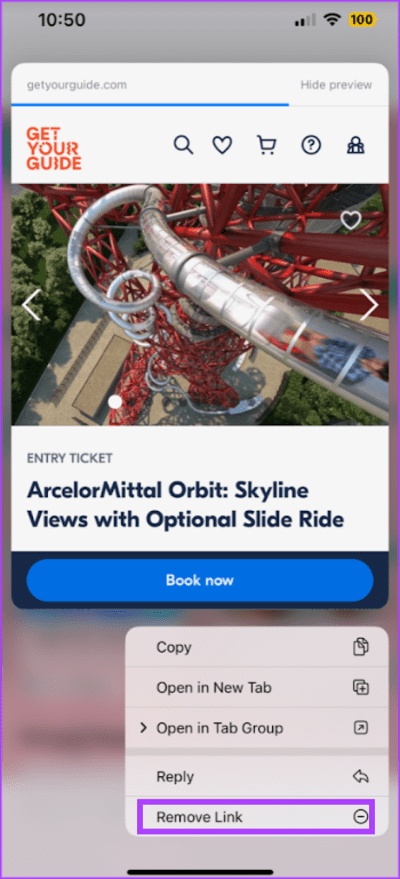
كيفية منع المحتوى من المحادثات الخاصة من أن تظهر في Shared with You
كما هو موضح سابقًا ، تعمل ميزة Shared With You على تجميع المحتوى المشترك في محادثات الرسائل الخاصة بك. ومع ذلك ، قد لا ترغب في المحتوى من محادثات معينة في مشترك معك. إليك كيفية إدارة ذلك.
الخطوة 1: اضغط على تطبيق Messages على شاشة iPhone الرئيسية.
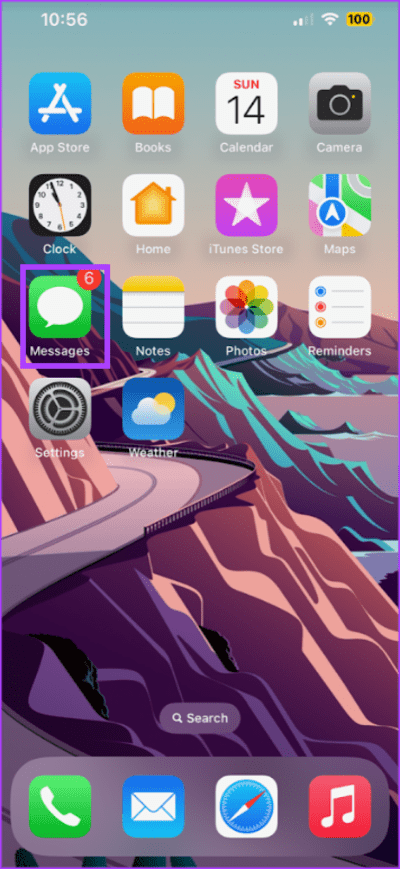
الخطوة 2: اضغط على محادثة ترغب في تقييد المحتوى المشترك معك لها.
إلى الخطوة 3: اضغط على اسم جهة الاتصال أعلى الصفحة.
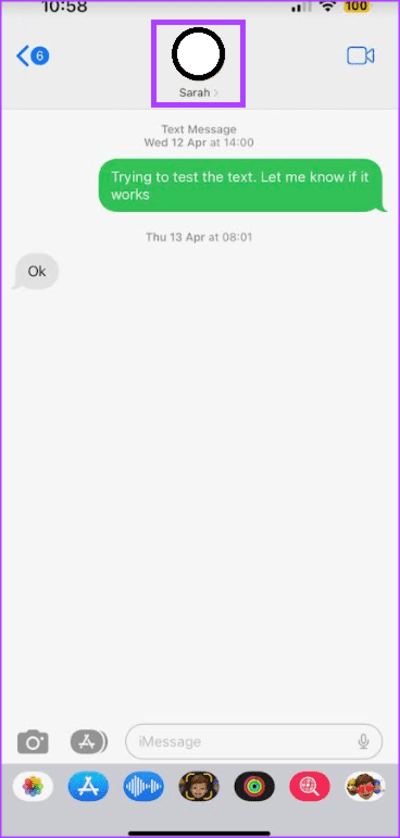
الخطوة 4: اضغط على زر التبديل بجانب إظهار في Shared with You لإيقاف تشغيله.
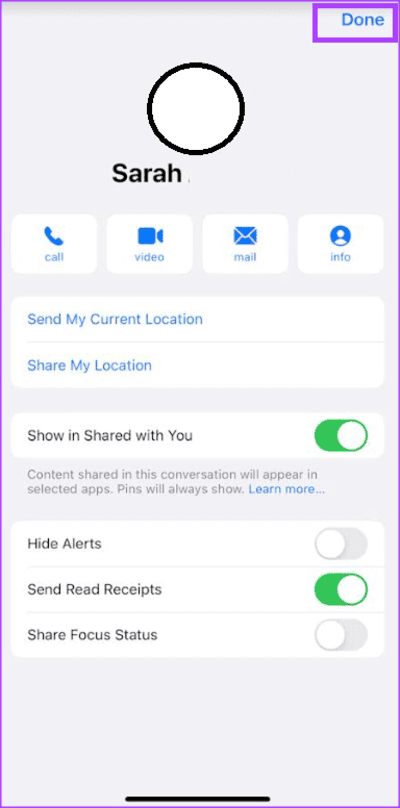
الخطوة 5: انقر فوق تم لإغلاق الصفحة.
تمت مشاركة العرض معك على تطبيقات iPhone الأخرى
تحتوي تطبيقات iPhone مثل الصور والموسيقى أيضًا على أقسام Shared with You. في هذه التطبيقات ، يمكنك عرض الصور والموسيقى التي تمت مشاركتها معك من محادثات الرسائل. مثل تطبيق Safari ، كل ما عليك فعله لعرض المحتوى المشترك هو مراقبة قسم Shared with You في التطبيق.
