كيفية البحث والاستبدال في Google Docs
باستخدام Google Docs، من السهل كتابة المحتوى الذي تختاره وحتى الوصول إليه من أي جهاز، وذلك بفضل ميزة المزامنة الرائعة. ومع ذلك، يمكن أن تحدث أخطاء، وإذا ارتكبت بعض الأخطاء أثناء الكتابة في Google Docs، فيمكنك استخدام البحث والاستبدال في Google Docs. سيغطي هذا الدليل كل ما تحتاج لمعرفته حول هذا الموضوع.
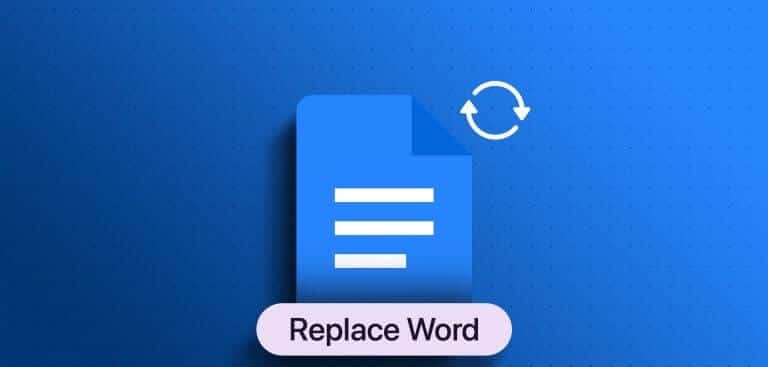
يُعد Google Docsأداة قوية وسهلة الاستخدام لمعالجة النصوص، حيث يقدم نطاقًا واسعًا من الميزات للمساعدة في تبسيط عملية تحرير المستندات. يمكن أن يكون خيار البحث عن الكلمات واستبدالها في Google Docsمفيدًا إذا كنت بحاجة إلى تصحيح خطأ مطبعي متكرر، أو استبدال كلمات وعبارات معينة، أو إجراء تغييرات عامة. دعونا نوضح لك كيفية القيام بذلك.
1. ابحث عن كلمة واستبدلها في Google Docsباستخدام جهاز الكمبيوتر
من السهل استبدال الكلمات في محرر Google Docsعلى جهاز الكمبيوتر الخاص بك. كل ما عليك القيام به هو:
الخطوة 1: افتح Google Docsعلى متصفحك وانتقل إلى المستند الذي تريد تغييره.
الخطوة 2: انقر فوق “تحرير” من شريط القائمة واختر “بحث واستبدال”.
نصيحة: يمكنك أيضًا استخدام اختصار لوحة المفاتيح Ctrl + H.
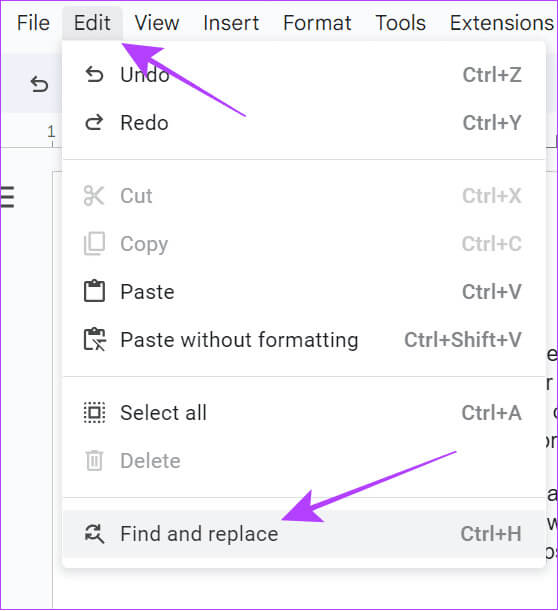
خطوة 3: أضف الكلمة التي تريد البحث عنها وما الذي تريد استبداله به.
ملاحظة: حدد المربعات التالية:
- حالة المطابقة: لتغيير الخيارات فقط للكلمات التي تطابق الأحرف الكبيرة للكلمة التي أدخلتها.
- استخدم التعبيرات العادية: وهذا مفيد لتغيير سلاسل النص.
- تجاهل علامات التشكيل اللاتينية: إذا كنت قد استخدمت أحرفًا خاصة في النص، فسيقوم هذا الخيار بتغيير الكلمات مع تجاهل تلك الأحرف.
الخطوة 4: الآن، اختر استبدال إذا كنت ترغب في تغيير الكلمة في مكان معين أو استبدال الكل لتغييرها جميعًا.
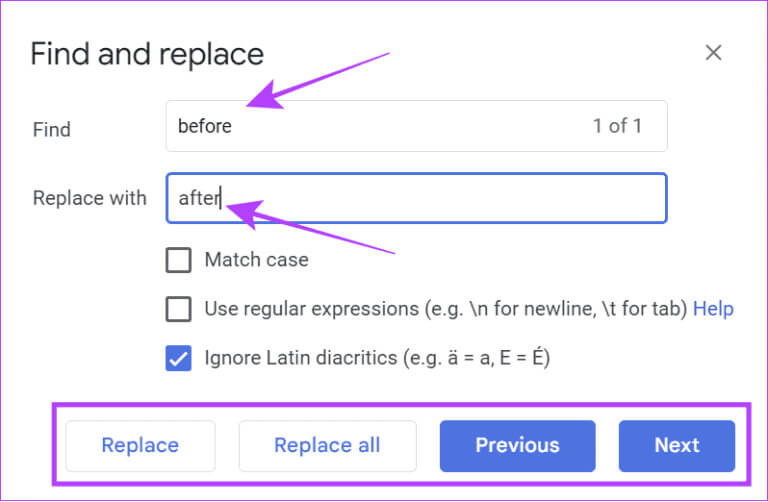
2. البحث عن الكلمات واستبدالها باستخدام اختصارات لوحة المفاتيح في جهاز الكمبيوتر
لتبسيط الأمور، يتيح لك Google Docsأيضًا استخدام اختصارات لوحة المفاتيح للبحث عن كلمة واستبدالها في Google Docs. فيما يلي الاختصارات التي يمكنك استخدامها:
| وظيفة | Windows | macOS |
| البحث | Ctrl + f | Command + f |
|
البحث والاستبدال |
Ctrl + h | Command + shift + h |
3. استخدام الوظيفة الإضافية الملحقة على جهاز الكمبيوتر
وبصرف النظر عن جميع الخطوات المذكورة أعلاه، يمكنك استبدال الكلمات في Google Docsباستخدام الامتدادات. هذه الميزة متاحة حاليًا لمستخدمي أجهزة الكمبيوتر فقط. اتبع الخطوات التالية:
ملحوظة: الأداة المذكورة هنا ستسمح فقط بـ 30 نقرة للنسخة المجانية. لاستخدام الأداة بشكل أكبر، يجب عليك الاشتراك في الإصدار المميز.
الخطوة 1: افتح Google Docsعلى متصفحك وانتقل إلى المستند الذي تريد تحريره.
الخطوة 2: انقر فوق الملحقات > اختر الوظائف الإضافية ثم انقر فوق “الحصول على الوظائف الإضافية”.
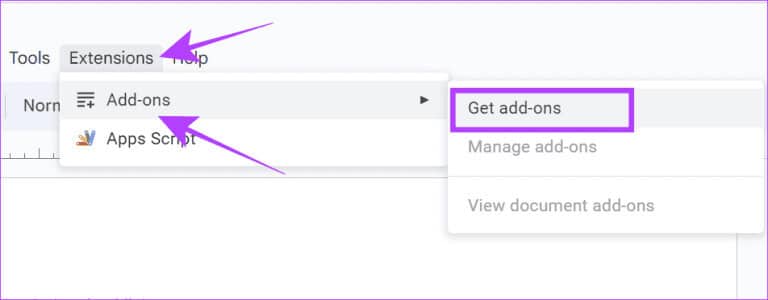
خطوة 3: ابحث وافتح “بحث واستبدال متقدم”.
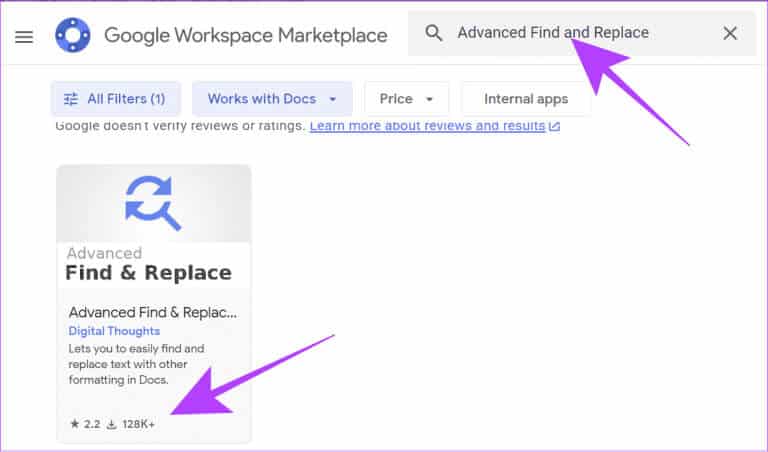
الخطوة 4: افتح الامتداد وانقر فوق تثبيت.
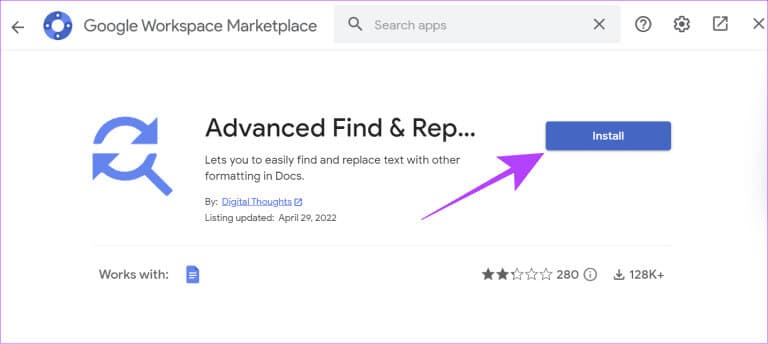
الخطوة 5: انقر فوق “متابعة” لتأكيد التثبيت.
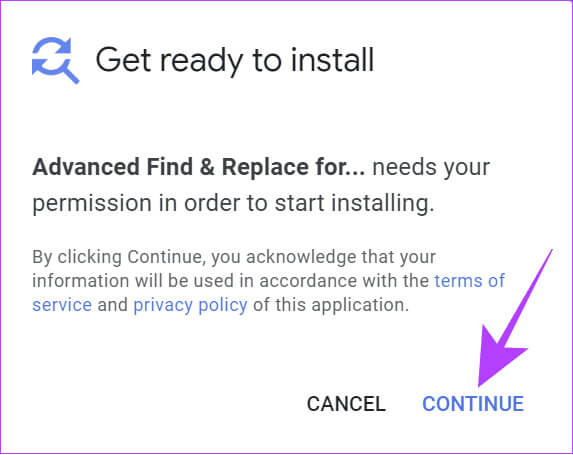
خطوة 6: تحقق من حساب Google الخاص بك وامنح الأذونات اللازمة من خلال النقر على “السماح”.
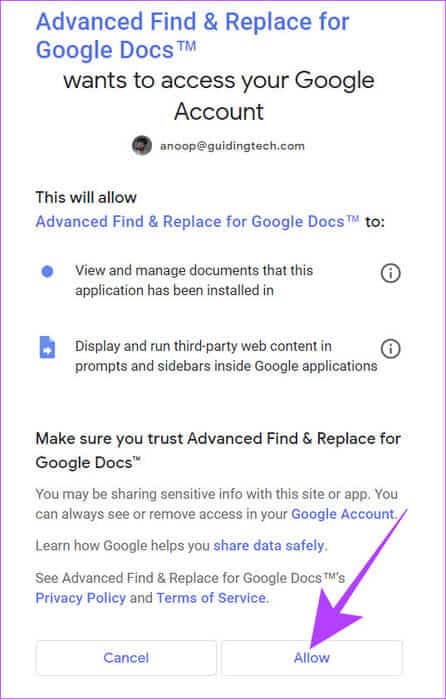
الخطوة 7: بمجرد التثبيت، يمكنك الوصول إلى الامتداد من الامتدادات > “البحث المتقدم والسداد لمحرّر المستندات”.
الخطوة 8: اختر “بحث واستبدال”.
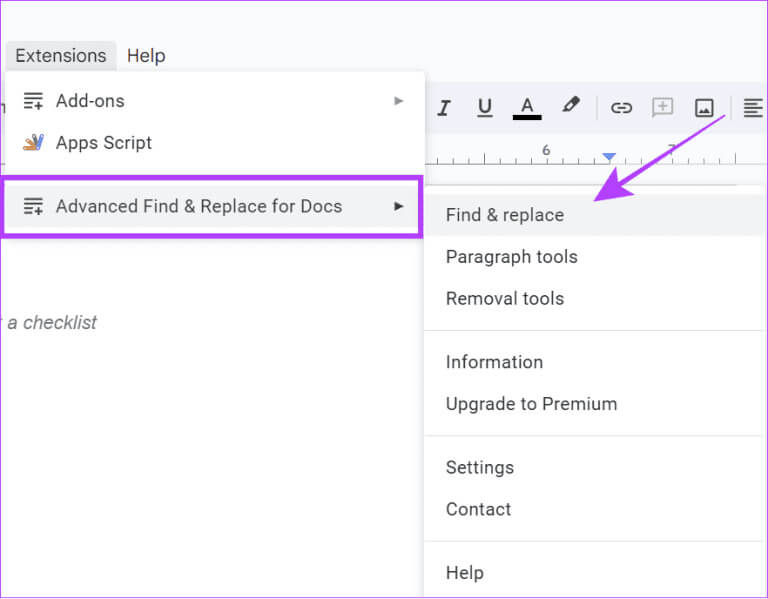
خطوة 9: بمجرد استخدام الأداة، يمكنك كتابة الكلمات التي تريد البحث عنها وما يجب استبدالها به.
أفضل جزء في هذه الأداة هو أنها ستتيح لك تخصيص استبدال النصوص بالتنسيق.
4. البحث عن الكلمات واستبدالها في Google Docsعلى الهاتف الذكي
أما بالنسبة لمستخدمي الهواتف الذكية، فيمكنك العثور على الكلمات واستبدالها في Google Docsباتباع الخطوات التالية لكل نظام أساسي.
على Android
الخطوة 1: افتح المستند في تطبيق مستندات Google.
الخطوة 2: اضغط على النقاط الثلاث في الزاوية اليمنى العليا واختر “بحث واستبدال”.
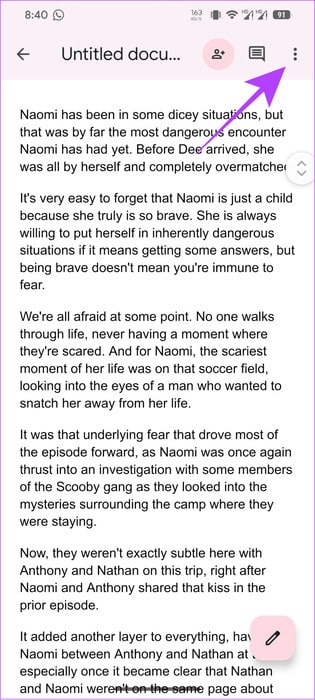
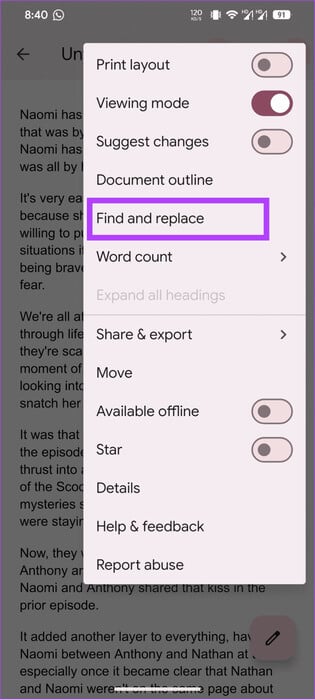
خطوة 3: أضف الكلمة التي ترغب في استبدالها واضغط على زر البحث أو الإدخال على لوحة المفاتيح.
نصيحة: إذا لم تظهر النتائج، افتح “بحث واستبدال” مرة أخرى، وسترى الخيارات.
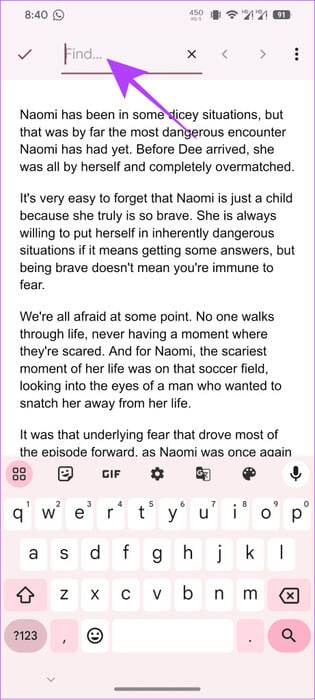
الخطوة 4: لاستبدال كلمة، اضغط على النقاط الثلاث في الزاوية اليمنى العليا واختر بين:
- استبدال: استبدل فقط الكلمات التي تختارها.
- استبدال الكل: تغيير كل الكلمات.
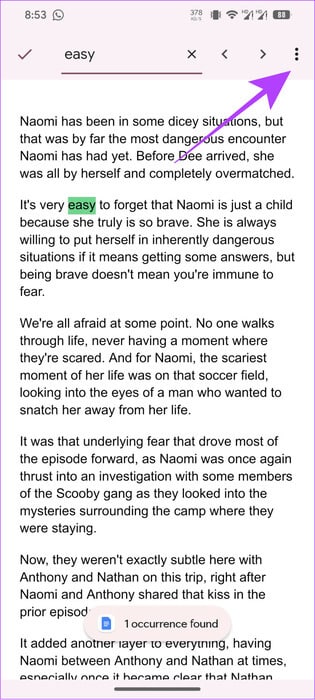
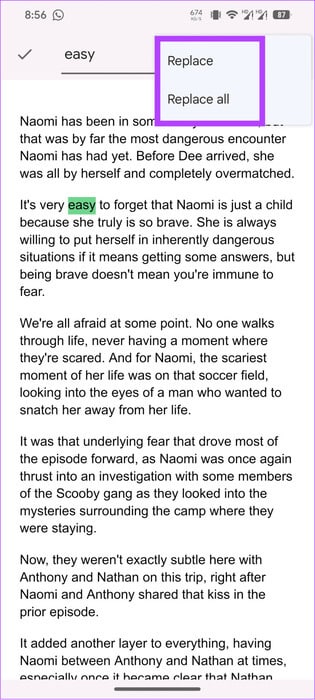
الخطوة 5: اكتب الكلمة التي ترغب في استبدال الكلمة الموجودة بها وانقر على استبدال.
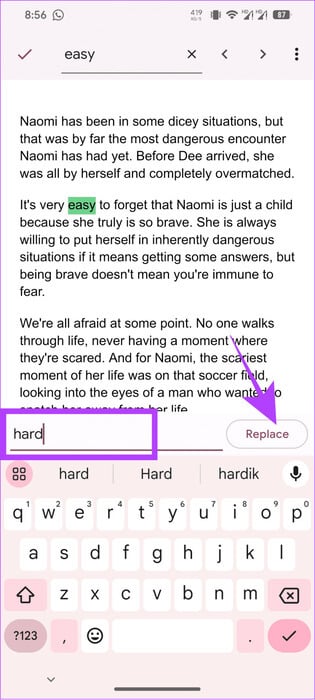
على iPhone
الخطوة 1: افتح المستند في Google Docs> اضغط على النقاط الثلاث في الزاوية اليمنى العليا وحدد “بحث واستبدال”.
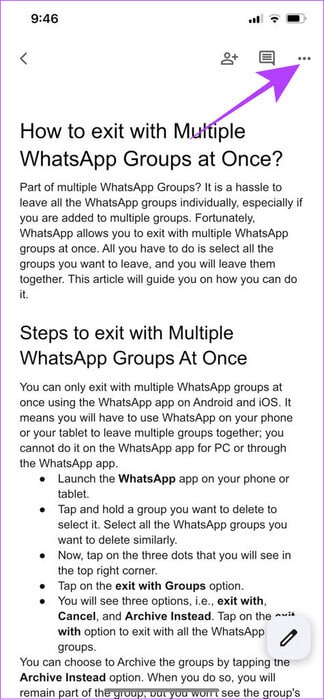
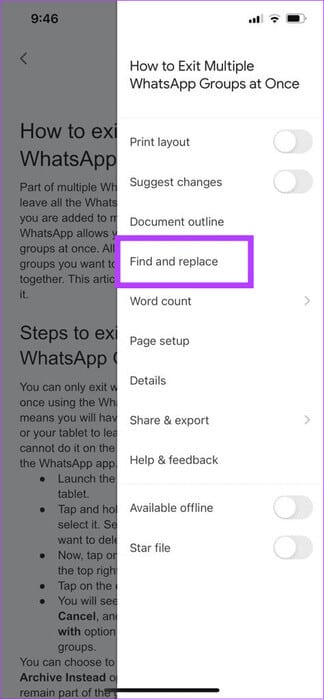
الخطوة 2: أضف الكلمة للبحث وانقر على علامة الاختيار.
نصيحة: إذا لم تظهر النتائج، فافتح “بحث واستبدال” مرة أخرى لرؤية الخيار.
خطوة 3: لاستبدال كلمة، اضغط على النقاط الثلاث مرة أخرى في الزاوية اليمنى العليا واختر بين:
- الاستبدال: استبدال كلمة معينة.
- الكل: لتغيير كل الكلمات.
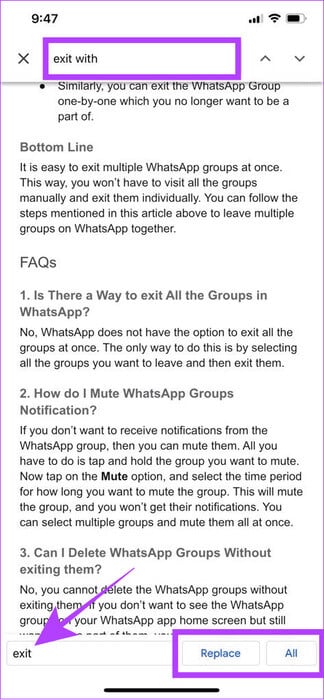
احصل على تجربة خالية من الأخطاء
يوفر Google Docsواجهة بسيطة وسهلة للمستخدمين لتحرير مستنداتهم. ومع ذلك، يمكن أن تحدث أخطاء، وإذا كنت لا ترغب في قضاء كل وقتك في البحث عن هذه الأخطاء وتغييرها، فيمكنك بسهولة العثور عليها واستبدالها في Google Docs. بالإضافة إلى ذلك، قد ترغب أيضًا في معرفة كيفية إنشاء شرطة Em في Google Docs.
