كيفية البحث عن كلمة مرور Wi-Fi وتغييرها على جهاز كمبيوتر Windows 11
يتم تعيين كلمة مرور Wi-Fi في الغالب بواسطة فني ISP ، ولا يسألون المستخدم أبدًا عما ينبغي أن تكون عليه. يؤدي هذا إلى حدوث مشكلات في المستقبل حيث ينسى المستخدم غالبًا كلمة المرور ولا يمكنه الاتصال بشبكة Wi-Fi عند شراء جهاز أو عندما يريد مشاركة كلمة المرور مع شخص آخر. دعنا نرى كيف يمكنك العثور على كلمة مرور Wi-Fi باستخدام Windows 11 وكيف يمكنك تغيير كلمة مرور Wi-Fi على Windows حتى تتمكن من تذكرها لاحقًا.

ابحث عن كلمة مرور Wi-Fi على Windows 11
تعتبر خطوات العثور على كلمة مرور Wi-Fi على جهاز كمبيوتر يعمل بنظام Windows سهلة إلى حد ما. هناك عدة طرق للقيام بذلك ، لكننا سنشارك الطريقة الأسهل والأسرع لتوفير الوقت والجهد.
ملاحظة: يجب أن يكون جهاز الكمبيوتر الذي يعمل بنظام Windows متصلاً بشبكة Wi-Fi للعثور على كلمة المرور. يحفظ Windows جميع كلمات مرور Wi-Fi حتى يتمكن من إعادة الاتصال بالموجه دون أن يضطر المستخدم إلى إعادة إدخال كلمة المرور في كل مرة يتم فيها تمهيد الكمبيوتر ، على سبيل المثال. إذا لم يكن جهاز الكمبيوتر متصلاً بشبكة Wi-Fi مطلقًا ، فلا يمكنك استخدامه للعثور على كلمة مرور Wi-Fi حيث لم يتم حفظها بعد. يمكنك أيضًا استخدام هاتف Android للعثور على كلمة مرور Wi-Fi إذا كانت متصلة بالشبكة.
1. انقر فوق الزر ابدأ / Windows وابحث عن لوحة التحكم هناك. انقر لفتحه من نتائج البحث.
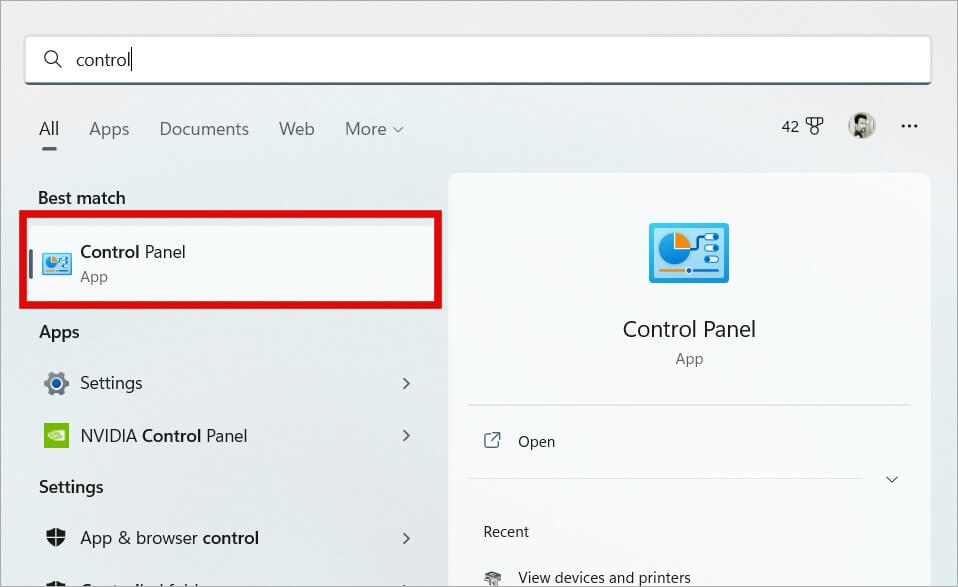
2. اذهب إلى الشبكة والإنترنت.
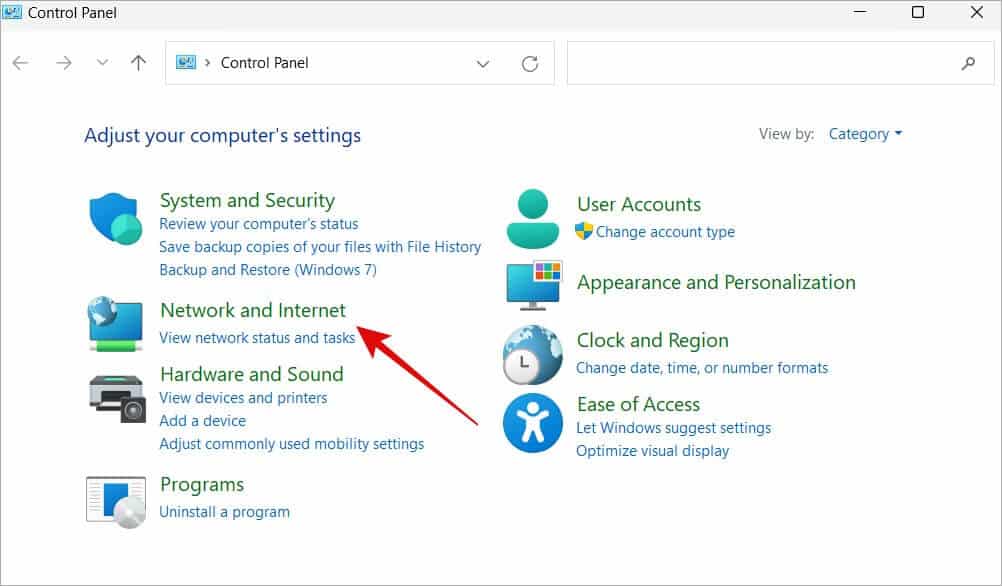
3. انقر فوق مركز الشبكة والمشاركة في الشاشة التالية.
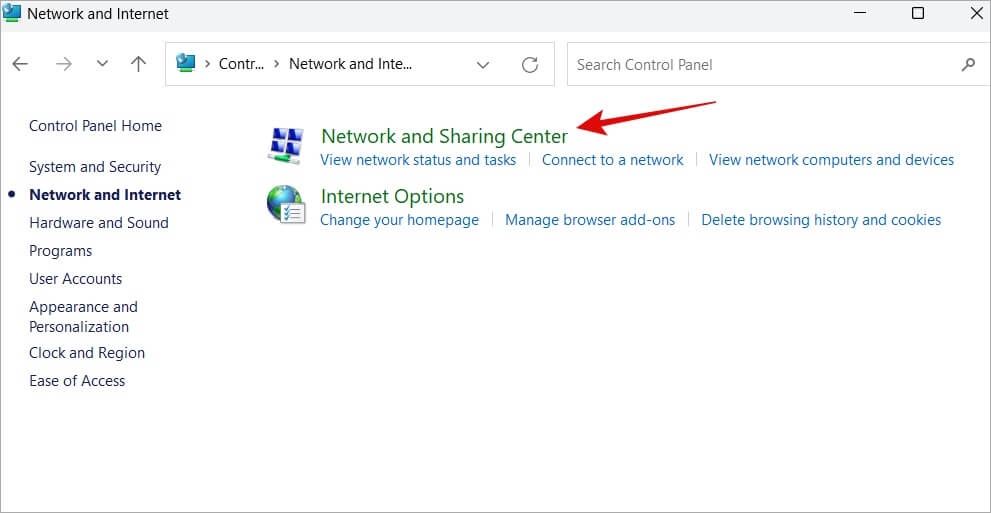
4. انقر فوق اسم شبكة Wi-Fi الخاصة بك بجوار اتصالات.
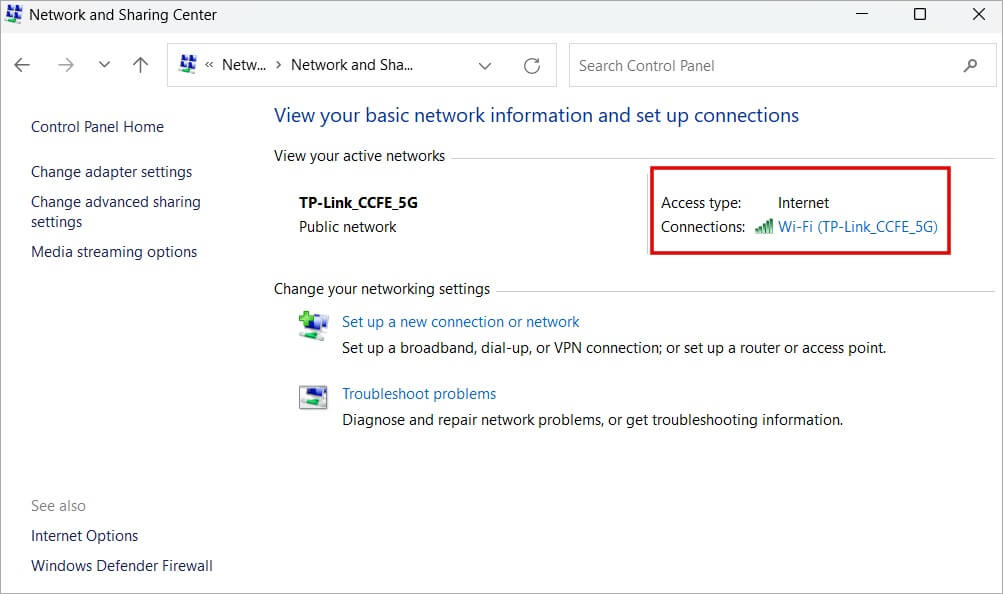
5. في النافذة المنبثقة التالية ، انقر فوق “خصائص لاسلكية” ضمن علامة التبويب “عام”.
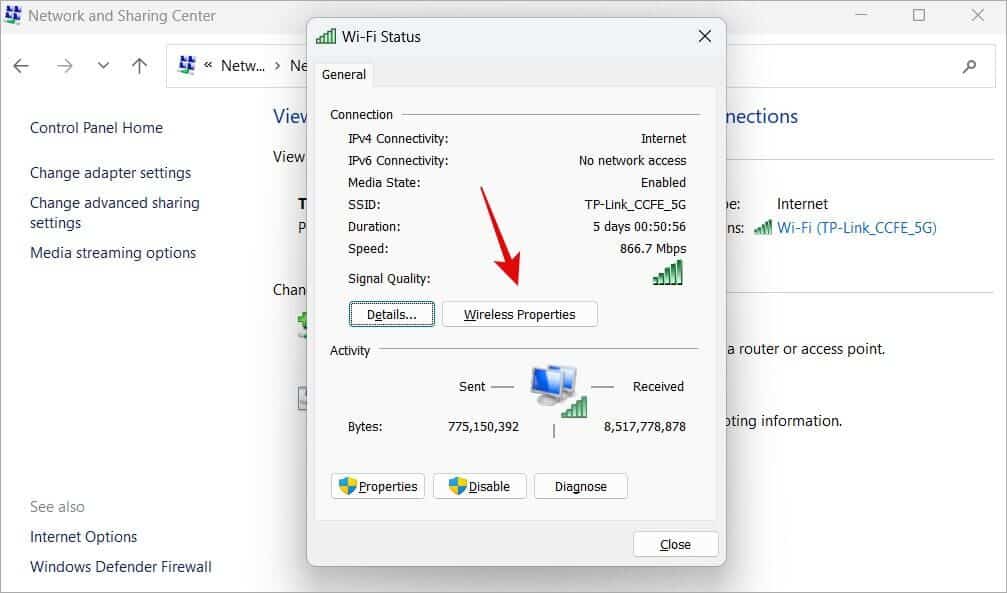
6. في النافذة المنبثقة الثانية ، ضمن علامة التبويب الأمان ، حدد إظهار الأحرف لعرض كلمة المرور في منطقة مفتاح أمان الشبكة.
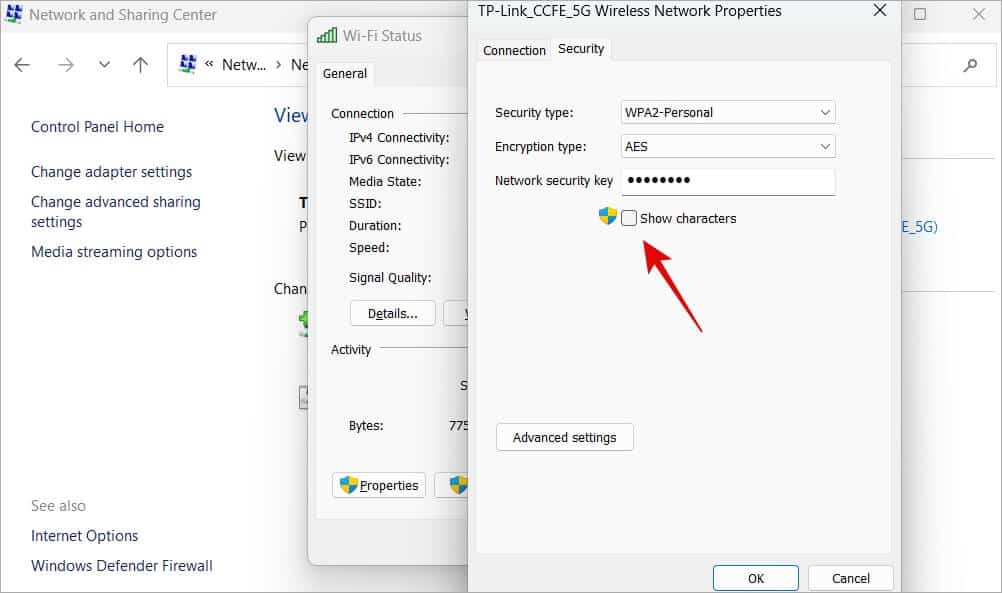
ملاحظة: تأكد من عدم وجود أي شخص خلفك أو يراقب ظهرك عند القيام بذلك حتى لا يتم اختراق كلمة مرور Wi-Fi الخاصة بك.
يمكنك الآن استخدام كلمة المرور هذه لتوصيل أي جهاز ، Windows أو أي نظام تشغيل آخر ، بشبكة Wi-Fi.
قم بتغيير كلمة مرور Wi-Fi على Windows 11
أنت تعرف الآن كيفية العثور على كلمة مرور شبكة Wi-Fi على نظام التشغيل Windows 11. ومن السهل أيضًا تغيير كلمة مرور Wi-Fi لنظام التشغيل Windows. تعلم أنه يجب عليك تغييره في الجزء التالي.
1. اضغط على Windows + I لفتح تطبيق الإعدادات. حدد الشبكة والإنترنت في الشريط الجانبي الأيسر ، ثم انقر فوق إعدادات الشبكة المتقدمة في الشريط الجانبي الأيمن.
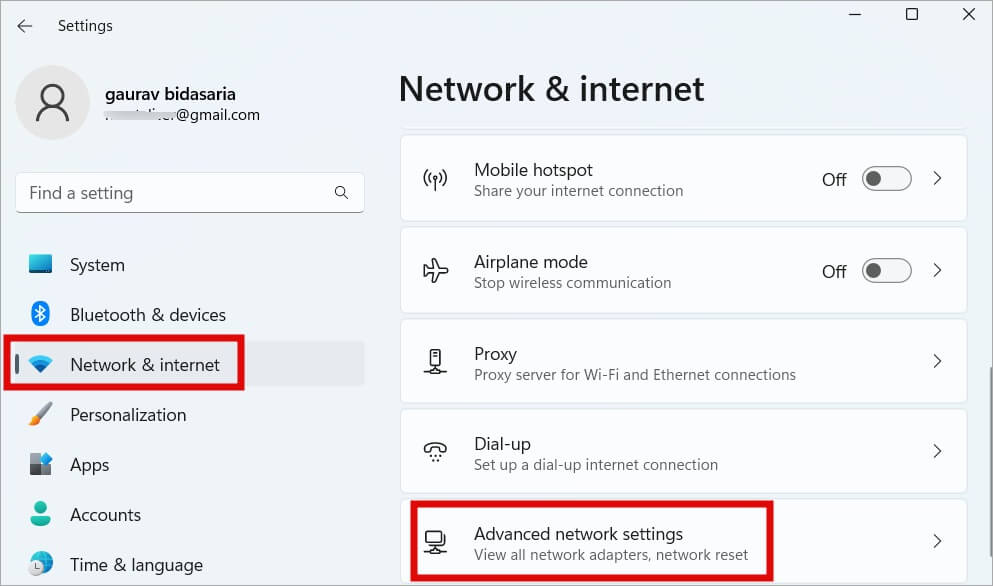
2. قم بالتمرير إلى أسفل الشاشة وانقر فوق المزيد من خيارات محول الشبكة.
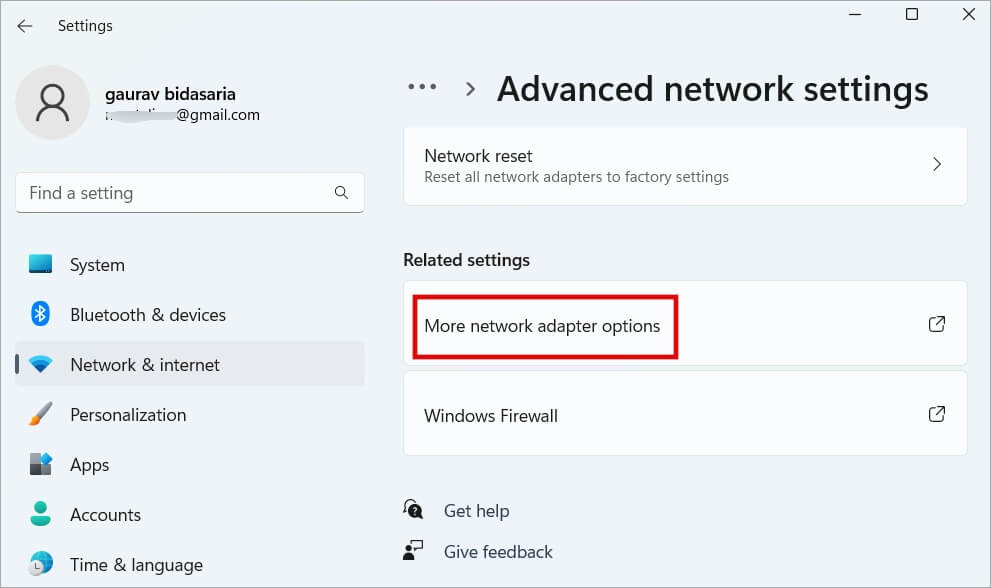
3. سيؤدي ذلك إلى فتح اتصالات الشبكة في نافذة جديدة. انقر بزر الماوس الأيمن فوق شبكة Wi-Fi التي تتصل بها وحدد الحالة من قائمة السياق.
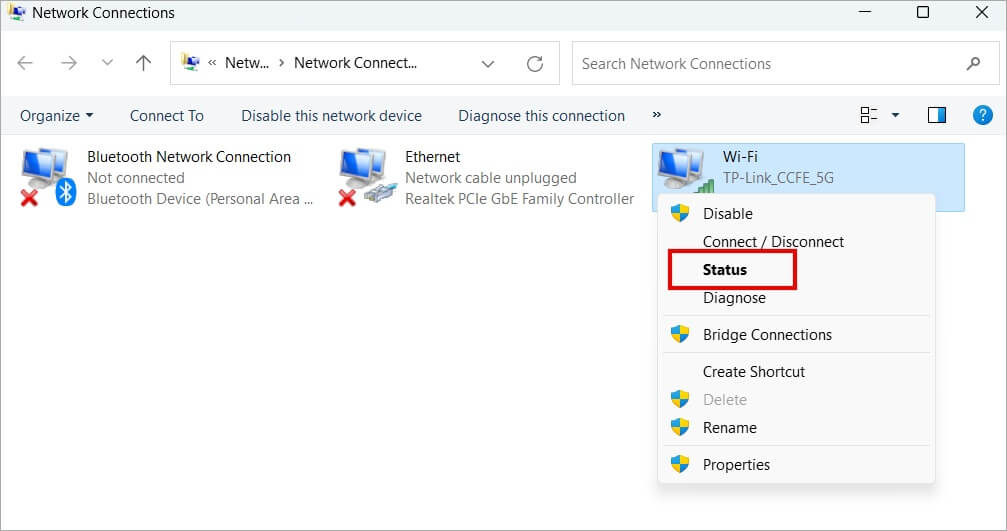
4. انقر فوق خصائص الشبكة اللاسلكية في النافذة المنبثقة التالية.
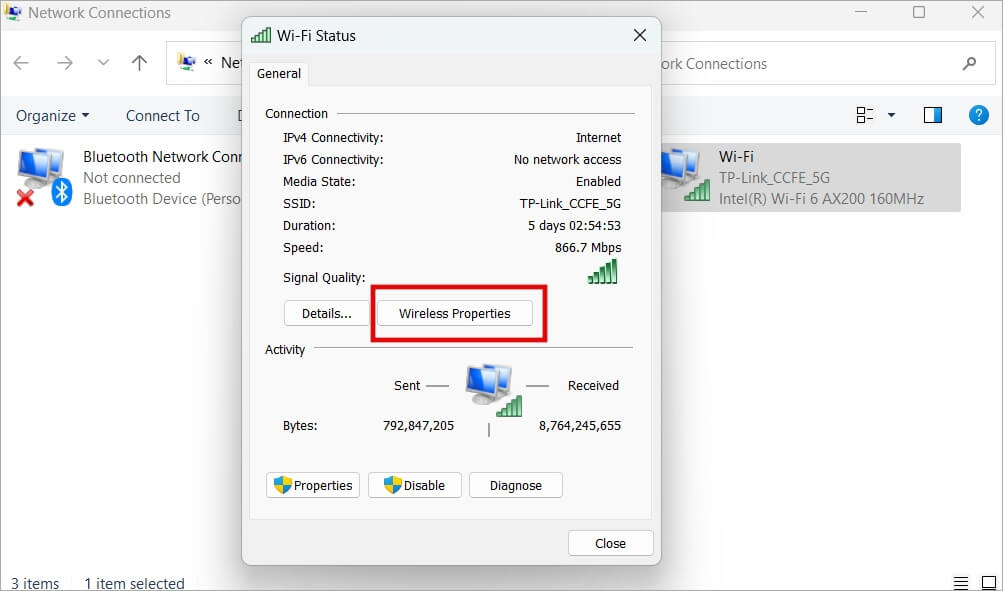
5. في نافذة منبثقة أخرى ، يمكنك تغيير كلمة مرور Wi-Fi عن طريق تحرير قيمة مفتاح أمان الشبكة. هذه هي كلمة مرورك الحالية أيضًا التي رأيناها في الخطوة أعلاه. انقر فوق “موافق” لحفظ التغييرات.
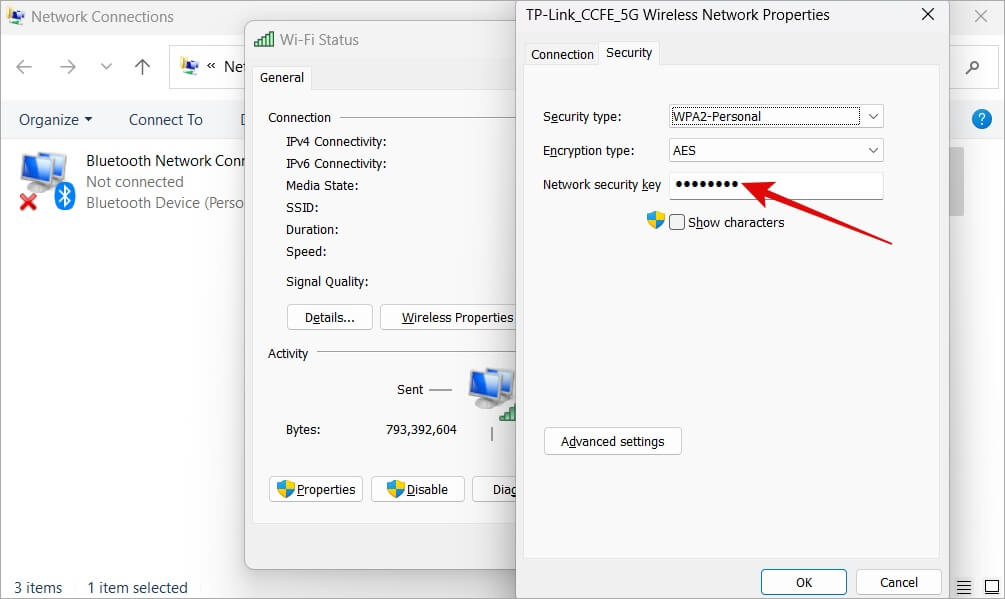
وانت انتهيت. سيتعين عليك الآن إعادة إدخال كلمة مرور Wi-Fi الجديدة على جميع الأجهزة التي كانت متصلة مسبقًا بشبكة Wi-Fi. سيتم فصلها تلقائيًا.
لماذا تُغير كلمة مرور Wi-Fi على Windows 11
لقد رأينا بالفعل أحد الأسباب التي تجعلك تشعر بالحاجة إلى تغيير كلمة مرور شبكة Wi-Fi في المقدمة. ولكن قد تكون هناك أسباب أخرى أيضًا.
- تمت مشاركة كلمة مرور Wi-Fi الخاصة بك مع الكثير من الأشخاص الذين يزدحمون الشبكة.
- غادر موظف أو ضيف ، ولم تعد تريده / لها أن يستخدم شبكة Wi-Fi الخاصة بك.
- تخشى أو تعرف حقيقة أن شبكة Wi-Fi قد تم اختراقها وتريد تأمينها.
- كلمة مرور Wi-Fi معقدة أو يصعب تذكرها أو تم تعيينها بواسطة شخص آخر وتريد تغييرها إلى شيء يمكنك تذكره.
ما هي كلمة مرور Wi-Fi الخاصة بك
ينتهي الأمر بمعظم المستخدمين باختيار كلمات مرور سيئة أو ضعيفة لشبكات Wi-Fi الخاصة بهم. يوصى باختيار كلمة مرور قوية عند تغيير كلمة مرور Wi-Fi باستخدام جهاز كمبيوتر يعمل بنظام Windows يكون أبجديًا رقميًا ويحتوي على أحرف خاصة. ستحمي كلمة المرور الأقوى ليس فقط النطاق الترددي ولكن أيضًا بياناتك التي توفر الخصوصية.
طريقة جيدة للتغلب على هذه العقبة هي استخدام مدير كلمات المرور مثل Dashlane أو BitWarden أو 1Password.
