أفضل طريقة لاستخراج النصوص من الصور على Windows 11
إذا كنت بحاجة إلى استخراج نص من صورة على Windows 11، فهناك أدوات متعددة تسهّل عليك هذه المهمة بسرعة وكفاءة. سواء كنت ترغب في تحويل صورة لمستند مكتوب إلى نص قابل للتعديل أو تحتاج إلى استخراج تفاصيل معينة من لقطة شاشة، يمكنك إنجاز ذلك باستخدام تطبيقات مدمجة أو أدوات خارجية متاحة على النظام. تعرف على أفضل الطرق لاستخدام هذه الأدوات وما الذي يجعلها فعالة لأغراض العمل أو الدراسة أو حتى المهام اليومية.
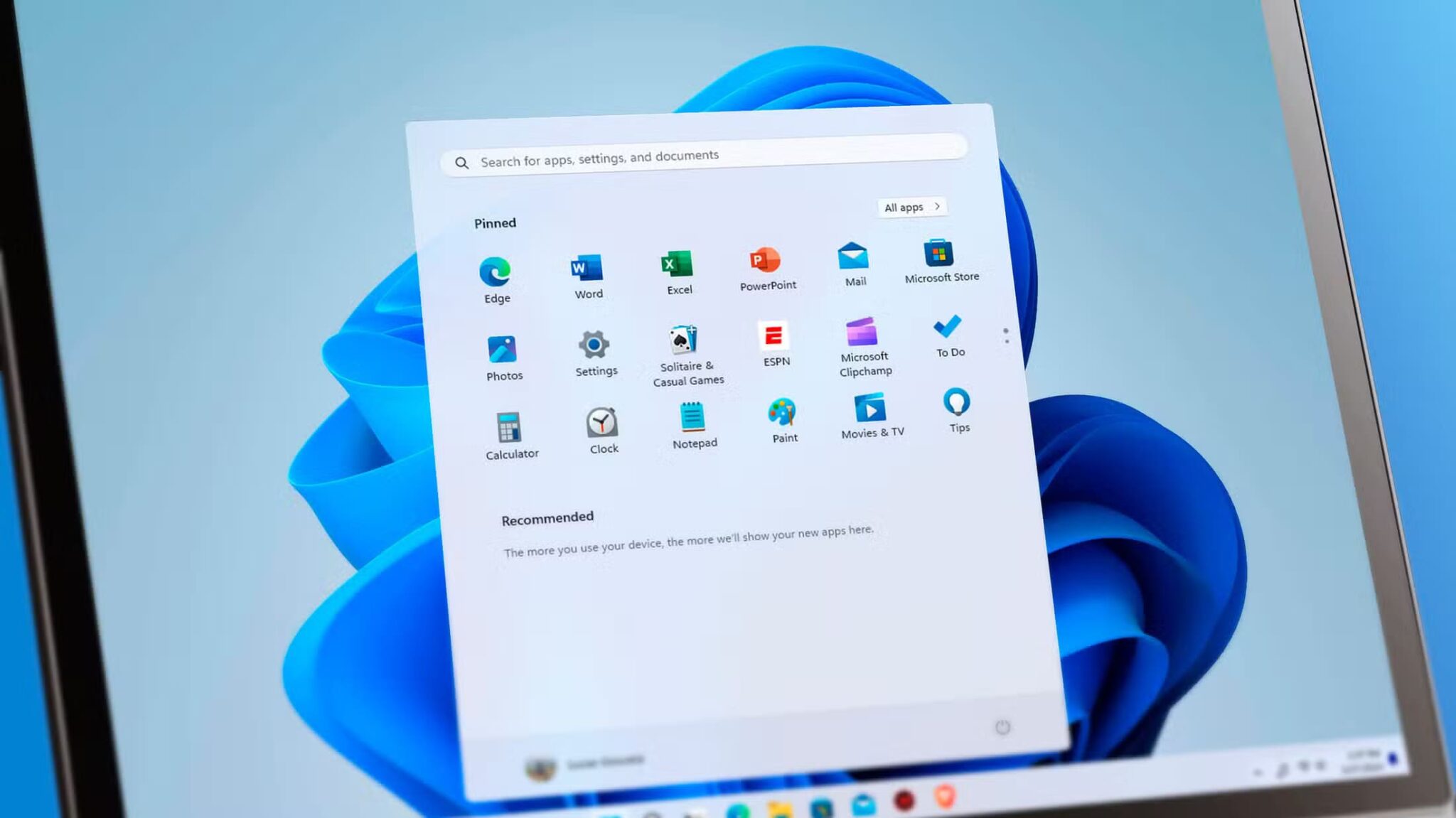
أهم النقاط المستفادة
- لنسخ نص من صورة، افتح الصورة، وشغّل أداة Snipping Tool، وحدد Snip > New (قصاصة > جديد)، والتقط لقطة شاشة للصورة، وانقر فوق “Text Actions” (إجراءات النص)، واختر “Copy All Text” (نسخ كل النص).
- لنسخ نص باستخدام PowerToys، قم بتثبيت الأداة وتشغيلها، وحدد Text Extractor (مستخرج النص > فتح الإعدادات)، وشغّل “Enable Text Extractor” (تمكين مستخرج النص)، واستخدم Windows+Shift+T لأداء المهمة.
- يمكنك أيضًا استخدام Microsoft OneNote وتطبيق مجاني يسمى Text Grab لنسخ أجزاء من النص من صورك.
مع توفر أدوات متنوعة تحت تصرفك، لم يعد عليك نسخ النص يدويًا من الصور الموجودة على جهاز الكمبيوتر الخاص بك. يمكنك استخدام أدوات Windows 11 المضمنة أو المجانية التابعة لجهات خارجية لاستخراج ونسخ النص من الصور. سأوضح لك كيفية استخدام هذه الأدوات.
استخدام أداة Snipping Tool
إحدى الطرق لاستخراج أجزاء من النص من الصور على Windows 11 هي استخدام أداة Snipping Tool المضمنة. تتيح لك هذه الأداة التقاط لقطات شاشة على جهاز الكمبيوتر الشخصي الذي يعمل بنظام Windows، ولكن يمكنك استخدامها لنسخ النص من الصور أيضًا. تحتوي الأداة على وظيفة التعرف الضوئي على الحروف (OCR) المضمنة.
لاستخدام ميزة التعرف الضوئي على الحروف في Snipping Tool، يجب أن يكون إصدار التطبيق 11.2308.33.0 أو أحدث. يمكنك التحقق من إصدار Snipping Tool الحالي لديك عن طريق فتح التطبيق وتحديد النقاط الثلاث في الزاوية اليمنى العليا واختيار “الإعدادات” والتمرير لأسفل لعرض الإصدار الحالي.
إذا كنت تستخدم إصدارًا أقدم من التطبيق، فقم بتحديث التطبيق من متجر Microsoft. افعل ذلك بفتح بحث Windows، واكتب Microsoft Store، وحدد التطبيق في نتائج البحث، واختر “المكتبة” في الشريط الجانبي الأيسر، ثم حدد “تحديث” بجوار أداة Snipping Tool.
افتح الصورة التي تريد نسخ النص منها. قم بتشغيل أداة Snipping Tool، ثم حدد “Snip” (أيقونة الكاميرا)، ثم اختر “New” لإنشاء لقطة شاشة جديدة.
افتح الصورة التي تريد نسخ النص منها. استخدم ميزة لقطة الشاشة في أداة Snipping Tool لالتقاط لقطة شاشة لصورتك. عندما ترى لقطة الشاشة في أداة Snipping Tool، انقر فوق “إجراءات النص” في أسفل الأداة.
لنسخ نص محدد من الصورة، قم بتحديد النص الموجود في الصورة، وانقر بزر الماوس الأيمن فوق النص، واختر “نسخ” أو اضغط على Ctrl+C. لنسخ كل النص من الصورة، انقر فوق “نسخ كل النص” في أعلى لقطة الشاشة.
يمكنك لصق النص المنسوخ في أي محرر نصوص على جهاز الكمبيوتر الخاص بك. ما عليك سوى الوصول إلى منطقة نص، والنقر بزر الماوس الأيمن هناك، وتحديد “لصق” أو الضغط على Ctrl+V. وهذا كل شيء.
مع PowerToys
PowerToys هي أداة تضيف العديد من الميزات الإضافية إلى جهاز الكمبيوتر الذي يعمل بنظام Windows 11. إحدى هذه الميزات هي القدرة على استخراج النص من أي جزء من الشاشة، بما في ذلك الصور ومقاطع الفيديو. ثم يتم نسخ النص إلى الحافظة الخاصة بك.
يمكنك تثبيت PowerToys من GitHub إذا كنت ترغب في ذلك، أو استخدام Microsoft Store للحصول على التطبيق على النحو التالي.
ابدأ بفتح Windows Search، ثم اكتب Microsoft Store، وقم بتشغيل تطبيق Microsoft Store. حدد مربع البحث في الأعلى، واكتب PowerToys، واضغط على Enter. اختر “Microsoft PowerToys” في نتائج البحث وحدد “تثبيت”. انتظر بينما يقوم Microsoft Store بتثبيت PowerToys على جهاز الكمبيوتر الخاص بك. عند الانتهاء من ذلك، قم بتشغيل الأداة.
في الواجهة الرئيسية لبرنامج PowerToys، في الشريط الجانبي الأيسر، مرر لأسفل وانقر على “مستخرج النص“. هذه هي الميزة التي ستستخدمها لاستخراج النص من الصور. في الجزء الأيمن، انقر على “فتح الإعدادات“. في النافذة المفتوحة حديثًا، قم بتشغيل مفتاح التبديل “تمكين مستخرج النص”.
ملاحظة
في المستقبل، يمكنك إيقاف تشغيل الميزة عن طريق تعطيل مفتاح التبديل “تمكين مستخرج النص”.
لقد نجحت في تمكين الميزة. لاستخدامها، افتح الصورة التي تريد نسخ النص منها. على لوحة المفاتيح، اضغط على تركيبة المفاتيح Windows+Shift+T. حدد المنطقة في الصورة التي تريد نسخ النص منها. سيحدد Text Extractor النص في منطقة الصورة المحددة وينسخ النص منها إلى الحافظة.
يمكنك لصق النص المنسوخ في أي محرر نصوص باستخدام خيار “لصق” أو بالضغط على Ctrl+V.
يتيح لك PowerToys تغيير اختصار لوحة المفاتيح لاستخراج النص من الصور. للقيام بذلك، افتح PowerToys، وحدد “مستخرج النص“، واختر “فتح الإعدادات“، وحدد “اختصار التنشيط”، واختر تركيبة المفاتيح الجديدة.
يمكنك استخراج النص من أي شيء تقريبًا معروض على شاشتك، بما في ذلك مقاطع الفيديو ومواقع الويب وما إلى ذلك.
باستخدام OneNote
إذا قمت بتثبيت Microsoft OneNote على جهاز الكمبيوتر الخاص بك، فيمكنك استخدام ميزة التعرف الضوئي على الحروف المضمنة في تطبيق تدوين الملاحظات هذا لنسخ النص من الصور. لاحظ أن OneNote يسمح لك فقط بنسخ كل النص من صورة؛ ولا يمكنك نسخ النص بشكل انتقائي.
لاستخدامه، قم بتشغيل Windows Search واكتب OneNote وحدد التطبيق في نتائج البحث. عند فتح التطبيق، ابدأ ملاحظة جديدة حيث ستضيف الصورة. ثم أضف الصورة عن طريق اختيار Insert > Pictures > From File. انتقل إلى المجلد الذي قمت بحفظ الصورة فيه وحدده.
عندما تظهر الصورة المضافة في OneNote، انقر بزر الماوس الأيمن فوق الصورة وحدد “نسخ النص من الصورة”.
سيتعرف OneNote على كل النص الموجود في الصورة المحددة وينسخه إلى الحافظة. يمكنك الآن لصق النص المنسوخ في أي مكان باستخدام “Paste” أو Ctrl+V.
استخدام Text Grab
Text Grab هو تطبيق تابع لجهة خارجية يمكنك استخدامه لالتقاط أجزاء من النص من الصور. يمكنك تنزيل هذا التطبيق من مصدره على GitHub، أو يمكنك الحصول عليه من Microsoft Store مقابل 9.99 دولارًا.
للحصول على التطبيق مجانًا، قم بتشغيل متصفح الويب المفضل لديك وانتقل إلى صفحة Text Grab على GitHub. انقر فوق “Text-Grab.exe” لتنزيل مثبت التطبيق، ثم قم بتشغيل المثبت الذي تم تنزيله.
في نافذة التطبيق الأولى، مرر لأسفل واختر “موافق“. ثم افتح الصورة التي تريد نسخ النص منها وحدد منطقة النص في تلك الصورة.
سيعمل تطبيق Text Grab تلقائيًا على العثور على النص في المنطقة المحددة. انقر فوق الإشعار الذي تتلقاه من التطبيق للوصول إلى النص المنسوخ. لنسخ النص إلى الحافظة، انقر فوق خيار “نسخ وإغلاق“. لحفظ النص المنسوخ في ملف نصي، اختر “ملف” > “حفظ باسم”، وانتقل إلى المجلد الذي تريد حفظ الملف فيه، وانقر فوق حقل “اسم الملف” واكتب اسمًا للملف، واختر “حفظ“.
لقد انتهيت.
وهكذا يمكنك نسخ نص محدد أو كامل من صورة على جهاز الكمبيوتر الذي يعمل بنظام Windows 11 بسرعة وسهولة. تتيح لك بعض هذه الأدوات نسخ النص من أي مكان على شاشتك، مما يعني أنك لست مقيدًا بالصور. استمتع باستخدام هذه التطبيقات!
يتيح لك نظام Windows 11 العديد من الخيارات لاستخراج النصوص من الصور بفضل توفر الأدوات المدمجة والتطبيقات الخارجية المتطورة. باختيار الطريقة المناسبة لك، يمكنك توفير الوقت والجهد عند التعامل مع مستندات وصور تحتوي على نصوص مهمة. جرّب الأدوات المقترحة واستمتع بتحويل الصور إلى نصوص جاهزة للاستخدام في أي وقت.












