كيفية استخراج النص من أي مكان على Windows 11/10
لا يسمح لك نظام التشغيل Windows 10 و 11 بنسخ النص من الصور وملفات PDF ومقاطع الفيديو وتنسيقات الملفات الأخرى. لذلك قد تضطر إلى إدخال كل شيء يدويًا أو استخدام بعض خدمات التعرف الضوئي على الحروف عبر الإنترنت التي يمكن أن تساعد في استخراج النص من الصور ولقطات الشاشة. في بعض الأحيان ، نحتاج جميعًا إلى القيام بذلك. على سبيل المثال ، لقطة شاشة لبطاقة زيارة أو ملاحظة مكتوبة بخط اليد؟ لحسن الحظ ، يمكنك الحصول على نص من أي مكان على الشاشة باستخدام وحدة استخراج النص في Power Toys باستخدام اختصار لوحة مفاتيح بسيط. يتيح لك استخراج النص ونسخه من الصور ومقاطع الفيديو وملفات PDF والمستندات من بين أشياء أخرى على Windows 10/11.

استخراج النص من أي مكان على Windows 10/11
باستخدام Power Toys ، يمكنك الآن نسخ النص من أي تنسيق ملف بما في ذلك الصور وملفات PDF ومقاطع الفيديو وما إلى ذلك. وهي تعمل في كل مكان وباختصار لوحة مفاتيح سريع.
1. أولاً ، تحتاج إلى تنزيل تطبيق PowerToys من GitHub. يمكنك أيضًا تنزيله من متجر Microsoft أيضًا ، ولكنه عادةً ما يكون متأخراً عن بعض الإصدارات. ألعاب الطاقة مجانية ومفتوحة المصدر.
2. في صفحة GitHub ، قم بالتمرير لأسفل إلى قسم الأصول. إذا كان جهاز الكمبيوتر الخاص بك يحتوي على معالج X64 ، فانقر فوق Power Toys Setup X64. إذا كان لديك معالج ARM ، فانقر فوق خيار Power Toys Setup ARM64. ثم انقر فوق الزر حفظ في النافذة المنبثقة لحفظ ملف الإعداد.
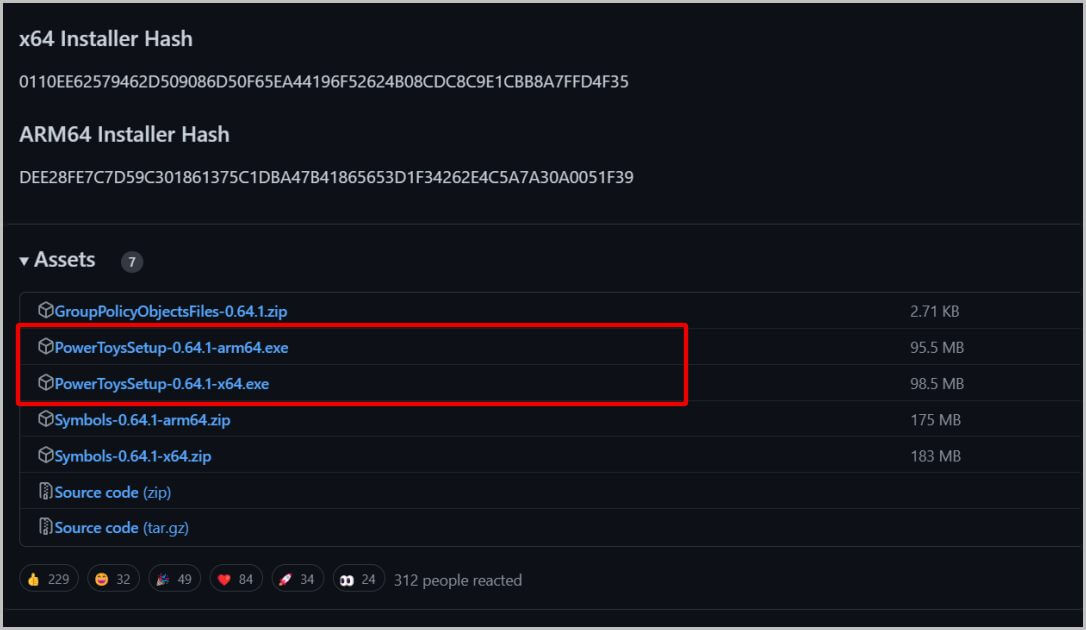
إذا لم تكن متأكدًا من المعالج الموجود في جهاز الكمبيوتر الخاص بك ، فافتح الإعدادات> النظام> حول. الآن في صفحة حول ، تحقق من خيار نوع النظام. هنا يجب أن تجد نوع المعالج الخاص بك.
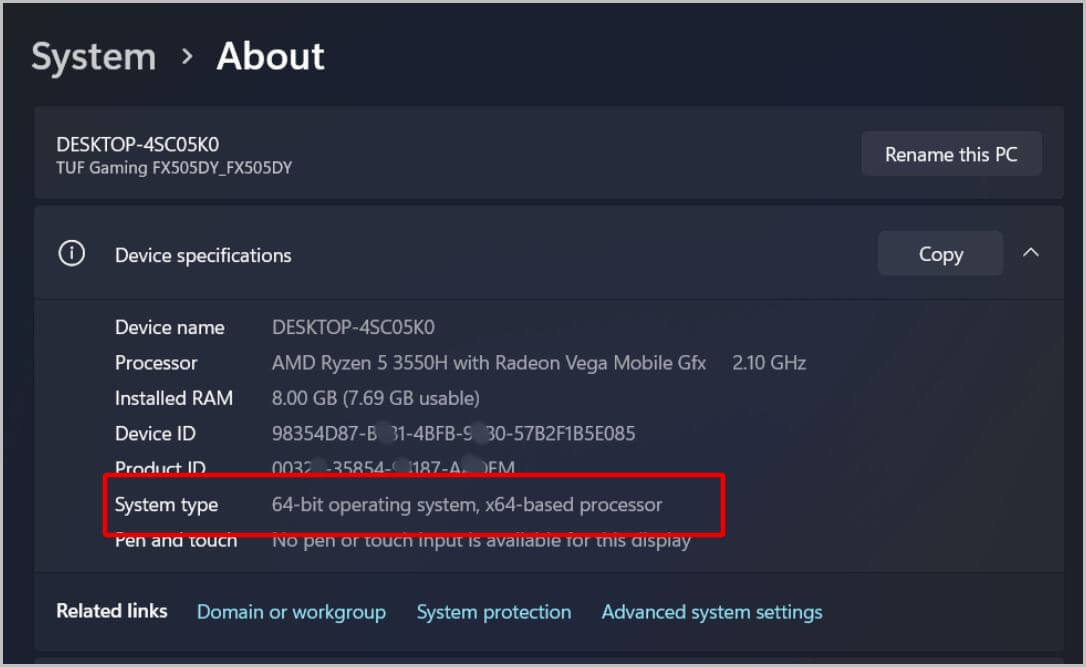
3. للتثبيت ، افتح الملف الذي تم تنزيله. الآن قم بتمكين مربع الاختيار بجانب أوافق على خيار شروط وأحكام الترخيص. ثم انقر فوق تثبيت. في النافذة المنبثقة ، انقر فوق الزر “نعم” لبدء عملية التثبيت.
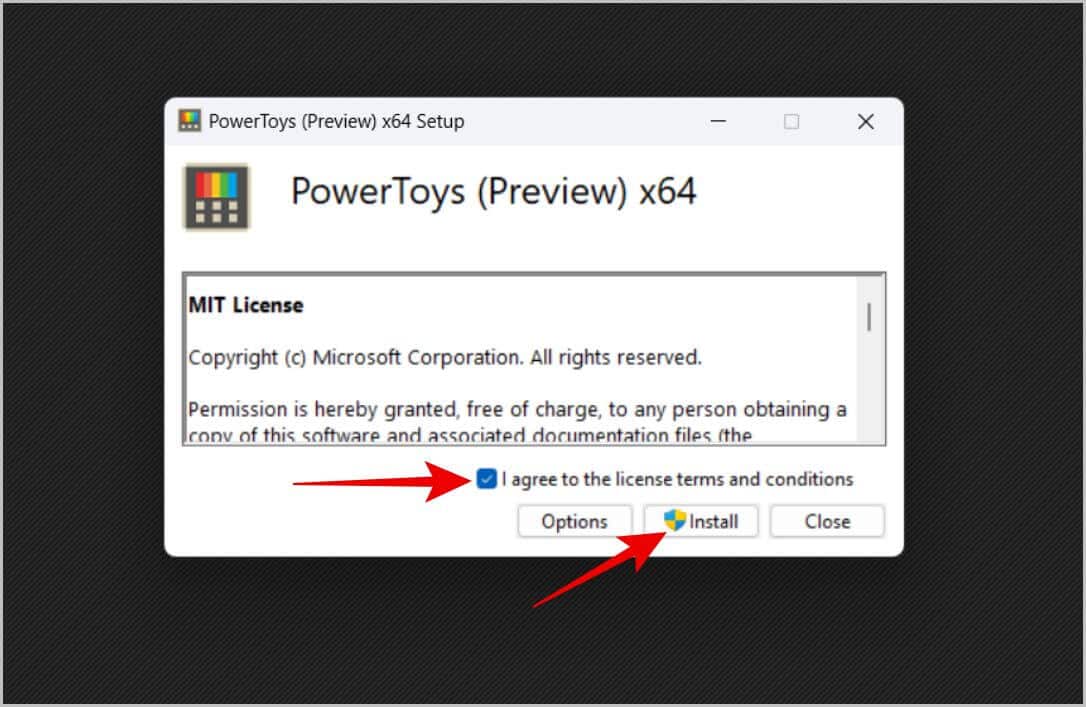
4. الآن افتح تطبيق Power Toys وانقر على خيار Text Extractor في الشريط الجانبي الأيسر. ثم تأكد من تمكين التبديل الموجود بجوار Enable Text Extractor. سيؤدي ذلك إلى تمكين الوحدة وجعلها جاهزة للاستخدام.
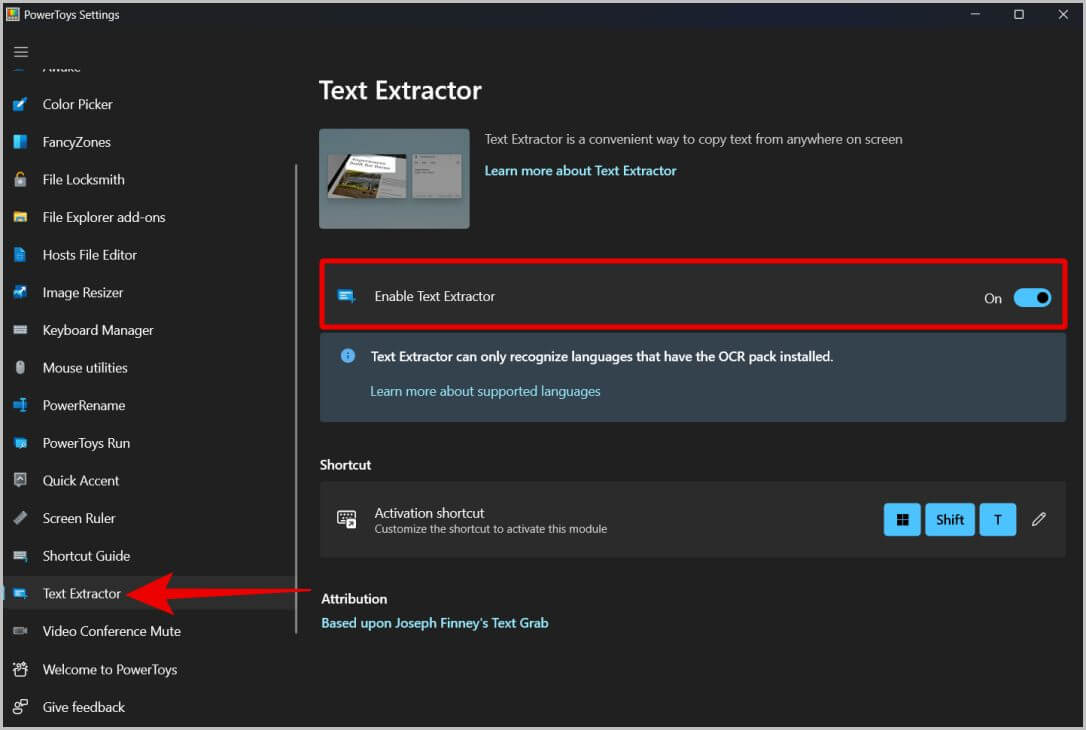
5. يمكنك البدء في استخراج النص باستخدام اختصار لوحة المفاتيح Windows + Shift + T. ومع ذلك ، يمكنك تغيير الاختصار إذا كنت تريد ذلك. ما عليك سوى النقر فوق رمز التعديل (رمز القلم الرصاص) أسفل خيار الاختصار. في النافذة المنبثقة ، اضغط على المفاتيح الموجودة على لوحة المفاتيح لإدخال اختصار لوحة المفاتيح الجديد ، ثم انقر فوق الزر “حفظ” لحفظ التغييرات.
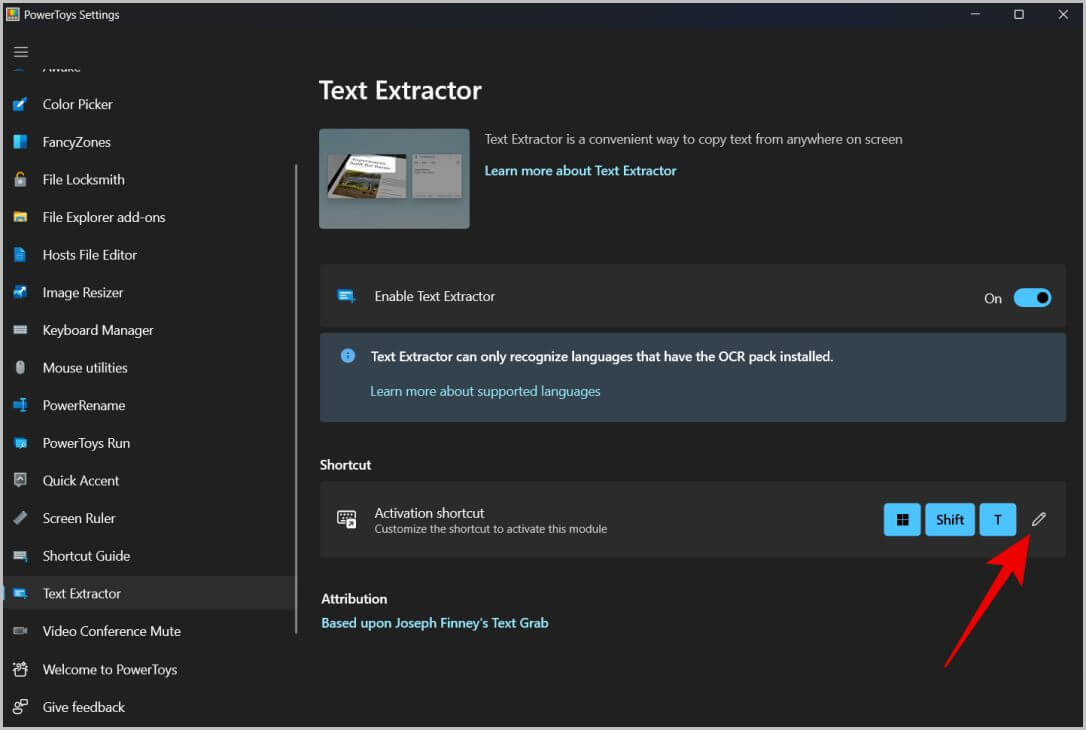
6. يمكنك الآن استخراج النص من أي مكان بما في ذلك عناصر واجهة المستخدم على Windows. فقط اضغط على Windows + Shift + T أو اختصار لوحة المفاتيح المخصص.
7. ما عليك سوى تحديد جزء من النص باستخدام مؤشر الماوس. سواء كان نصًا عامًا أو صورة أو مقطع فيديو أو أي تنسيق ملف آخر ، سيقوم Text Extractor باستخراج النص على الفور ونسخه إلى الحافظة الخاصة بك.
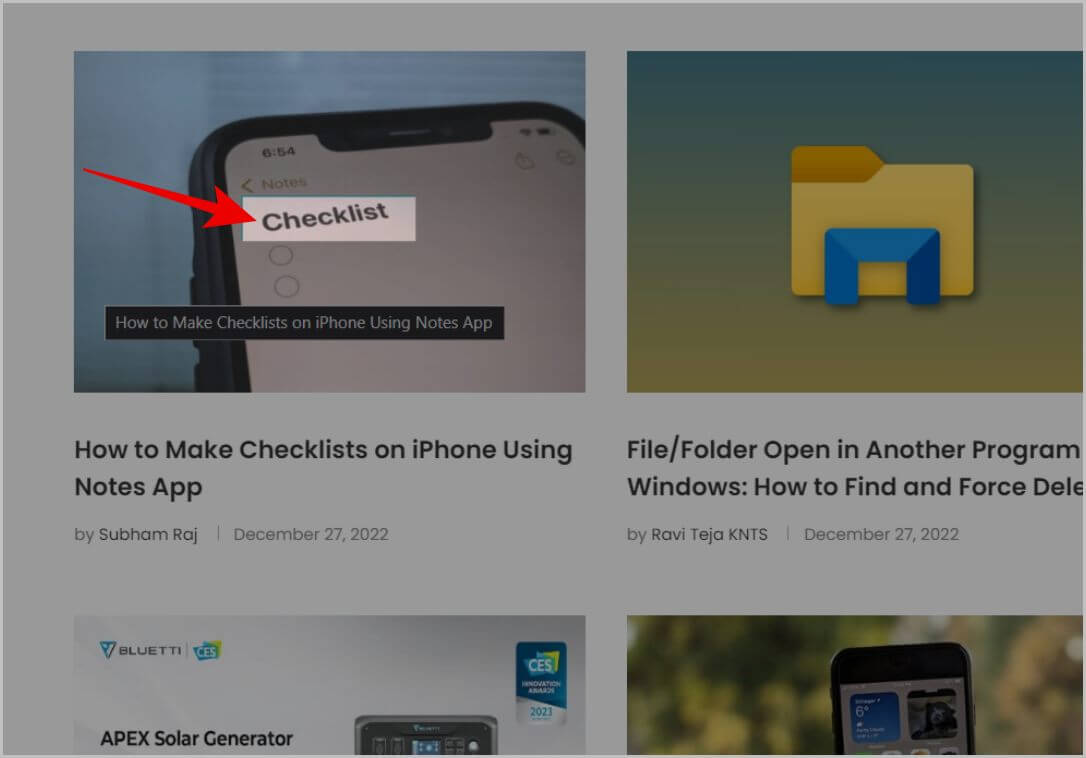
8. بمجرد تحديد النص ، سيتم نسخه إلى الحافظة الخاصة بك على الفور ولكنك لن ترى أي إشعار أو إشارة مرئية. ما عليك سوى لصقها في أي مكان تريده باستخدام اختصار لوحة المفاتيح Ctrl + V. يمكنك أيضًا الضغط على Windows + V لفتح الحافظة.
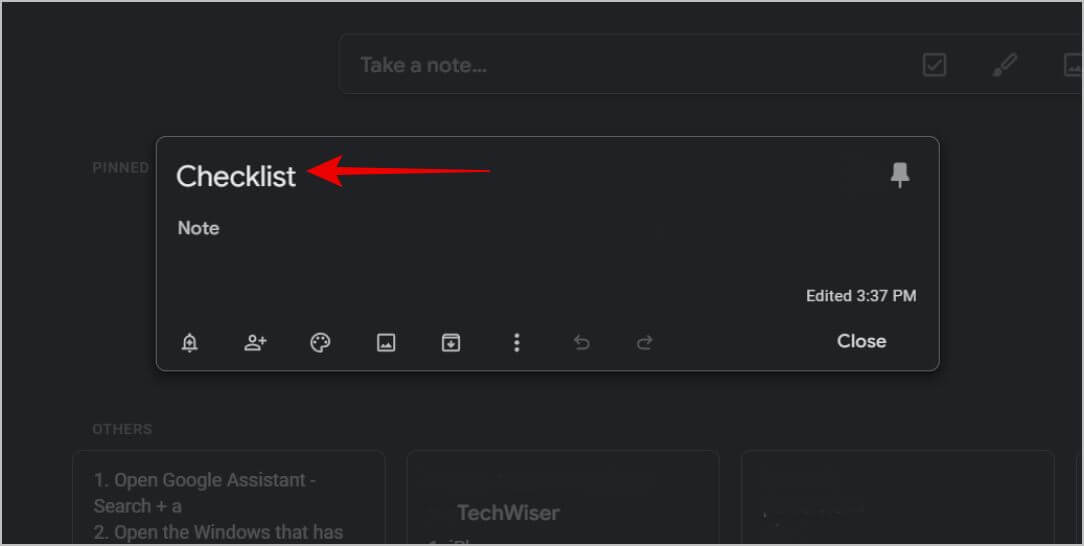
لا تقوم وحدة Power Toys بنسخ النص فقط. إنه يحاول فهم ما حددته والتنبؤ به باستخدام التعرف الضوئي على الحروف (OCR). لكنها تقوم بعمل جيد ودقيق منه. يمكنه أيضًا نسخ الجمل والكلمات التي لا معنى لها مثل كلمات المرور. ومع ذلك ، عند نسخ نص بأحرف خاصة ، تحقق مرتين لأن هناك احتمال أن يفقد أو يستبدل بعض الأحرف مثل ~.
اعتبارًا من ديسمبر 2022 ، تدعم وحدة استخراج النص في تطبيق Power Toys إصدارات اللغة الإنجليزية في الولايات المتحدة والمملكة المتحدة والصينية المبسطة فقط. إذا بدأت Microsoft في دعم المزيد من اللغات ، فيمكنك التحقق من Power Shell Terminal على Windows. أدخل هذا الأمر:
[Windows.Media.Ocr.OcrEngine, Windows.Foundation, ContentType = WindowsRuntime]ثم أدخل أمرًا آخر.
[Windows.Media.Ocr.OcrEngine]::AvailableRecognizerLanguagesسيعرض قائمة اللغات المدعومة في Power Shell نفسه.
أسئلة وأجوبة
1. هل يعمل مع لغات أخرى؟
يمكنك استخدامه للغات التي لها نفس الأبجدية الإنجليزية مثل الإسبانية. على أي حال ، لن تكون دقيقة مثل اللغة الإنجليزية. لذا يمكنك استخدامه ، ولكن تأكد من إعادة التحقق بعد لصقه.
2. هل مستخرج النص في ألعاب الطاقة دقيق؟
Text Extractor ليس دقيقًا بنسبة 100٪ وهناك دائمًا هامش خطأ. ولكن إذا كانت مجرد كلمات أو جمل أو فقرات عادية ، فمن المحتمل أن تكون صحيحة. أثناء الاختبار بالمقارنة مع خدمات OCR الأخرى ، جاء Text Extractor على قدم المساواة أو حتى أفضل منها في معظم الأحيان.
ألعاب القوة على Windows
تمامًا مثل Text Extractor ، تحمل Power Toys العديد من الوحدات المفيدة الأخرى مثل Keyboard Manager لإعادة تعيين مفاتيح لوحة المفاتيح ، File Locksmith للتحقق من العمليات التي تستخدم الملف المحدد ، منتقي الألوان لاختيار الألوان من الصور ، وما إلى ذلك ، ثم هناك المزيد من الوحدات النمطية مثل إعادة تسمية الطاقة و Fancy Zone لتستكشفها.
