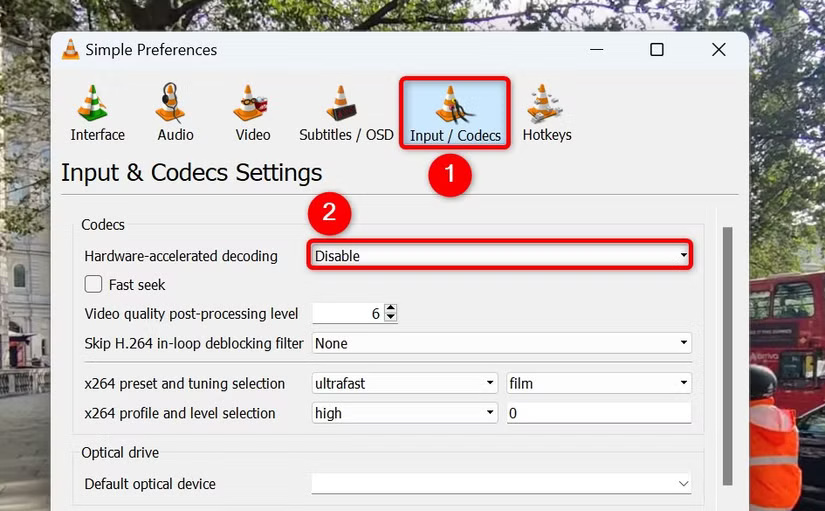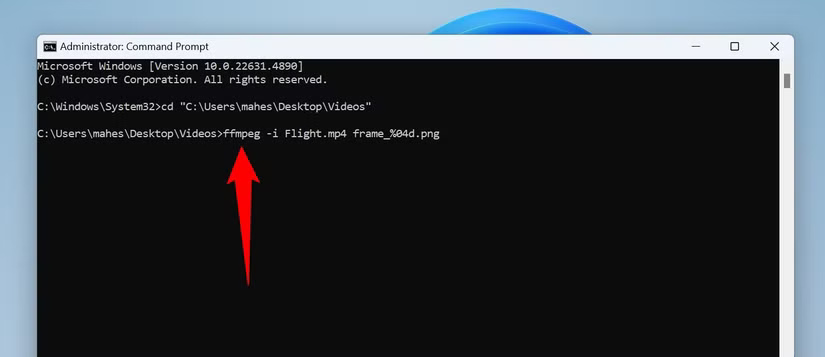خطوات سهلة لاستخراج الصور من مقاطع الفيديو على نظام Windows 11
يحتاج الكثير من المستخدمين إلى استخراج الصور من مقاطع الفيديو لأغراض مختلفة، مثل إنشاء المحتوى أو حفظ اللحظات المميزة. مع نظام Windows 11، يمكنك القيام بذلك بسهولة باستخدام أدوات مدمجة أو برامج خارجية بسيطة. في هذا المقال، نستعرض طرقًا فعالة لاستخراج الصور من مقاطع الفيديو على نظام Windows 11، سواء كنت تستخدم أدوات مجانية أو برامج متقدمة. ستتعلم كيفية تنفيذ هذه المهمة بسرعة ودقة، مما يوفر لك الوقت والجهد.

ملخص
- لاستخراج إطار كصورة ثابتة، قم بتشغيل الفيديو باستخدام VLC Media Player، وانتقل إلى الإطار الذي تريد التقاطه، واختر Video > Take Snapshop من شريط القائمة.
- هناك طريقة أخرى وهي تشغيل الفيديو، وتشغيل Snipping Tool، والتقاط لقطة شاشة لإطار الفيديو المطلوب.
- يمكنك استخدام أداة FFmpeg لاستخراج الإطارات بشكل مجمع كصور ثابتة من مقاطع الفيديو الخاصة بك.
هل تريد استخراج إطار واحد أو إطارات متعددة من مقطع فيديو كصور ثابتة؟ إذا كان الأمر كذلك، فلديك أدوات مجانية مختلفة للقيام بذلك على جهاز الكمبيوتر الذي يعمل بنظام Windows 11. سأعرض لك خياراتك.
تحديد وحفظ إطار فيديو كصورة باستخدام VLC Media Player
أسهل طريقة لاستخراج إطار فيديو كصورة ثابتة على Windows 11 هي استخدام تطبيق VLC Media Player المجاني والمفتوح المصدر. يمكنك تشغيل الفيديو باستخدام التطبيق واختيار الإطار الذي تريد استخراجه، ويتم حفظ هذا الإطار كصورة.
للقيام بذلك، افتح موقع VLC Media Player وقم بتنزيل التطبيق وتثبيته على جهاز الكمبيوتر الخاص بك. بعد ذلك، افتح مستكشف الملفات (اضغط على Windows+E)، وحدد موقع ملف الفيديو، وانقر بزر الماوس الأيمن فوق الملف، واختر فتح باستخدام > VLC Media Player.
عندما يبدأ تشغيل الفيديو، انتقل إلى الإطار الذي تريد التقاطه. لتحديد الإطار بدقة، اضغط على E على لوحة المفاتيح، مما يتيح لك التحرك للأمام في الفيديو إطارًا تلو الآخر. بمجرد وصولك إلى الإطار الذي تريد التقاطه، اضغط على Shift+S. أو من شريط قائمة VLC، اختر Video > Take Snapshot (فيديو)
سيلتقط برنامج VLC لقطة للإطار المختار ويحفظها في مجلد الصور. سترى المسار الكامل للصورة على الشاشة. للوصول إلى هناك، قم بتشغيل Run بالضغط على Windows+R، واكتب ما يلي في المربع مع استبدال “Username” باسم المستخدم الخاص بك، ثم اضغط على Enter:
C:\Users\Username\Pictures
إذا وجدت الصورة المستخرجة غير واضحة أو رديئة الجودة، فقم بتعديل خيارين في VLC. أولاً، في VLC، انتقل إلى Tools > Preferences. افتح علامة التبويب “Input/Codecs”، وانقر على القائمة المنسدلة “Hardware-Accelerated Decoding”، واختر “Disable”. ثانيًا، انتقل إلى علامة التبويب “Video”، وانقر على القائمة المنسدلة “Output”، واختر “OpenGL Video Output”. ثم اختر “Save” والتقط لقطة الشاشة.
التقاط لقطة شاشة لإطار فيديو باستخدام أداة Snipping Tool
تتمثل طريقة أخرى لحفظ إطار فيديو كصورة في التقاط لقطة شاشة للفيديو. يمكنك القيام بذلك باستخدام أداة Snipping Tool المضمنة في نظام التشغيل Windows 11.
للبدء، قم بتشغيل الفيديو باستخدام مشغل الوسائط المفضل لديك. على سبيل المثال، لتشغيل الفيديو باستخدام تطبيق Media Player المضمن، انقر بزر الماوس الأيمن فوق الفيديو وحدد “فتح باستخدام” > “مشغل الوسائط”. تأكد من تشغيل إصدار الفيديو بأعلى دقة.
عندما يبدأ تشغيل الفيديو، انتقل إلى الإطار الذي تريد التقاطه. بمجرد وصولك إلى هناك، أوقف الفيديو مؤقتًا. ثم افتح Windows Search (اضغط على Windows+S)، واكتب Snipping Tool، ثم قم بتشغيل التطبيق.
في أداة Snipping Tool، انقر فوق “جديد” واختر منطقة الفيديو التي تريد التقاطها. سيتم حفظ المنطقة المحددة كصورة.
أصبحت لقطة الشاشة الملتقطة متاحة الآن في أداة Snipping Tool. لتحريرها، انقر فوق “تحرير في برنامج Paint” في الأعلى. لحفظ لقطة الشاشة، اختر “حفظ باسم” (أيقونة القرص المرن) أو اضغط على Ctrl+S.
إذا اخترت حفظ الصورة، في نافذة “حفظ باسم”، اختر المجلد الذي تريد حفظ الملف فيه. انقر فوق حقل “اسم الملف” واكتب اسمًا للصورة. انقر فوق القائمة المنسدلة “حفظ بنوع” واختر تنسيق الصورة المطلوب. حدد تنسيق PNG للحصول على جودة جيدة. ثم انقر فوق “حفظ”.
استخدم FFmpeg لاستخراج إطارات فيديو متعددة كصور ثابتة
FFmpeg هي أداة مجانية ومفتوحة المصدر تتيح لك معالجة ملفات الوسائط الخاصة بك بشكل دفعي. يمكنك استخدام هذه الأداة مع موجه الأوامر لاستخراج إطارات متعددة كصور ثابتة من مقاطع الفيديو الخاصة بك.
للقيام بذلك، قم بتشغيل موقع FFmpeg وتنزيل أرشيف الأداة. قم باستخراج الأرشيف، ونسخ جميع المجلدات المستخرجة، ولصقها في المجلد الجذر لمحرك الأقراص C. ثم قم بتحرير متغيرات البيئة بحيث يعمل أمر ffmpeg من أي مجلد في موجه الأوامر. إذا لم تقم بذلك، فسيقوم موجه الأوامر باسترداد “ffmpeg غير معترف به كأمر داخلي أو خارجي أو برنامج قابل للتشغيل أو ملف دفعي”.
قم بتشغيل بحث Windows (اضغط على Windows+S)، واكتب موجه الأوامر، وحدد “تشغيل كمسؤول”. اختر “نعم” في موجه التحكم في حساب المستخدم. في نافذة CMD، اكتب الأمر التالي مع استبدال PATH بالمسار الكامل للمجلد الذي يحتوي على الفيديو الخاص بك. ثم اضغط على Enter.
cd “PATH”
لاستخراج كل إطار كصورة ثابتة من الفيديو، اكتب الأمر التالي مع استبدال video.mp4 باسم ملف الفيديو وامتداده. ثم اضغط على Enter.
ffmpeg -i video.mp4 frame_%04d.png