كيفية تصدير كلمات المرور المحفوظة من Google Chrome
يتضمن Google Chrome ، متصفح الويب المفضل لدى الكثيرين ، مدير كلمات مرور يمكن استخدامه للملء التلقائي والاقتراح التلقائي. على الرغم من أن مدير كلمات مرور Chrome ملائم ، فقد ترغب في التحقيق في مديري كلمات المرور من جهات خارجية لأن Chrome قد لا يكون الأكثر أمانًا. ستوضح هذه المقالة كيفية تصدير كلمات المرور المحفوظة الخاصة بك من Google Chrome إلى كلمة المرور التي تختارها.
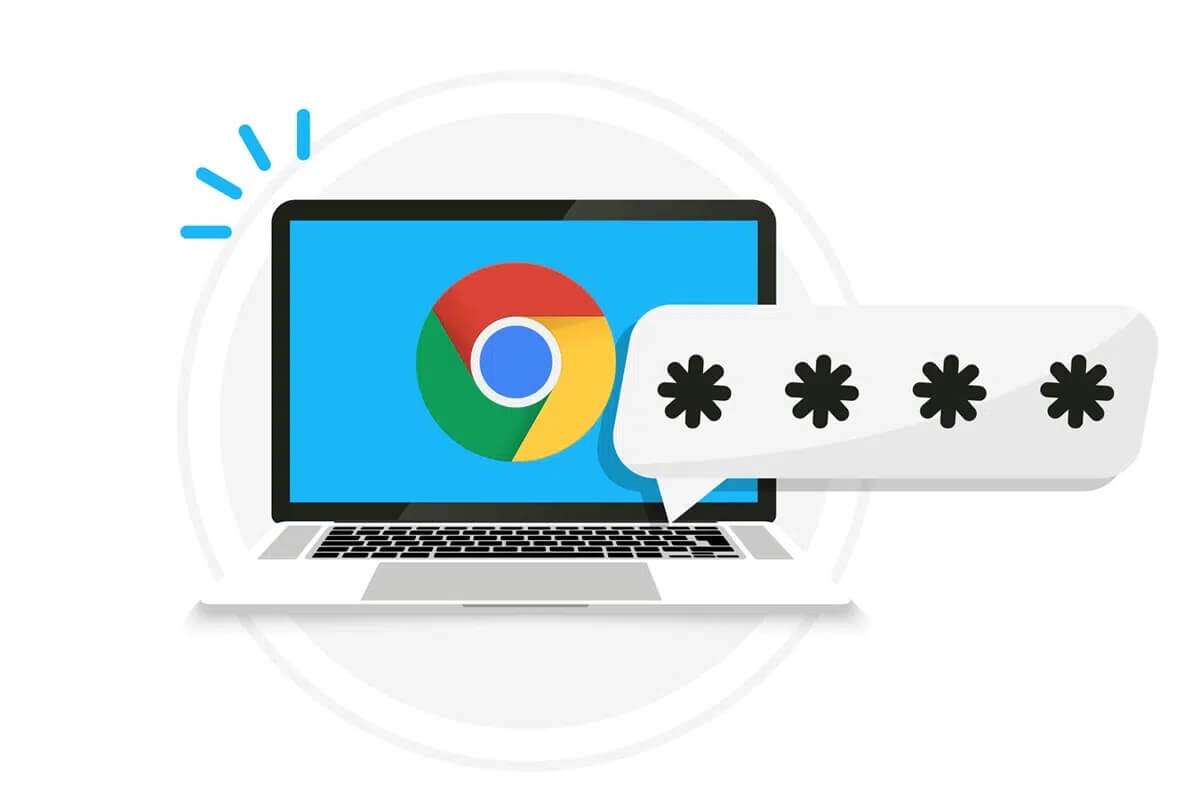
كيفية تصدير كلمات المرور المحفوظة من Google Chrome
عند تصدير كلمات مرورك من Google ، يتم حفظها بتنسيق CSV. مزايا ملف CSV هذا هي:
- يمكن بعد ذلك استخدام هذا الملف لتتبع جميع كلمات المرور الخاصة بك.
- أيضًا ، يمكن استيرادها بسهولة إلى مديري كلمات المرور البديلة.
وبالتالي ، يعد تصدير كلمات المرور المحفوظة من Google Chrome عملية سريعة وغير معقدة.
ملاحظة: يجب أن تقوم بتسجيل الدخول إلى حساب Google الخاص بك باستخدام ملف تعريف المتصفح الخاص بك لتصدير كلمات المرور الخاصة بك.
اتبع الخطوات المذكورة أدناه لتصدير كلمات مرور Google Chrome:
1. قم بتشغيل Google Chrome.
2. انقر على ثلاث نقاط رأسية في الزاوية اليمنى من النافذة.
3. هنا ، انقر فوق “إعدادات” من القائمة التي تظهر.
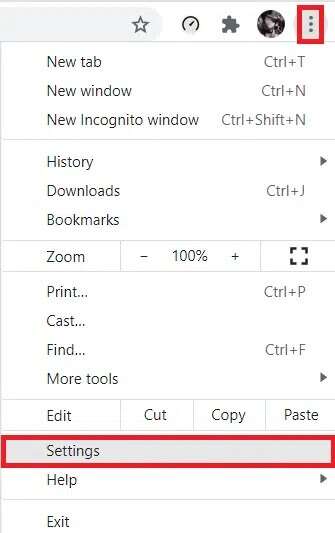
4. في علامة التبويب “الإعدادات” ، انقر فوق “الملء التلقائي” في الجزء الأيمن وانقر فوق “كلمات المرور” في الجانب الأيمن.
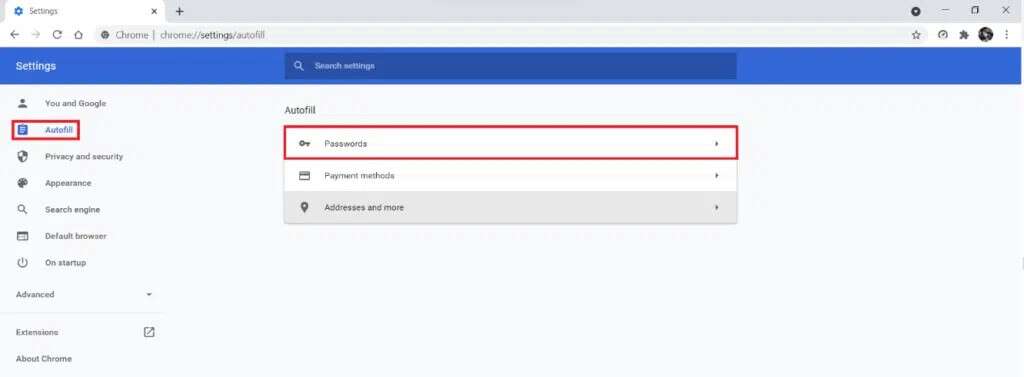
5. ثم انقر فوق الأيقونة المنقطة الرأسية الثلاثة لكلمات المرور المحفوظة ، كما هو موضح.

6. حدد خيار تصدير كلمات المرور … ، كما هو موضح أدناه.

7. مرة أخرى ، انقر فوق تصدير كلمات المرور … الزر في المربع المنبثق الذي يظهر.
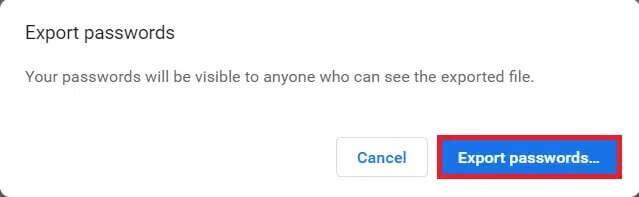
8. أدخل رمز PIN الخاص بنظام Windows في صفحة أمان Windows ، كما هو موضح.
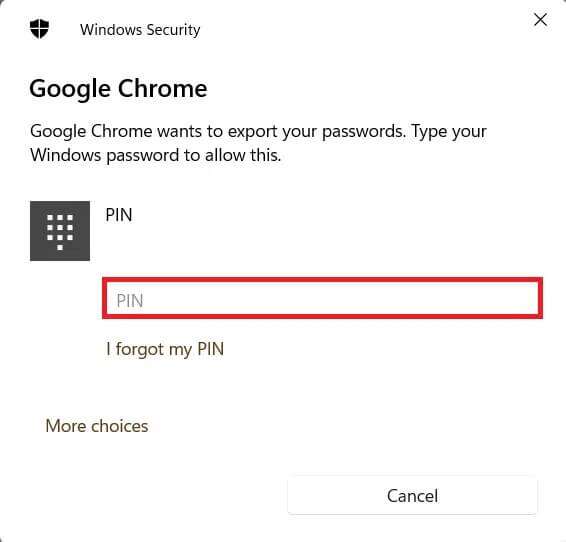
9. الآن ، اختر الموقع الذي تريد حفظ الملف فيه وانقر فوق حفظ.
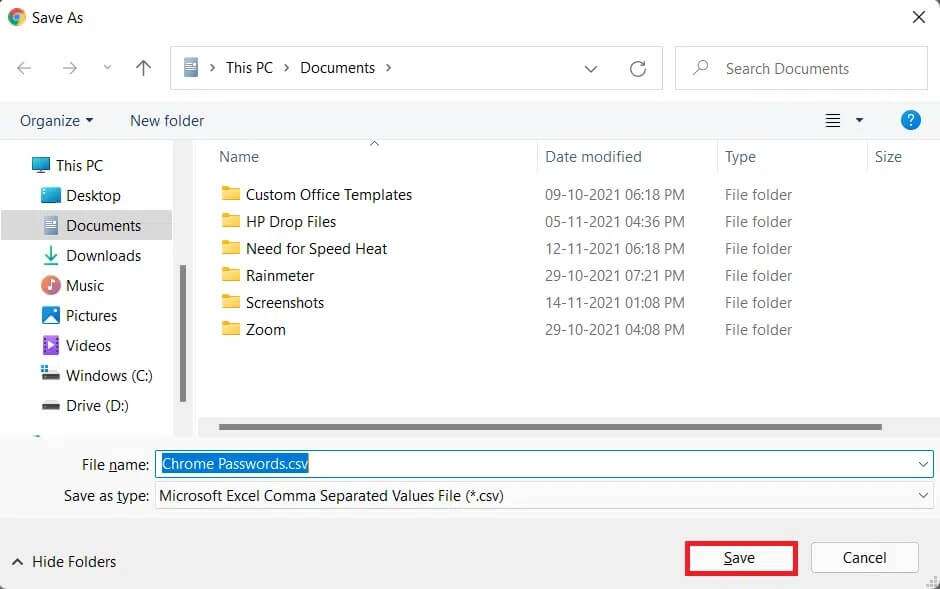
هذه هي الطريقة التي يمكنك بها تصدير كلمات المرور المحفوظة من Google Chrome.
كيفية استيراد كلمات المرور في المتصفح البديل
اتبع الخطوات المحددة لاستيراد كلمات المرور في متصفح الويب الذي تختاره:
1. افتح متصفح الويب الذي تريد استيراد كلمات المرور إليه.
ملاحظة: استخدمنا Opera Mini كمثال هنا. ستختلف الخيارات والقائمة وفقًا للمتصفح.
2. انقر فوق رمز الترس لفتح إعدادات المتصفح.
3. هنا ، حدد القائمة المتقدمة في الجزء الأيمن.
4. قم بالتمرير لأسفل إلى أسفل ، وانقر فوق الخيار “متقدم” في الجزء الأيمن لتوسيعه.
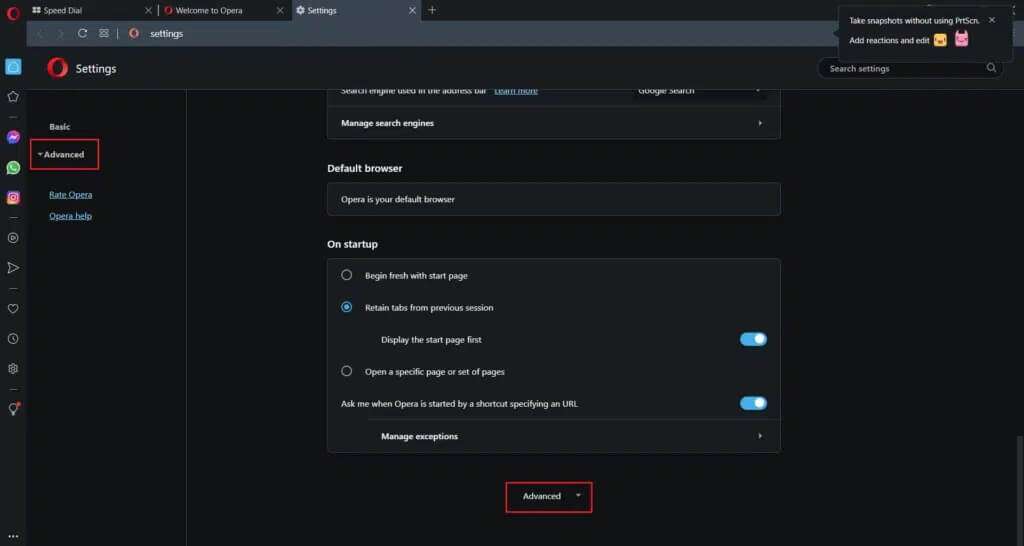
5. في قسم الملء التلقائي ، انقر فوق كلمات المرور كما هو موضح.
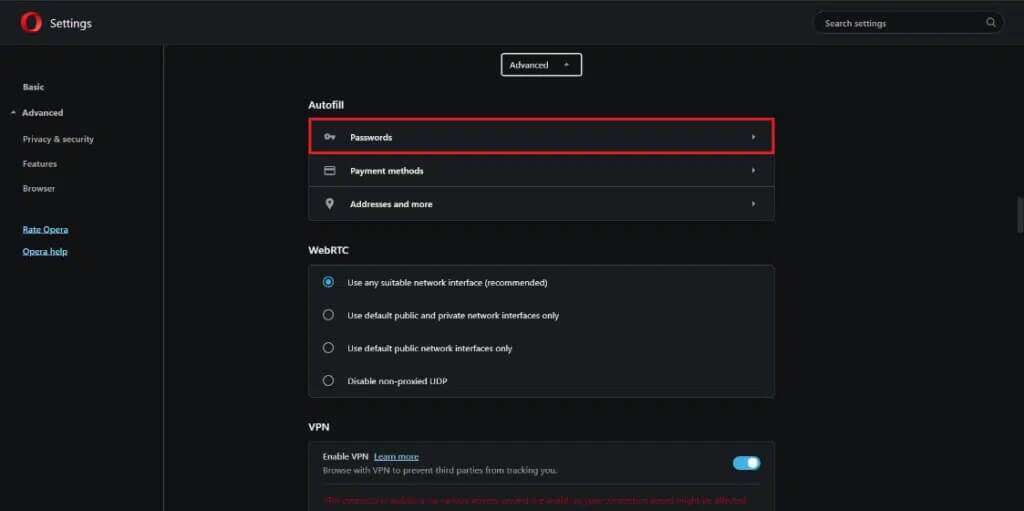
6. ثم انقر فوق ثلاث نقاط عمودية لخيار كلمات المرور المحفوظة.

7. انقر فوق استيراد ، كما هو موضح.

8. حدد ملف كلمات مرور .csv Chrome الذي قمت بتصديره من Google Chrome سابقًا. ثم انقر فوق فتح.
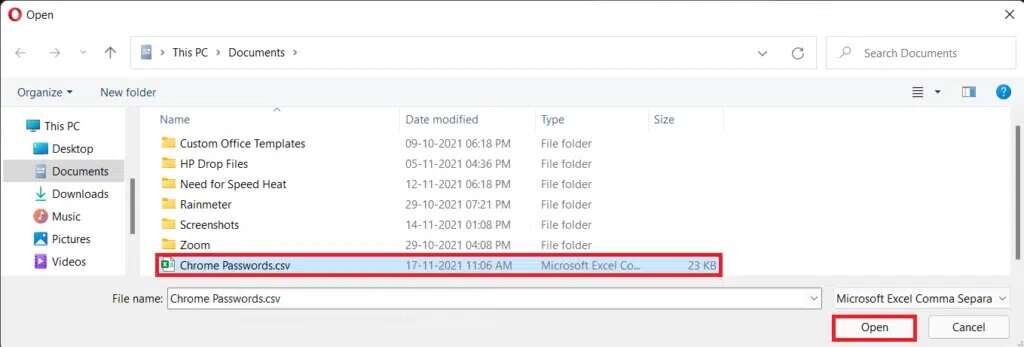
نصيحة للمحترفين: يُنصح بحذف ملف passwords.csv حيث يمكن لأي شخص لديه إمكانية الوصول إلى جهاز الكمبيوتر الخاص بك استخدامه بسهولة للوصول إلى حساباتك.
نأمل أن تكون قد تعلمت كيفية تصدير كلمات المرور المحفوظة من Google Chrome واستيرادها إلى متصفح آخر. يمكنك إرسال اقتراحاتك واستفساراتك في قسم التعليقات أدناه. نود معرفة الموضوع الذي تريد منا استكشافه بعد ذلك.
