كيفية تصدير OneNote إلى PDF على الويب و Windows و Mac
OneNote هي أداة سهلة الاستخدام تتيح لك إنشاء الملاحظات وتنظيمها رقميًا. على الرغم من أن OneNote يقدم مجموعة متنوعة من الميزات والتخصيصات لتسهيل تدوين الملاحظات ، فقد تحتاج أحيانًا إلى تصدير الملاحظات المكتوبة بتنسيقات أخرى ، مثل PDF للطباعة أو المشاركة. ستوجهك هذه المقالة إلى كيفية تصدير OneNote إلى PDF بسهولة.
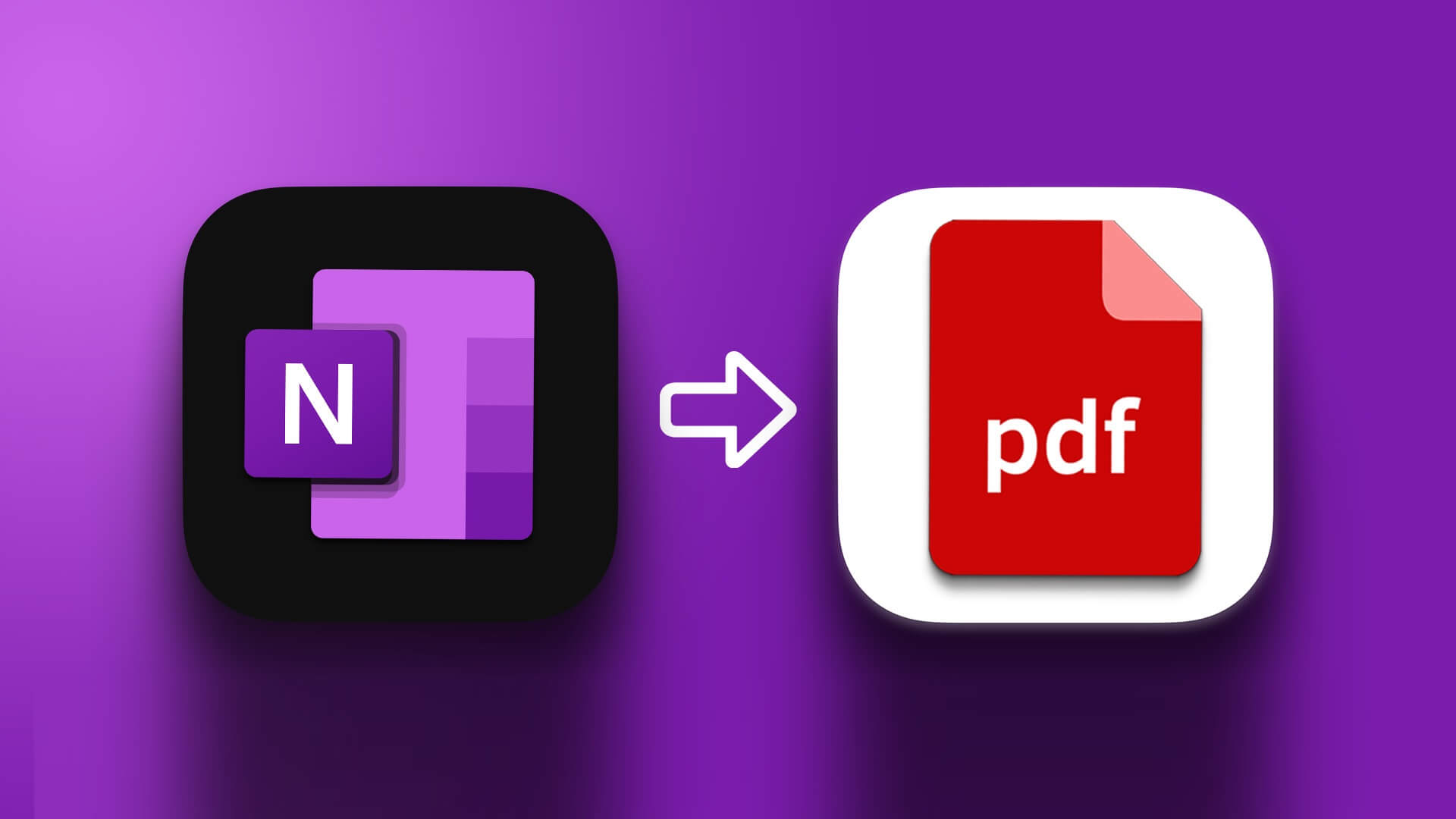
هناك الكثير من الفوائد لتحويل ملاحظات OneNote إلى PDF. يحل مشكلات التوافق عبر الأجهزة أو الأنظمة الأساسية المختلفة ، ويحسن إمكانية القراءة ، ويتيح لك طباعة النسخ ومشاركتها. بهذا الفهم ، لنبدأ بالمقال.
كيفية حفظ ملاحظات ONENOTE كملف PDF باستخدام متصفح الويب
يوفر OneNote واجهة مستخدم مماثلة على الويب لتطبيق سطح المكتب الخاص به ، مما يتيح تجربة مستخدم سهلة الفهم وأفضل. اتبع الخطوات أدناه لتصدير OneNote إلى PDF.
الخطوة 1: انتقل إلى OneNote وافتح دفتر الملاحظات الذي تريد تصديره.
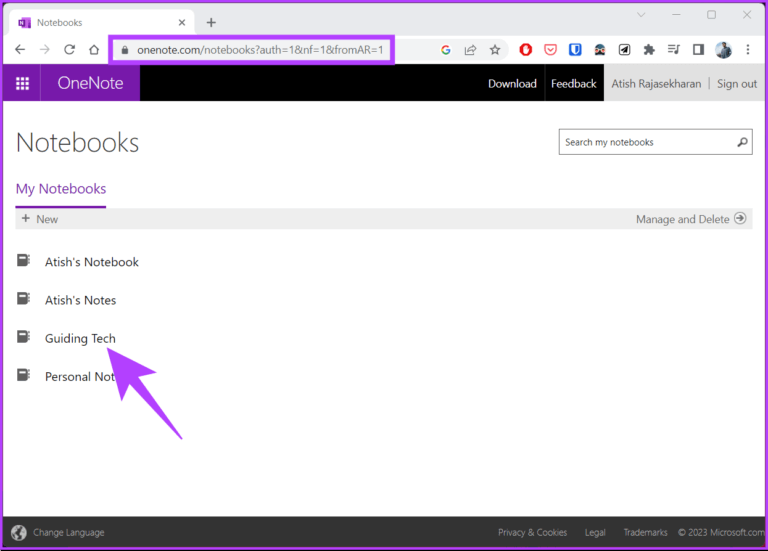
الخطوة 2: بمجرد فتح دفتر الملاحظات ، انتقل إلى قائمة الملفات في الجزء العلوي الأيسر.
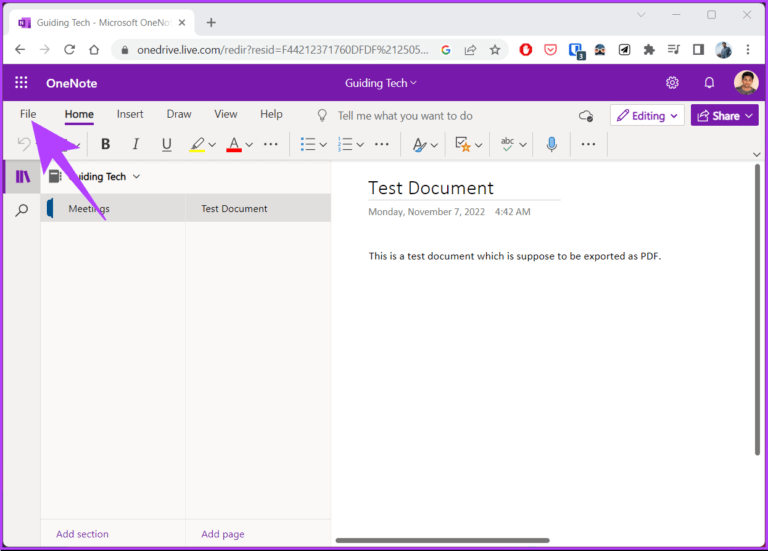
الخطوة 3: من القائمة الجانبية ، حدد طباعة. وفي الجزء الأيسر ، حدد طباعة.
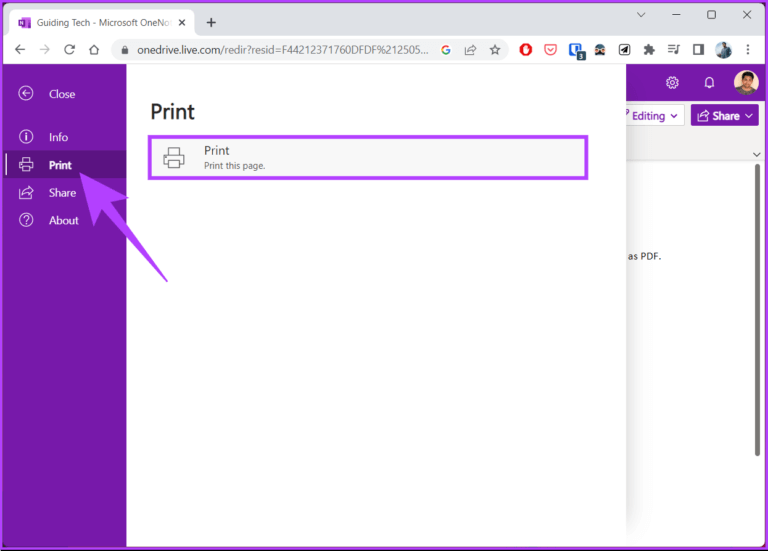
الخطوة 4: في نافذة الطباعة المنبثقة ، قم بتغيير الوجهة إلى “حفظ كملف PDF” وانقر فوق حفظ.
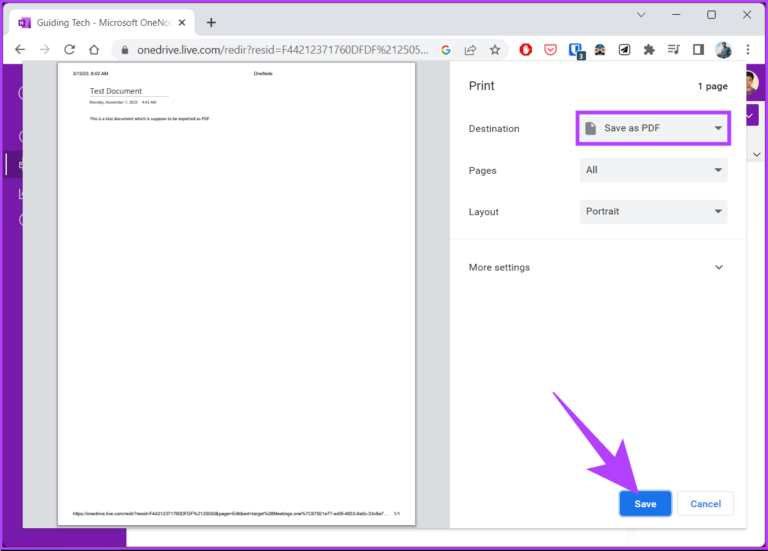
العيب الوحيد لاستخدام هذه الطريقة هو أنك لن تكون قادرًا على تصدير الكمبيوتر الدفتري بالكامل مرة واحدة. بدلاً من ذلك ، ستتمكن فقط من حفظ دفتر الملاحظات بطريقة حكيمة.
إذا كنت تريد تصدير دفتر الملاحظات بأكمله مرة واحدة ، فانتقل إلى القسم التالي.
كيفية تحويل ملاحظات ONENOTE إلى ملف PDF على تطبيق WINDOWS
يأتي OneNote مزودًا بتطبيق سطح المكتب ، مما يتيح إمكانية استخدام تدوين الملاحظات بشكل عام ويعززها. بالإضافة إلى ذلك ، يحتوي متغير OneNote لسطح المكتب على المزيد من الخيارات لتخصيص الملاحظات والتشكيلة. هذه هي أسهل طريقة لتحويل OneNote إلى PDF. اتبع الخطوات المذكورة أدناه.
الخطوة 1: اضغط على مفتاح Windows بلوحة المفاتيح ، واكتب OneNote ، وانقر على “تشغيل كمسؤول”.
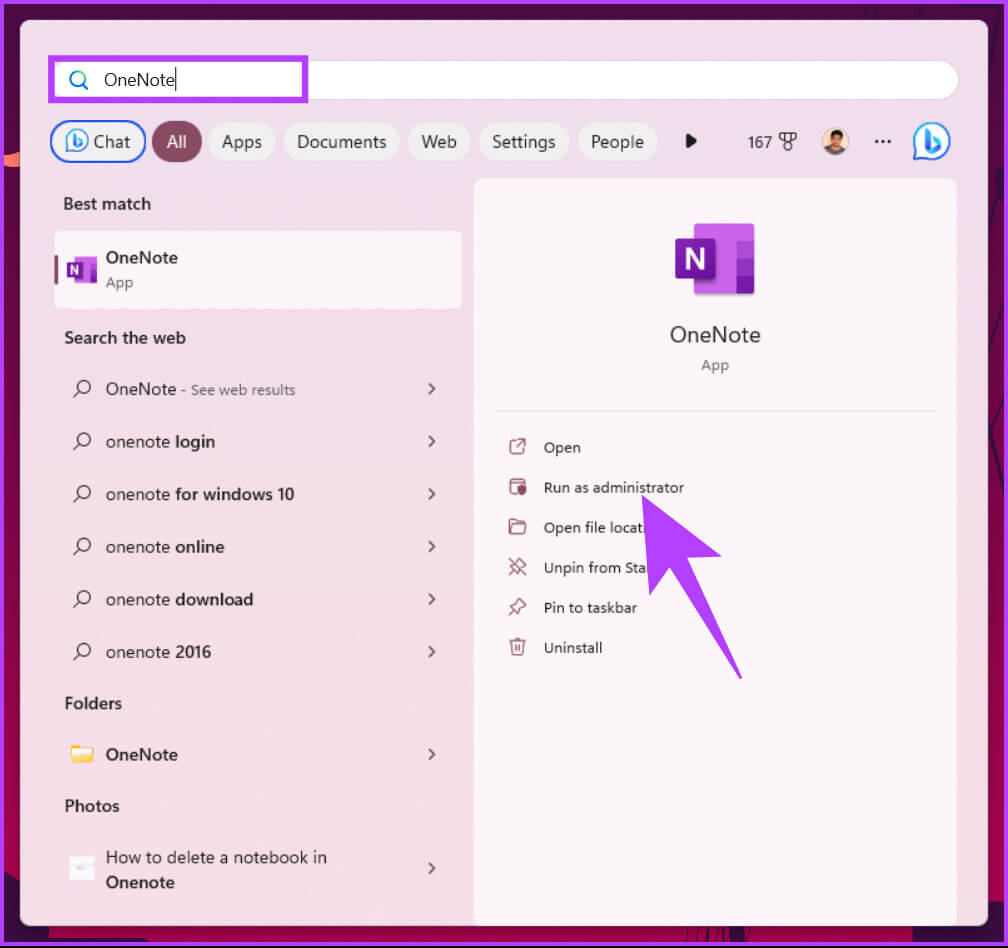
الخطوة 2: حدد دفتر الملاحظات الذي تريد تحويله وتصديره بتنسيق PDF.
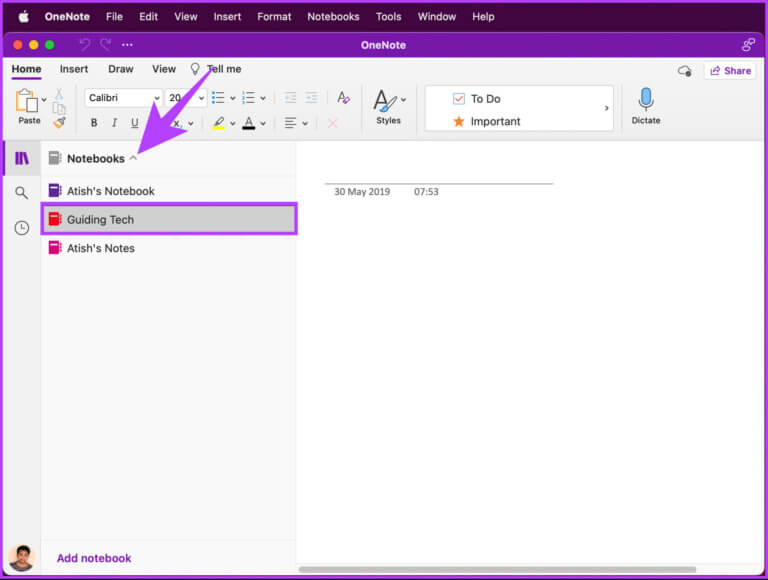
الخطوة 3: اذهب إلى قائمة الملفات من شريط القوائم العلوي.
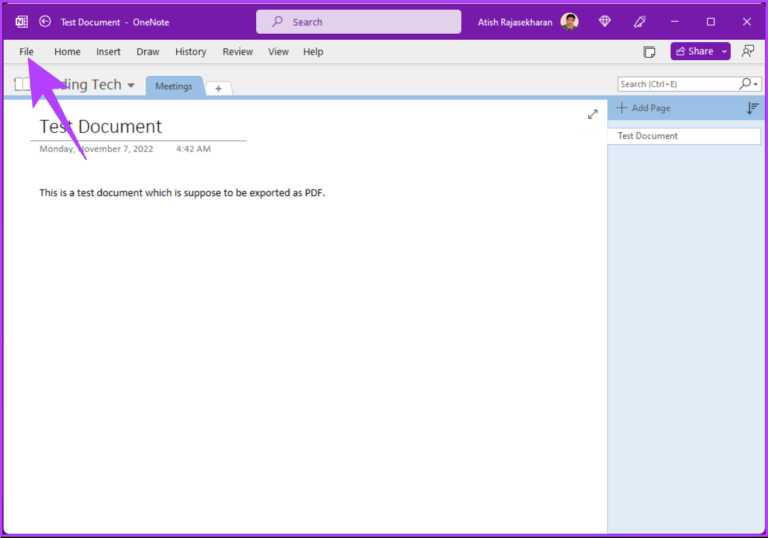
الخطوة 4: من الجزء الأيمن ، انقر فوق تصدير.
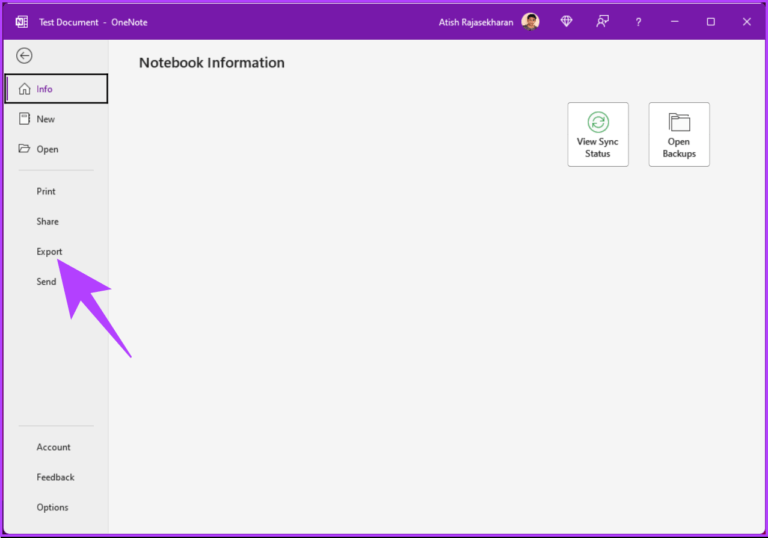
الخطوة 5: في شاشة التصدير ، حدد جزء دفتر الملاحظات الذي ترغب في تصديره. يمكنك الاختيار بين الصفحة أو القسم أو المفكرة التي تعمل عليها.
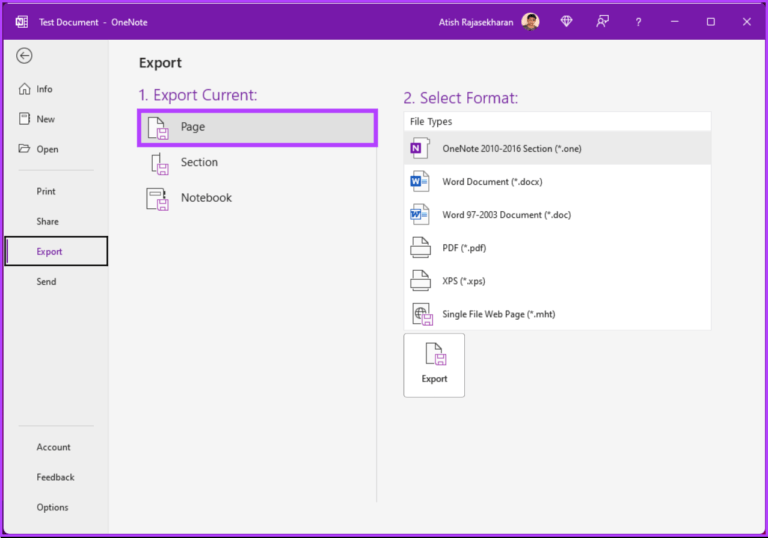
الخطوة 6: ضمن شاشة تحديد التنسيق ، اختر PDF (* .pdf) من قائمة أنواع الملفات وانقر فوق تصدير.
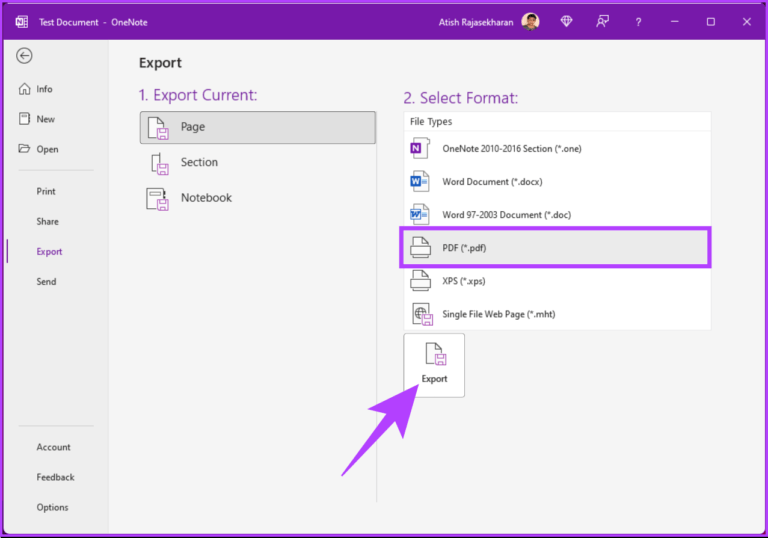
سيؤدي ذلك إلى تشغيل مستكشف الملفات لفتحه.
الخطوة 7: اختر موقعًا لحفظ الملف ، وقم بتسميته ، وأخيراً ، انقر فوق حفظ.
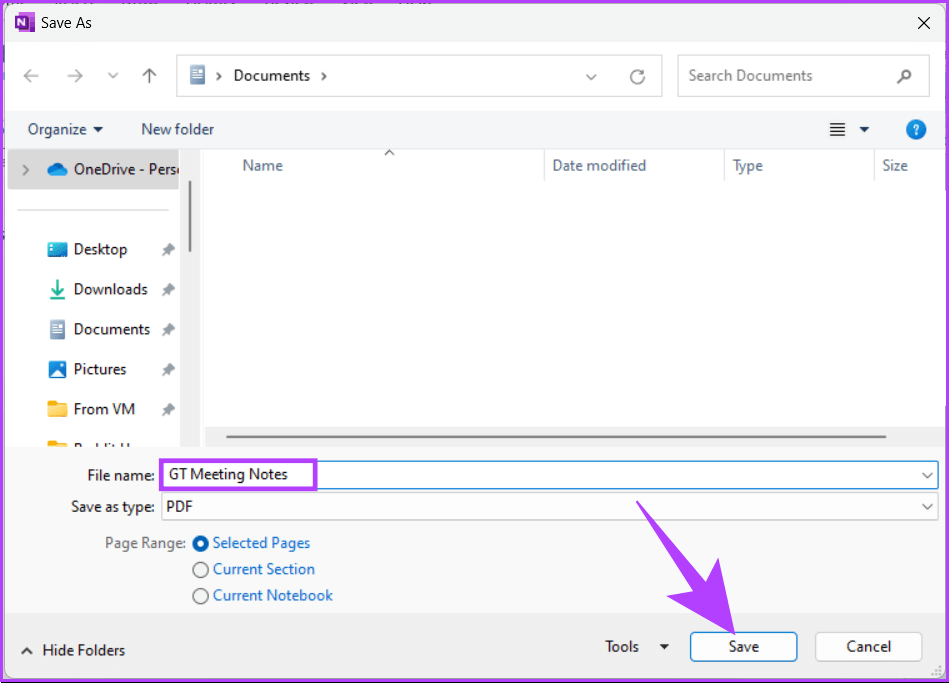
باستخدام هذا ، يتم تحويل ملفك إلى PDF وحفظه في الموقع الذي قمت بتعيينه. يمكنك اختيار عارض PDF الذي تختاره لعرض ملف PDF. إذا كنت من مستخدمي Mac ، فيمكنك الانتقال إلى القسم التالي لتحويل دفتر ملاحظات OneNote إلى PDF.
كيفية تنزيل ملاحظات ONENOTE بصيغة PDF على MAC
لا تختلف هذه الطريقة عن نظام Windows المذكور أعلاه. علاوة على ذلك ، فإن خطوات OneNote لنظام التشغيل Mac أبسط بكثير وتستغرق وقتًا أقل في التنفيذ. على الجانب الآخر ، يؤدي التنفيذ السهل إلى إضعاف المرونة التي يمكن رؤيتها على OneNote for Windows. اتبع التعليمات التالية.
الخطوة 1: اضغط على “Command + Space” لفتح Spotlight Search ، واكتب OneNote ، ثم اضغط على “رجوع” على لوحة المفاتيح.
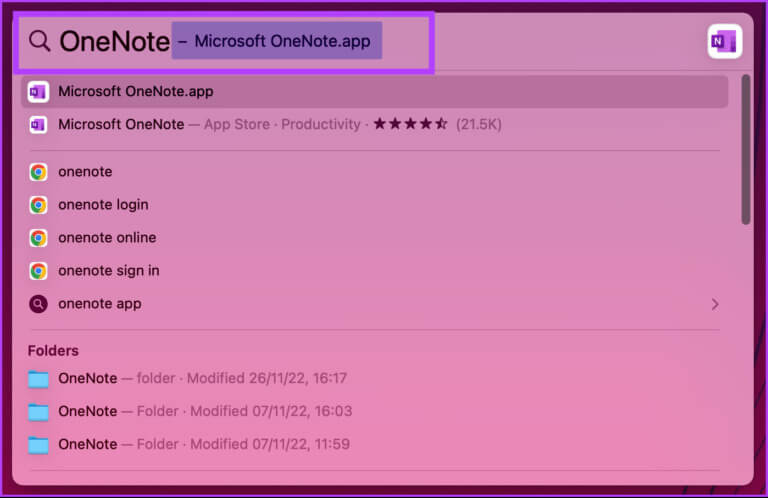
الخطوة 2: حدد دفتر الملاحظات الذي تريد تحويله وتصديره بتنسيق PDF.
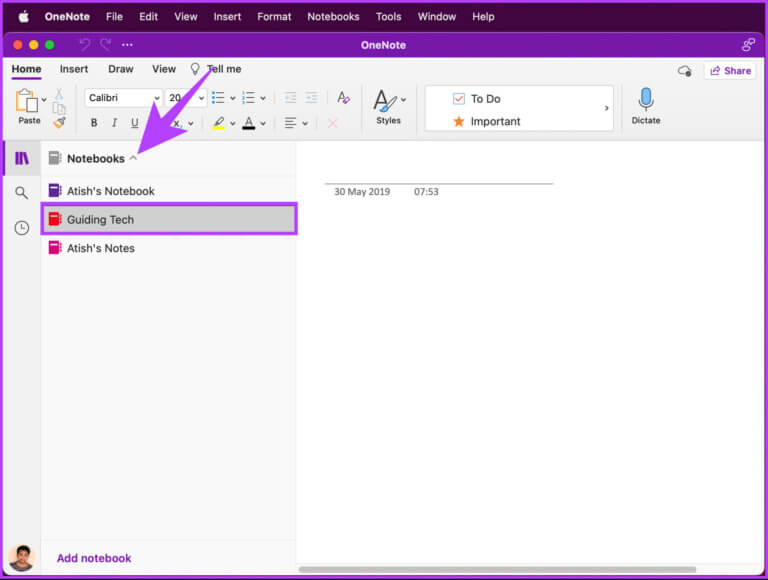
الخطوة 3: اذهب إلى قائمة الملفات من شريط القوائم العلوي.
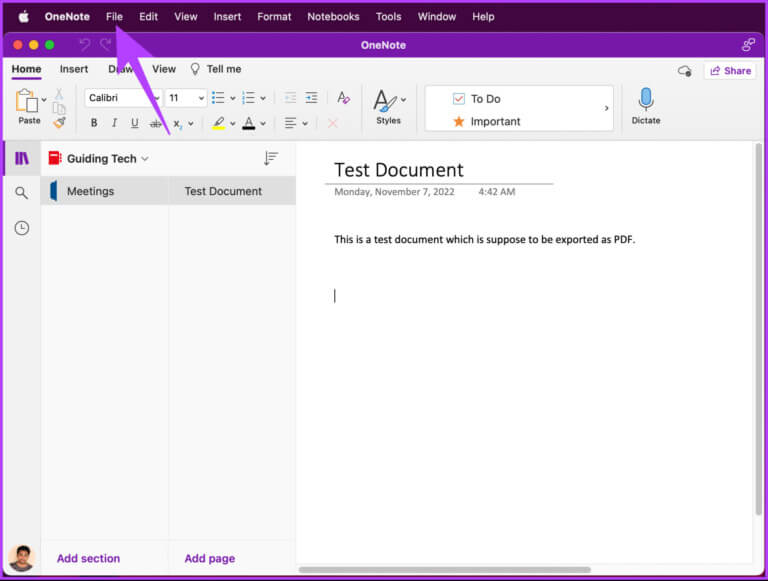
الخطوة 4: حدد “حفظ بتنسيق PDF” من القائمة المنسدلة.
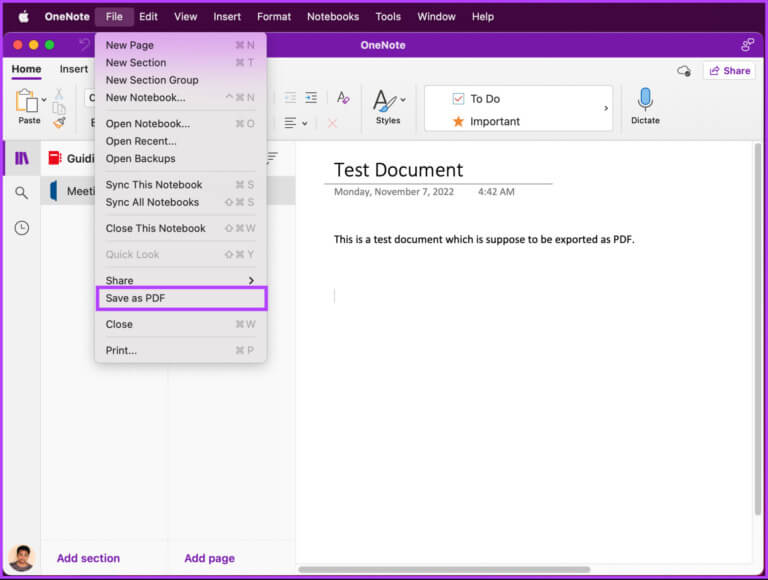
سيؤدي ذلك إلى تشغيل مستكشف الملفات لفتحه.
الخطوة 5: في مربع الحوار حفظ باسم ، قم بتسمية الملف ، واختر الموقع ، وأخيراً ، انقر فوق الزر حفظ.
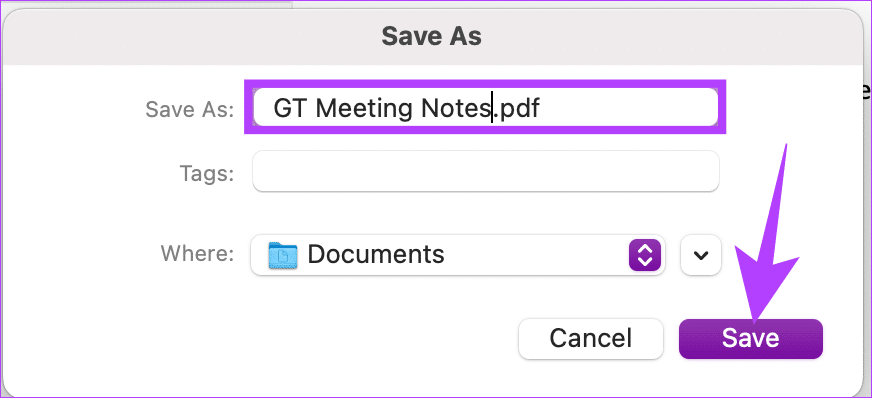
هذا كل شيء. يتم حفظ الملف تلقائيًا في الموقع الذي تختاره ، والذي يمكنك فتحه باستخدام قارئ PDF المفضل لديك على Mac. إذا لم يكن لديك حق الوصول إلى جهاز Mac أو Windows ، فلا توجد طريقة يمكنك من خلالها تحويل OneNote وتصديره إلى PDF باستخدام تطبيق OneNote للجوال.
أسئلة وأجوبة حول حفظ ONENOTE كملف PDF
1. هل يسمح OneNote بتحرير PDF؟
نعم ، يسمح OneNote بتحرير ملفات PDF. ومع ذلك ، فإن إمكانيات التحرير محدودة مقارنة بمحرر PDF المخصص. يمكنك إدراج ملف PDF في صفحة OneNote وإضافة ملاحظات أو تمييز أو إضافة ملاحظات.
إليك كيفية إضافة PDF إلى OneNote: قم بتشغيل OneNote وافتح دفتر ملاحظات> من شريط القائمة ، انقر فوق إدراج> من القائمة المنسدلة ، اختر ملف> حدد ملف PDF الذي تريد تحميله من مستكشف الملفات> انقر فوق فتح.
2. هل يمكن لشخص آخر تحرير OneNote الخاص بي؟
نعم ، يمكنك مشاركة OneNote الخاص بك مع الآخرين والسماح لهم بتحريره ، بشرط أن يكون لدى المستخدمين الأذونات اللازمة للقيام بذلك.
يمكنك التحكم في مستوى الوصول الذي يتمتع به الآخرون إلى OneNote الخاص بك عن طريق تعيين أذونات مثل إمكانية التحرير أو العرض أو “يمكن التحرير والمشاركة”. علاوة على ذلك ، يمكنك أيضًا إبطال أذونات المشاركة في أي وقت تريده.
3. هل يستطيع OneNote قراءة نص من ملف PDF؟
نعم ، يستطيع OneNote قراءة نص من مستند PDF. للاستفادة من هذه الميزة ، أدخل ملف PDF في صفحة OneNote ، وانقر بزر الماوس الأيمن فوقه ، وحدد ميزة “نسخ النص من الصورة”. سيساعدك على استخراج النص من ملف PDF. تستخدم هذه الميزة التعرف الضوئي على الأحرف (OCR) للتعرف على النص في ملف PDF وتحويله إلى نص قابل للتحرير في OneNote.
حول عملك وتابعه
يمكن أن تكون معرفة كيفية تصدير OneNote إلى PDF أمرًا ملائمًا لأنها تساعد في توفير الوقت والجهد. قد ترغب أيضًا في معرفة كيفية إنشاء قوالب في OneNote.
