كيفية تصدير الدردشة من Google Chat
هل تريد حفظ المحادثات التي أجريتها على Google Chat؟ للأسف ، لا تقدم دردشة Google طريقة مناسبة لإجراء نسخ احتياطي لمحادثات Google مباشرةً. ومع ذلك ، لدينا بعض الأساليب لحفظ الدردشات. في حين أنهم ليسوا مثاليين ولديهم عيوبهم الخاصة ، فإنهم ينجزون العمل. إليك كيفية تصدير الدردشات من Google Chat.
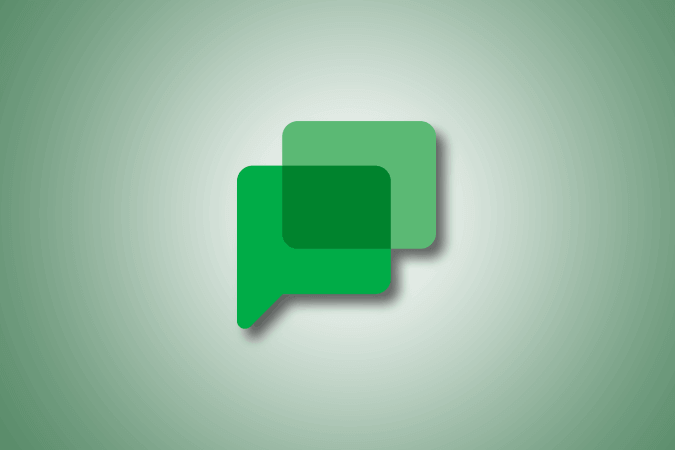
1. Takeout
تقدم خدمة Google Takeout طريقة لتنزيل بياناتك عبر جميع التطبيقات التي تمتلكها Google. يوفر خيارًا لتنزيل جميع الدردشات والملفات المرفقة بـ Google Chat. ومع ذلك ، يتم تصدير الدردشات بتنسيق JSON ولكن يمكنك بسهولة تحويلها إلى تنسيق نصي. ويتضمن أيضًا أسماء الوقت والمرسلين والمتلقي ومعلومات أخرى تجعل من الصعب قراءتها. ومع ذلك ، سيكون لديك الدردشة الكاملة في أي وقت للعودة إليها عند الحاجة.
1. افتح أولاً صفحة ويب Google Takeout على متصفحك.
2. الآن قم بالتمرير لأسفل إلى قسم دردشة Google وقم بتمكين مربع الاختيار الموجود بجانبه.
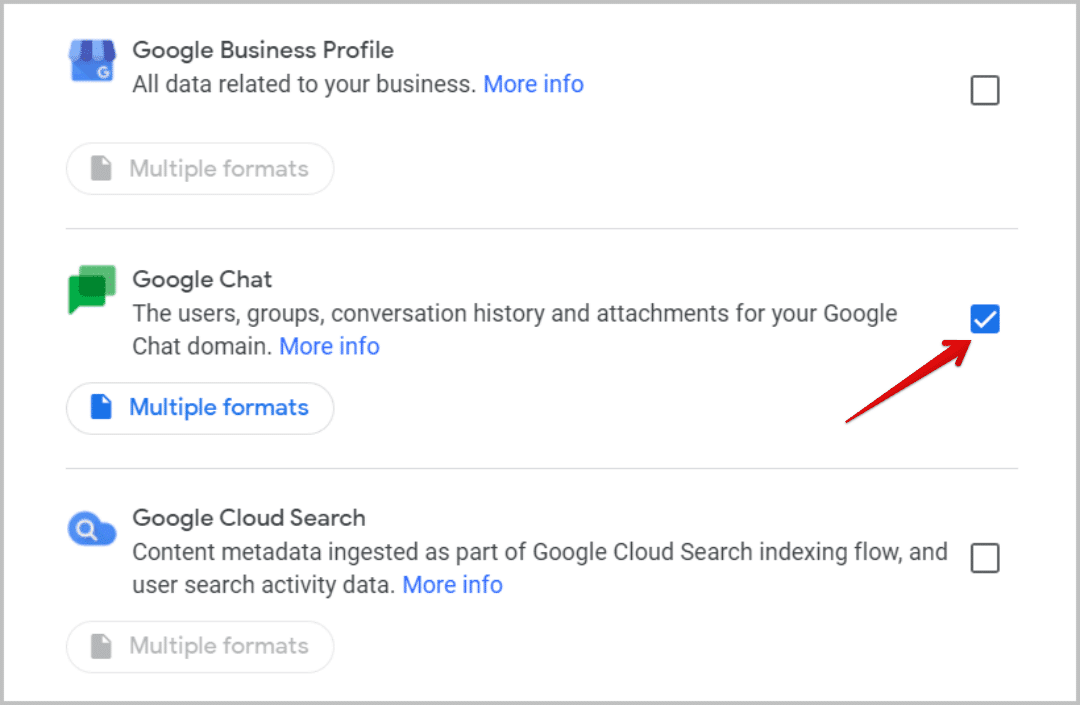
3. بمجرد تحديده ، قم بالتمرير لأسفل إلى أسفل الصفحة وانقر فوق الخطوة التالية.
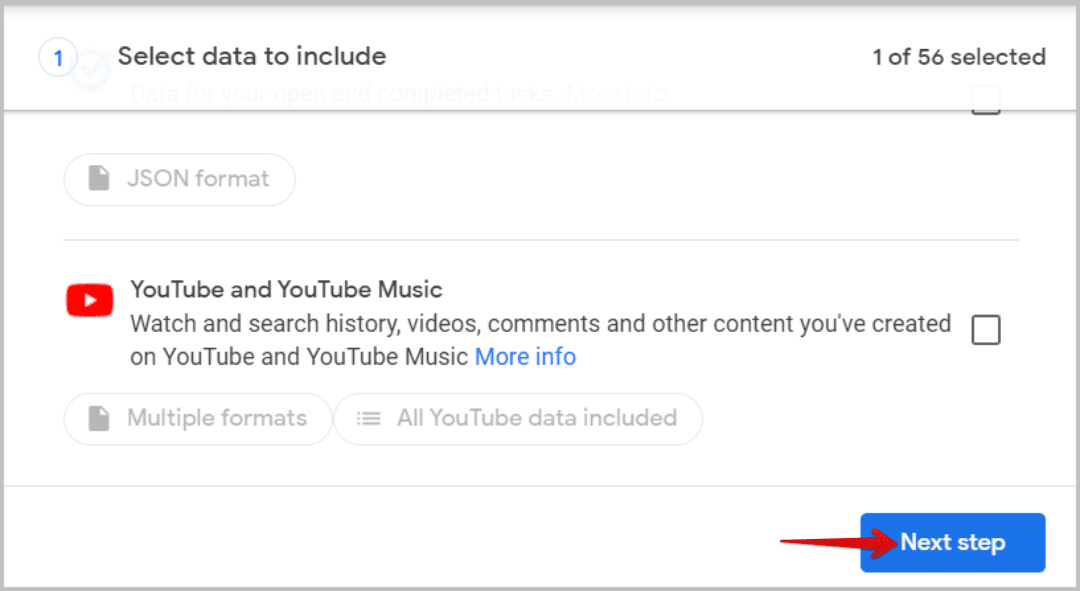
4. يمكنك اختيار التصدير مرة واحدة فقط أو التصدير كل شهرين للعام التالي.
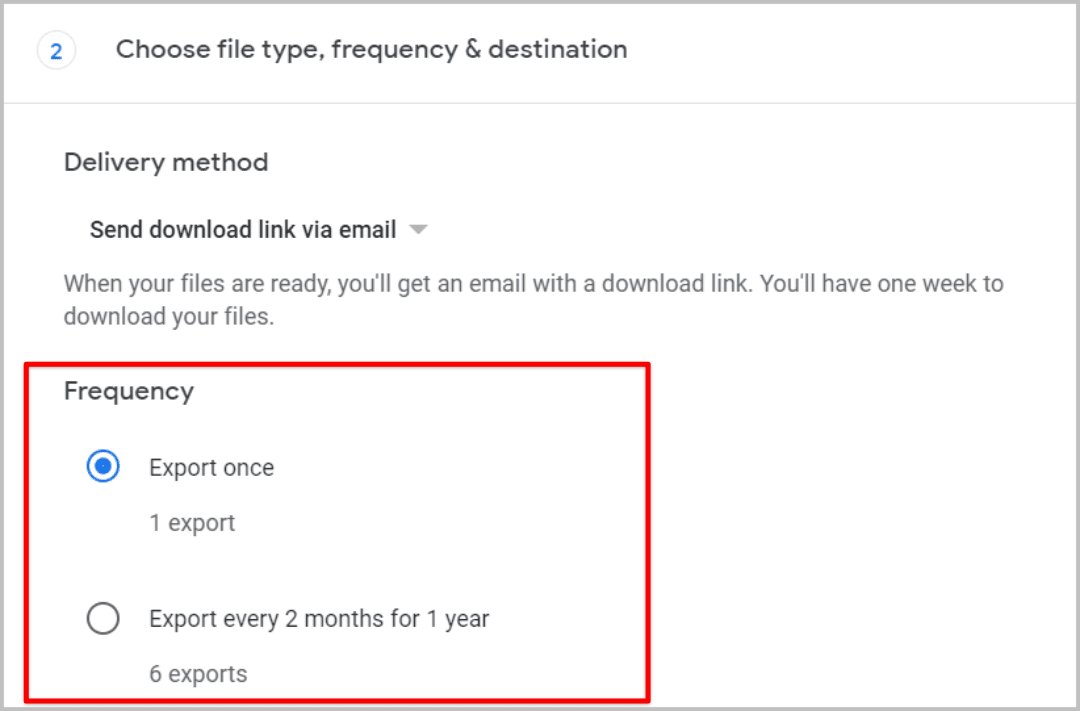
5. ثم اختر تنسيق zip للتنزيل. يمكنك الاختيار بين تنسيقات .zip و. tgz.
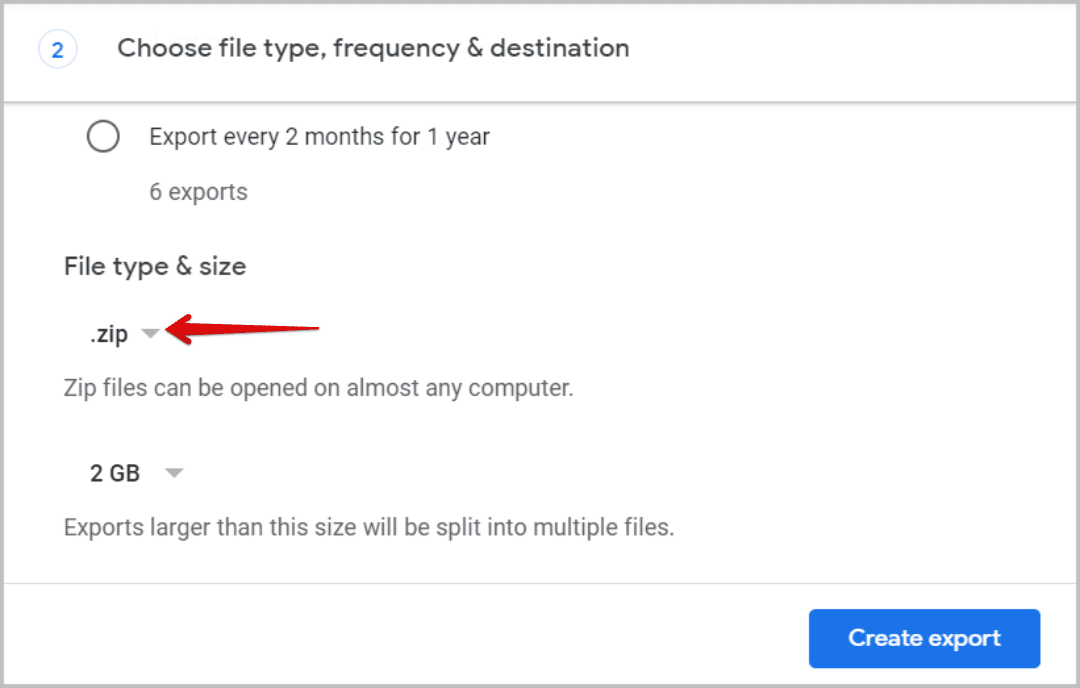
6. ثم حدد الحجم الأقصى الذي يجب أن يكون عليه الملف المضغوط. بشكل افتراضي ، يتم تعيين الحد الأقصى للحجم على 2 جيجا بايت وسيتم تنزيل البيانات في أجزاء متعددة من ملفات 2 جيجا بايت إذا كان لديك الكثير من البيانات. يمكن أن يؤدي تحديد حجم ملف أكبر إلى حدوث مشكلات في الإصدارات القديمة من نظام التشغيل أو تطبيقات استخراج الملفات المضغوطة.
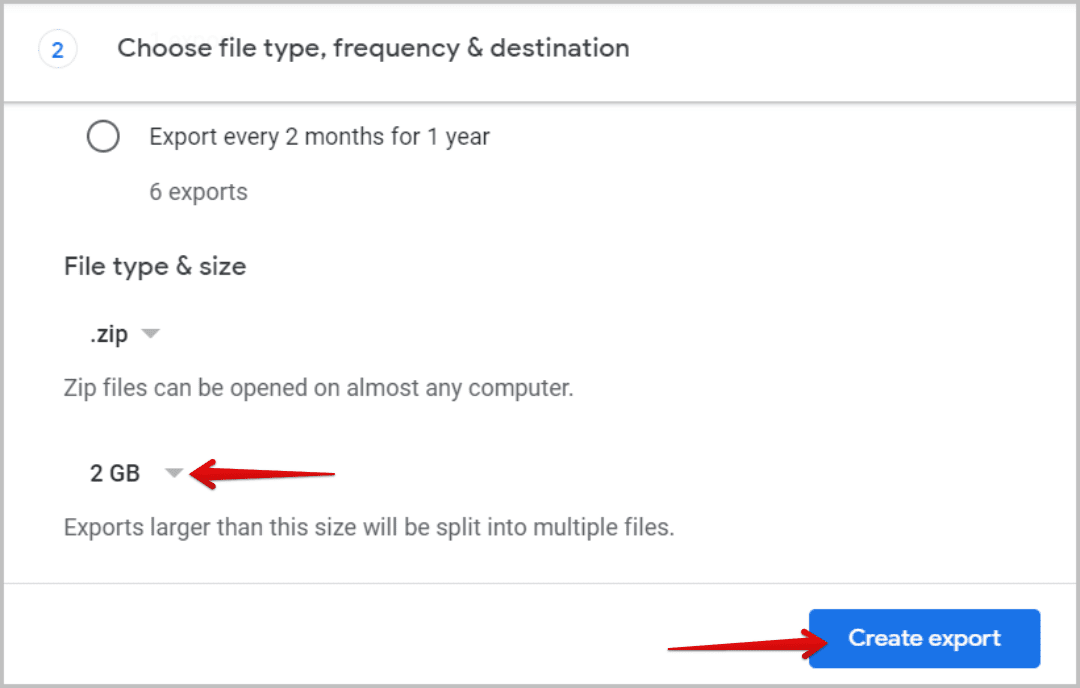
7. بمجرد التحديد ، انقر فوق الزر إنشاء تصدير. قد يستغرق التصدير وقتًا وفقًا للبيانات الموجودة على Google Chat.
8. بمجرد الانتهاء من التصدير ، ستخطرك Google برسالة بريد إلكتروني وستحصل على خيار تنزيل الملف المُصدَّر على صفحة Takeout نفسها.
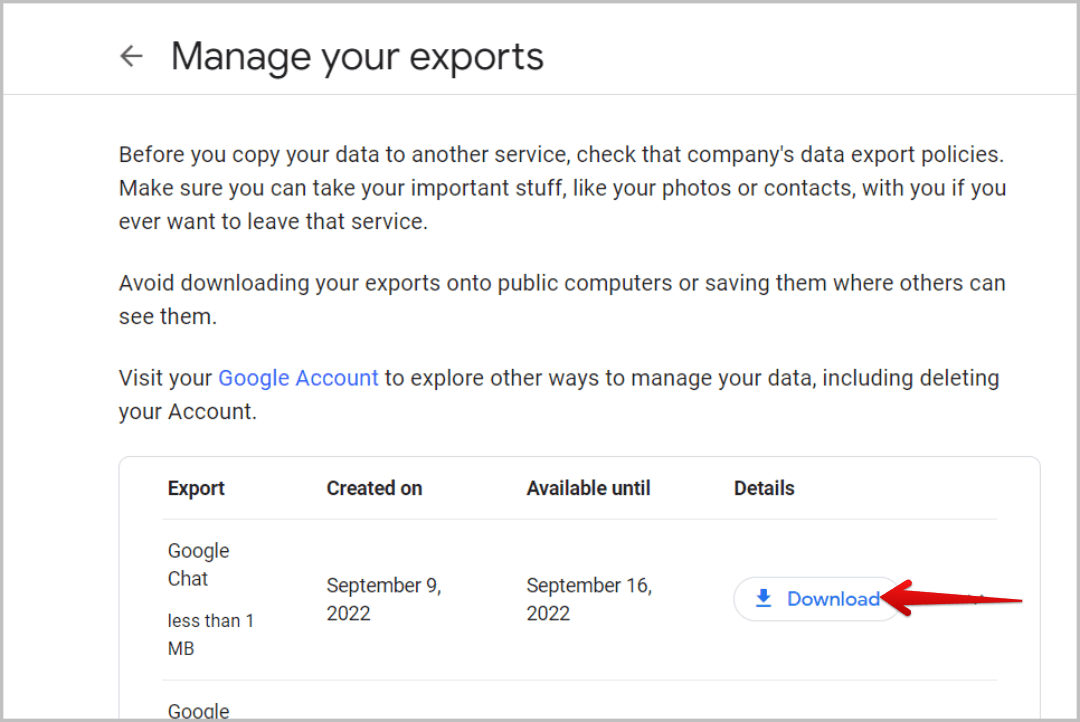
9. عند التنزيل ، قم باستخراج الملف المضغوط وفقًا لنظام التشغيل لديك وأداة الاستخراج المضغوطة التي تفضلها.
10. افتح الآن المجلد المستخرج المسمى Takeout ، ثم افتح مجلد Google Chat ، ثم مجلد المجموعات.
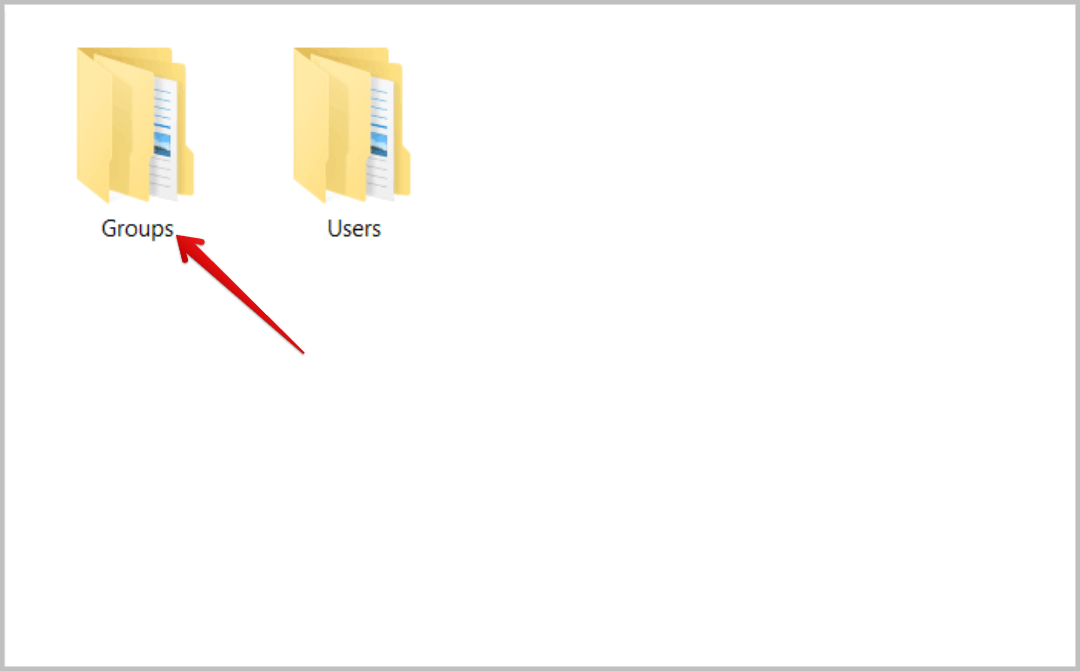
11. قد تجد الكثير من المجلدات فيه. كل مجلد عبارة عن دردشة. أسماء المجلدات التي تبدأ بـ DM هي رسائل مباشرة وأسماء المجلدات التي تبدأ بـ Space هي Spaces أو محادثات جماعية. لا يمكنك رؤية اسم DM أو الفضاء بالرغم من ذلك. لذلك عليك فتح كل مجلد ومعرفة مستخدم DM أو اسم الفضاء.
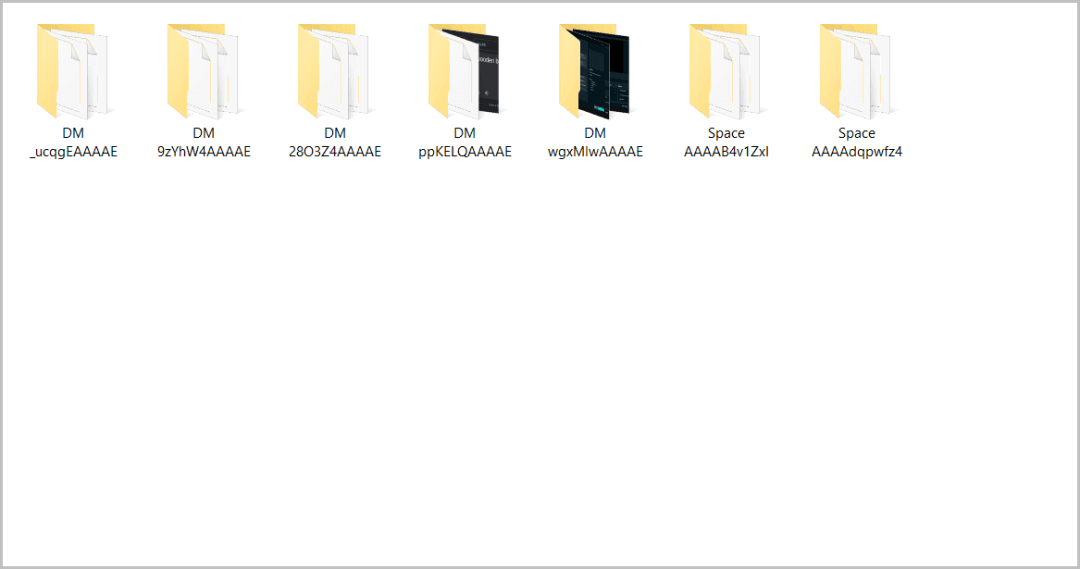
12. عند فتح المجلد ، يجب أن تجد جميع الوسائط التي أرسلتها في DM أو Space أيضًا. ستجد أيضًا ملف .json يسمى messages.json ، والذي يحتوي على جميع الرسائل التي أرسلتها واستلمتها في تلك الدردشة المعينة.
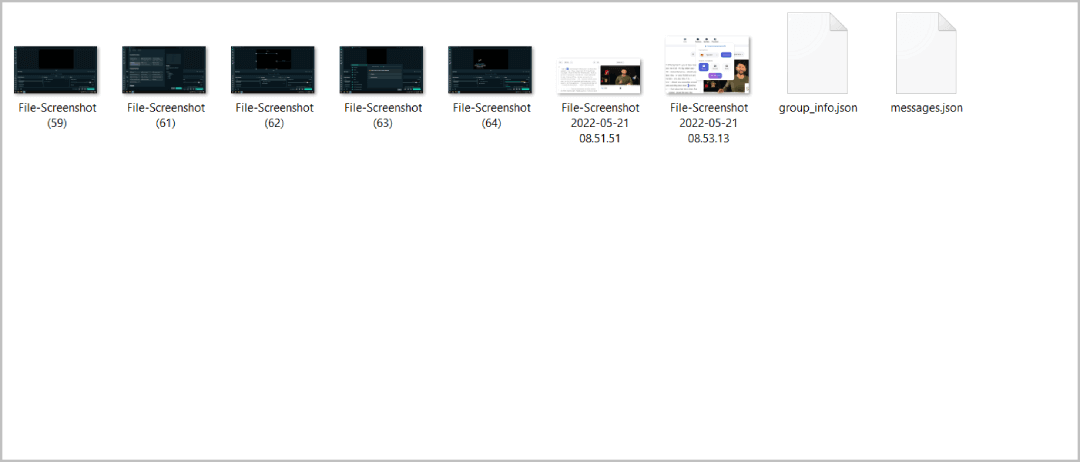
13. يمكنك فتح ملف .json باستخدام برنامج Notepad أو أي عارض نصوص. تعرض كل رسالة تفاصيل المنشئ مثل الاسم والبريد الإلكتروني ونوع المستخدم وأيضًا تاريخ الإنشاء ومعرف الموضوع ، وقد يبدو التخطيط مزدحمًا.
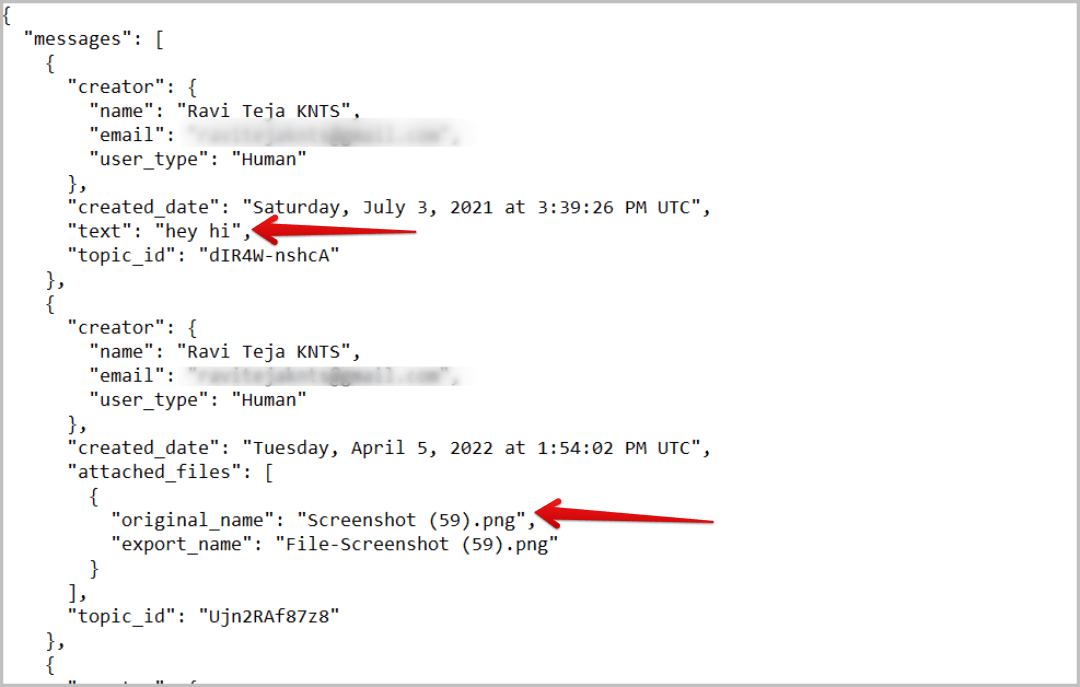
إذا كانت لديك مشكلة في فتح ملف .json ، فيمكنك استخدام onlinejsontools.com لتحويل JSON إلى تنسيق نصي بسهولة.
2. IMAP
IMAP هو بروتوكول الوصول إلى الرسائل عبر الإنترنت ويستخدمه عملاء البريد الإلكتروني لاسترداد رسائل البريد الإلكتروني من الخادم. لكننا سنستخدمها لاسترداد رسائل Google Chat بمساعدة ميزة Gmail المدمجة.
1. افتح تطبيق الويب Gmail على المتصفح وانقر على رمز الترس في الزاوية اليمنى العليا.
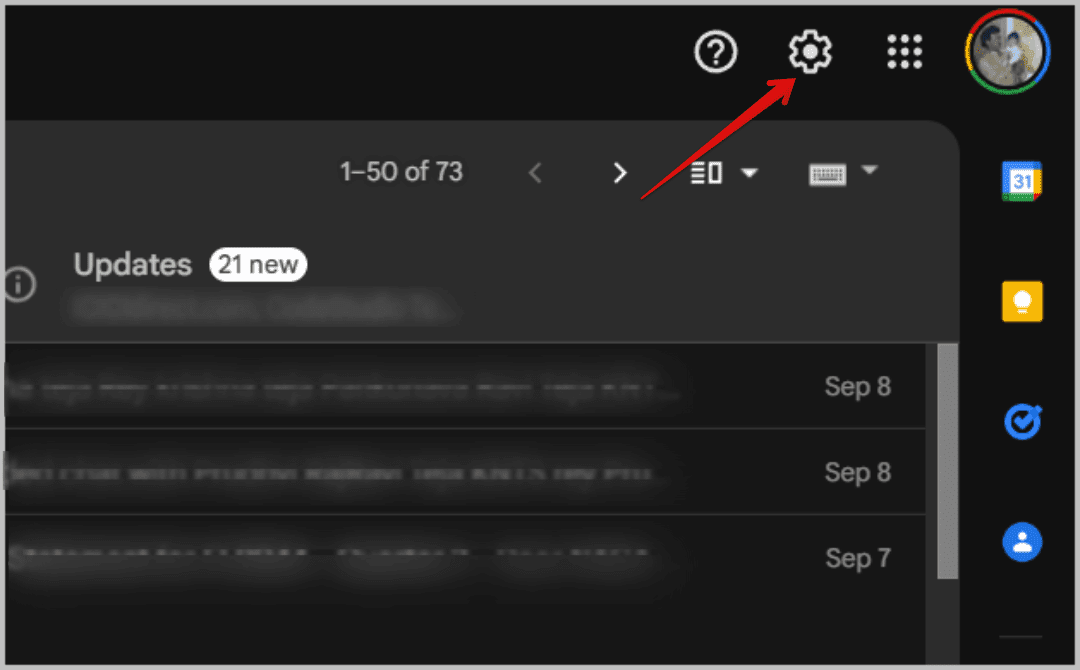
2. يفتح لوحة جانبية مع الإعدادات السريعة. ما عليك سوى النقر فوق الزر “عرض جميع الإعدادات” أعلى الشريط الجانبي.
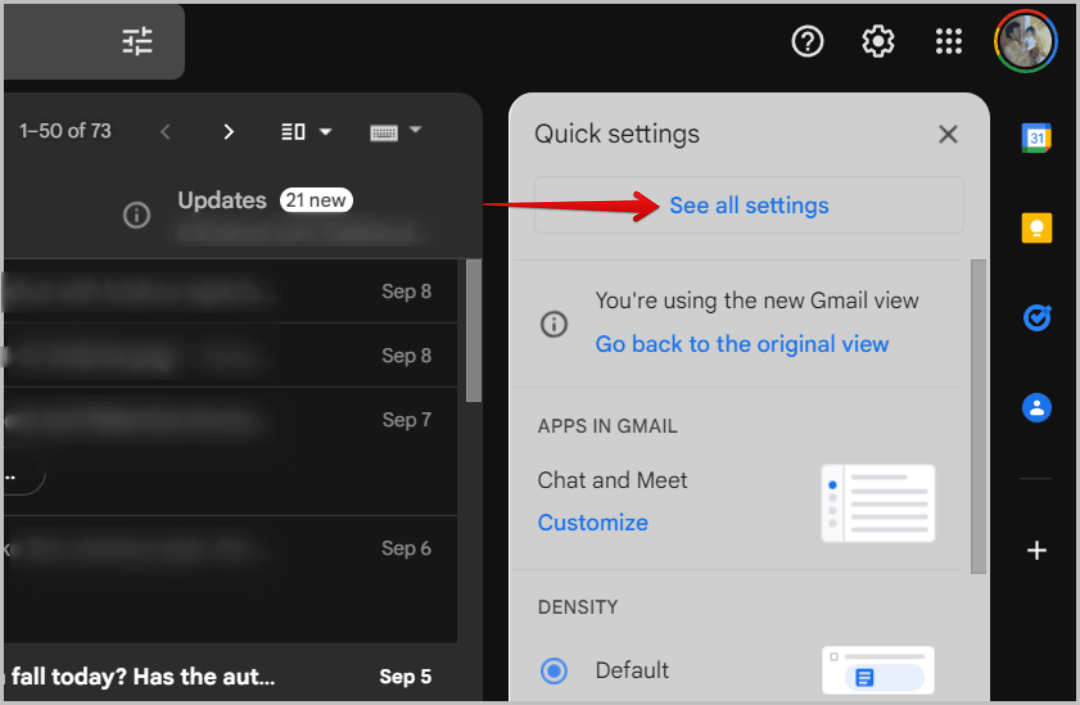
3. افتح الآن علامة التبويب “التصنيفات” وقم بتمكين مربع الاختيار الموجود بجوار خيار الدردشة.
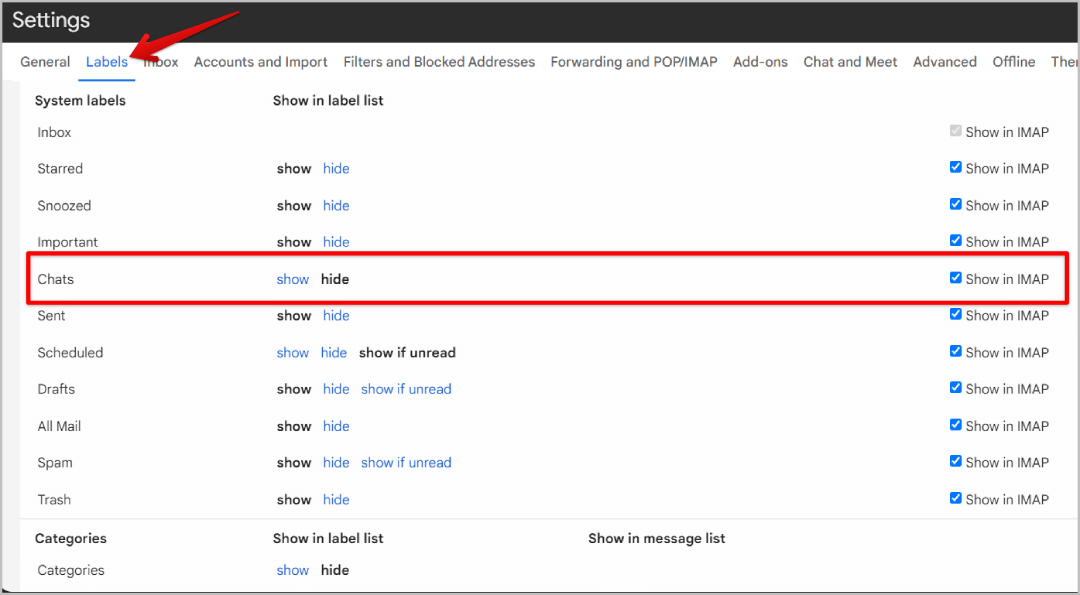
4. قم بتغيير خيار الدردشة من إخفاء إلى إظهار.
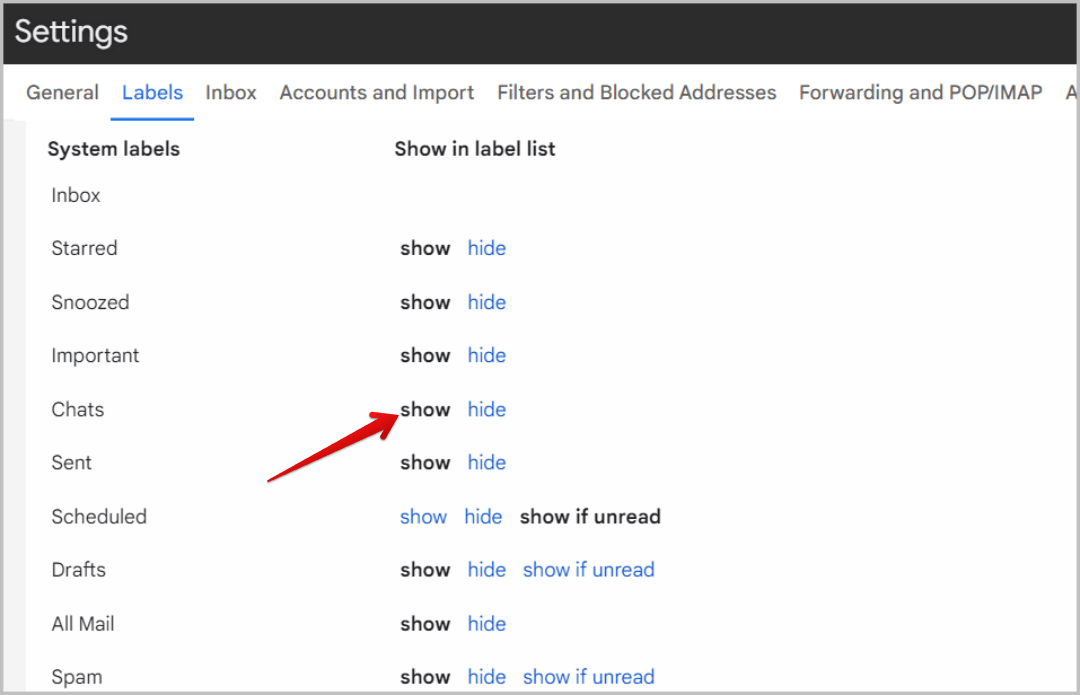
6. عد الآن إلى علامة التبويب “عام” وانقر فوق الزر “حفظ التغييرات” في الأسفل.
7. يجب أن تكون قادرًا على العثور على خيار الدردشات كتصنيف في الشريط الجانبي الأيسر لـ Gmail ، انقر فوقه.
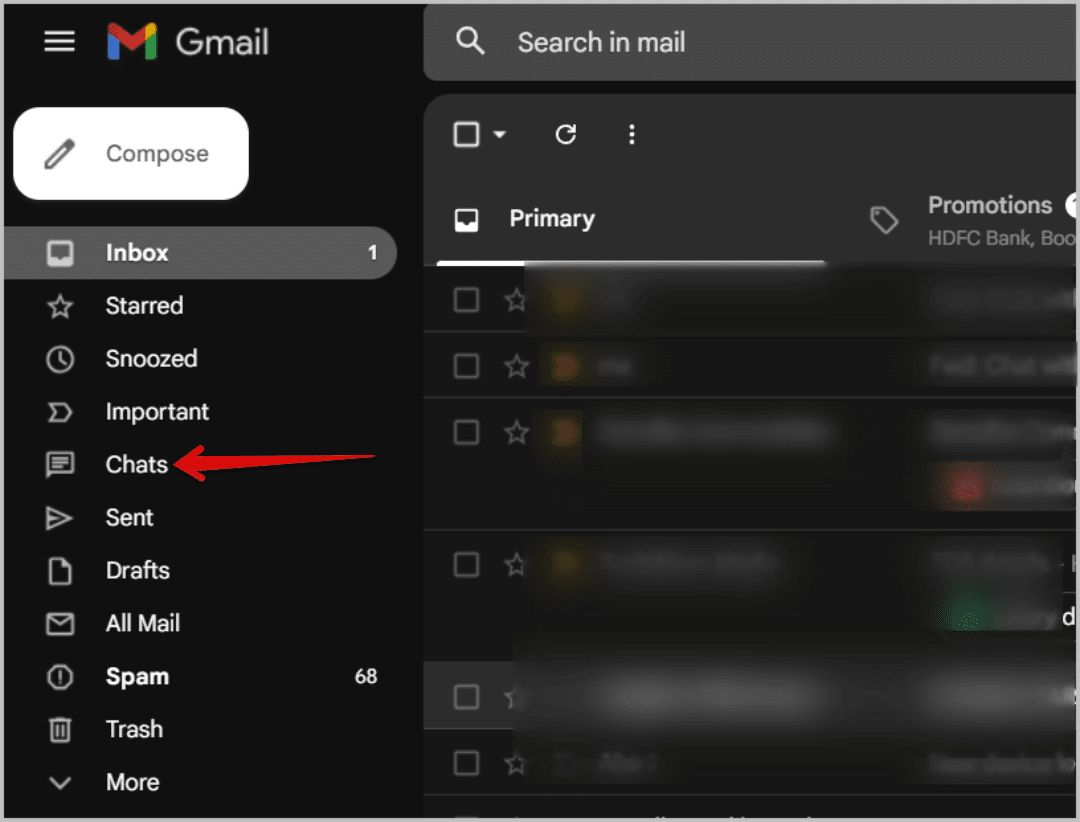
8. ستجد هنا كل محادثاتك.
حتى إذا حذفت الرسائل في الدردشة أو حذفت الدردشة بأكملها ، فسيتم نسخ رسائلك احتياطيًا هنا على Gmail. أيضًا ، سيتم أيضًا نسخ جميع الدردشات المستقبلية احتياطيًا ، لذلك لن تضطر إلى عمل نسخ احتياطية مرارًا وتكرارًا يدويًا.
تمامًا مثل Takeout ، فإن استخدام IMAP له بعض الجوانب السلبية أيضًا. إنه يفصل الدردشات إلى جلسات دردشة بدلاً من الاحتفاظ بالدردشة بأكملها في سلسلة رسائل Gmail واحدة. لذا بدلاً من البحث عن الدردشة ، عليك الآن البحث عن جلسة الدردشة بالضبط إذا كنت ترغب في عرض أي شيء لاحقًا.
3. إعادة التوجيه إلى البريد الوارد
بينما يقوم Takeout بإنشاء نسخة احتياطية لجميع الدردشات الخاصة بك ويوفر IMAP خيارًا لإجراء نسخ احتياطي تلقائي لجميع الدردشات الخاصة بك ، فإن Forward to Inbox هي ميزة Google Chat تُستخدم لحفظ بعض الرسائل في الدردشة لعرضها لاحقًا.
1. افتح Google Chat وافتح الرسالة التي تريد عمل نسخة احتياطية منها.
2. مرر مؤشر الماوس الآن على الرسالة التي تريد إجراء نسخ احتياطي لها.
3. انقر على قائمة النقاط الثلاث لهذه الرسالة وحدد خيار إعادة التوجيه إلى علبة الوارد.
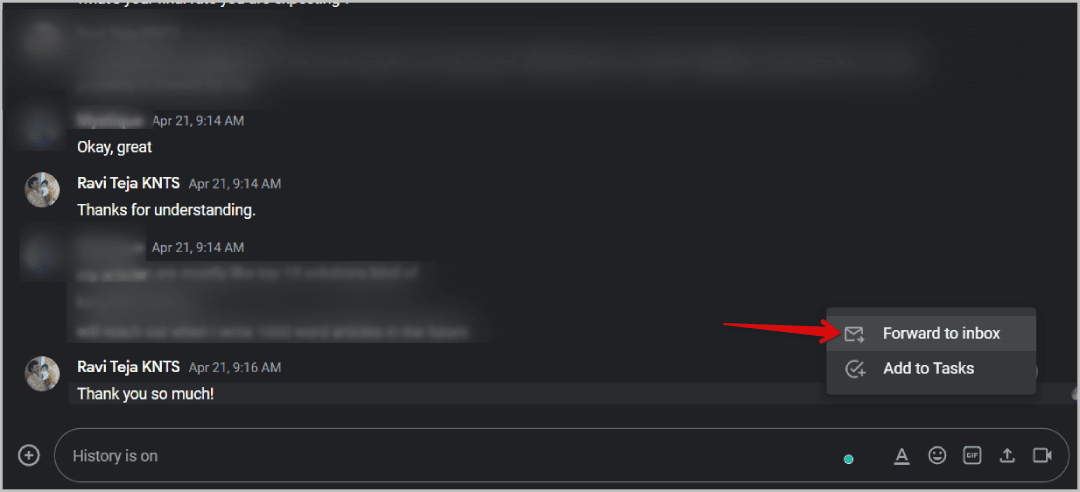
4. هذا كل شيء ، ستتوفر هذه الرسالة الآن في Gmail في البريد الوارد. فهو لا يحفظ رسالة واحدة فحسب ، بل يحفظ أيضًا رسالتين قبل ذلك لتقديم بعض السياق.
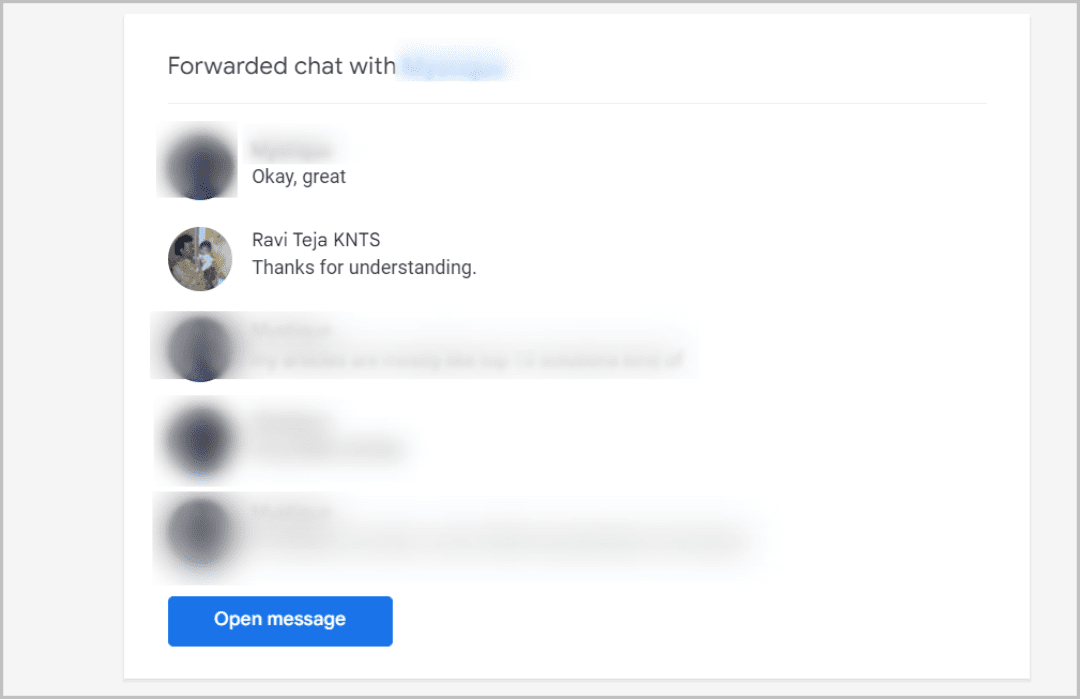
نظرًا لأنه يتم حفظ هذه الرسائل في Gmail ، فإنها ستكون متاحة حتى بعد حذف الدردشة على Google Chat.
تصدير الدردشات من Google Chat
على الرغم من أن Google Chat لا يوفر خيارًا للتصدير ، إلا أنه يمكنك استخدام هذه الطرق لحفظ الدردشة لاستخدامها في المستقبل. ستعمل جميع الطرق المذكورة أعلاه على عمل نسخة احتياطية من الدردشات حتى إذا تم حذف هذه المساحة أو قمت بحذف المحادثة. ومع ذلك ، كما هو مذكور ، كل منها يأتي مع نصيبه من الإزعاج.
يصعب قراءة الرسائل بسبب تنسيق JSON في طريقة Takeout. من الصعب البحث عن دردشة معينة في IMAP. وأخيرًا ، يمكن لـ Forward to Inbox حفظ رسالتين فقط ، لذا فهي غير مكتملة. على الجانب الجيد ، لدينا بعض النصائح والحيل الرائعة حول دردشة Google لتقوم بمراجعتها.
