كيفية تصدير الحسابات من Google Authenticator
المصادقة الثنائية هي حاجة تحمي حسابك من الاختراق عن طريق إضافة طبقة إضافية أثناء تسجيل الدخول. منذ إطلاقه ، كان Google Authenticator خيارًا شائعًا للمصادقة الثنائية. نظرًا لأنه يتم تخزين رموز 2FA محليًا على الجهاز ، فإن بعض المستخدمين لا يعرفون كيفية تصدير رموز حساب Google Authenticator 2FA أثناء التبديل إلى هاتف جديد. دعني أساعدك في كيفية تصدير جميع الحسابات من Google Authenticator إلى هاتفك الجديد.

تم تحديث تطبيق Google Authenticator تستطيع الآن مزامنة الحسابات على السحابة من خلال بريد Gmail الخاص بك
كيفية تصدير حسابات 2FA من الهاتف القديم
عند تصدير حسابات Google Authenticator من جهاز إلى آخر ، قم دائمًا بمسح أو تنسيق الهاتف القديم. ليس العكس أو ستجد نفسك عالقًا في موقف غير سار.
ملاحظة: لا يسمح لك تطبيق Google Authenticator على Android بالتقاط لقطات شاشة ، فهو مقيد بواسطة نظام تشغيل النظام لأسباب أمنية. ومن ثم ، فإننا نواصل تطبيق Google Authenticator iOS ، ولكن الخطوات متطابقة تقريبًا على كلا النظامين الأساسيين ، لذا يمكنك المتابعة دون قلق.
1. افتح Google Authenticator على هاتفك القديم الذي تريد تصدير الحسابات منه إلى الحساب الجديد.
2. اضغط على قائمة الكباب (أيقونة ثلاثية النقاط) في الزاوية اليمنى العليا من الشاشة.
3. اضغط على تصدير الحسابات.
ملاحظة: على نظام Android ، ستجد حسابات التحويل المكتوبة بدلاً من حسابات التصدير. لذلك إذا كنت تستخدم نظام Android ، فانقر فوق ذلك لبدء عملية التصدير.
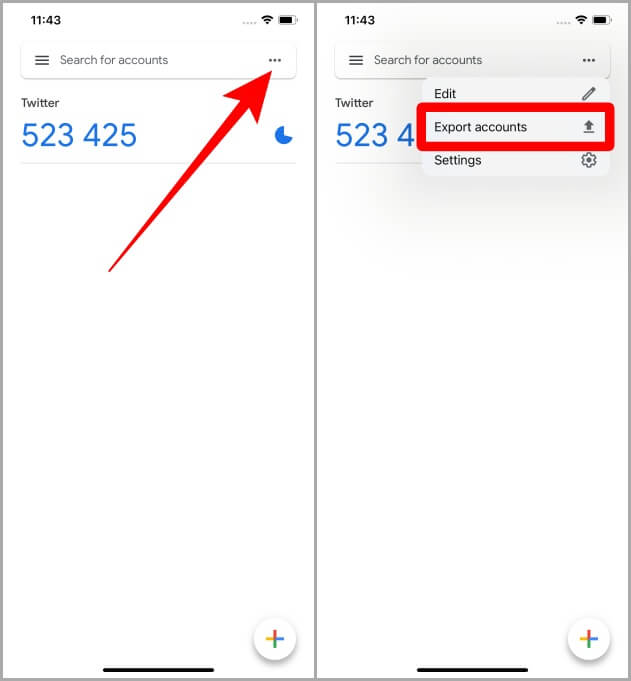
4. في صفحة حساب التصدير اضغط على متابعة.
5. دع جهاز Face ID يؤكد هويتك. إذا كنت تستخدم Android ، فقد يطلب منك بصمة إصبعك / النمط / كلمة المرور.
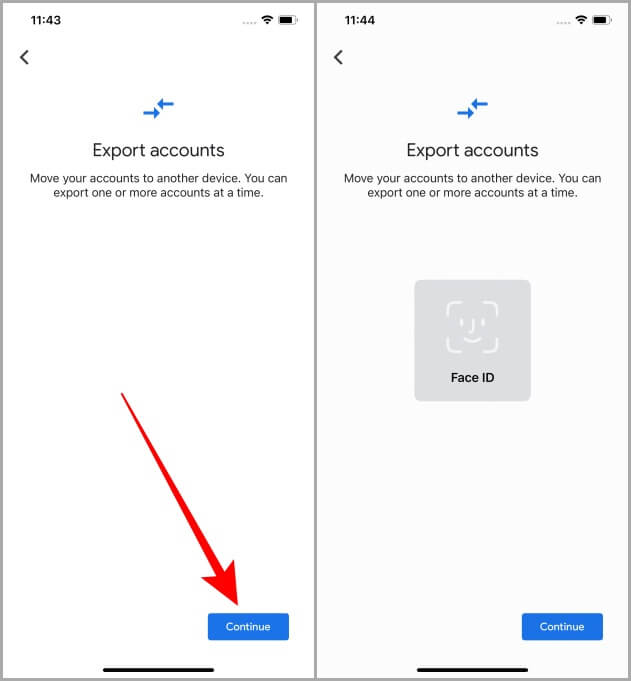
6. في الصفحة التالية ، حدد الحسابات التي تريد تصديرها إلى هاتفك الجديد ، ثم انقر فوق تصدير.
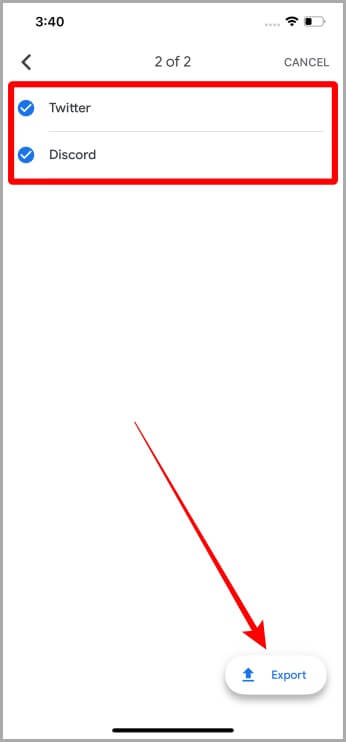
7. سيتم إنشاء رمز QR على هاتفك القديم. انتقل الآن إلى هاتفك الجديد واتبع الخطوات المذكورة في القسم التالي كيفية استيراد حسابات 2FA إلى هاتف جديد.
8. بعد الانتهاء من الخطوات على الهاتف الجديد ، عد إلى القديم واضغط على التالي للمتابعة.
9. في الشاشة التالية ، اختر ما إذا كنت تريد إزالة الحساب من الهاتف الذكي القديم أم لا. واضغط على انتهى.
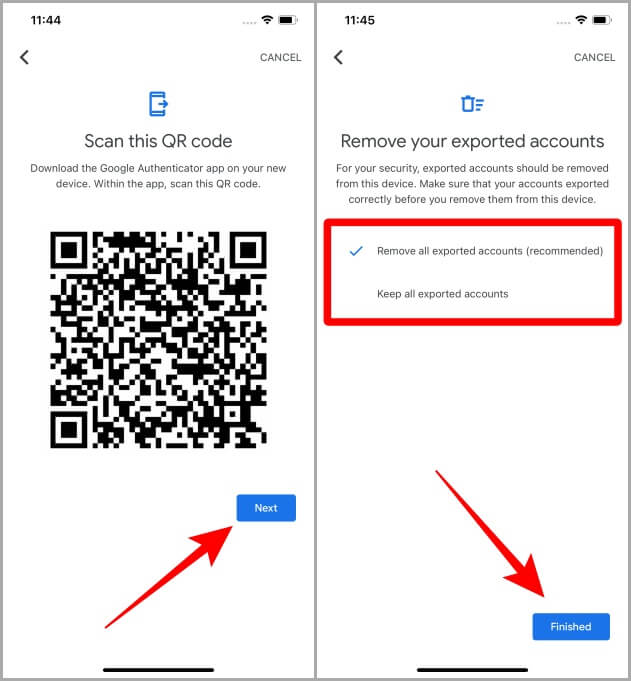
Google Authenticator ليس تطبيق 2FA الوحيد في الساحة. هناك العديد من تطبيقات 2 FA الأخرى التي تقدم المزيد من الميزات. لا تقرأ عنها.
كيفية استيراد حسابات 2FA إلى هاتف جديد
مجرد الانتهاء من استيراد حسابات 2FA على تطبيق Google Authenticator على الهاتف الذكي القديم (يجب أن يكون رمز الاستجابة السريعة جاهزًا للفحص) ، قم الآن بتثبيت Google Authenticator على الهاتف المحمول الجديد واتبع الخطوات أدناه لاستيراد هذه الحسابات.
1. قم أولاً بفتح Google Authenticator على هاتفك الجديد.
2. اضغط على البدء.
3. اضغط على استيراد حسابات موجودة؟ في الجزء السفلي من الشاشة.
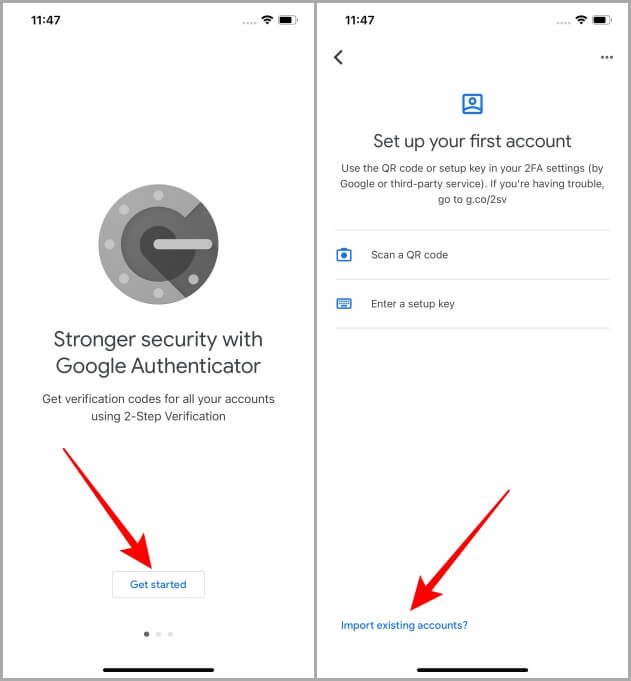
4. اضغط على زر مسح رمز الاستجابة السريعة.
5. في الشاشة التالية ، سيتم فتح تطبيق الكاميرا بهاتفك. قم بتوجيه الكاميرا إلى شاشة هاتفك القديم باستخدام QR الذي تم إنشاؤه بواسطة Google Authenticator أثناء تصدير رموز 2FA بالخطوات الموضحة أعلاه في قسم كيفية تصدير حسابات 2FA من الهاتف القديم.
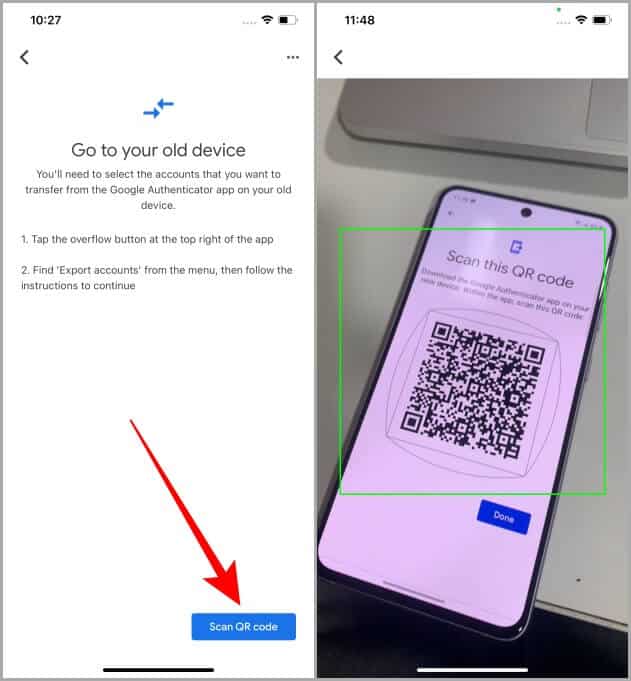
6. سيتم استيراد جميع الحسابات إلى هاتفك الجديد. انقر الآن على “موافق” لمتابعة استخدام Google Authenticator على هاتفك الذكي الجديد.
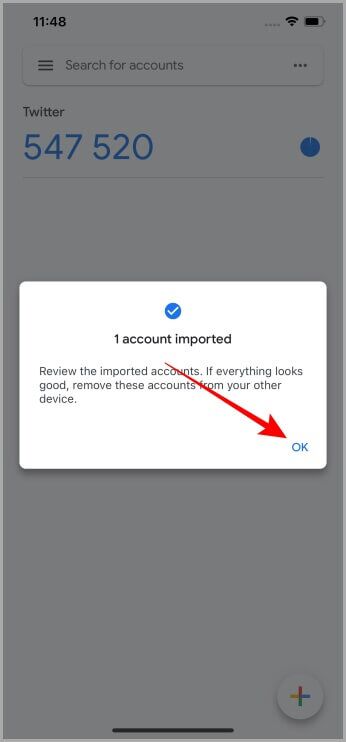
نصائح أمان 2FA إضافية
يسمح لك iOS بقفل تطبيق Google Authenticator باستخدام Face ID. للقيام بذلك ، افتح تطبيق Authenticator على جهاز iPhone الخاص بك ، ثم انقر فوق قائمة الكباب> الإعدادات> شاشة الخصوصية> تمكين شاشة الخصوصية.
ملاحظة: لا يسمح Android حتى الآن بقفل Google Authenticator. ولكن يمكنك دائمًا استخدام تطبيق تابع لجهة خارجية لجعله أكثر أمانًا.
المصادقة الثنائية أمر لا بد منه لتأمين حساباتك. لذا ، أثناء تصدير الحسابات من جهاز إلى آخر ، احتفظ دائمًا بجهازك القديم والجهاز الجديد بالقرب منك لتصدير جميع الحسابات بسلاسة. آمل أن يكون هذا قد ساعدك في التصدير السلس للحسابات في Google Authenticator.
هل تعلم أنه يمكنك تأمين حساب Instagram الخاص بك بمصادقة ثنائية؟ نعم. اقرأ الدليل لمعرفة المزيد.
