كيفية التأكد من انتظار ضيوف اجتماع Microsoft Teams للضيوف في الردهة أو ساحة الانتظار
يحاول Microsoft Teams نسخ تجربة الاجتماع الافتراضية للمستخدمين وتحسينها. إنه يساعد على ضمان أن تجربة الاجتماع الافتراضي للمستخدمين لا تختلف كثيرًا عن الاجتماعات الفعلية. مثال على ذلك هو ميزة الردهة في Microsoft Teams.
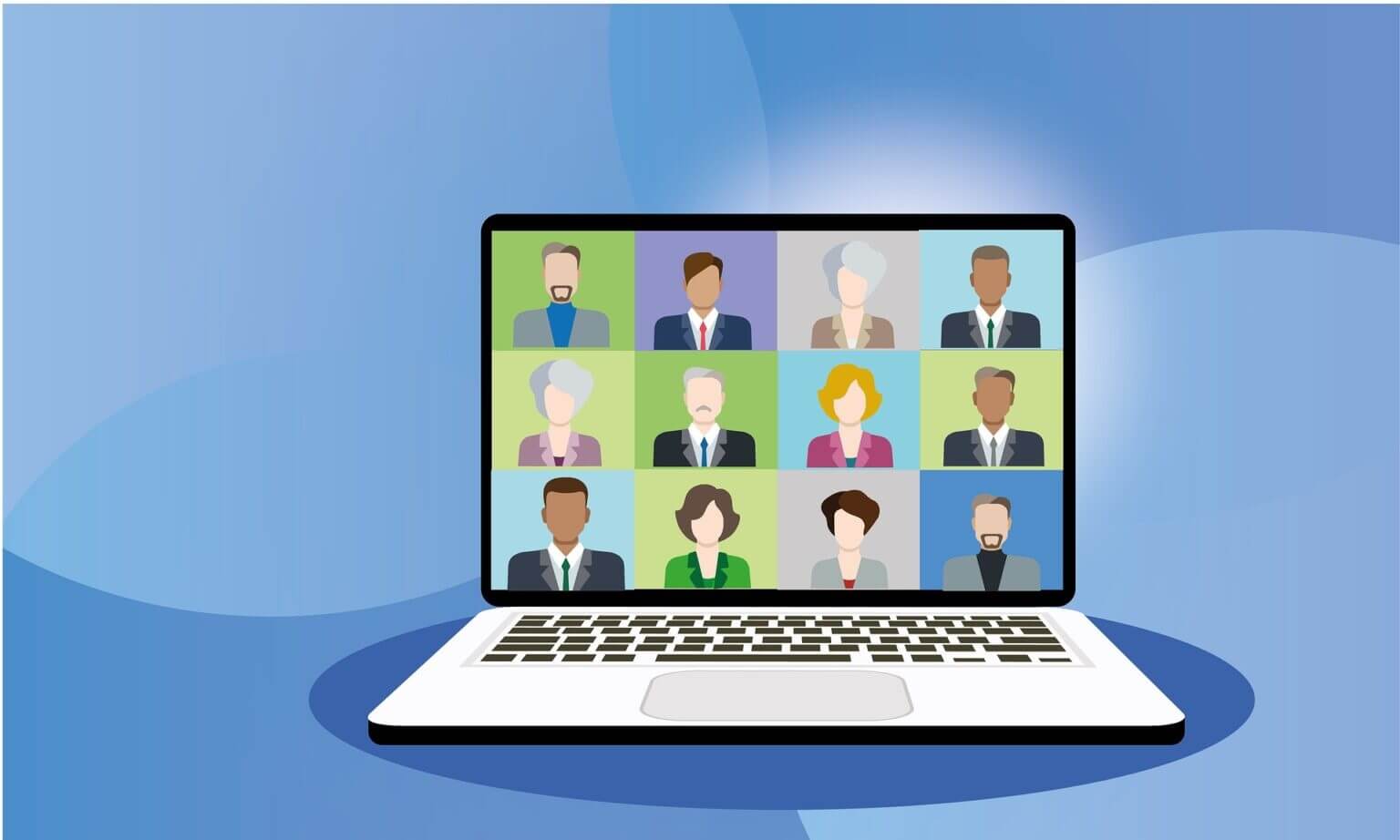
عادة ، يتحكم حارس الباب في الوصول إلى غرفة الاجتماعات. هذا يمنع الضيوف غير المدعوين من التدخل أو يضمن أن مضيفي الاجتماع لديهم وقت كافٍ للاستقرار قبل أن ينضم إليهم الضيوف الآخرون. تعمل وظيفة ردهة Microsoft Teams مثل غرفة الانتظار الفعلية. فيما يلي طريقتان لتمكينه من أجل اجتماعاتك الافتراضية.
أشياء يجب ملاحظتها عند إدارة ردهة MICROSOFT TEAMS LOBBY
فيما يلي بعض الأشياء التي يجب وضعها في الاعتبار عند محاولة التحكم في وصول المدعوين إلى الاجتماع:
- بالنسبة لبعض المؤسسات ، يتحكم مسؤول المؤسسة في الإعدادات الافتراضية للمشاركين في الاجتماع.
- بصفتك منظم الاجتماع ، إذا تمت دعوة مشاركين من مؤسستك ، فقد يُسمح لهم بتجاوز غرفة الاجتماع افتراضيًا.
تمكين الردهة LOBBY عن طريق تحرير خيارات الاجتماعات
إذا كان مشرف مؤسستك يتحكم في إعدادات الاجتماع الافتراضية ، فلا يزال بإمكانك إدارة الوصول إلى اجتماعك. قبل بدء الاجتماع ، يمكنك القيام بذلك باستخدام خيارات الاجتماع. وإليك كيف يعمل:
الخطوة 1: قم بتشغيل تطبيق Microsoft Teams الخاص بك.
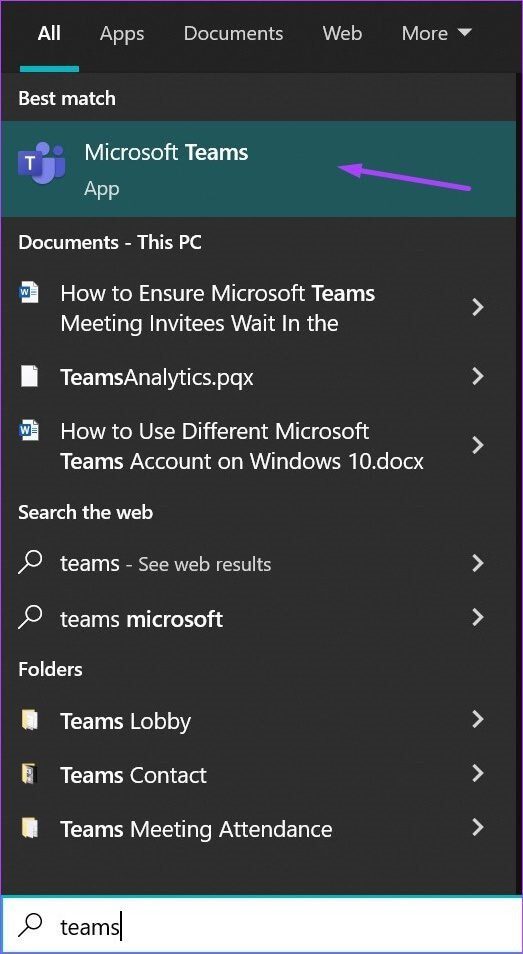
الخطوة 2: انقر على أيقونة التقويم في العمود الأيسر.
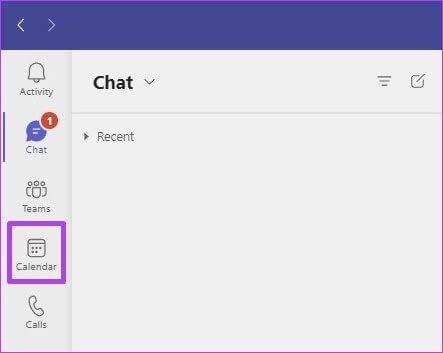
خطوة 3: انقر على أيقونة اجتماع جديد لجدولة اجتماع في الزاوية اليمنى.

الخطوة 4: أضف الحاضرين المطلوبين وتفاصيل الاجتماع الأخرى وأرسل الدعوة.
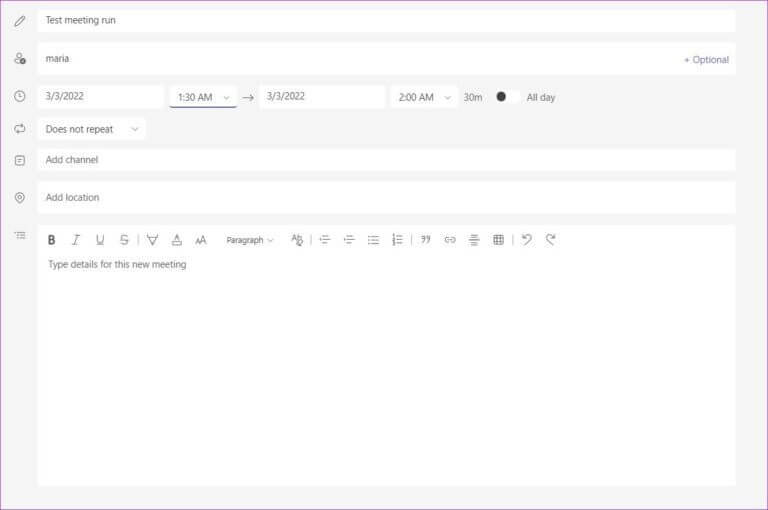
الخطوة 5: عد إلى عرض التقويم وافتح الاجتماع الذي جدولته للتو.
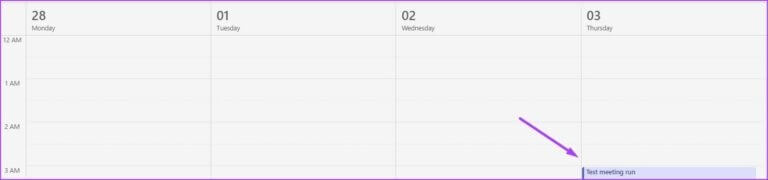
خطوة 6: انقر فوق النافذة المنبثقة لفتح إعدادات الاجتماع.
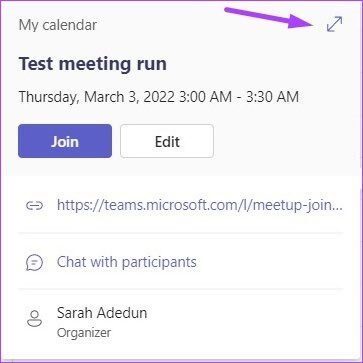
الخطوة 7: انتقل إلى الخيارات الموجودة أعلى Microsoft Teams وحدد خيارات الاجتماع. سيؤدي هذا إلى تشغيل صفحة في متصفح الويب الخاص بك.
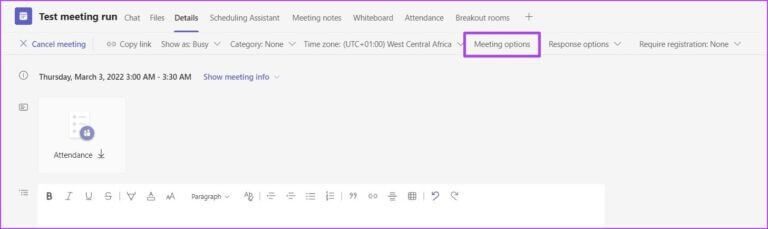
الخطوة 8: حول الخيارات المعروضة لاجتماعك الجديد. انقر فوق القائمة المنسدلة بجوار خيار “من يمكنه تجاوز الردهة؟”.
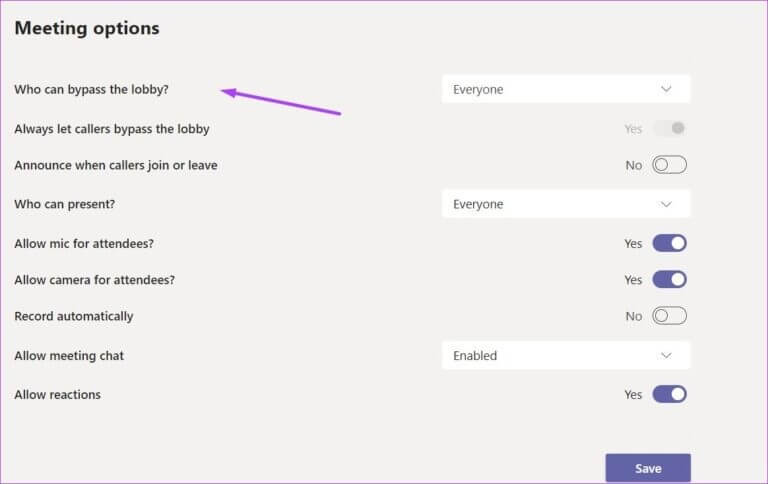
خطوة 9: انقر فوق سهم القائمة المنسدلة للكشف عن قائمة بالخيارات وحدد “أنا فقط” في أسفل القائمة.
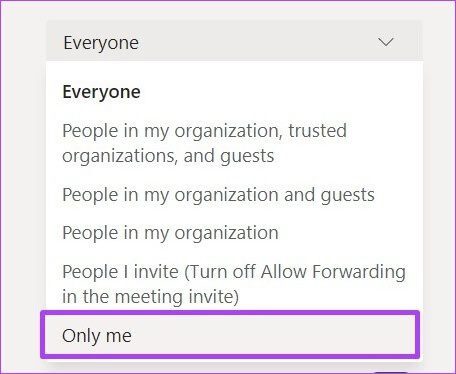
الخطوة 10: اضغط على زر حفظ.
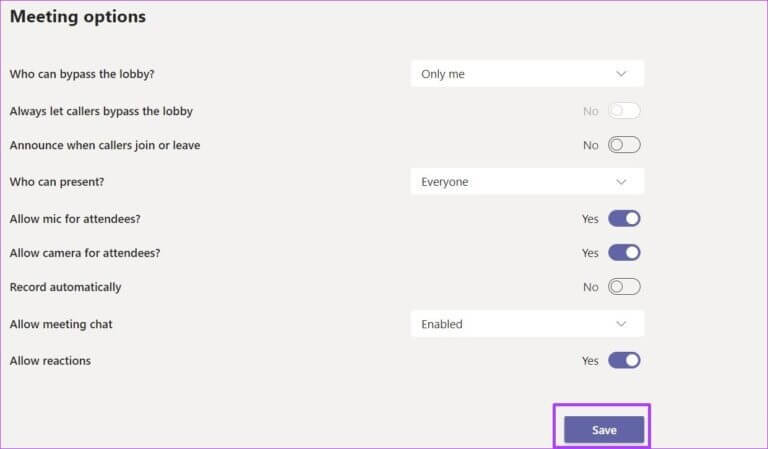
الخطوة 11: انضم إلى الاجتماع وانتظر حضور الاجتماع. عندما ينضم أي منهم إلى الاجتماع ، يجب أن تحصل على رسالة فورية لإعلامك بالحضور في الردهة.
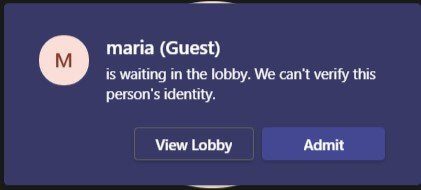
خطوة 12: يمكنك النقر فوق “قبول” لإضافة أي منهم إلى الاجتماع. من ناحية أخرى ، يمكنك النقر فوق عرض الردهة لرؤية الجميع في الردهة.
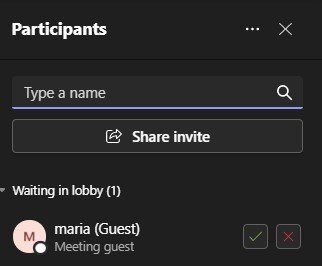
الخطوة 13: انتقل إلى الجزء الموجود على اليمين لرؤية جميع الأشخاص في الردهة. يمكنك اختيار قبول أو رفض المشاركين عن طريق النقر فوق √ (اختيار) أو × (عرض) على التوالي.
يمكنك اختيار الإعدادات الأخرى عند اختيار من يمكنه تجاوز الردهة. على سبيل المثال ، إذا اخترت الأشخاص الذين أدعوهم ، فيمكن فقط لهؤلاء الأشخاص تجاوز ردهة هذا الاجتماع.
تمكين الردهة بتغيير إعدادات المشارك
إذا نسيت تعديل خيارات الاجتماع قبل البدء في اجتماع واحد ، فلا داعي للقلق. لا يزال بإمكانك تقييد وصول المدعوين الآخرين. كل ما عليك فعله هو تغيير إعدادات المشاركين أثناء اجتماعك. وإليك كيف يعمل:
الخطوة 1: في نافذة اجتماعات Teams الخاصة بك ، حرك المؤشر إلى اليمين وانقر على زر الحذف الثلاثة ، المعروف أيضًا باسم المزيد من الإجراءات.
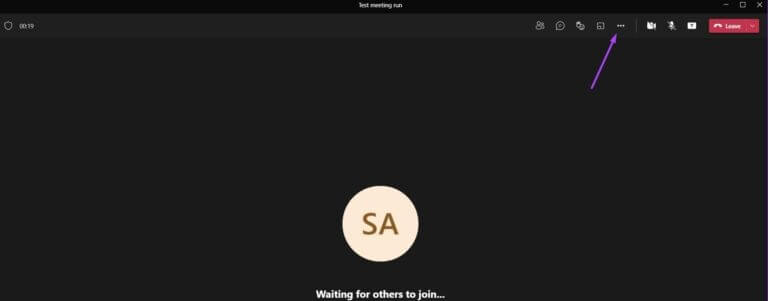
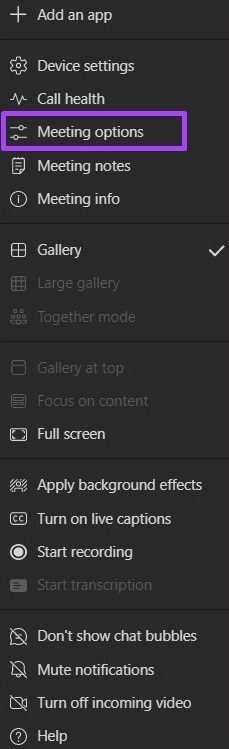
خطوة 3: حول الخيارات المعروضة لاجتماعك الجديد. انقر فوق القائمة المنسدلة بجوار من يمكنه تجاوز الردهة؟
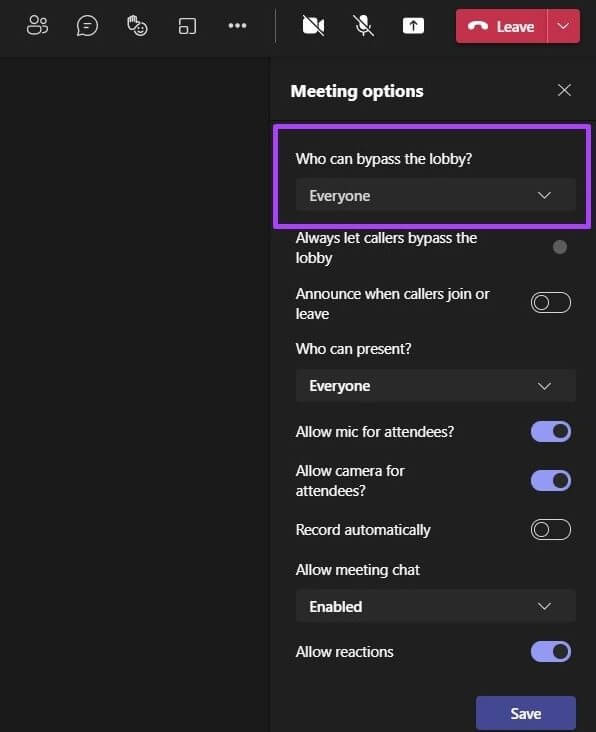
الخطوة 4: انقر فوق سهم القائمة المنسدلة للكشف عن قائمة بالخيارات وحدد أنا فقط.
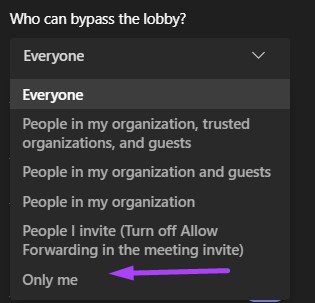
الخطوة 5: انقر فوق حفظ.
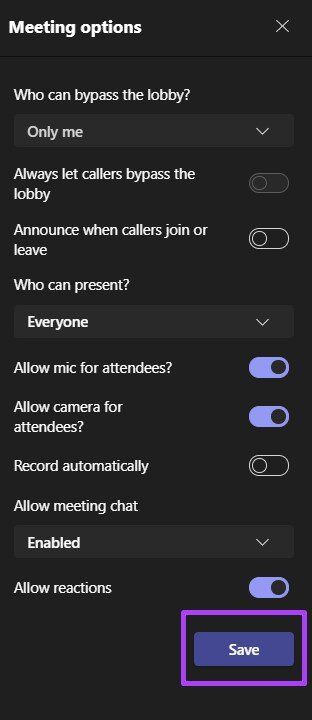
خطوة 6: عد إلى اجتماعك ، وسوف ينتظر المشاركون الجدد الآن في الردهة. عندما ينضم أي منهم إلى الاجتماع ، يجب أن تحصل على إعلام فوري بالحضور في الردهة.
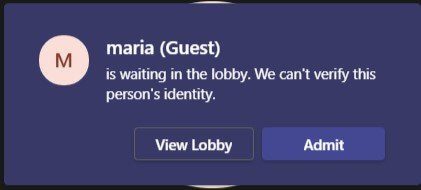
الخطوة 7: يمكنك النقر فوق “قبول” لإضافة أي منهم إلى الاجتماع. من ناحية أخرى ، يمكنك النقر فوق عرض الردهة لرؤية الجميع في الردهة.
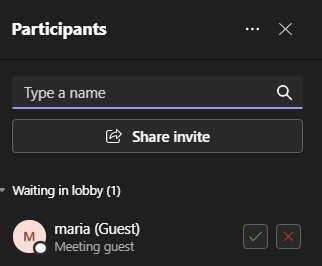
الخطوة 8: انتقل إلى الجزء الموجود على اليمين لرؤية جميع الأشخاص في الردهة. يمكنك اختيار قبول أو رفض أي مشارك من خلال النقر فوق √ (اختيار) أو × (علامة تقاطع) ، على التوالي.
تنزيل حضور الفرق في الاجتماع
إذا كان لديك عدة أفراد في قائمة دعوات الاجتماع ، فقد يكون من الصعب تتبع من كان حاضراً. لإنقاذ نفسك من متاعب تدوين الملاحظات ذهنيًا ، يمكنك تنزيل حضور اجتماعات Teams أثناء الاجتماع وبعده.
