كيفية تشفير البيانات باستخدام BitLocker على Windows 11
قد يكون فقدان جهاز كمبيوتر محمول أمرًا محبطًا ، لكن فقدان بياناتك الحساسة يكون أسوأ. يمكن لأي شخص إلقاء نظرة خاطفة على البيانات المخزنة على جهاز الكمبيوتر الخاص بك عن طريق توصيل محرك الأقراص الثابتة الداخلي بجهاز الكمبيوتر الخاص به. ومع ذلك ، يمكنك حماية بياناتك بسهولة عن طريق تشفير محرك الأقراص الثابتة بجهاز الكمبيوتر الخاص بك للتأكد من أنك الوحيد الذي يمكنه الوصول إليه باستخدام كلمة مرور أو مفتاح استرداد.

مع ذلك ، قمنا بإنشاء هذا المنشور لشرح كل ما تحتاج لمعرفته حول تشفير بياناتك باستخدام BitLocker ، وأعماله الداخلية ، وكيف يمكنك تمكين BitLocker بسرعة على جهاز الكمبيوتر الذي يعمل بنظام Windows 11 لحماية بياناتك الحساسة.
ما هو BITLOCKER وكيف يعمل
BitLocker هو أداة مساعدة لتشفير القرص الكامل مدمجة في إصدارات Windows 11 Pro و Enterprise و Education. بينما ، يمكن لإصدار Windows 11 Home استخدام BitLocker ، ولكنه يتيح فقط تشفير الجهاز ويفتقد الميزات المتقدمة الأخرى.
يمكنك استخدام BitLocker لتشفير تلك البيانات على محرك التخزين الخاص بك لحماية ورفض الوصول غير المصرح به إلى جهاز الكمبيوتر الخاص بك. على غرار أدوات تشفير القرص الكامل الأخرى ، يقوم BitLocker بتشويش البيانات الموجودة على محرك الكمبيوتر الخاص بك باستخدام خوارزمية AES (معيار التشفير المتقدم). إلى جانب AES ، يستخدم BitLocker أيضًا وحدة النظام الأساسي الموثوق به (TPM) والواجهة الموحدة للبرامج الثابتة الموسعة (UEFI) للتأكد من أن جميع بياناتك على محرك الأقراص غير قابلة للقراءة إلا إذا قمت بإدخال كلمة مرور أو مفتاح استرداد لفك تشفيرها .
ومع ذلك ، قد ترغب في تشفير محركات أقراص متعددة على جهاز الكمبيوتر الخاص بك. يسمح لك Windows 11 بتشفير محرك الأقراص الأساسي أو محرك نظام التشغيل (القرص المحلي C 🙂 ، ومحركات أقراص بيانات محرك الأقراص الثابتة (القرص المحلي D ، و E ، و F ، وما إلى ذلك) ، وأجهزة التخزين القابلة للإزالة التي تستخدمها غالبًا مع جهاز الكمبيوتر الخاص بك.
اقرأ كما نوضح كيف يمكنك بسهولة استخدام BitLocker لتشفير البيانات الموجودة على كل محرك أقراص مع أو بدون شريحة TPM (وحدة النظام الأساسي الموثوقة).
كيفية تمكين BITLOCKER على محرك نظام التشغيل
تتمثل الخطوة الأولى لحماية بيانات جهاز الكمبيوتر في تشفير محرك نظام التشغيل – حيث قمت بتثبيت نظام التشغيل Windows 11. يقوم محرك نظام التشغيل الأساسي الموجود على جهاز الكمبيوتر الخاص بك بتخزين جميع ملفات النظام الحيوية وبيانات المستخدم المطلوبة للتشغيل السليم لنظام Windows. بشكل افتراضي ، يكون Local Drive C: في غالبية أجهزة الكمبيوتر ، ما لم تكن قد قمت بتثبيت Windows في محرك الأقراص أو قسم يحمل تسمية وحدة تخزين أخرى.
إليك كيفية تمكين BitLocker على محرك نظام التشغيل لتشفير البيانات الموجودة عليه:
الخطوة 1: اضغط على Windows + S Keys لفتح لوحة البحث واكتب Manage BitLocker. من النتيجة ، انقر فوق فتح.
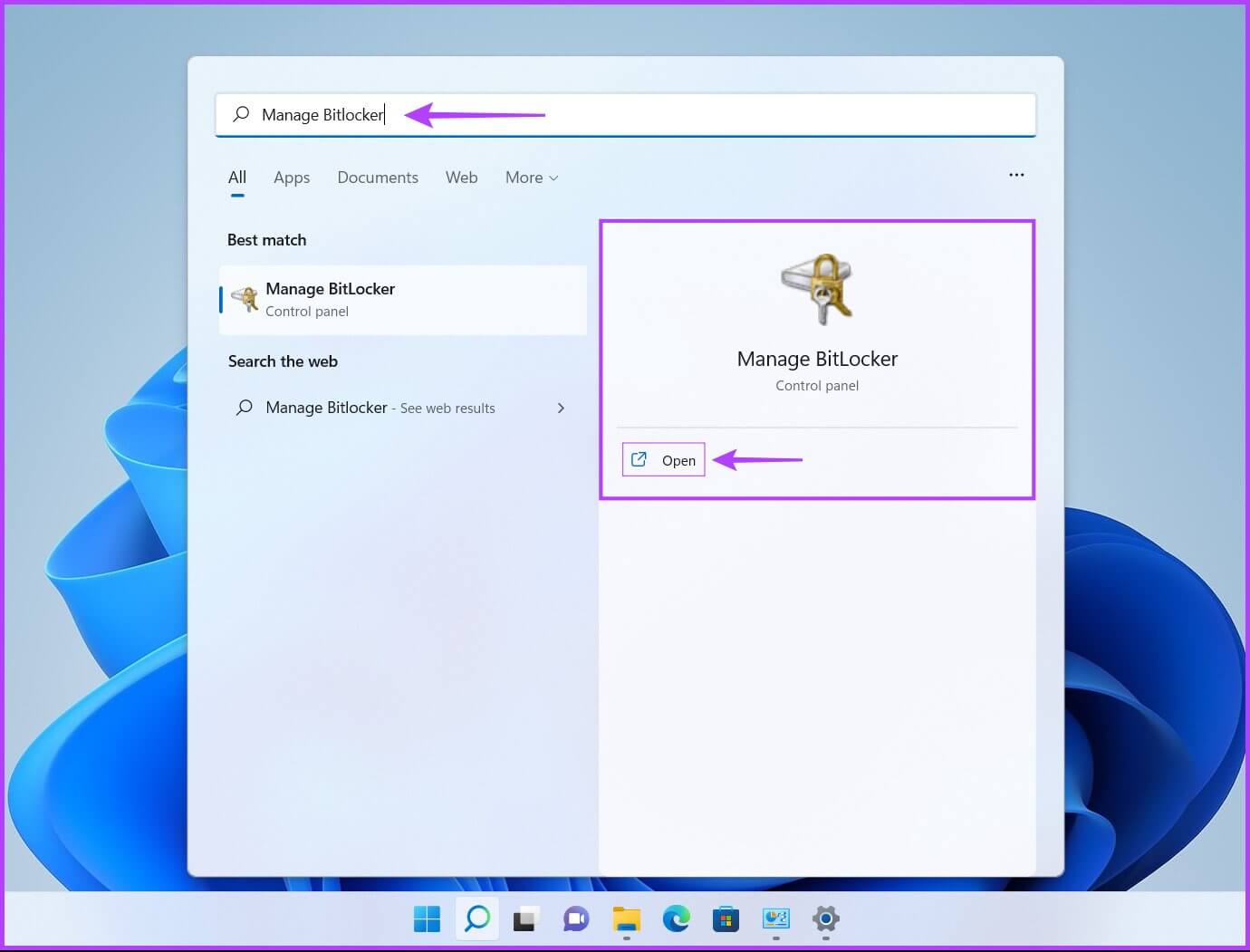
الخطوة 2: في صفحة BitLocker Drive Encryption ، انقر فوق الخيار “تشغيل BitLocker” الموجود أسفل قسم “محرك نظام التشغيل“.
لاحظ أنه إذا كنت تريد تشفير محرك C: نظام التشغيل ، فستحتاج إلى إدخال كلمة مرور التشفير في كل مرة يبدأ فيها تشغيل جهاز الكمبيوتر الخاص بك.
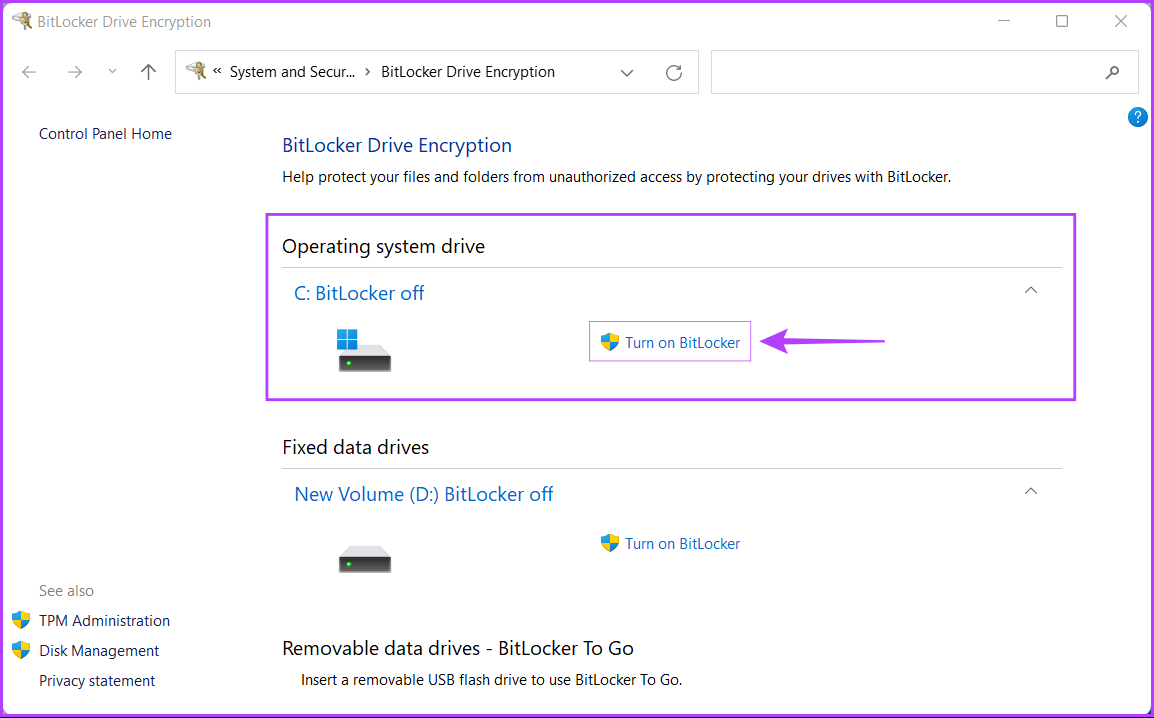
الخطوة 3: انقر فوق “التالي” لبدء إعداد تشفير محرك BitLocker.
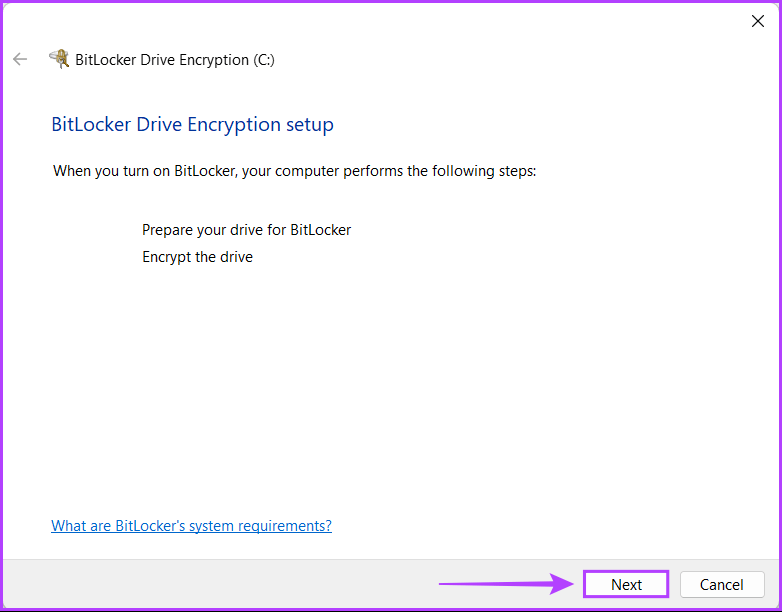
الخطوة 4: يجب عليك إنشاء نسخة احتياطية من الملفات والبيانات الهامة على محرك الأقراص الخاص بك والنقر فوق التالي.
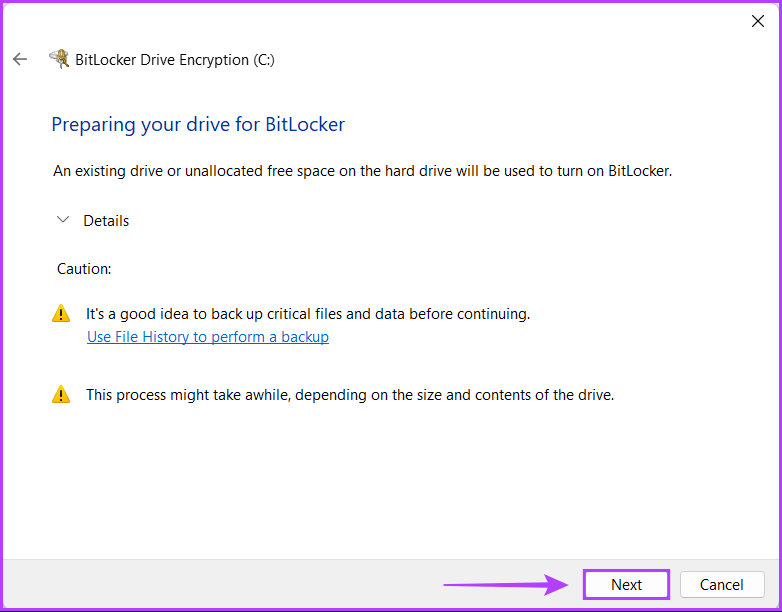
الخطوة 5: انقر فوق التالي مرة أخرى.
لاحظ أنه بمجرد تمكين BitLocker على محرك الأقراص الأساسي لجهاز الكمبيوتر الخاص بك ، لا يمكنك الوصول إلى بيئة استرداد Windows حتى تقوم بتمكينها يدويًا باستخدام تطبيق الإعدادات قبل إعادة تشغيل جهاز الكمبيوتر الخاص بك.
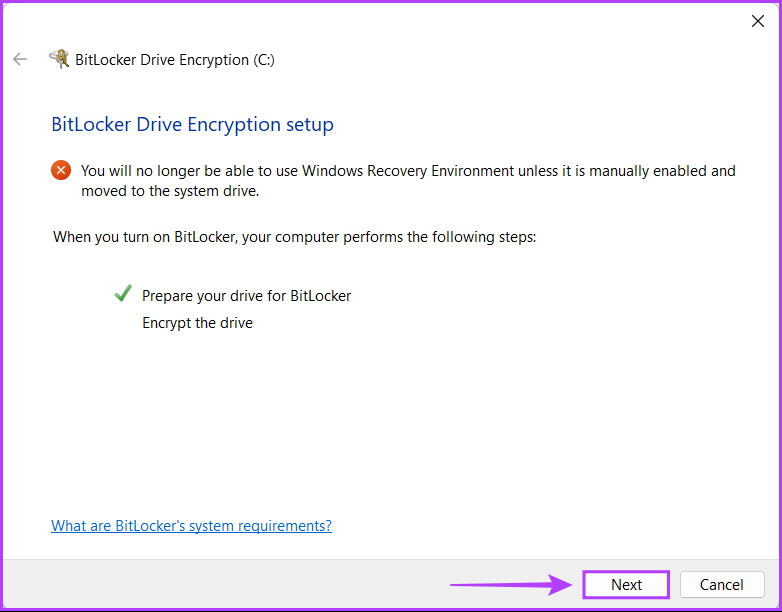
الخطوة 6: انقر فوق الخيار “أدخل كلمة مرور” لإنشاء كلمة مرور تشفير BitLocker التي تحتاج إلى إدخالها في كل مرة تبدأ فيها تشغيل جهاز الكمبيوتر الخاص بك.
إذا لزم الأمر ، يمكنك أيضًا اختيار خيار “إدراج محرك أقراص USB محمول” لاستخدام محرك أقراص USB كمفتاح وصول ستحتاج إلى توصيله بجهاز الكمبيوتر الخاص بك في كل مرة تبدأ فيها تشغيله.
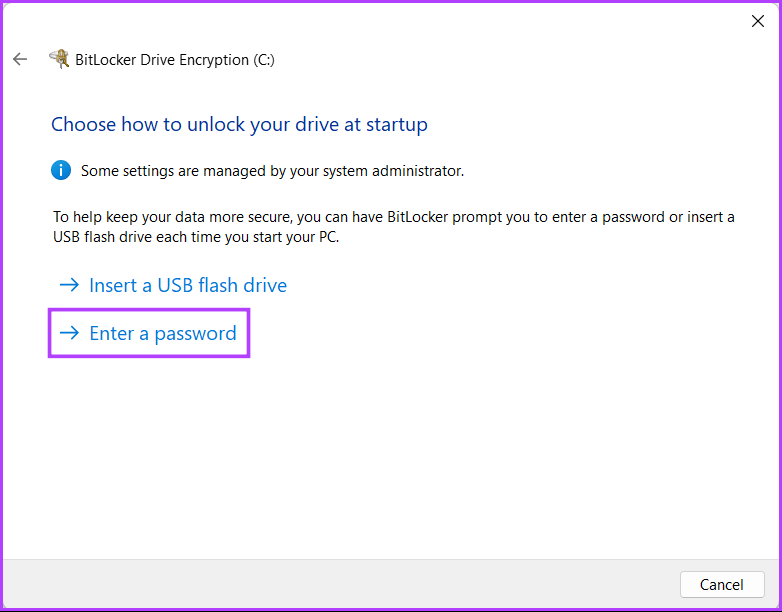
الخطوة 7: انقر فوق مربع النص “أدخل كلمة المرور” وأنشئ كلمة مرور قوية ستستخدمها لإلغاء قفل محرك الأقراص وإعادة إدخاله في مربع النص الموجود أسفله. ثم انقر فوق التالي.
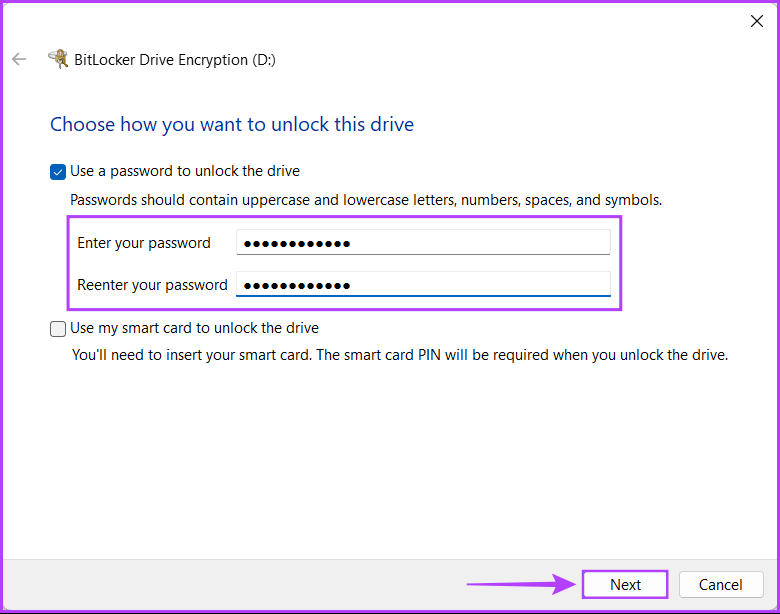
الخطوة 8: أدخل محرك أقراص USB في فتحة USB على جهاز الكمبيوتر الخاص بك وانقر فوق الخيار “حفظ إلى محرك أقراص فلاش USB” لإنشاء نسخة احتياطية من مفتاح الاسترداد. يمكنك استخدام مفتاح الاسترداد لإلغاء قفل محرك الأقراص إذا نسيت كلمة مرور BitLocker.
يمكنك اختيار أي من الخيارات الأربعة أو المتعددة. ومع ذلك ، نوصي بحفظ مفتاح الاسترداد على محرك أقراص USB محمول في خزانة أو خزنة دون المخاطرة بفقدانه أو الكشف عنه.
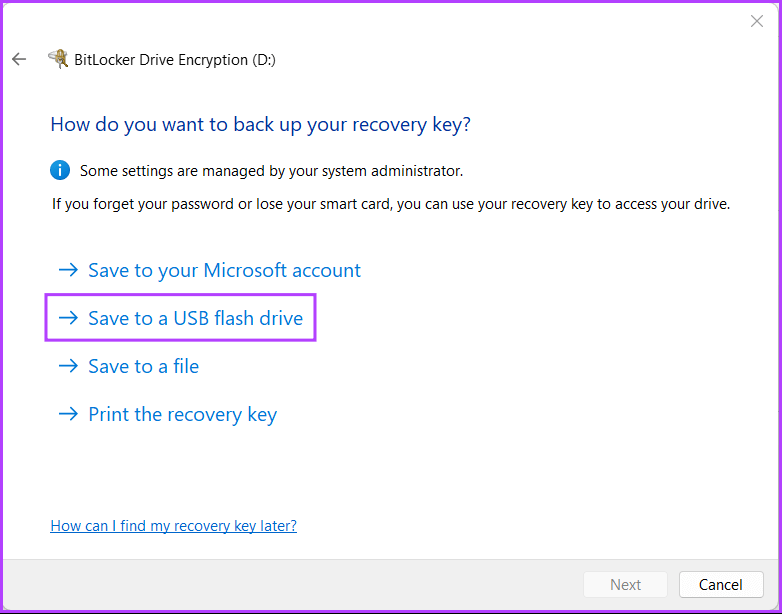
الخطوة 9: انقر فوق وحدد محرك أقراص USB الذي تريد تخزين مفتاح الاسترداد عليه. ثم انقر فوق حفظ.
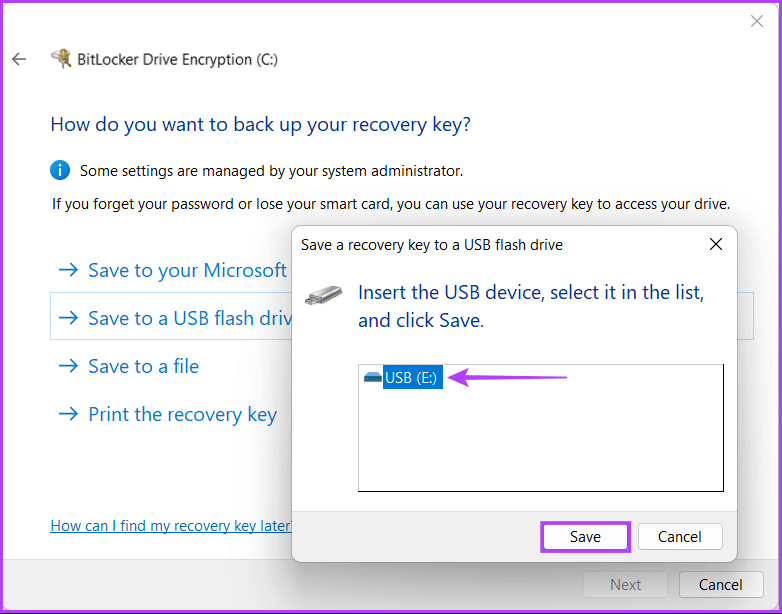
الخطوة 10: بعد ظهور رسالة تقول “تم حفظ مفتاح الاسترداد الخاص بك” ، انقر فوق “التالي“.
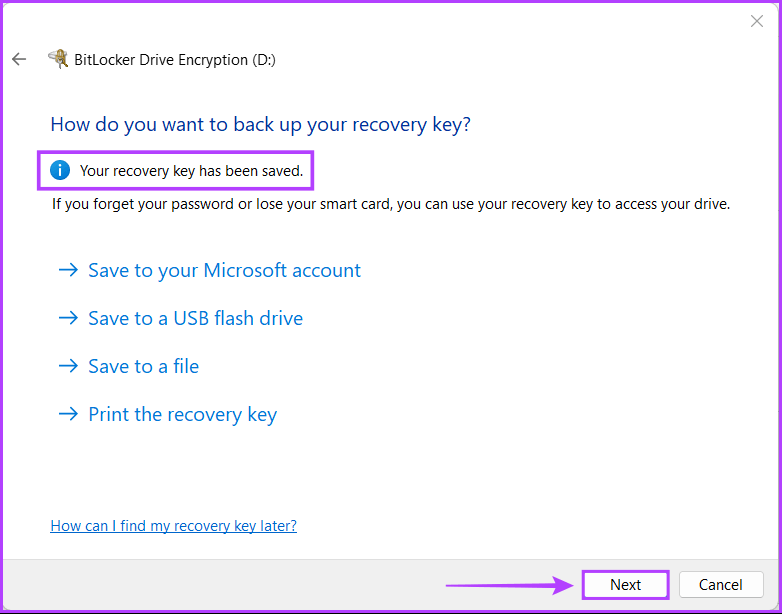
الخطوة 11: اختر أحد الخيارين ثم انقر فوق التالي:
- اختر خيار “تشفير مساحة القرص المستخدمة فقط (أسرع وأفضل لأجهزة الكمبيوتر ومحركات الأقراص الجديدة)” لتشفير الملفات الحالية فقط المخزنة على محرك الأقراص الثابتة وترك المساحة غير المستخدمة على محرك الأقراص غير مشفرة.
- اختر الخيار “تشفير محرك الأقراص بالكامل (أبطأ ولكن الأفضل لأجهزة الكمبيوتر ومحركات الأقراص المستخدمة بالفعل)” لتشفير محرك الأقراص بالكامل لجعل البيانات الموجودة عليه أكثر أمانًا.
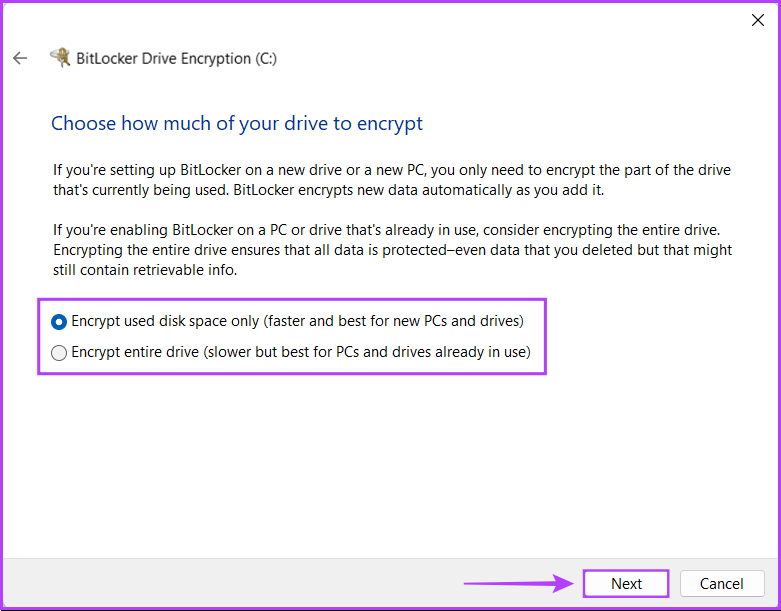
الخطوة 12: اختر وضع التشفير المناسب وانقر فوق التالي:
- اختر “وضع التشفير الجديد (الأفضل لمحركات الأقراص الثابتة على هذا الجهاز)” لتشفير محرك الأقراص الثابتة الداخلي لجهاز الكمبيوتر الخاص بك.
- اختر “الوضع المتوافق (الأفضل لمحركات الأقراص التي يمكن نقلها من هذا الجهاز)” لتشفير جهاز تخزين خارجي مثل محرك أقراص ثابت خارجي أو محرك أقراص فلاش USB لتحسين التوافق مع الإصدارات السابقة من Windows.
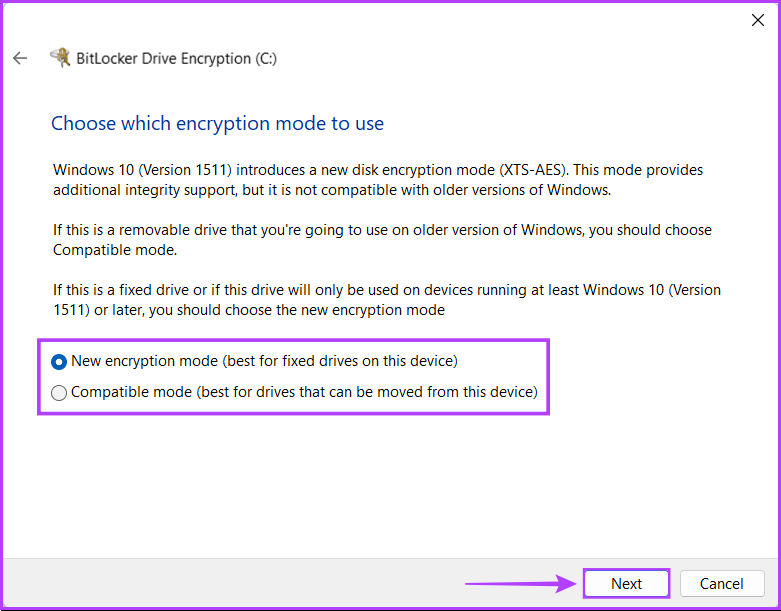
الخطوة 13: انقر فوق بدء التشفير لبدء عملية تشفير محرك الأقراص.
وفي الوقت نفسه ، يمكنك أيضًا النقر فوق مربع الاختيار “تشغيل نظام BitLocker check” ، ثم النقر فوق متابعة للتأكد من أن BitLocker يمكنه قراءة مفاتيح الاسترداد والتشفير التي أنشأتها بشكل صحيح قبل تشفير محرك الأقراص.
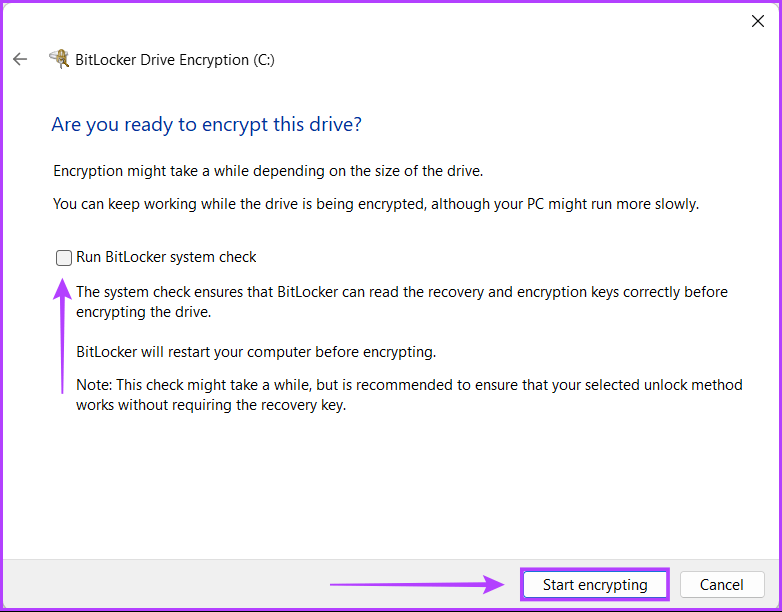
الخطوة 14: انتظر حتى يقوم محرك الأقراص بتشفير نفسه ، وبمجرد اكتمال التشفير ، انقر فوق إغلاق.
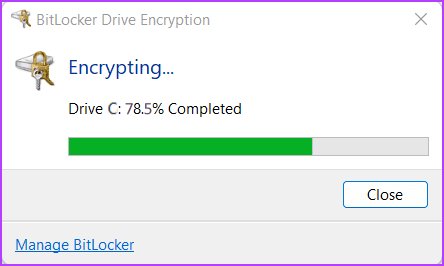
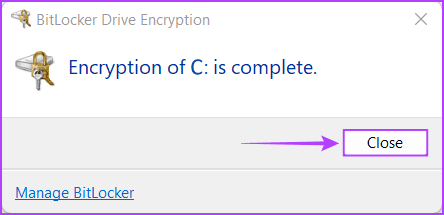
والآن ، في كل مرة تقوم فيها بتشغيل جهاز الكمبيوتر الخاص بك ، سيُطلب منك إدخال كلمة مرور BitLocker التي قمت بإنشائها في الخطوة 4 للوصول إلى Windows. في هذه الأثناء ، إذا نسيت كلمة مرور BitLocker ، فيمكنك الضغط على مفتاح Esc على لوحة المفاتيح ، لإدخال مفتاح الاسترداد ، والوصول إلى جهاز الكمبيوتر الخاص بك.
علاوة على ذلك ، يجب أن تكون قادرًا أيضًا على رؤية رمز محرك الأقراص C: الذي قمت بتشفيره فقط ، تم استبداله بقفل ذهبي وأيقونة مفتاح BitLocker.
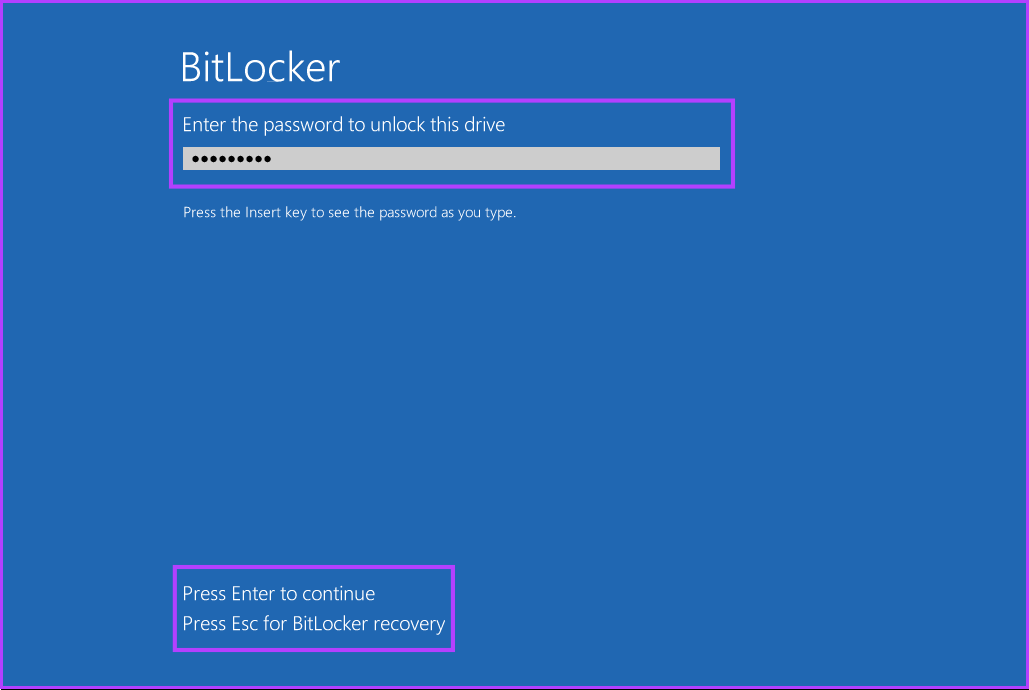
كيفية تمكين BITLOCKER على محركات البيانات الثابتة
يمكنك بسهولة تمكين BitLocker على محرك الأقراص الأساسي لجهاز الكمبيوتر الخاص بك (محرك الأقراص C 🙂 ، ولكن ماذا عن البيانات الموجودة على محركات الأقراص الثابتة / الثانوية؟ لضمان أعلى مستوى من الحماية ، يجب أيضًا التعامل مع البيانات الموجودة على محركات الأقراص الثانوية بنفس الأهمية.
إليك كيفية تمكين BitLocker على محركات أقراص البيانات الثانوية أو الثابتة على جهاز كمبيوتر يعمل بنظام Windows 11:
الخطوة 1: اضغط على Windows + S Keys لفتح لوحة البحث واكتب Manage BitLocker. ثم من النتيجة التي تظهر ، انقر فوق فتح.
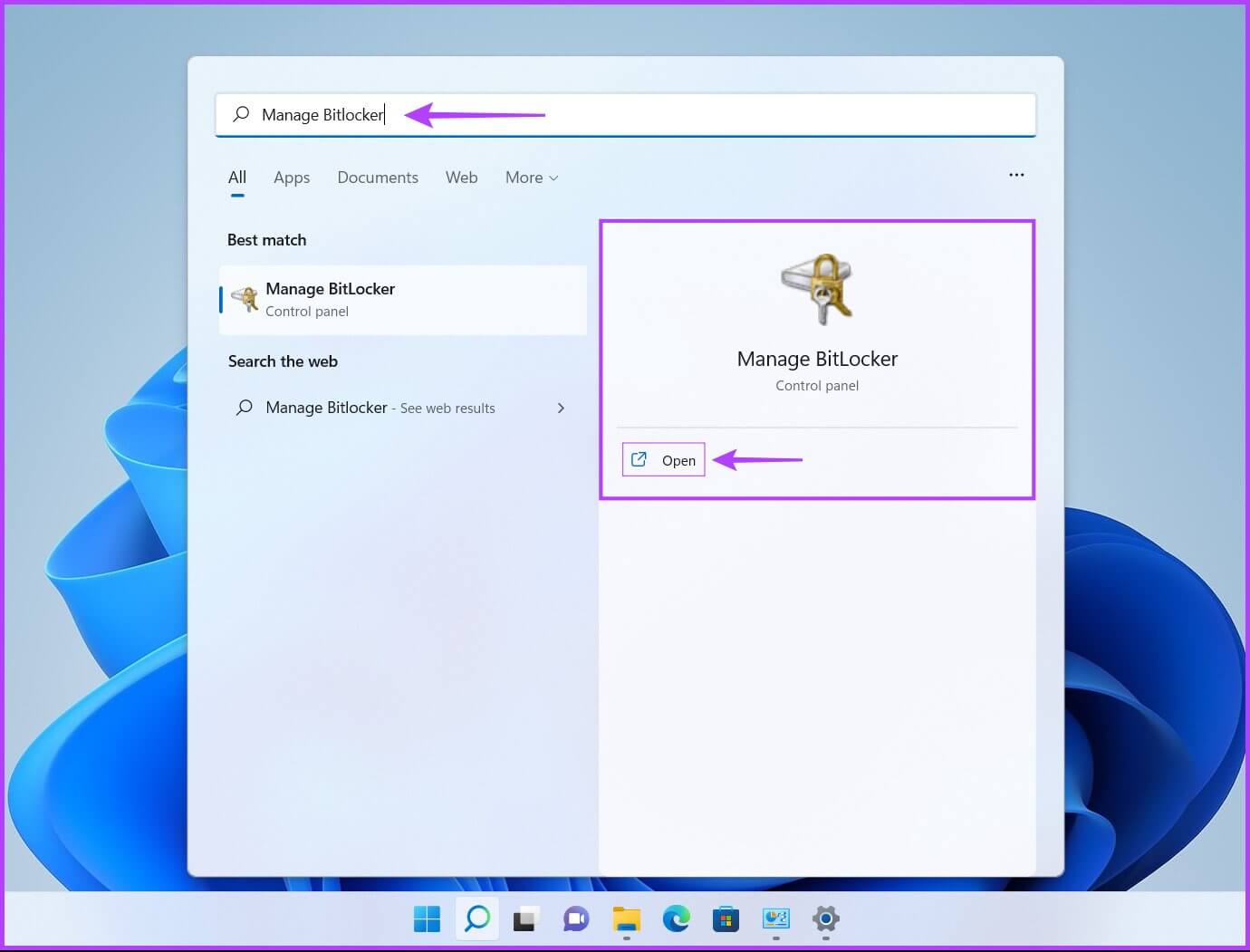
الخطوة 2: في صفحة تشفير محرك BitLocker ، انقر فوق خيار تشغيل BitLocker.
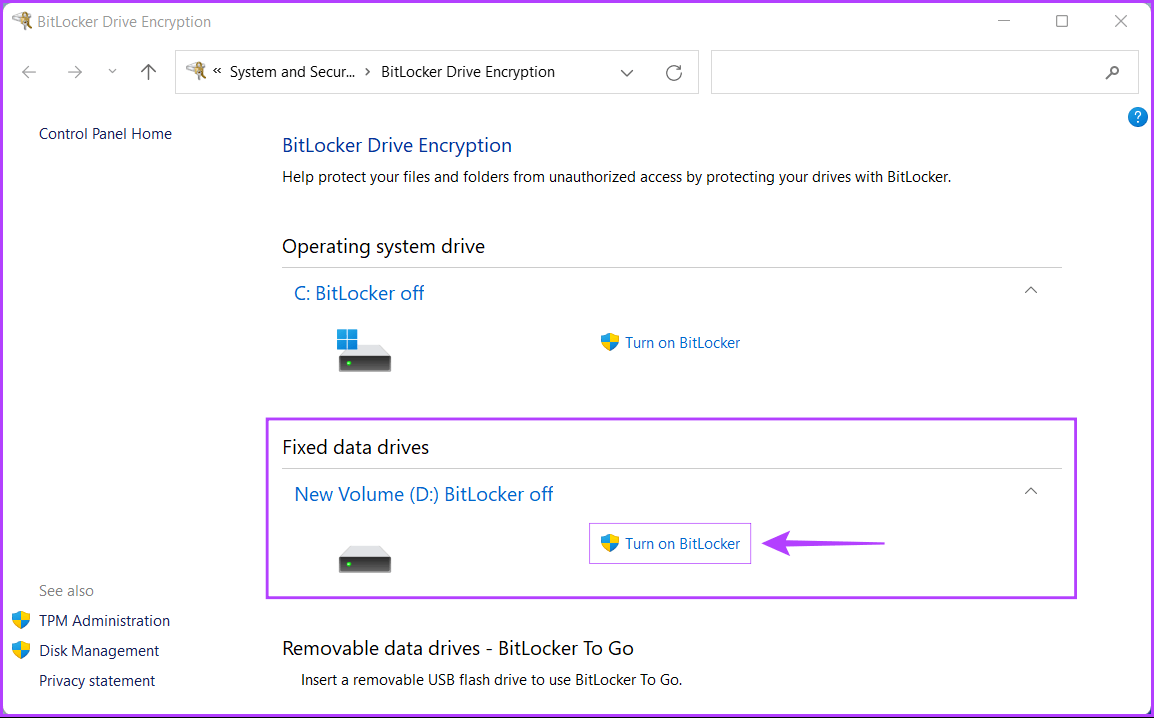
الخطوة 3: في الشاشة الجديدة ، انقر فوق المربع بجوار الخيار “استخدام كلمة مرور لإلغاء تأمين محرك الأقراص”.
يمكنك فقط استخدام الخيار الثاني إذا كان لديك بطاقة مصادقة ثنائية ذكية تسمح لك بإلغاء تشفير محرك الأقراص باستخدام شريحة RFID (تعريف التردد اللاسلكي) ورقم التعريف الشخصي الأبجدي الرقمي الخاص به.
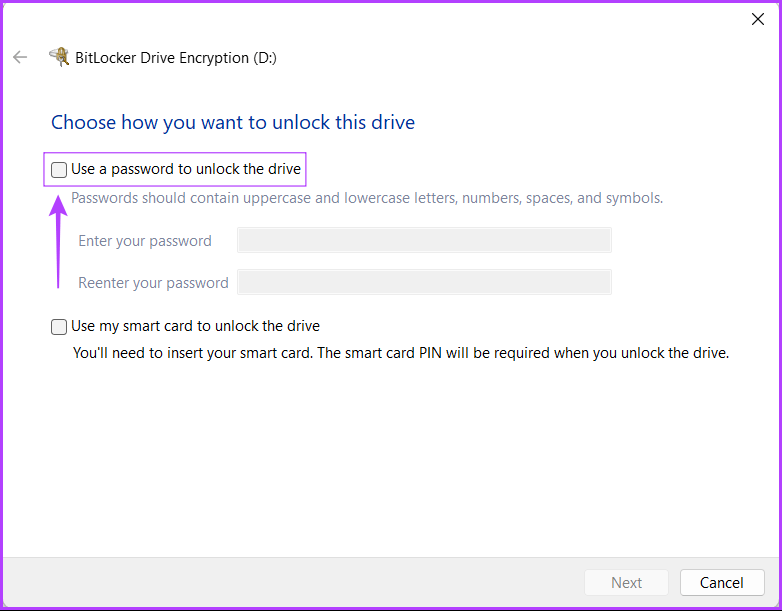
الخطوة 4: انقر فوق مربع النص “أدخل كلمة المرور” وأنشئ كلمة مرور قوية ستستخدمها لإلغاء تأمين محرك الأقراص وإعادة إدخاله في مربع النص الموجود أسفله. ثم انقر فوق التالي.
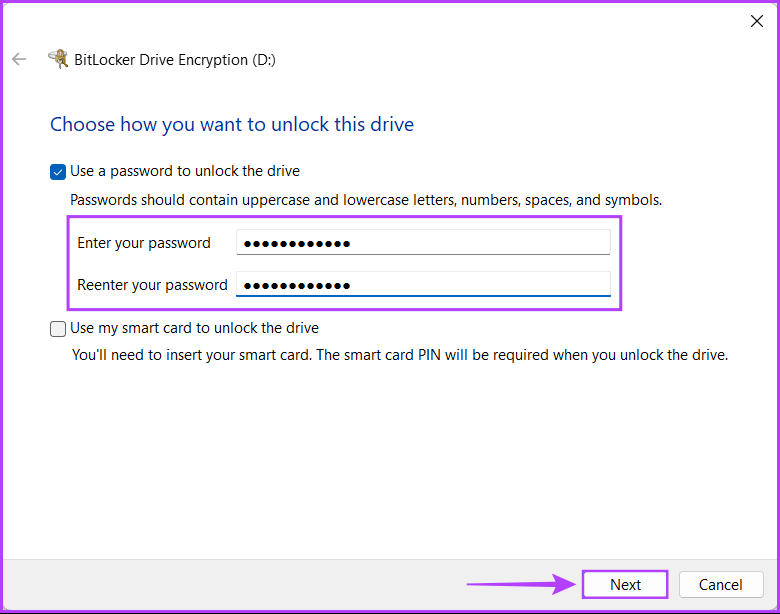
الخطوة 5: أدخل محرك أقراص USB في فتحة USB على جهاز الكمبيوتر الخاص بك وانقر فوق الخيار “حفظ إلى محرك أقراص فلاش USB” لإنشاء نسخة احتياطية من مفتاح الاسترداد. يمكنك استخدام مفتاح الاسترداد لإلغاء قفل محرك الأقراص إذا نسيت كلمة مرور BitLocker.
يمكنك اختيار أي من الخيارات الأربعة أو المتعددة. ومع ذلك ، نوصي بحفظ مفتاح الاسترداد على محرك أقراص فلاش USB حيث يمكن تخزينه بشكل آمن في خزانة أو في خزانة دون التعرض لخطر فقدانه أو الكشف عنه.
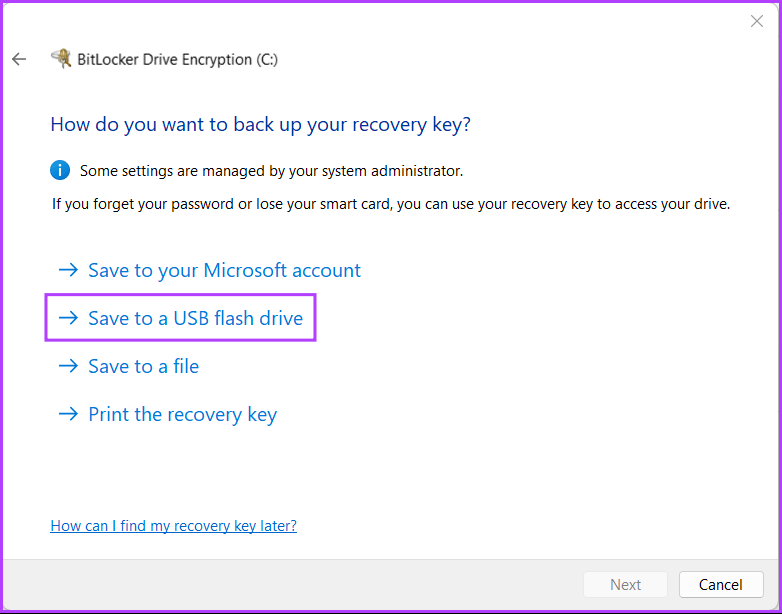
الخطوة 6: انقر فوق وحدد محرك أقراص USB الذي تريد تخزين مفتاح الاسترداد عليه. ثم انقر فوق حفظ.
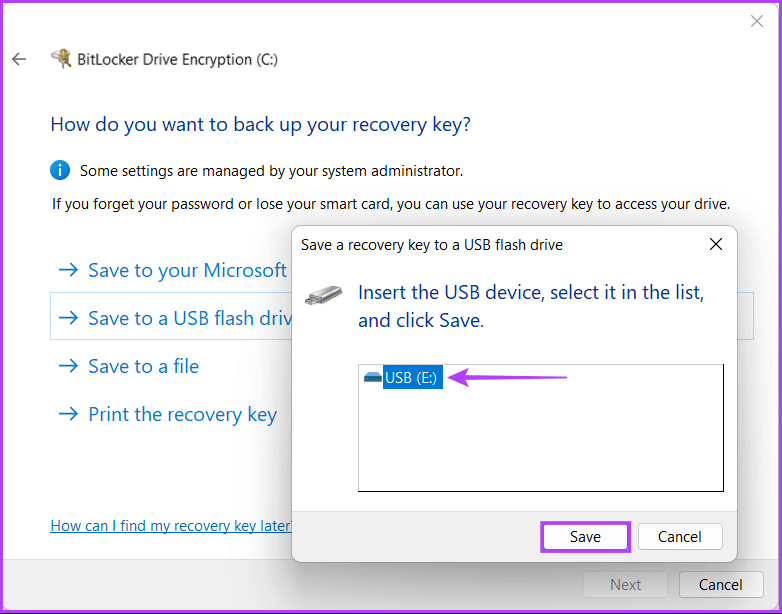
الخطوة 7: بمجرد تلقي رسالة تفيد بأن مفتاح الاسترداد الخاص بك قد تم حفظه ، انقر فوق التالي.
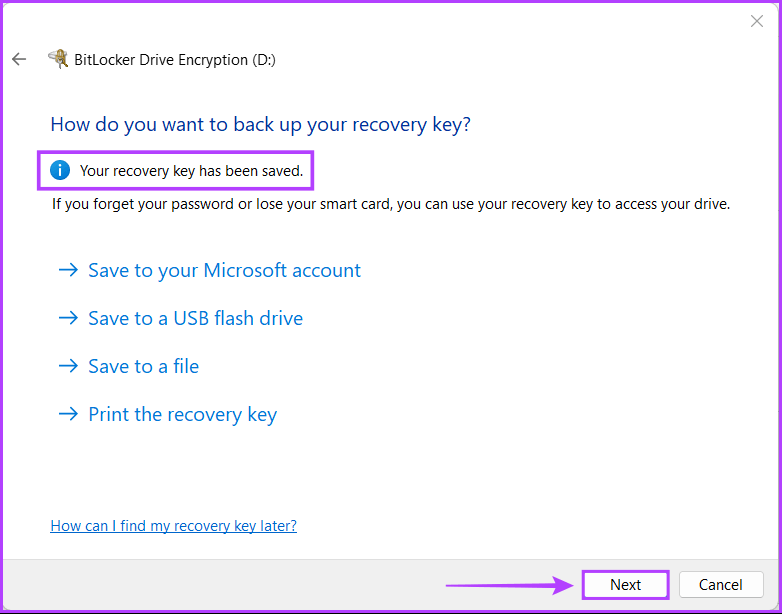
الخطوة 8: اختر الخيار المناسب وانقر على التالي.
- اختر “تشفير مساحة القرص المستخدمة فقط (أسرع وأفضل لأجهزة الكمبيوتر ومحركات الأقراص الجديدة)” لتشفير الملفات الحالية المخزنة على محرك الأقراص الثابتة فقط وترك المساحة غير المستخدمة على محرك الأقراص غير مشفرة.
- اختر “تشفير محرك الأقراص بالكامل (أبطأ ولكن الأفضل لأجهزة الكمبيوتر ومحركات الأقراص المستخدمة بالفعل)” لتشفير محرك الأقراص بالكامل لجعل البيانات الموجودة عليه أكثر أمانًا.
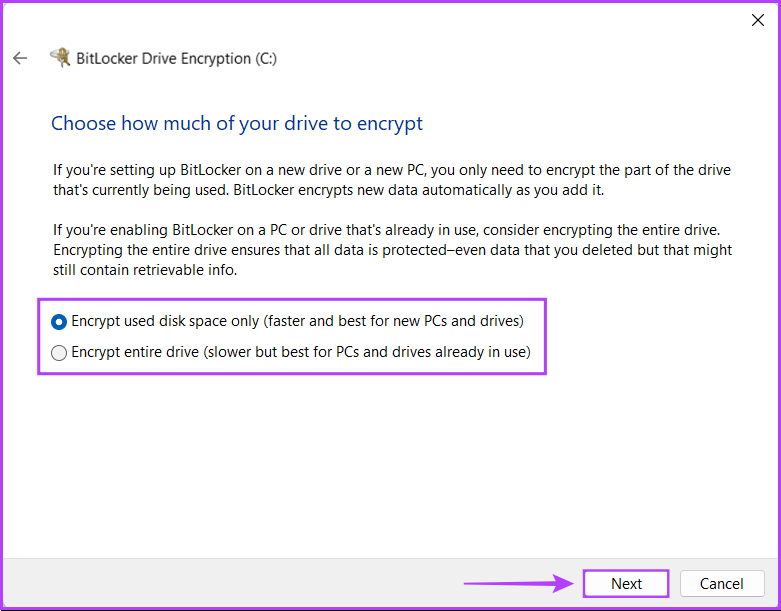
الخطوة 9: اختر وضع التشفير المناسب وانقر فوق التالي.
- اختر “وضع التشفير الجديد (الأفضل لمحركات الأقراص الثابتة على هذا الجهاز)” لتشفير محرك الأقراص الثابتة الداخلي لجهاز الكمبيوتر الخاص بك والذي لن يتم استخدامه بين أنظمة متعددة ، بخلاف الأنظمة الخارجية.
- اختر “الوضع المتوافق (الأفضل لمحركات الأقراص التي يمكن نقلها من هذا الجهاز)” لتشفير جهاز تخزين خارجي مثل محرك أقراص ثابت خارجي أو محرك أقراص فلاش USB لتحسين التوافق مع الإصدارات السابقة من Windows.
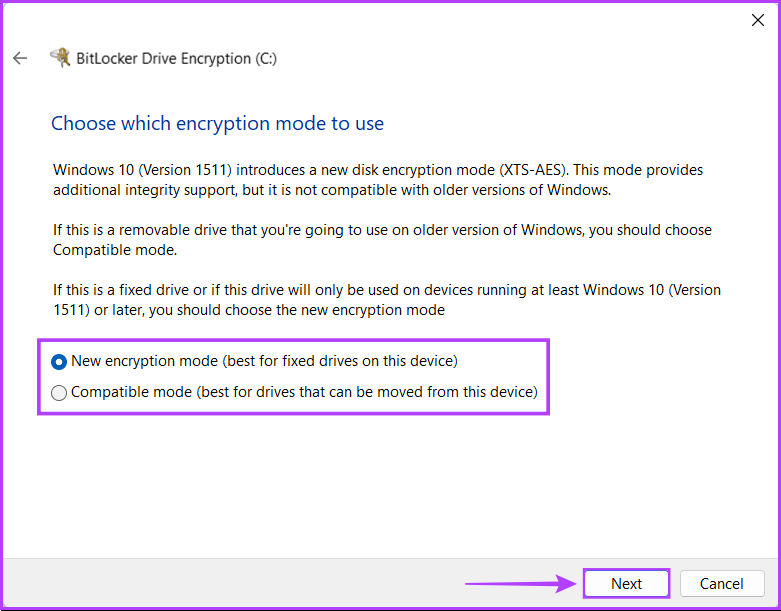
الخطوة 10: انقر فوق بدء التشفير لبدء عملية التشفير.
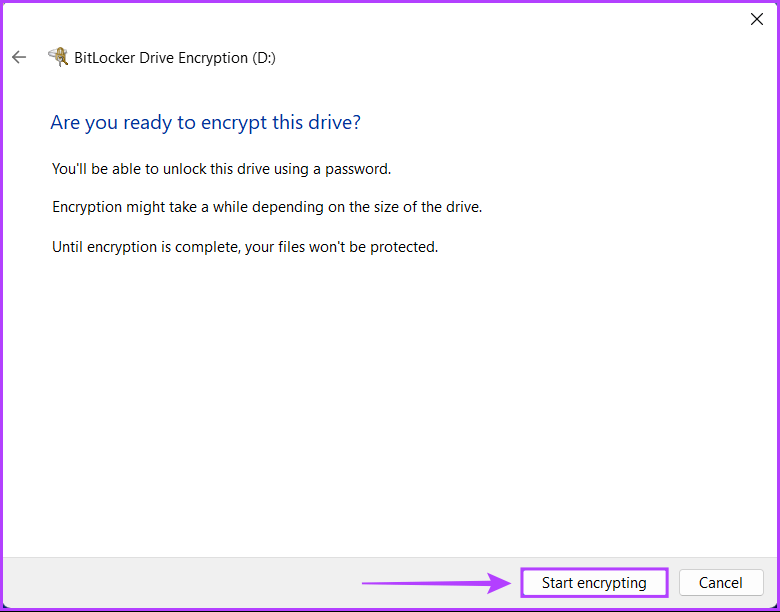
الخطوة 11: انتظر حتى يقوم محرك الأقراص بتشفير نفسه وانقر فوق إغلاق بمجرد اكتمال التشفير. ثم أعد تشغيل الكمبيوتر.
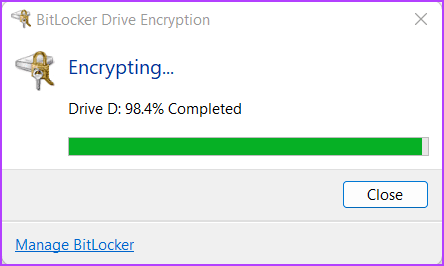
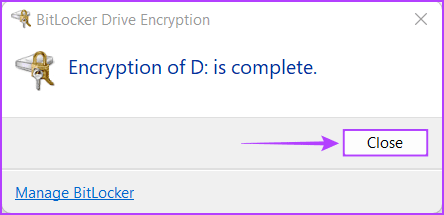
بعد إعادة تشغيل جهاز الكمبيوتر ، سترى رمز محرك الأقراص المشفر قد تم استبداله بقفل ذهبي وأيقونة مفتاح.
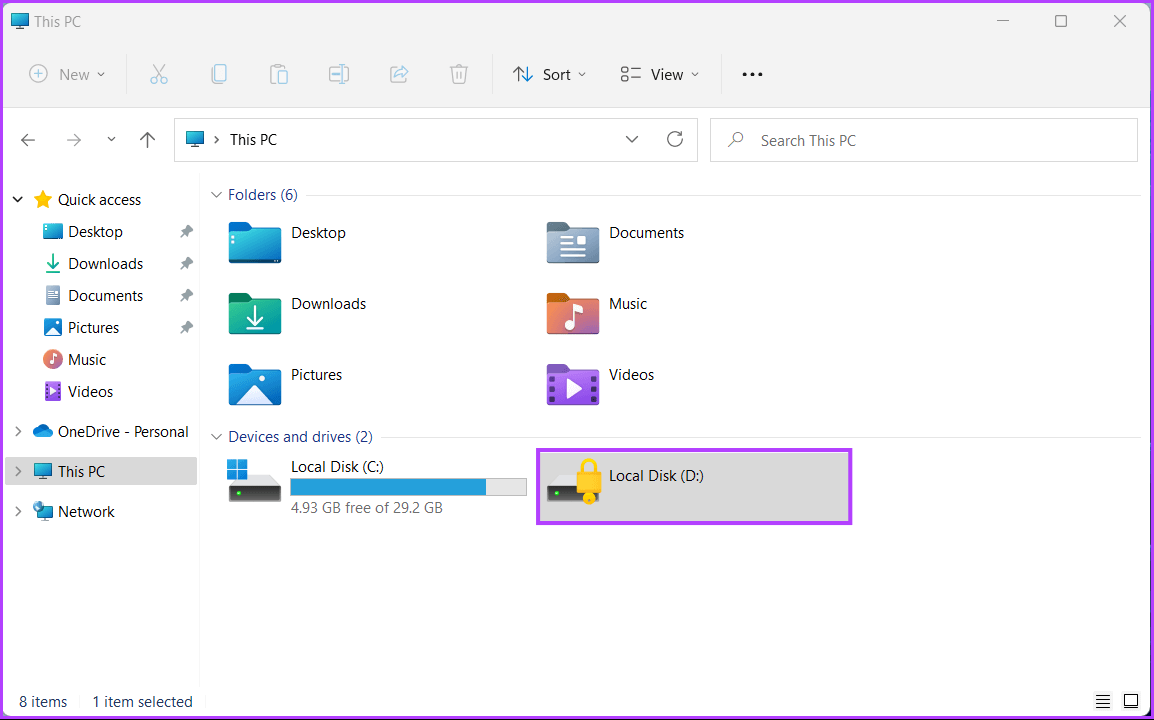
في كل مرة تبدأ فيها تشغيل جهاز الكمبيوتر الخاص بك وتحاول فتح محرك الأقراص المشفر ، سيُطلب منك إدخال كلمة مرور BitLocker التي قمت بإنشائها في الخطوة 4 للوصول.
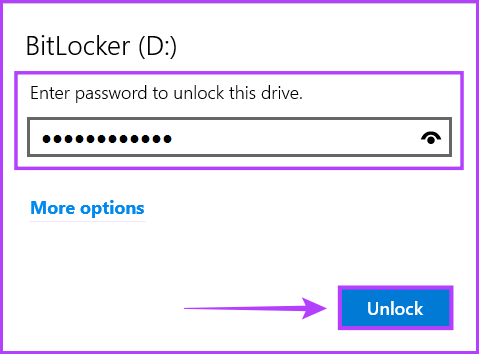
في هذه الأثناء ، إذا نسيت كلمة مرور BitLocker ، فيمكنك النقر فوق زر المزيد من الخيارات أسفل حقل كلمة المرور ثم النقر فوق إدخال مفتاح الاسترداد.
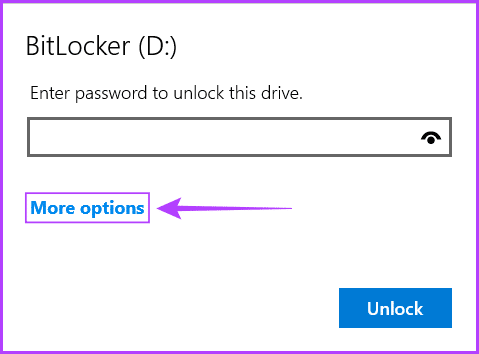
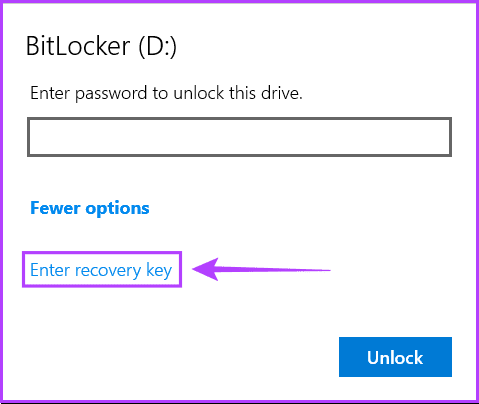
علاوة على ذلك ، يمكنك أيضًا استخدام الخطوات المذكورة أعلاه لتمكين BitLocker to Go ، والتي يمكن استخدامها لتشفير أقراص USB ومحركات الأقراص الصلبة الخارجية وبطاقة SD وأجهزة التخزين الطرفية الأخرى القابلة للإزالة.
كيفية تمكين BITLOCKER بدون TPM
يقدم Windows مستويين من تشفير BitLocker – يعتمد على الأجهزة والبرامج. يعمل التشفير المستند إلى الأجهزة باستخدام شريحة Trusted Platform Module (TPM) المضمنة في وحدة المعالجة المركزية أو المثبتة على اللوحة الأم لجهاز الكمبيوتر الخاص بك. يسمح التشفير المستند إلى البرامج للمستخدمين باستخدام BitLocker حتى على الأنظمة التي لا تحتوي على شريحة TPM. ومع ذلك ، فهو أقل أمانًا قليلاً من التشفير على مستوى الأجهزة.
إذا كنت تستخدم Windows 11 على جهاز الكمبيوتر الخاص بك ، فهناك احتمال كبير أن يكون جهاز الكمبيوتر الخاص بك يحتوي بالفعل على شريحة TPM مثبتة عليه. هذه الشريحة هي جزء من الحد الأدنى لمتطلبات نظام Windows 11. ومع ذلك ، إذا كنت تحاول استخدام BitLocker على جهاز ظاهري يعمل بنظام Windows 11 ، فستحتاج إلى تمكين التشفير المستند إلى البرامج باستخدام محرر نهج المجموعة. إليك الطريقة:
الخطوة 1: اضغط على مفتاحي Windows + R لفتح مربع الحوار Run واكتب gpedit.msc في حقل النص. ثم اضغط على Enter.
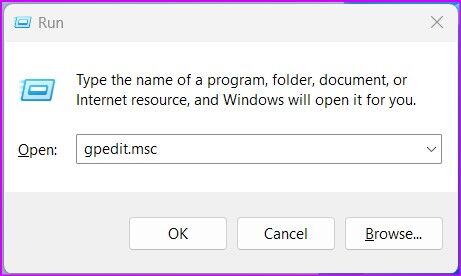
الخطوة 2: في Local Group Policy Editor ، انتقل إلى المسار التالي:
Computer Configuration > Administrative Templates > Windows Components > BitLocker Drive Encryption > Operating System Drives
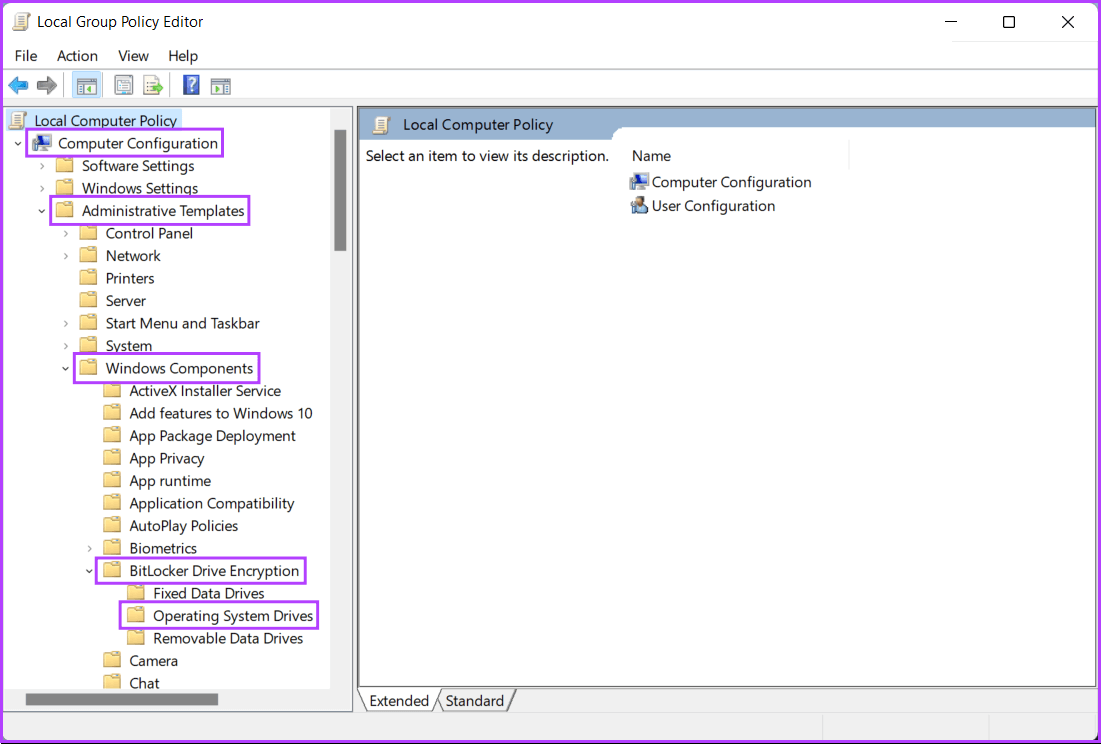
الخطوة 3: انقر نقرًا مزدوجًا فوق الخيار “طلب مصادقة إضافية عند بدء التشغيل” من الجزء الأيمن.
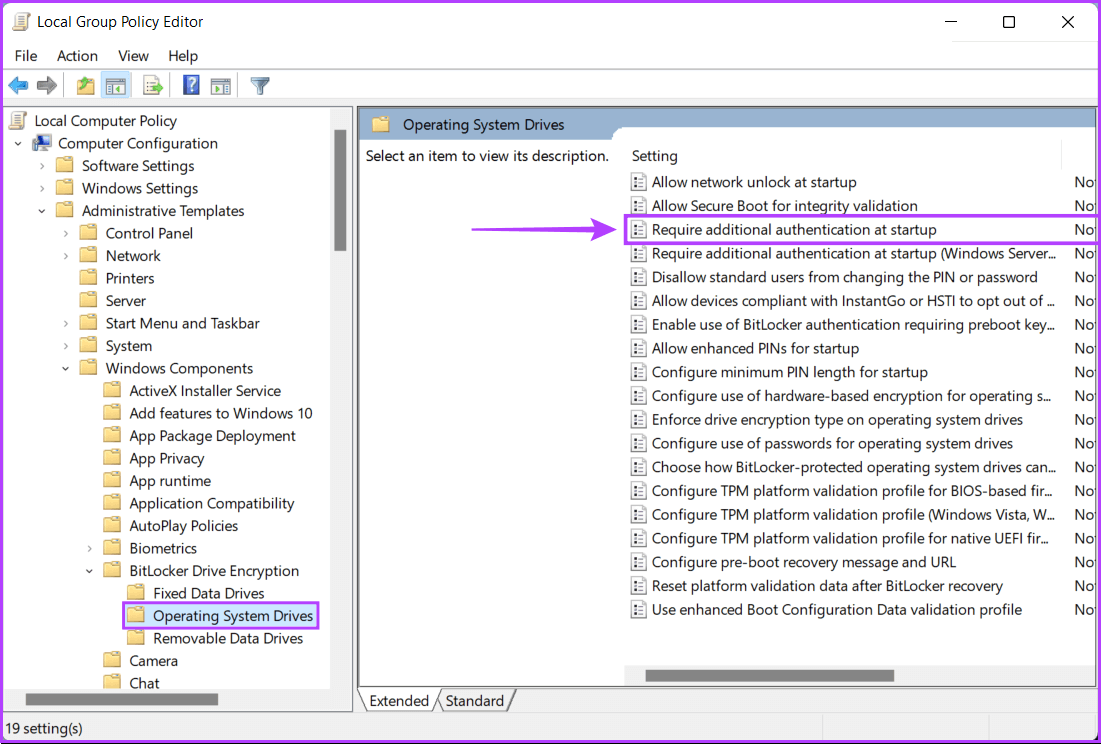
الخطوة 4: في نافذة “طلب مصادقة إضافية عند بدء التشغيل” ، انقر فوق الزر “ممكّن” ثم الزر “تطبيق”.
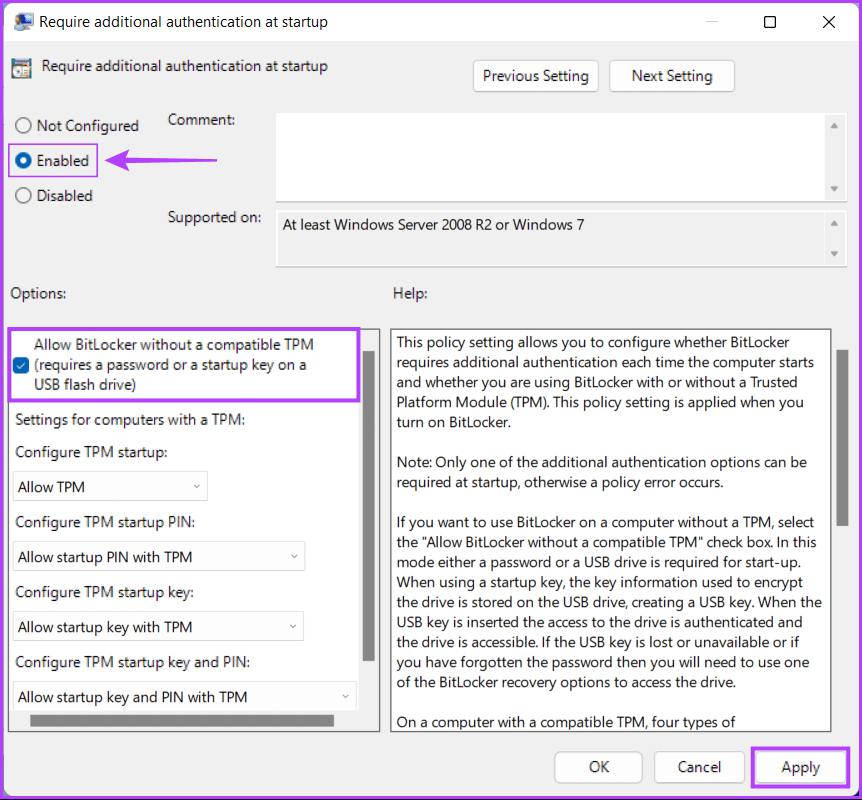
بعد سياسة “طلب المصادقة الإضافية وبدء التشغيل” ، يمكنك استخدام نفس الطريقة التي أوضحناها في القسمين الأول والثاني لتشفير أي محركات أقراص وبياناتها على جهاز الكمبيوتر الذي يعمل بنظام Windows 11.
كيفية تعطيل BITLOCKER على WINDOWS 11
يساعد BitLocker بالتأكيد على حماية بياناتك ، لكنه يضيف إزعاجًا لتذكر كلمة مرور وإدخالها في كل مرة تبدأ فيها تشغيل جهاز الكمبيوتر الخاص بك. لذلك ، قد ترغب في إيقاف تشغيل BitLocker على جهاز الكمبيوتر الشخصي الذي يعمل بنظام Windows 11 إذا كنت تخطط لبيعه أو ترغب في الوصول إلى الملفات المخزنة على محرك أقراص خارجي باستخدام أنظمة تشغيل أخرى.
ومع ذلك ، إليك كيفية تعطيل BitLocker بسرعة على أي محرك أقراص ثابت على جهاز الكمبيوتر الخاص بك:
الخطوة 1: اضغط على Windows + S Keys لفتح لوحة البحث واكتب Manage BitLocker. ثم من النتيجة التي تظهر ، انقر فوق فتح.
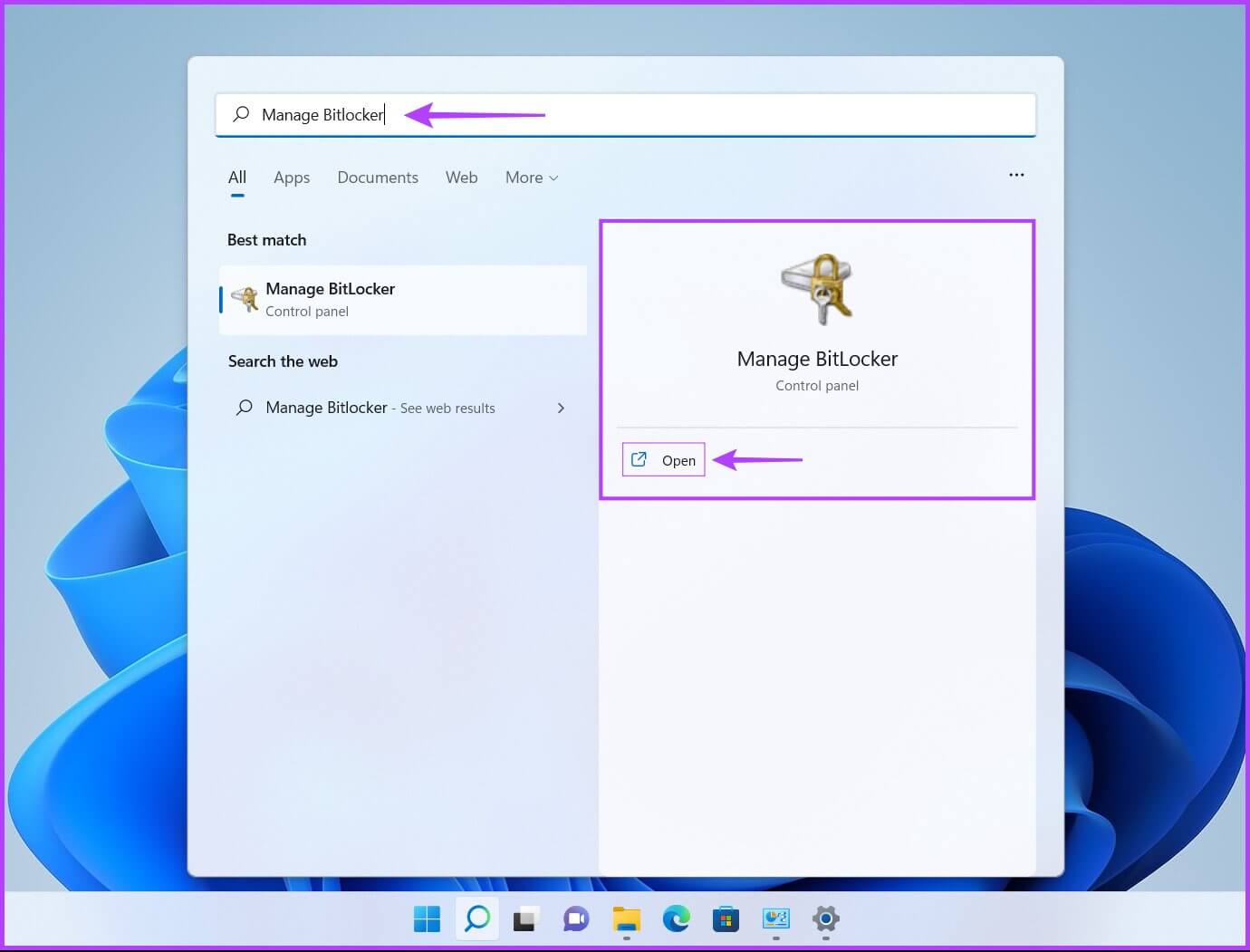
الخطوة 2: في صفحة تشفير محرك BitLocker التي تظهر ، انقر فوق الخيار “إيقاف تشغيل BitLocker”.
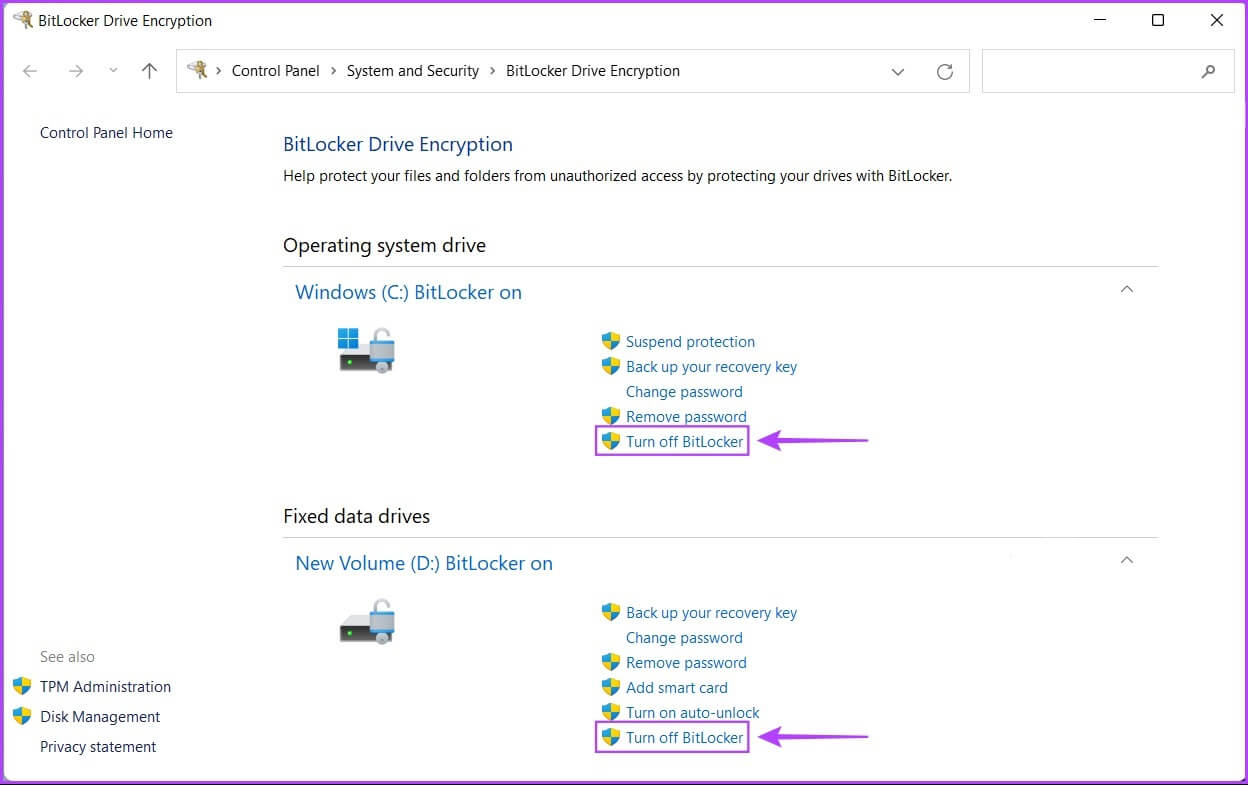
الخطوة 3: عندما يظهر مربع حوار التأكيد ، انقر فوق الخيار “إيقاف تشغيل BitLocker”.
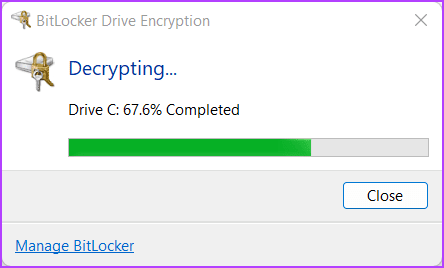
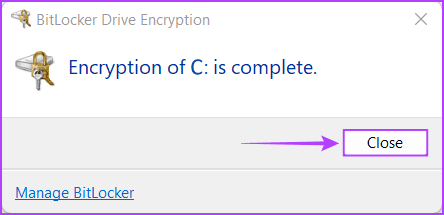
الخطوة 4: انتظر حتى يقوم محرك الأقراص بفك تشفير نفسه وانقر فوق إغلاق بمجرد اكتمال فك التشفير. ثم أعد تشغيل الكمبيوتر.
بصرف النظر عن تعطيل BitLocker ، يمكنك أيضًا الوصول إلى صفحة لوحة التحكم نفسها لتغيير كلمة مرور BitLocker لمحرك الأقراص ، وإنشاء نسخة احتياطية من مفتاح الاسترداد ، وما إلى ذلك.
تشفير بياناتك بأمان باستخدام BITLOCKER
هذا الى حد كبير ذلك. بعد اتباع الخطوات المذكورة أعلاه ، يمكنك تشفير محرك الأقراص الثابتة بجهاز الكمبيوتر الخاص بك بأمان باستخدام BitLocker ومنع الوصول غير المصرح به إلى بياناتك الحساسة.
