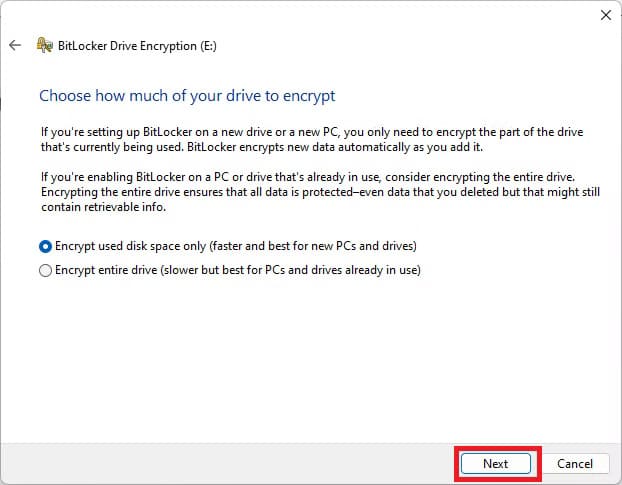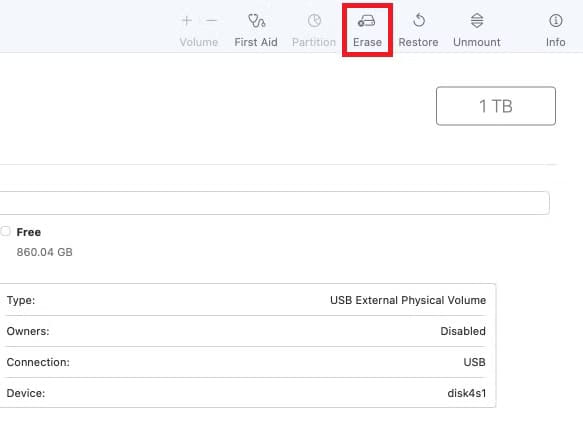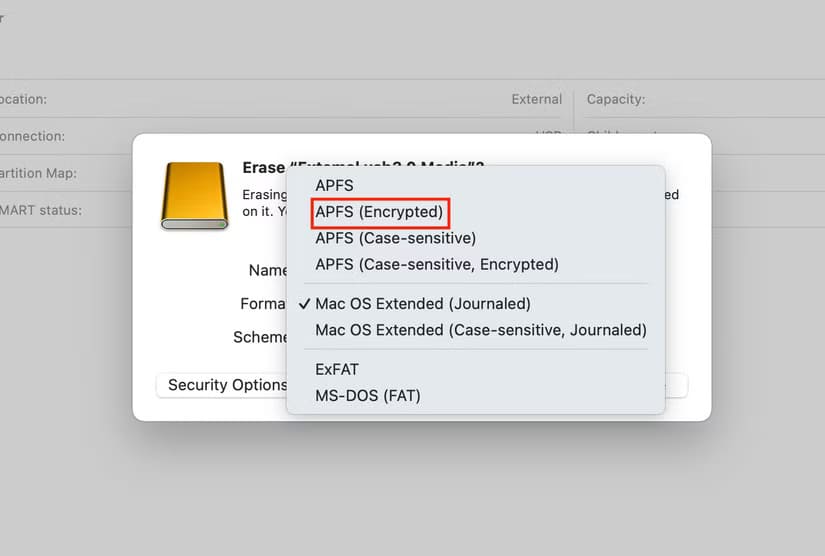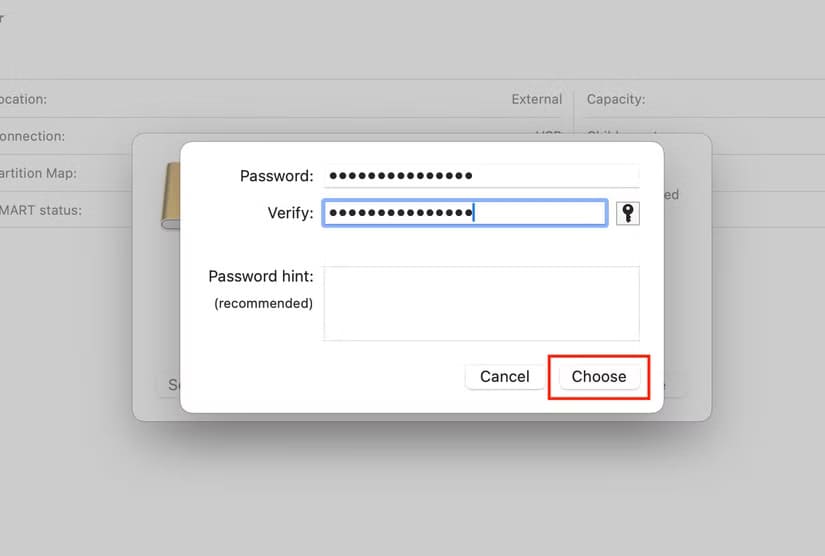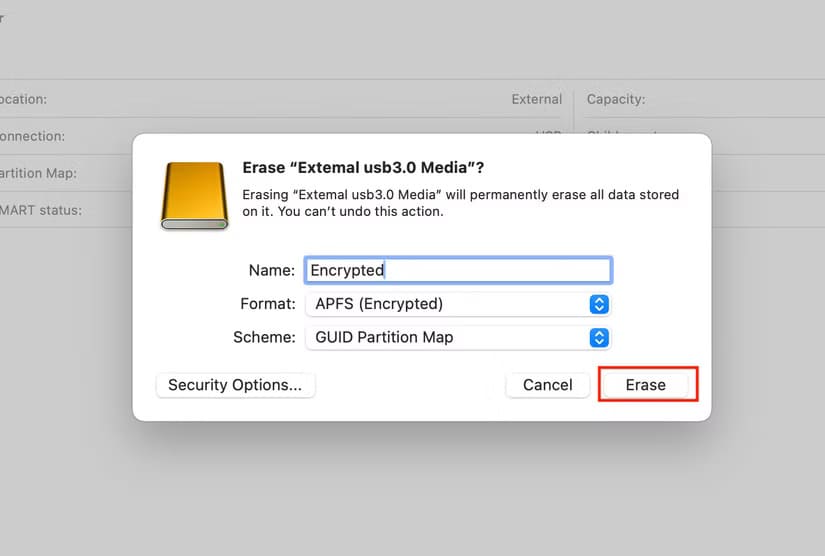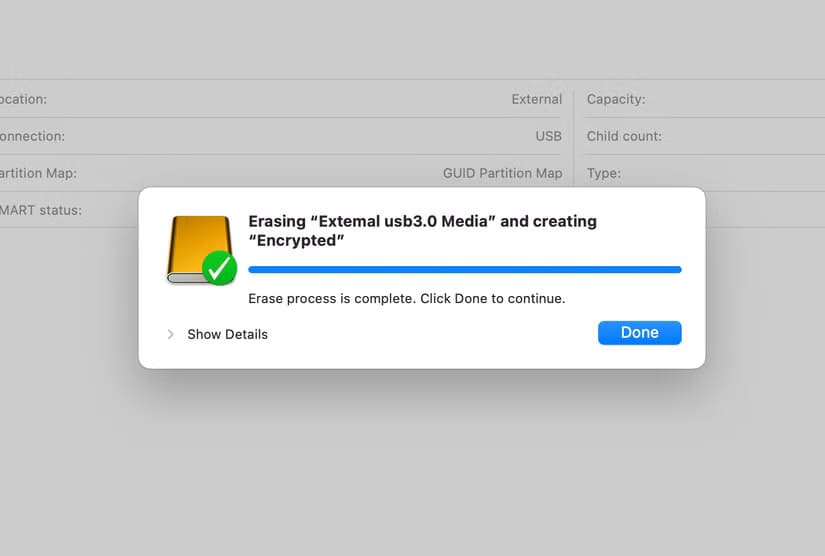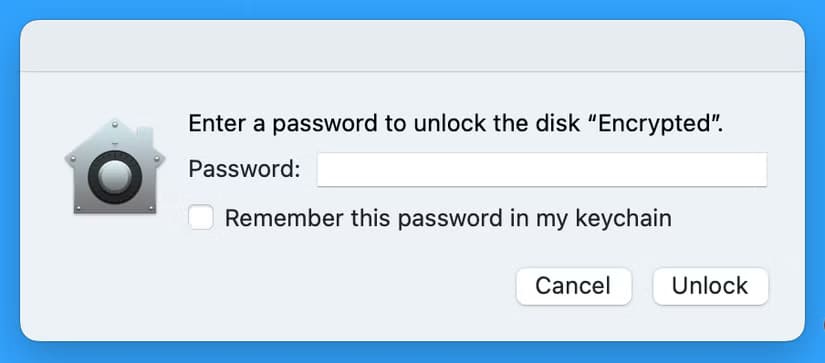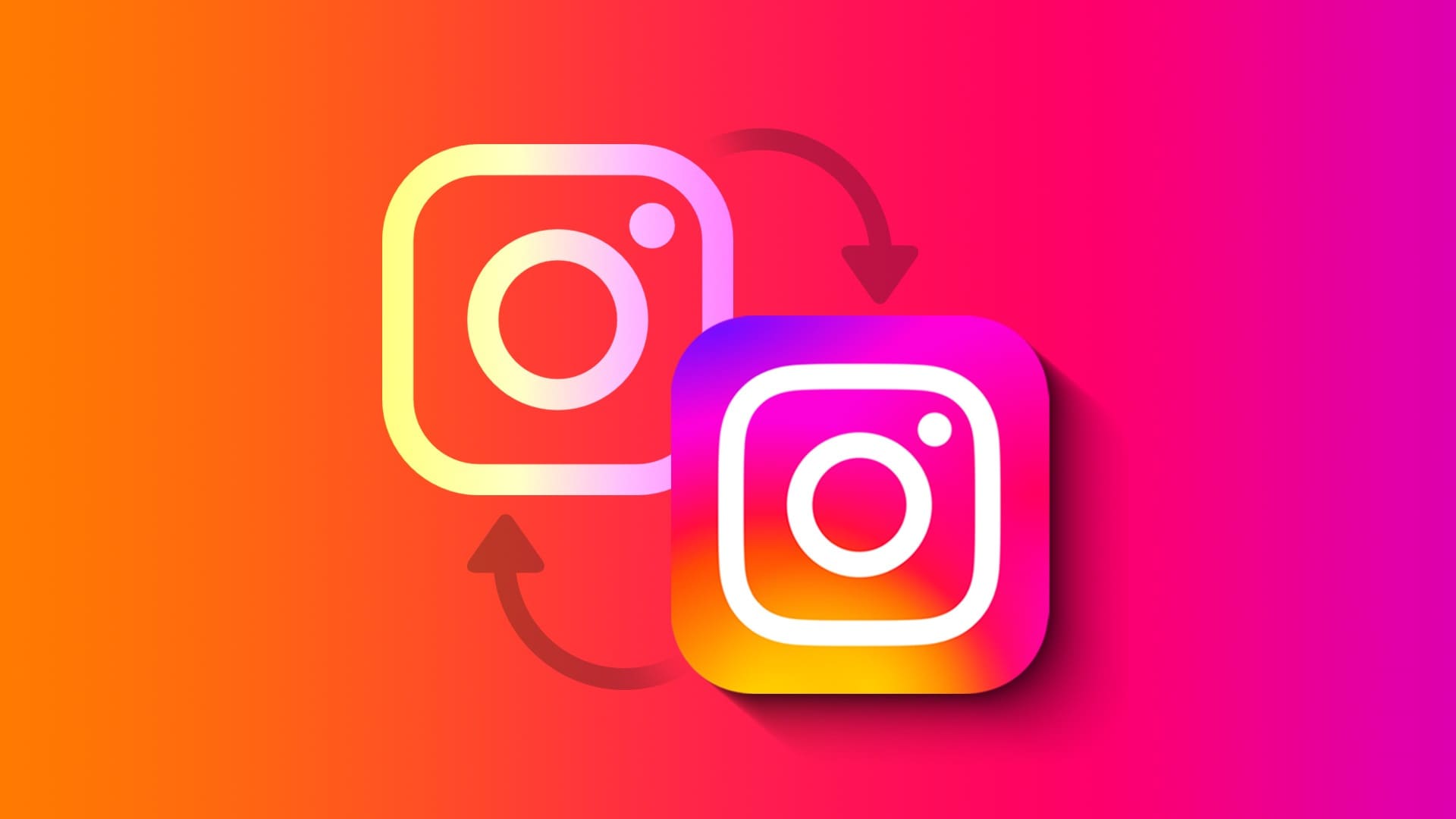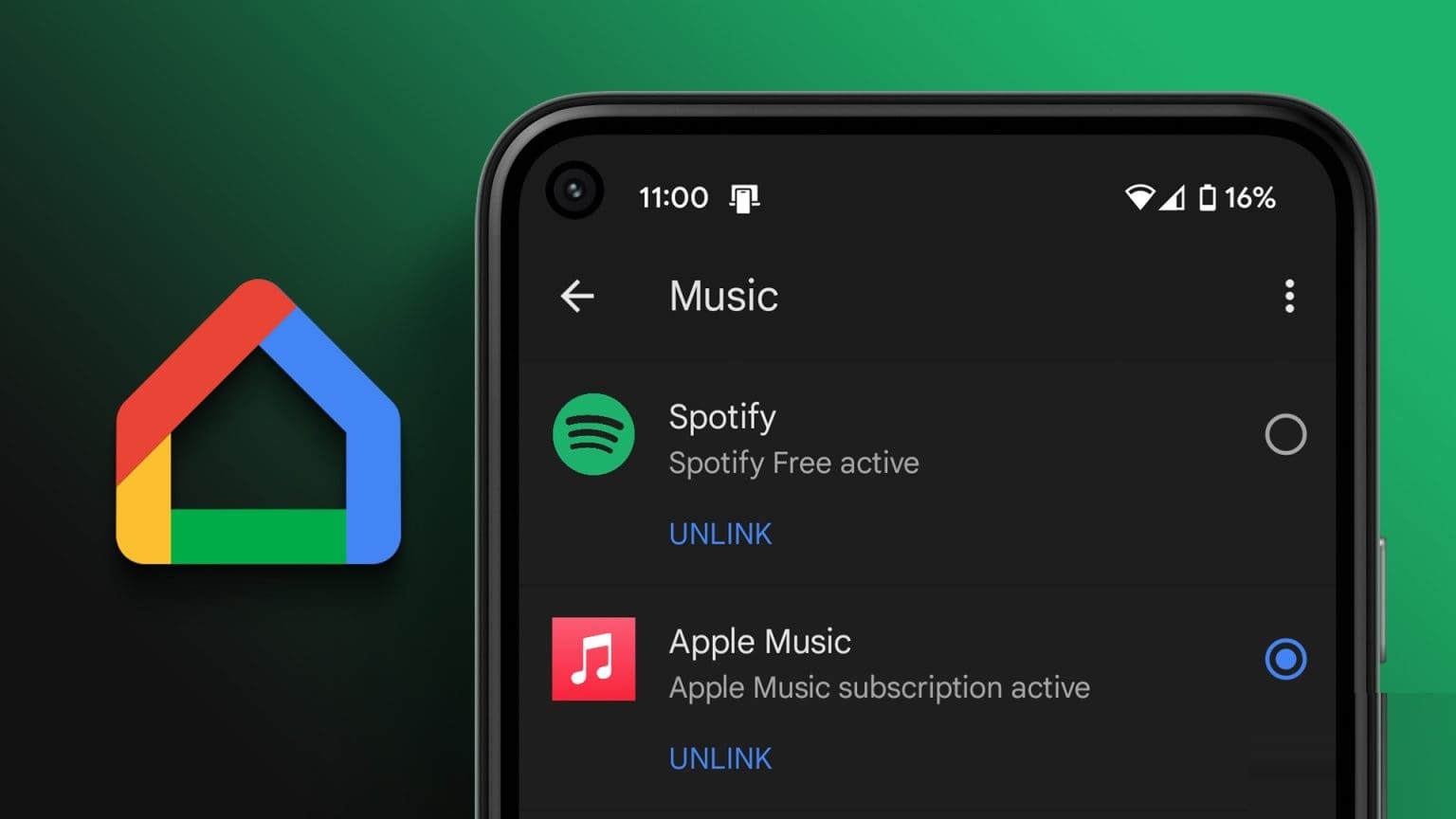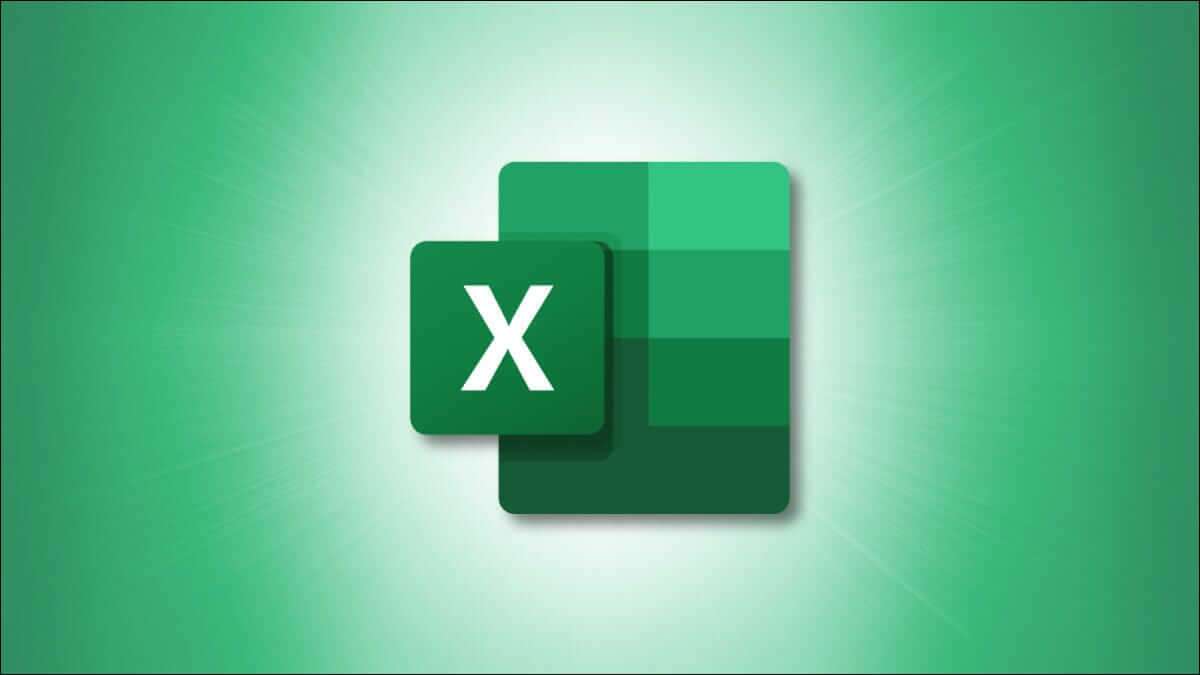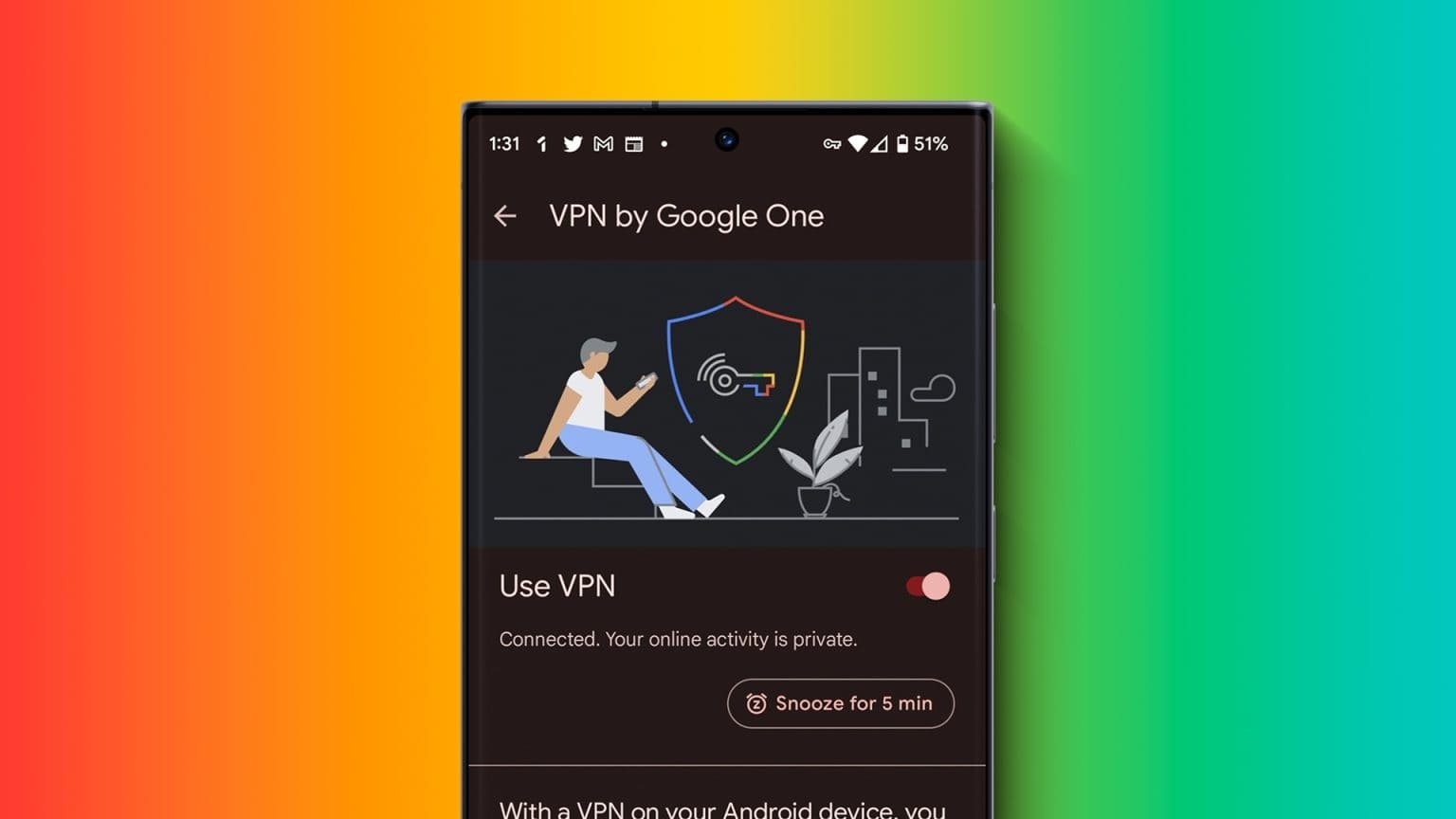تشفير القرص الصلب الخارجي يعد خطوة أساسية لحماية بياناتك الشخصية من المتسللين وأي وصول غير مصرح به. باستخدام تقنيات التشفير المناسبة، يمكنك التأكد من أن معلوماتك الحساسة محمية بشكل فعال، حتى إذا فقدت القرص أو تمت سرقته. سنوضح لك في هذه المقالة كيفية تشفير القرص الصلب الخارجي بشكل آمن لضمان حماية ملفاتك وتوفير أمان إضافي لمحتوياتك.
أهم النقاط المستفادة
- يعمل تشفير القرص الصلب على حماية البيانات وقد يكون مطلوبًا قانونًا، لذا اختر تشفير القرص بالكامل للحصول على الخيار الأكثر أمانًا.
- احتفظ بنسخة احتياطية من البيانات المهمة، واستخدم Windows BitLocker أو Veracrypt للتشفير.
- في نظام التشغيل macOS، سيتعين عليك مسح القرص لتشفيره باستخدام Disk Utility.
لا يوجد ما هو أسوأ من إدراك أن القرص الصلب الخارجي الخاص بك قد فقد أو سُرق، عندما يحتوي على بيانات شخصية أو بيانات خاصة بالشركة قد تسبب لك مشاكل إذا وقع في أيدي خاطئة. الحل الأفضل هو تشفير القرص، وبالنسبة لمستخدمي Windows وmacOS، فإن العملية لطيفة وبسيطة.
لماذا تشفير القرص؟
عندما تقوم بتشفير القرص الصلب، فلا يمكن قراءة البيانات الموجودة بداخله إلا إذا كان لديك مفتاح فك التشفير الصحيح. التشفير الحديث قوي للغاية، لدرجة أن حتى حكومات العالم لا تملك القدرة على اختراقه. لذلك فإن الأشرار العاديين لا يملكون القدرة على ذلك أيضًا. من خلال تشفير القرص، فإنك تحمي بياناتك، وفي بعض الحالات قد يُطلب منك قانونًا القيام بذلك. على سبيل المثال، إذا كنت تعمل مع السجلات الطبية، أو معلومات الضرائب لعملائك، فأنت ملزم بحماية هذه المعلومات.
ومع ذلك، في كثير من الحالات، لست بحاجة إلى تشفير محرك الأقراص بالكامل. بدلاً من ذلك، يمكنك تشفير مجلدات أو ملفات محددة على محرك الأقراص، أو مجرد قسم واحد من محرك الأقراص. قد يكون ذلك ملائمًا، على الرغم من أن الطريق الأكثر أمانًا وسهولة لا يزال تشفير محرك الأقراص بالكامل، وهو ما سيركز عليه هذا الدليل.
ما تحتاجه قبل التشفير
قبل أن نصل إلى تشفير محركات الأقراص الخارجية، هناك بعض الأشياء التي ستحتاج إلى القيام بها استعدادًا لضمان سير الأمور بسلاسة.
أول وأهم شيء هو عمل نسخة احتياطية لأي بيانات لا يمكن استبدالها على محرك الأقراص. في حين أن تشفير محرك الأقراص عادةً لن يمحو بياناتك أو يضر بها، إلا أنه في بعض الأحيان قد تسوء الأمور، وقد تضطر إلى تهيئة محرك الأقراص. تعمل طريقة macOS التي سأغطيها في نهاية هذه المقالة فقط عن طريق مسح محرك الأقراص الخاص بك. لذا، يجب عمل نسخة احتياطية لأي شيء على محرك الأقراص لا يمكن استبداله في مكان آخر.
إذا كنت تقوم بذلك باستخدام طاقة البطارية، فأقترح توصيل الكمبيوتر بالتيار الكهربائي. اعتمادًا على مقدار البيانات الموجودة على محرك الأقراص، قد يستغرق التشفير بعض الوقت. آخر شيء تريده هو نفاد بطارية الكمبيوتر قبل انتهاء العملية!
أخيرًا، ستحتاج إلى بعض برامج التشفير. يحتوي كل من Windows وmacOS على حلول تشفير مدمجة، ولكن هناك أيضًا خيارات ممتازة من جهات خارجية مثل Veracrypt.
كيفية تشفير محرك أقراص خارجي على Windows
إذا كان لديك Windows 11 Pro أو Enterprise أو Education، فيمكنك استخدام برنامج BitLocker الخاص بشركة Microsoft لتشفير محرك الأقراص الخاص بك. إذا لم يكن لديك، فسيتعين عليك استخدام حل من جهة خارجية مثل Veracrypt، لكننا سنتحدث عن ذلك في ثانية.
بافتراض أن محرك الأقراص الخارجي متصل ويعمل بشكل طبيعي، افتح مستكشف Windows، وانقر بزر الماوس الأيمن على محرك الأقراص، وحدد “تشغيل BitLocker”. في Windows 11، يجب النقر فوق “إظهار المزيد من الخيارات” أولاً قبل رؤية خيار BitLocker.
إذا طُلب منك ذلك، فاختر ما إذا كنت تريد استخدام كلمة مرور أو بطاقة ذكية لإلغاء قفل محرك الأقراص. بالنسبة لمعظم الأشخاص، ستكون كلمة المرور هي الخيار الصحيح. انقر فوق “التالي” عند الانتهاء.
أنشئ مفتاح استرداد واحفظه في مكان آمن. إذا كان لديك حساب Microsoft، فإنني أوصي بشدة بالاحتفاظ بنسخة احتياطية من المفتاح هناك.
اختر وضع التشفير. إذا كان القرص يحتوي بالفعل على بيانات، فاختر تشفير القرص بالكامل. هذا البديل مناسب فقط لمحركات الأقراص الفارغة الجديدة. بل قد ترغب في تشفير القرص بالكامل إذا قمت بتنسيقه أو حذف جميع ملفاتك، حيث لا يزال من الممكن استردادها باستخدام أدوات متخصصة.
نظرًا لأن هذا مخصص لمحرك خارجي، فاختر “الوضع المتوافق“، ثم انقر فوق “التالي”.
ابدأ عملية التشفير ولا تقاطعها حتى تكتمل. الآن، عندما تفتح محرك الأقراص، سيُطلب منك إدخال كلمة مرور أولاً.
إذا لم يكن لديك Windows 10 أو 11 Professional أو إصدار أفضل، فسيتعين عليك استخدام تطبيق تابع لجهة خارجية. في هذه الحالة، سأستخدم Veracrypt. قم بتنزيل البرنامج وتثبيته، ثم قم بما يلي.
افتح التطبيق وحدد “إنشاء وحدة تخزين”.
حدد “تشفير قسم/محرك أقراص غير تابع للنظام” ثم انقر فوق “التالي”.
حدد “مجلد VeraCrypt القياسي”، ثم حدد “التالي”.
هذا هو الجزء الصعب. اختر “تحديد الجهاز”.
ثم اختر القسم الذي تريد تشفيره. تذكر أنك تريد تحديد القسم المدرج أسفل محرك الأقراص الفعلي، وليس محرك الأقراص نفسه.
الآن انقر فوق “التالي”.
إذا كنت لا تريد فقدان البيانات الموجودة حاليًا على محرك الأقراص، فاختر “تشفير القسم في مكانه”، ثم انقر فوق “التالي”.
ضمن خيارات التشفير، اختر “AES” و”SHA-512″، وهما خياران قياسيان في الصناعة. ما لم يكن لديك سبب محدد لتغيير هذا، مثل أمر من صاحب العمل. انقر فوق “التالي”.
انقر فوق “التالي” بمجرد التأكد من أن حجم وحدة التخزين يبدو صحيحًا. هذه هي فرصتك الأخيرة لتجنب تشفير القسم أو محرك الأقراص الخطأ.
اختر كلمة مرور، وتأكد من أن لديك نسخة احتياطية في مكان ما.
ما لم تختر تهيئة محرك الأقراص، فيجب أن يكون لديك الآن خيار بدء عملية التشفير.
في حين أن التعليمات المذكورة أعلاه مخصصة لنظام التشغيل Windows، فإن Veracrypt يعمل أيضًا على نظامي التشغيل macOS وLinux، والعملية متشابهة إلى حد كبير.
كيفية تشفير محرك أقراص خارجي على نظام التشغيل macOS
على عكس نظام التشغيل Windows، هناك إصدار واحد فقط من نظام التشغيل macOS، لذلك سيكون لديك دائمًا برنامج تشفير خاص بشركة Apple. ومع ذلك، على عكس حل نظام التشغيل Windows، تحتاج إلى مسح محرك أقراص خارجي لتشفيره. لذا، قم بعمل نسخة احتياطية لأي بيانات مهمة أولاً قبل محاولة القيام بذلك.
تحذير
مرة أخرى، سيؤدي تشفير محرك أقراص خارجي باستخدام أدوات macOS المضمنة إلى مسح جميع البيانات الموجودة على هذا المحرك. لقد تم تحذيرك!
افتح “أداة القرص”. الطريقة الأسهل هي البحث عنها باستخدام Spotlight Search، ولكن يمكنك أيضًا العثور عليها في مجلد التطبيقات ضمن “الأدوات المساعدة”.
بعد ذلك، حدد القائمة المنسدلة بجوار الكلمات “Disk Utility” (أداة القرص) وحدد “Show All Devices” (إظهار كافة الأجهزة). يضمن هذا أنك سترى محرك الأقراص الفعلي مدرجًا وليس فقط وحدات التخزين المنطقية الخاصة به.
في الشريط الجانبي الأيسر، حدد محرك الأقراص الفعلي الذي تريد تشفيره.
الآن انقر على زر “محو”.
تحت “المخطط”، اختر “خريطة قسم GUID”.
تحت “التنسيق” اختر “APFS (مشفر)”.
اختر كلمة مرور واحفظها في مكان آمن، ثم انقر فوق “اختيار”.
أعط محرك الأقراص اسمًا، ثم انقر فوق “مسح”.
انتظر حتى اكتمال العملية.
الآن، في المرة التالية التي تقوم فيها بتوصيل محرك الأقراص، سيُطلب منك إدخال كلمة مرور.
يمكنك أيضًا اختيار إضافة كلمة المرور إلى سلسلة مفاتيح جهاز Mac الخاص بك، حتى لا تضطر إلى إدخال كلمة المرور على هذا الكمبيوتر المحدد.
التشفير هو تقنية قوية يمكن لأي شخص الوصول إليها، ولأغراض عملية لا يمكن لأحد التغلب عليها باستخدام القوة الغاشمة. ولهذا السبب يجب أن تفكر في تشفير محركات أقراص النظام والأجهزة الحساسة مثل الهواتف والأجهزة اللوحية أيضًا!