كيفية تمكين جلسات التركيز واستخدامها في Windows 11
لقد أحدث Windows 11 العديد من التغييرات المثيرة. من المثير للدهشة أن عددًا قليلاً من هذه التغييرات يهدف إلى تعزيز مستويات الإنتاجية لدينا – سواء كان ذلك في شريط المهام المحاذي للوسط أو الإيماءات اليدوية. تغيير جديد آخر يركز على الإنتاجية هو جلسات التركيز. كما يوحي اسمها ، تم تصميم هذه الميزة البسيطة لزيادة إنتاجيتك من خلال مساعدتك في التركيز على المهمة التي تقوم بها، وإليك كيفية تمكين جلسات التركيز واستخدامها في Windows 11.

من السهل إعداده ، وأفضل جزء هو أنه يمكنك أيضًا تشغيل الموسيقى من Spotify أثناء قيامك بالمهمة التي تقوم بها. ونعم ، يمكنك تحديد المهام أيضًا. تبدو مثيرة للاهتمام ، أليس كذلك؟
في هذا المنشور ، سنرى كيفية تمكين واستخدام جلسة التركيز لزيادة إنتاجيتك.
دعنا نذهب؟
ما هي جلسات التركيز على WINDOWS 11
كما ذكرنا سابقًا ، تم تصميم جلسة التركيز لمساعدتك على التركيز بشكل أكبر على الوظيفة التي تقوم بها. تشبه وظيفتها آلية Time-Block ، حيث تمنع قدرًا معينًا من الوقت في يومك لمهمة معينة.

بينما اضطر مستخدمو Windows سابقًا إلى الاعتماد على تطبيقات الجهات الخارجية أو ملحقات Chrome ، هذه المرة ، يمكن للمستخدمين أمثالنا الوصول إليها مباشرة من تطبيق الساعة نفسه.
بطبيعة الحال ، ستحتاج إلى تسجيل الدخول للوصول إلى جميع الميزات. ومع ذلك ، فهو ليس إلزاميًا. في الوقت الحالي ، تدمج جلسات التركيز بين Microsoft To-Do و Spotify.
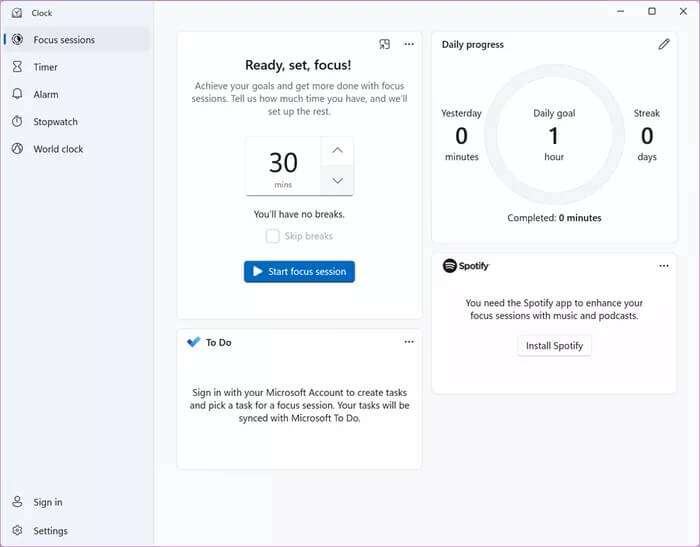
يمكنك عرض تقدمك اليومي وخطوطه من خلال جلسات التركيز. الخطوط هي عدد المرات التي أكملت فيها الجلسة بنجاح. في نفس الوقت ، يمكنك أيضًا تحديد هدف يومي لنفسك. في الوقت الحالي ، حددت Microsoft هدف ساعة واحدة.
يمكن العثور على جلسات التركيز ضمن تطبيق الساعة. ما عليك سوى فتح قائمة البدء والبحث عن الساعة.
كيف تبدأ مهمة
إذا كانت هذه هي المرة الأولى التي تصل فيها إلى جلسات التركيز ، فقد تحتاج إلى تسجيل الدخول ، حتى يتمكن التطبيق من سحب مهامك من Microsoft To-Do.
بمجرد الانتهاء من ذلك ، كل ما عليك فعله هو النقر على زر بدء جلسة التركيز وبدء المؤقت. تأتي جلسات التركيز مع خيار إضافة فاصل بينهما. بشكل افتراضي ، تكون الفاصل مدته خمس دقائق ، ويمكنك تغييره في الإعدادات (المزيد عن ذلك لاحقًا).
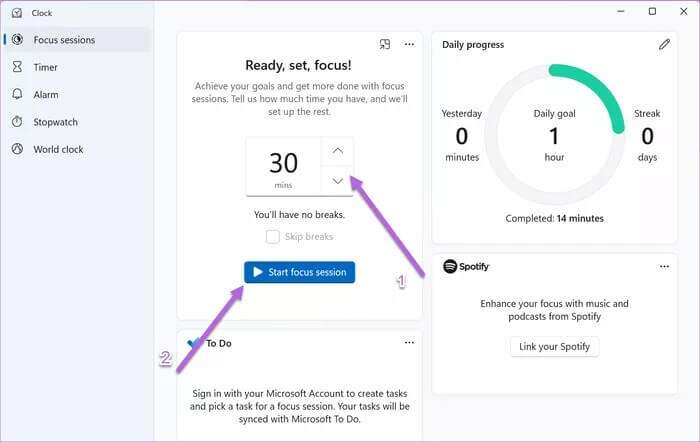
الخطوة 1: لبدء المهمة ، مرر مؤشر الماوس فوق المهمة وانقر فوق الزر تحديد للجلسة.
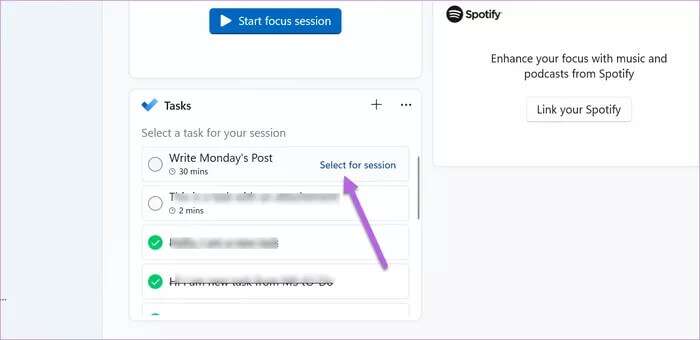
بمجرد اكتمال المؤقت (أو إيقافه يدويًا) ، سيتم عرض الوقت مقابل هذه المهمة المعينة. حسنًا ، هذه إضافة ضخمة. بهذه الطريقة ، ستساعدك على قياس مقدار الوقت الذي تستغرقه لإكمال (أو إكمال جزئي) وظيفة حتى تتمكن من حساب الوقت المطلوب للجلسات المستقبلية بسهولة أكبر.
مرة أخرى ، لاحظ أن ربط Microsoft To-Do ليس إلزاميًا. إذا كنت تريد فقط تخصيص الوقت لنفسك أثناء العمل على مهمة ، يمكنك إضافة مهمة جديدة مستقلة. للقيام بذلك ، انقر فوق الزر ثلاثي النقاط كما هو موضح في لقطة الشاشة أدناه وأضف التفاصيل.
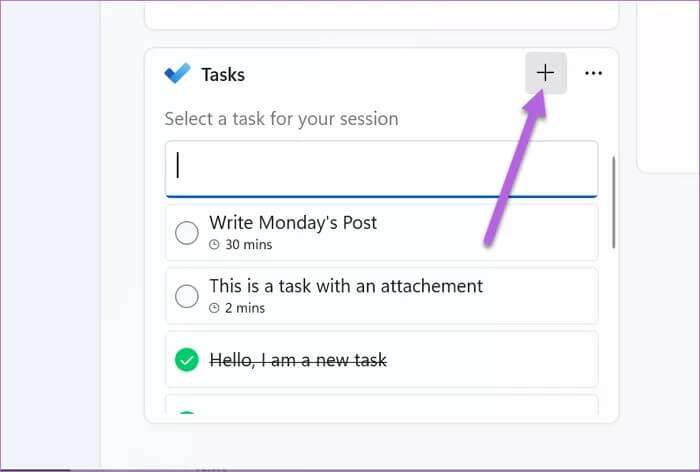
إدارة الإشعارات وإزالة التوزيعات
ولكن ، لن تتمكن أي ساعة أو مؤقت من مساعدتك في أن تكون منتجًا إذا كنت مشتتًا باستمرار بسبب وابل من الإشعارات.
لتخفيف حدة الإشعارات ، انقر فوق “الإعدادات” على اللوحة اليسرى ، وحدد “تغيير إعدادات الإشعارات”.
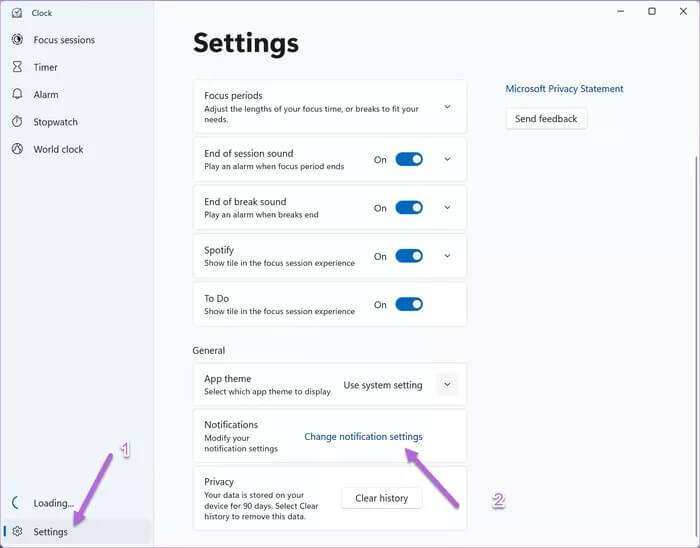
سيفتح هذا الإجراء Windows Notification and Focus Assist.
بينما يعرض Notification صورة أكبر ، يمكنك في الواقع تخصيص جميع إعدادات إشعارات نظامك باستخدام Focus Assist. يمكنك إما تعيين القواعد التلقائية حسب الوقت. أو يمكنك تحديد أسماء التطبيقات المسموح بها.
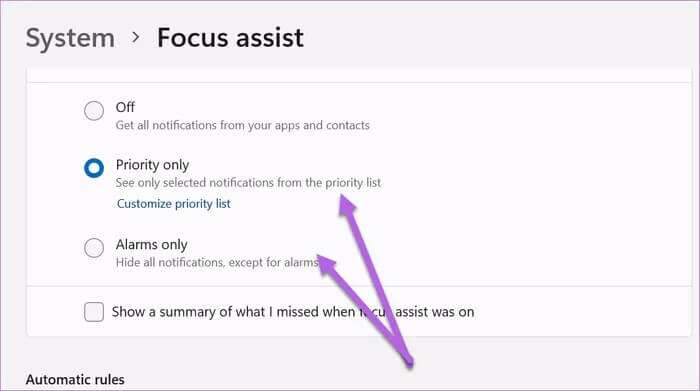
مرة أخرى ، من المهم ملاحظة أن Focus Assist لن يبدأ تلقائيًا عند بدء جلسة التركيز. إنه يفتح الباب فقط لإدارة أفضل للإشعارات.
تكمن الفكرة في تكييفها وفقًا لذلك بحيث يكون لديك أدنى حد من مصادر التشتيت عند العمل.
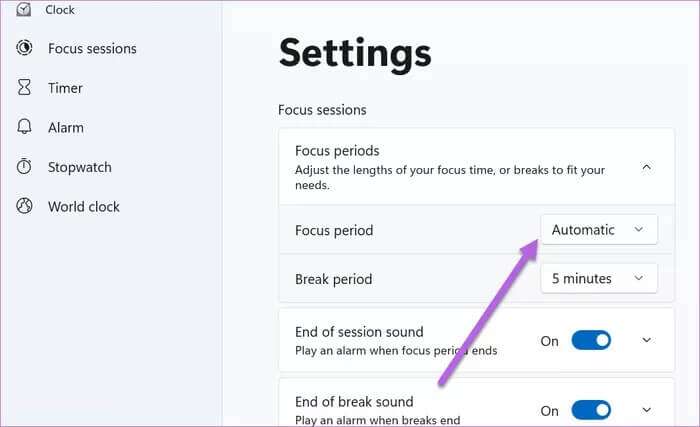
على الرغم من عدم وجود الكثير ، يمكنك تخصيص بعض إعدادات جلسات التركيز وفقًا لاختيارك.
على سبيل المثال ، يمكنك تحديد فترة التركيز الافتراضية وفترة الراحة من خلال الإعدادات.
بصرف النظر عن ذلك ، هناك تغييرات طفيفة أخرى مثل تغيير نغمات الجلسة.
إذا كنت تفضل الاستماع إلى الموسيقى من هواتفهم الذكية ، فإليك المكان الذي يمكنك فيه إلغاء تحديد لوحة Spotify.
حافظ على دقات الساعة
في الوقت الحالي ، توفر جلسات التركيز وسيلة جيدة للوقت الأصلي. يتيح لك إضافة مهام قائمة بذاتها ويسمح لك بسحب المهام من Microsoft To-Do مباشرة. حسنًا ، يبدو أيضًا دمج Spotify أمرًا مثيرًا للاهتمام.
ومع ذلك ، للتركيز على المهمة التي تقوم بها ، سوف تحتاج إلى إزالة جميع عوامل التشتيت غير الضرورية. وفي الوقت نفسه ، قم بتكوين كل من Focus Assist و Focus Sessions. نأمل أن تضيف Microsoft طريقة أصلية لتغيير الإشعارات قريبًا، كما نتمنى ان المقال قد ساعدك في تمكين جلسات التركيز واستخدامها في Windows 11.
