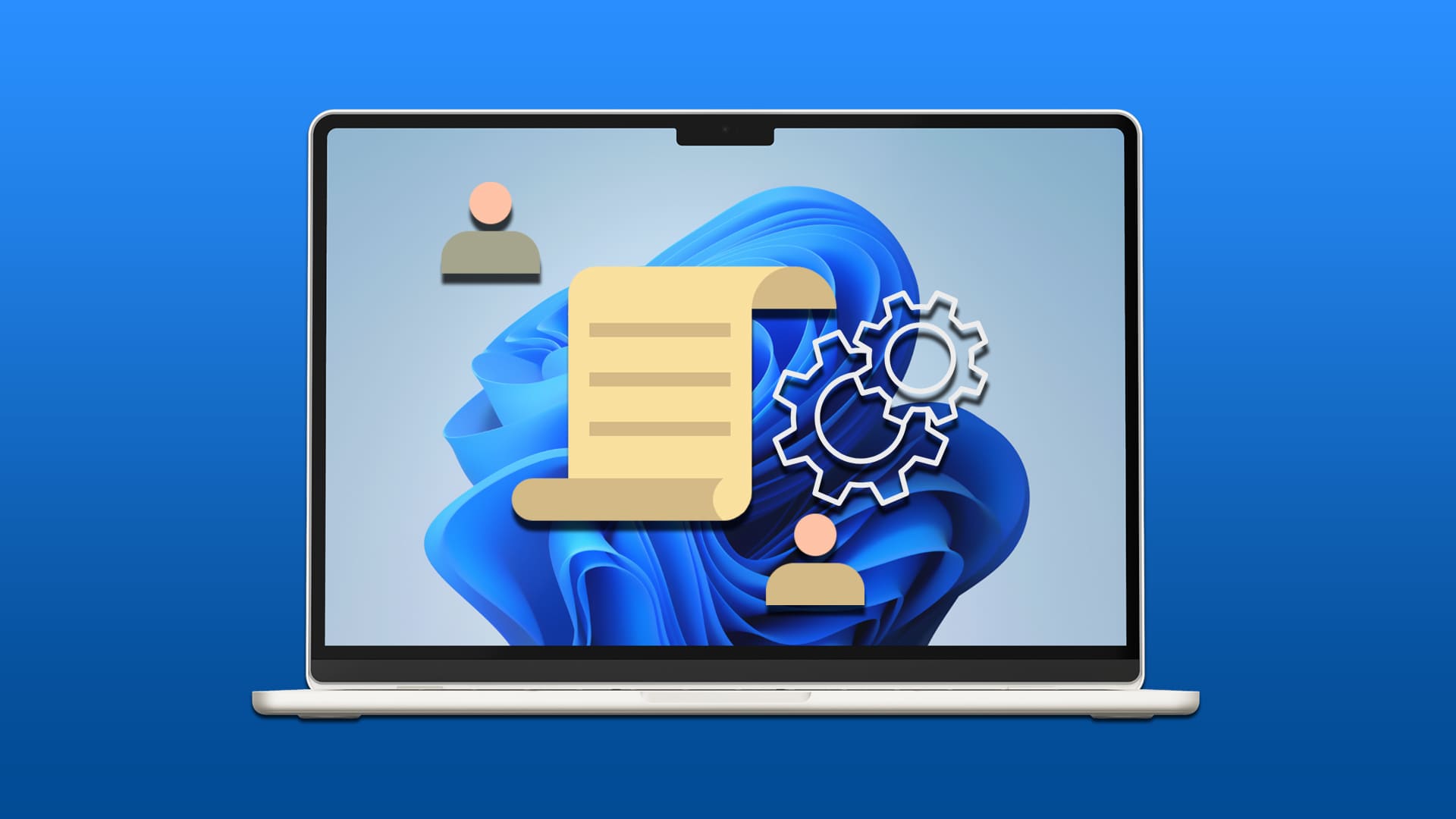كيف تُمكّن Group Policy Editor في نسخة Windows 11 Home
محرر نهج المجموعة (Group Policy Editor) يُستخدم في التحكم بإعدادات متقدمة داخل نظام Windows، مثل إدارة التحديثات، تقييد الوصول إلى مكونات النظام، أو تخصيص سلوك التطبيقات. ومع ذلك، لا يتوفر هذا المحرر بشكل افتراضي في نسخة Windows 11 Home، مما يسبب إحباطًا للمستخدمين الذين يريدون تخصيص تجربتهم.
الخبر الجيد أن هناك طريقة موثوقة لتمكين Group Policy Editor في Windows 11 Home دون الحاجة للترقية إلى نسخة Pro. كل ما تحتاجه هو تنفيذ بعض الخطوات البسيطة باستخدام موجه الأوامر لتفعيل الملفات التي تكون مخفية أصلًا داخل النظام.
في هذا الدليل، نشرح بالتفصيل كيف تُمكّن Group Policy Editor على Windows 11 Home، مع الحرص على أن تكون الخطوات آمنة وقابلة للتنفيذ من قِبل أي مستخدم.
نصائح سريعة
- أسهل طريقة لتفعيل “محرر نهج المجموعة” هي ترقية نظام ويندوز، ولكن قد لا يكون ذلك ممكنًا أو مكلفًا.
- عند تطبيق أي تغييرات على سجل ويندوز، أنشئ نقطة استعادة ويندوز مسبقًا.
- استخدم حساب المسؤول عند تطبيق أي من التغييرات لتقليل احتمالية حدوث مشاكل.
إذا كنت ترغب في إعداد حسابات مستخدمين متعددة، ربما لجهاز كمبيوتر مكتبي مشترك، فإن “محرر نهج المجموعة” هو إحدى أسهل الطرق للقيام بذلك ومنع الوصول والتغييرات غير المصرح بها. مع ذلك، إذا بحثت عن gpedit.msc عبر وحدة تحكم التشغيل، فقد تظهر لك رسالة خطأ. يحدث هذا إذا كنت تستخدم إصدار ويندوز المنزلي، حيث تكون وحدة التحكم معطلة افتراضيًا.
لحسن الحظ، هناك عدة طرق لتفعيل gpedit على نظام Windows 11 Home.
الطريقة 1: استخدام أوامر الطرفية لتفعيل gpedit على نظام Windows 11 Home
في بعض الحالات، يمكنك استخدام حل بديل مخفي من خلال أوامر وحدة التحكم الأساسية لتفعيل محرر نهج المجموعة. كل ما تحتاجه هو صلاحية الوصول الإداري إلى النظام (وهو أمرٌ مُتاح عادةً إذا كنت تستخدم حساب المسؤول).
الخطوة 1: افتح موجه الأوامر بصلاحيات المسؤول. يمكنك القيام بذلك بكتابة “cmd” في شريط البحث واختيار “تشغيل كمسؤول” من النتائج.
الخطوة 2. الصق الأوامر التالية في الطرفية واضغط على “Enter”.
FOR %F IN (“%SystemRoot%\servicing\Packages\Microsoft-Windows-GroupPolicy-ClientTools-Package~*.mum”) DO (DISM /Online /NoRestart /Add-Package:”%F”)
FOR %F IN (“%SystemRoot%\servicing\Packages\Microsoft-Windows-GroupPolicy-ClientExtensions-Package~*.mum”) DO (DISM /Online /NoRestart /Add-Package:”%F”)
الخطوة 3. انتظر حتى تنتهي العملية (أي حتى تسمح لك لوحة التحكم بإدخال أمر آخر)، ثم أعد تشغيل الكمبيوتر. قد يستغرق هذا بعض الوقت.
الخطوة 4. إذا تم تثبيت الحزمة بشكل صحيح، فسيتمكن Windows 11 من فتح “gpedit.msc” عند إدخاله في لوحة تحكم “تشغيل”.
إذا ظهرت لك رسالة الخطأ 740، فعليك إعادة تشغيل الأوامر باستخدام موجه الأوامر في وضع المسؤول.
إذا لم تتم عملية تثبيت الحزمة (أي أن موجه الأوامر لا يرسل تأكيدًا على اكتمالها)، فستحتاج إلى تجربة طريقة بديلة.
الطريقة الثانية: تنزيل ملف دفعي من جهة خارجية
قام موقع MajorGeeks.com بتجميع ملف تنزيل مفيد يمكنك استخدامه بدلاً من تعديل الأوامر. مع ذلك، لا تزال هذه الطريقة تعتمد على موجه الأوامر.
الخطوة 1. انتقل إلى صفحة التنزيل التالية للملف الدفعي.
الخطوة 2. انقر على زر “التنزيل الآن”.
الخطوة 3. بعد تنزيل الملف، سيظهر كملف مضغوط ضمن التنزيلات. انقر بزر الماوس الأيمن عليه واختر “استخراج هنا”، ثم أكّد عملية الاستخراج.
الخطوة 4. انتقل إلى المجلد المستخرج حديثًا، وانقر بزر الماوس الأيمن على الملف “GPEdit-enabler” وحدد “تشغيل كمسؤول”.
الخطوة 5. يجب أن يقوم هذا بتشغيل موجه الأوامر تلقائيًا وإنهاء العملية. أعد تشغيل جهاز الكمبيوتر للتأكد من إتمام العملية.
الخطوة 6. إذا كنت لا تزال تتلقى رسالة خطأ، فانتقل إلى C:/Windows/SysWOW64 وانسخ المجلدات GroupPolicy وGroupPolicyUsers. غيّر امتداد القرص إذا كان نظام التشغيل لديك مثبتًا على جهاز آخر.
الخطوة 7. الصق المجلدات في C:/Windows/System32
الخطوة 8. كرر العملية السابقة لملف gpedit.msc (وليس gpedit.dll).
الخطوة 9. في حالات نادرة، قد تظهر لك رسالة الخطأ “تعذر على MMC إنشاء الأداة الإضافية” عند محاولة تشغيل محرر نهج المجموعة. ستحتاج إلى تنزيل ملف الدفعة التالي، وفك ضغطه، وتشغيله كمسؤول، ثم إعادة تشغيل الكمبيوتر.
حل بديل إذا لم تنجح الطرق التالية
الطريقة الوحيدة المضمونة لتفعيل محرر نهج المجموعة إذا كنت بحاجة ماسة لاستخدامه هي ترقية إصدار Windows ١١ إلى إصدار Pro على الأقل. قد يكون هذا مفيدًا إذا كنت تنوي استخدام النظام مع عدة مستخدمين.
تمكين Group Policy Editor على Windows 11 Home يمنحك مستوى تحكم أعلى دون الحاجة إلى الترقية إلى النسخ الأعلى. بعد تنفيذ الخطوات الموضحة، ستتمكن من الوصول إلى الإعدادات المتقدمة التي تساعدك على تخصيص النظام بما يتناسب مع احتياجاتك.
تأكد دائمًا من تنفيذ الأوامر بدقة، ويفضل إنشاء نقطة استعادة قبل أي تعديل، لضمان استقرار النظام. وإذا واجهت أي مشكلة أثناء التنفيذ، ستجد في نهاية المقال قسمًا لحلول الأخطاء الشائعة.