كيفية تمكين النقرة الواحدة في Windows 11 والإصدارات الأقدم
يعد النقر المزدوج على زر الماوس الأيسر هو الطريقة التقليدية لفتح التطبيقات والنوافذ على أجهزة الكمبيوتر التي تعمل بنظام Windows. ومع ذلك، غالبًا ما تتميز معظم أجهزة الكمبيوتر المحمولة صغيرة الحجم الحديثة بلوحات اللمس بدلاً من الماوس، وقد يكون النقر المزدوج على لوحة اللمس أقل راحة. لذلك، قد تفضل ميزة النقرة الواحدة باعتبارها الطريقة الأساسية لفتح التطبيقات والنوافذ على أجهزة الكمبيوتر التي تعمل بنظام Windows. فيما يلي كيفية تمكين النقرة الواحدة في Windows 11 والإصدارات الأقدم.
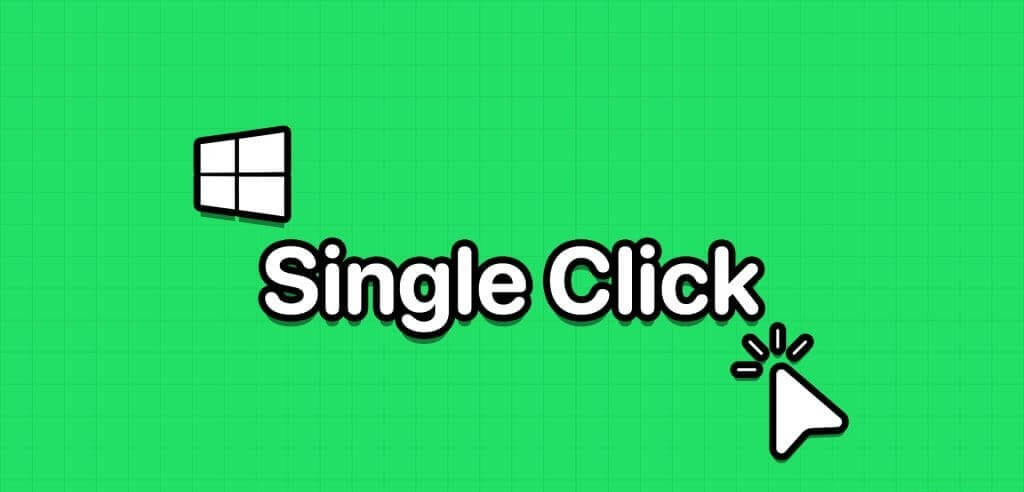
علاوة على ذلك، قد لا ترغب في النقر أو النقر مرتين عندما تكون نقرة واحدة كافية للوصول إلى ما تريد. استمر في القراءة لتتعلم كيفية تمكين ميزة النقرة الواحدة أو تعطيلها في نظام التشغيل Windows وأنظمة تشغيل Windows السابقة.
لماذا يتم تغيير النقر المزدوج إلى النقرة الواحدة على WINDOWS
فيما يلي الأسباب الشائعة التي قد تجعلك ترغب في استخدام نقرة واحدة لفتح المحتوى على نظام التشغيل Windows بدلاً من النقر المزدوج:
- أنت تستخدم لوحة اللمس على كمبيوتر محمول أو كمبيوتر لوحي، وتكون النقرة الواحدة أكثر راحة.
- نقرة واحدة توفر الوقت والجهد.
- زيادة عمر الماوس عن طريق تقليل النقرات.
- ميزة النقر المزدوج بالماوس لا تعمل بشكل صحيح.
- من الأسهل الوصول إلى التطبيقات والملفات للمستخدمين الذين لا يستطيعون إجراء النقر المزدوج بكفاءة.
كيفية تغيير الماوس إلى نقرة واحدة للوصول إلى العناصر الموجودة على Windows
هناك العديد من الطرق لتنشيط النقرة الواحدة لفتح الملفات والمجلدات والتطبيقات بدلاً من النقر المزدوج على نظام التشغيل Windows. ابحث عن الطرق الشائعة الاستخدام هنا:
1. استخدم إعداد خيارات المجلد لفتح العناصر بنقرة واحدة
الخطوة 1: افتح هذا الكمبيوتر على جهاز الكمبيوتر الذي يعمل بنظام Windows.
الخطوة 2: في القائمة أو شريط الأدوات العلوي، انقر على أيقونة النقاط الثلاث.
خطوة 3: حدد الخيارات.
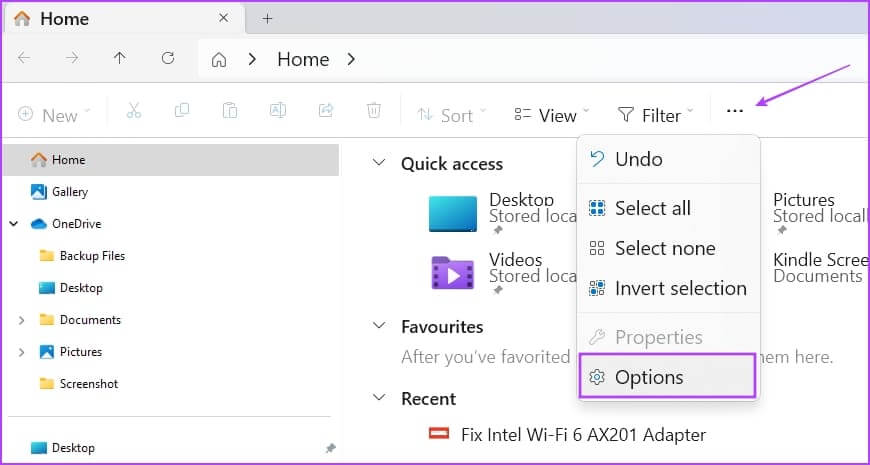
الخطوة 4: ضمن خيار النقر على العناصر كما يلي، حدد خيار النقر مرة واحدة لفتح عنصر (أشر للتحديد).
الخطوة 5: هنا، يمكنك أيضًا اختيار أي من خيارات تمييز العناصر التالية:
- ضع خطًا تحت عناوين الأيقونات المتوافقة مع متصفحي: ستبدو جميع الرموز والعناصر كارتباط تشعبي على متصفح الويب
- تسطير عناوين الأيقونات فقط عندما أشير إليها: سيؤدي الإشارة إلى عنصر أو رمز إلى إظهار ارتباط تشعبي يمكنك النقر فوقه لزيارة التطبيق أو المجلد أو الملف
خطوة 6: انقر فوق الزر “تطبيق” و”موافق” لحفظ التغييرات وتنفيذها.
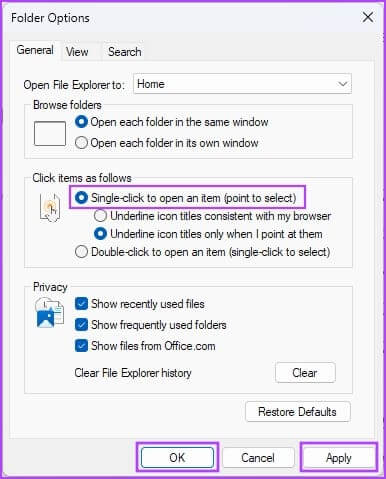
الخطوة 7: عندما تريد استعادة وظيفة النقر المزدوج لفتح الملفات والمجلدات والتطبيقات، ما عليك سوى الانتقال إلى خيارات المجلد > عام والضغط على زر استعادة الإعدادات الافتراضية.
2. استخدم مربع حوار خيارات مستكشف الملفات (في الإصدارات السابقة من Windows)
على غرار خيارات المجلد المذكورة سابقًا، توجد قائمة خيارات مستكشف الملفات التي تتيح لك تنشيط أو إلغاء تنشيط النقرة الواحدة لفتح العناصر على Windows. وإليك كيف يتم ذلك:
على Windows 10 و 8
الخطوة 1: اضغط على مفتاحي Windows + S معًا لإظهار قائمة “ابدأ”.
الخطوة 2: ابدأ في كتابة File Explorer، وسيظهر الارتباط التشعبي لخيارات File Explorer ضمن قسم Best Match في نتائج البحث.
خطوة 3: انقر فوق خيارات مستكشف الملفات. لا يختلف مربع الحوار “خيارات مستكشف الملفات” عن خيارات المجلد التي أظهرناها سابقًا.
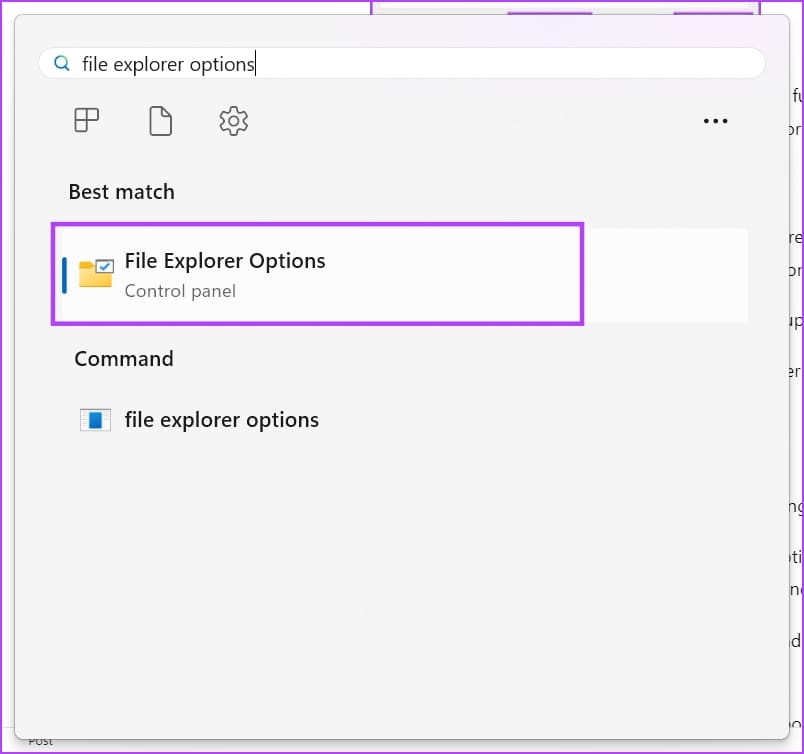
إليك كيفية فتح القائمة في الإصدارات الأقدم من Windows.
على Windows 7 و Vista
- انقر بزر الماوس الأيمن فوق الزر “ابدأ” وحدد “لوحة التحكم”.
- حدد خيار المظهر والتخصيص في جزء التنقل الموجود على الجانب الأيسر.
- انقر فوق تحديد نقرة مفردة أو مزدوجة لفتح الرابط ضمن إعداد خيارات المجلد.
على نظام التشغيل Windows XP
- انقر فوق “ابدأ” ثم انتقل إلى “لوحة التحكم” بالنقر فوق الرمز الخاص بها.
- افتح خيار المجلدات.
الخطوة 4: هنا، يمكنك أيضًا اختيار أي من خيارات تمييز العناصر التالية:
- ضع خطًا تحت عناوين الأيقونات المتوافقة مع متصفحي: ستبدو جميع الرموز والعناصر كارتباط تشعبي على متصفح الويب
- تسطير عناوين الأيقونات فقط عندما أشير إليها: سيؤدي الإشارة إلى عنصر أو رمز إلى إظهار ارتباط تشعبي يمكنك النقر فوقه لزيارة التطبيق أو المجلد أو الملف
الخطوة 5: انقر فوق الزر “تطبيق” و”موافق” لحفظ التغييرات وتنفيذها.
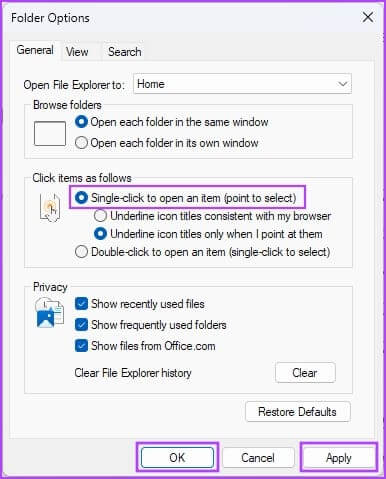
3. تمكين النقر مرة واحدة لفتح العناصر باستخدام محرر التسجيل
عندما لا تتمكن من تنشيط النقرة الواحدة لفتح التطبيقات والملفات على Windows باستخدام أي من الطريقتين المذكورتين أعلاه، قم بتعديل مفاتيح تسجيل Windows باتباع الخطوات التالية. لا تنس عمل نسخة احتياطية من إدخالات التسجيل من خلال الرجوع إلى المقالة المرتبطة قبل تنفيذ هذه الطريقة.
الخطوة 1: افتح مربع الأمر “تشغيل” بالضغط على مفاتيح Windows + R.
الخطوة 2: ثم اكتب “regedit” في مربع التشغيل واضغط على Enter.
خطوة 3: سيتم فتح محرر التسجيل.
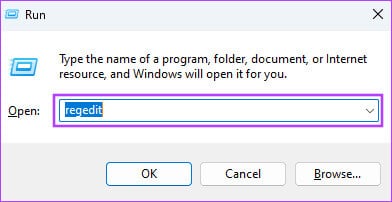
الخطوة 4: انتقل إلى مفتاح Explorer من HKEY_CURRENT_USER عن طريق توسيع إدخالات التسجيل هذه: HKEY_CURRENT_USER -> البرامج -> Microsoft -> Windows -> CurrentVersion -> Explorer
الخطوة 5: عندما تكون داخل مفتاح Explorer، اتبع الخطوات التالية:
خطوة 6: انقر نقرًا مزدوجًا فوق IconUnderline وقم بتغيير القيمة إلى 2. (القيمة الافتراضية هي 3)
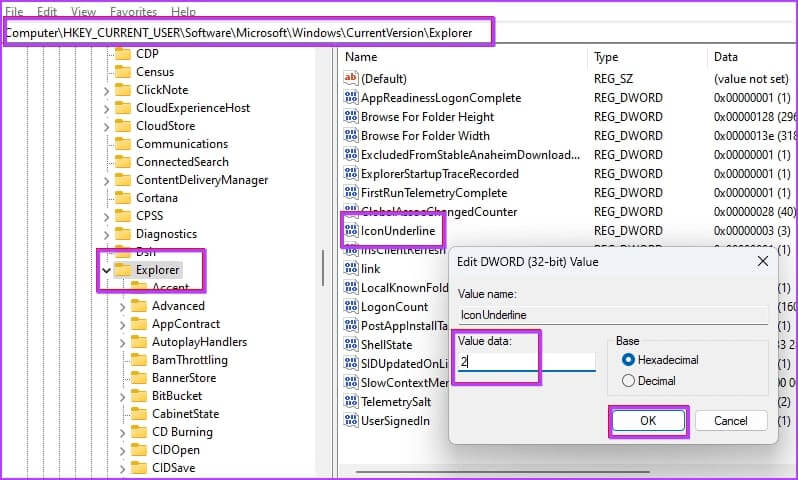
الخطوة 7: انقر نقرًا مزدوجًا فوق إدخال تسجيل ShellState.
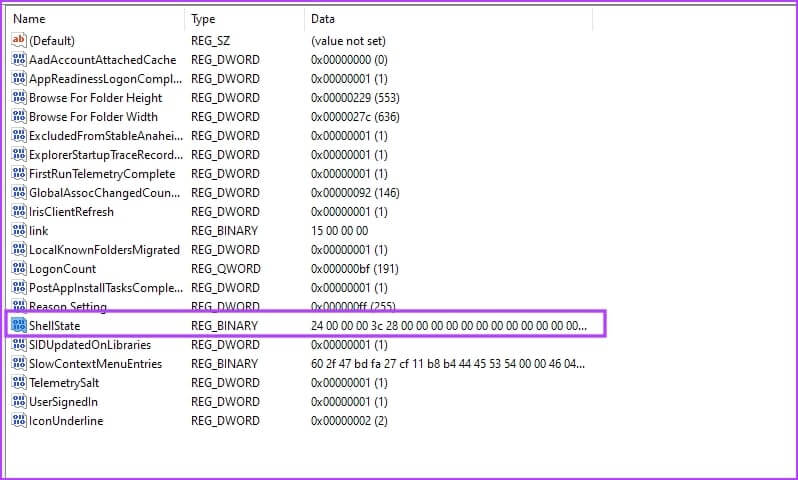
الخطوة 8: قم بإجراء التغييرات اللازمة كما هو موضح في الصورة أدناه وانقر على موافق.
ولمساعدتك على فهم التغييرات، أضفنا مقارنة بين الحالات الافتراضية والتغييرات التي يجب إجراؤها. تحتاج إلى استبدال قيمة العمود الخامس في الصف الأول بـ 13.
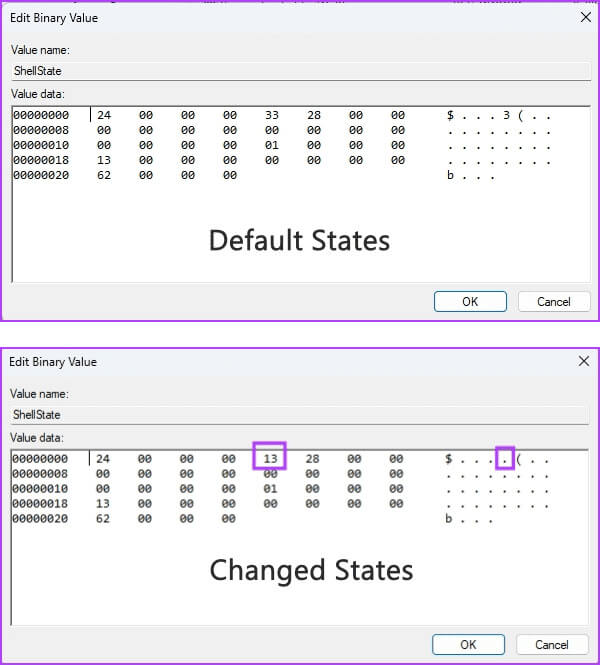
خطوة 9: بعد إجراء التغييرات المذكورة أعلاه، أعد تشغيل جهاز الكمبيوتر الذي يعمل بنظام Windows.
الآن، من المفترض أن ترى نفس وظيفة النقرة الواحدة لفتح الملفات والعناصر كما رأيت في الطرق السابقة.
4. استخدم موجه الأوامر لتنشيط النقرة الواحدة لفتح العناصر
إذا وجدت أن أداة محرر التسجيل المذكورة أعلاه معقدة، فاتبع هذه الخطوات لتنشيط النقرة الواحدة على Windows باستخدام موجه الأوامر.
الخطوة 1: افتح موجه الأوامر مع حقوق المسؤول. ابحث عن موجه الأوامر في قائمة “ابدأ”، وانقر بزر الماوس الأيمن، ثم حدد “تشغيل كمسؤول”.
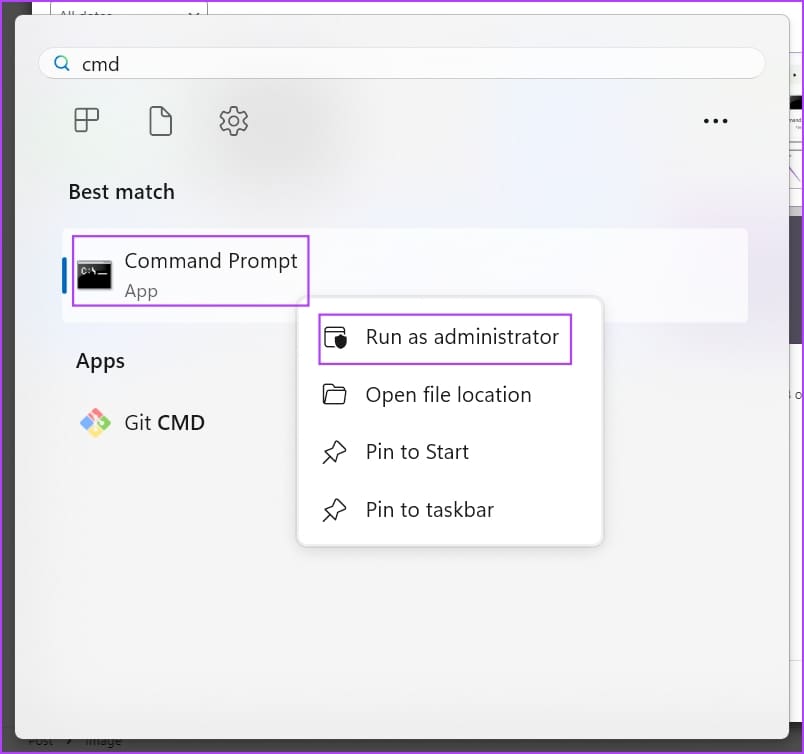
الخطوة 2: الآن، انسخ الكود التالي والصقه واضغط على Enter:
REG ADD "HKCU\SOFTWARE\Microsoft\Windows\CurrentVersion\Explorer" /V IconUnderline /T REG_DWORD /D 3 /F
خطوة 3: مرة أخرى، انسخ هذا الأمر والصقه ثم اضغط على Enter:
REG ADD "HKCU\SOFTWARE\Microsoft\Windows\CurrentVersion\Explorer" /V ShellState /T REG_BINARY /D 240000001ea8000000000000000000000000000001000000130000000000000062000000 /F
الخطوة 4: أعد تشغيل جهاز الكمبيوتر الذي يعمل بنظام Windows.
هذا كل شيء! لقد نجحت في تنشيط وظيفة النقرة الواحدة لفتح العناصر على جهاز الكمبيوتر الذي يعمل بنظام Windows.
الأسئلة الشائعة:
س1. ما هي وظيفة النقرة الواحدة؟
الجواب: تتيح لك نقرة واحدة على زر الماوس الأيسر تحديد العناصر الموجودة على جهاز كمبيوتر يعمل بنظام Windows. ومع ذلك، بالنسبة للارتباطات التشعبية الموجودة على واجهات مستخدم Windows (UI) ومتصفحات الويب والمستندات، تتيح لك نقرة واحدة زيارة النافذة المرتبطة أو مربعات الحوار أو الصفحات المقصودة لموقع الويب.
س2. ما هو النقر المزدوج مقابل النقرة الواحدة في نظام التشغيل Windows 10؟
الجواب: عادةً، تستخدم نقرة واحدة لتحديد تطبيق أو مجلد أو مستند أو ملف على نظام التشغيل Windows 10. وعلى العكس من ذلك، تستخدم نقرة مزدوجة لتنفيذ أوامر مثل التطبيقات المفتوحة والملفات والمستندات وروابط واجهة المستخدم وما إلى ذلك.
س3. ما هما نوعا النقرة الواحدة؟
الجواب: يمكن أن تكون النقرة الواحدة على جهاز كمبيوتر يعمل بنظام Windows أو أي أجهزة حوسبة شائعة أخرى من نوعين، وهما كما هو موضح أدناه:
– نقرة واحدة على زر الفأرة الأيسر لتحديد المحتوى أو أيقونات التطبيق.
– نقرة واحدة على زر الفأرة الأيمن لفتح خصائص ملف أو مجلد أو عنصر واجهة المستخدم أو رمز التطبيق.
س4. ما هو مفتاح الاختصار لنقرة واحدة؟
الجواب: عند استخدام ميزة مفاتيح الماوس على الأجهزة التي تعمل بنظام التشغيل Windows 11 أو 10، يمكنك استخدام المفتاح الرقمي 5 الموجود في لوحة الأرقام أو قسم لوحة الأرقام كالنقر بزر الماوس الأيسر أو النقر بزر الماوس الأيمن، على غرار الماوس الفعلي.
أولاً، اضغط على مفتاح القسمة (/) الموجود على لوحة الأرقام ثم اضغط على 5 لإجراء النقر بزر الماوس الأيسر. عندما تحتاج إلى النقر بزر الماوس الأيمن، ما عليك سوى الضغط على مفتاح الطرح (-) الموجود على لوحة الأرقام ثم الضغط على المفتاح 5 لإجراء النقر بزر الماوس الأيمن.
استخدم نقرة واحدة بسهولة
أنت الآن تعرف كيفية تمكين ميزة النقرة الواحدة في نظام التشغيل Windows 11 والإصدارات السابقة أيضًا. جرب الطريقة التي تناسب احتياجاتك وجهازك، وقم بالتعليق أدناه حول تجربتك في استخدام هذه الميزة على جهاز الكمبيوتر الشخصي الذي يعمل بنظام Windows.
