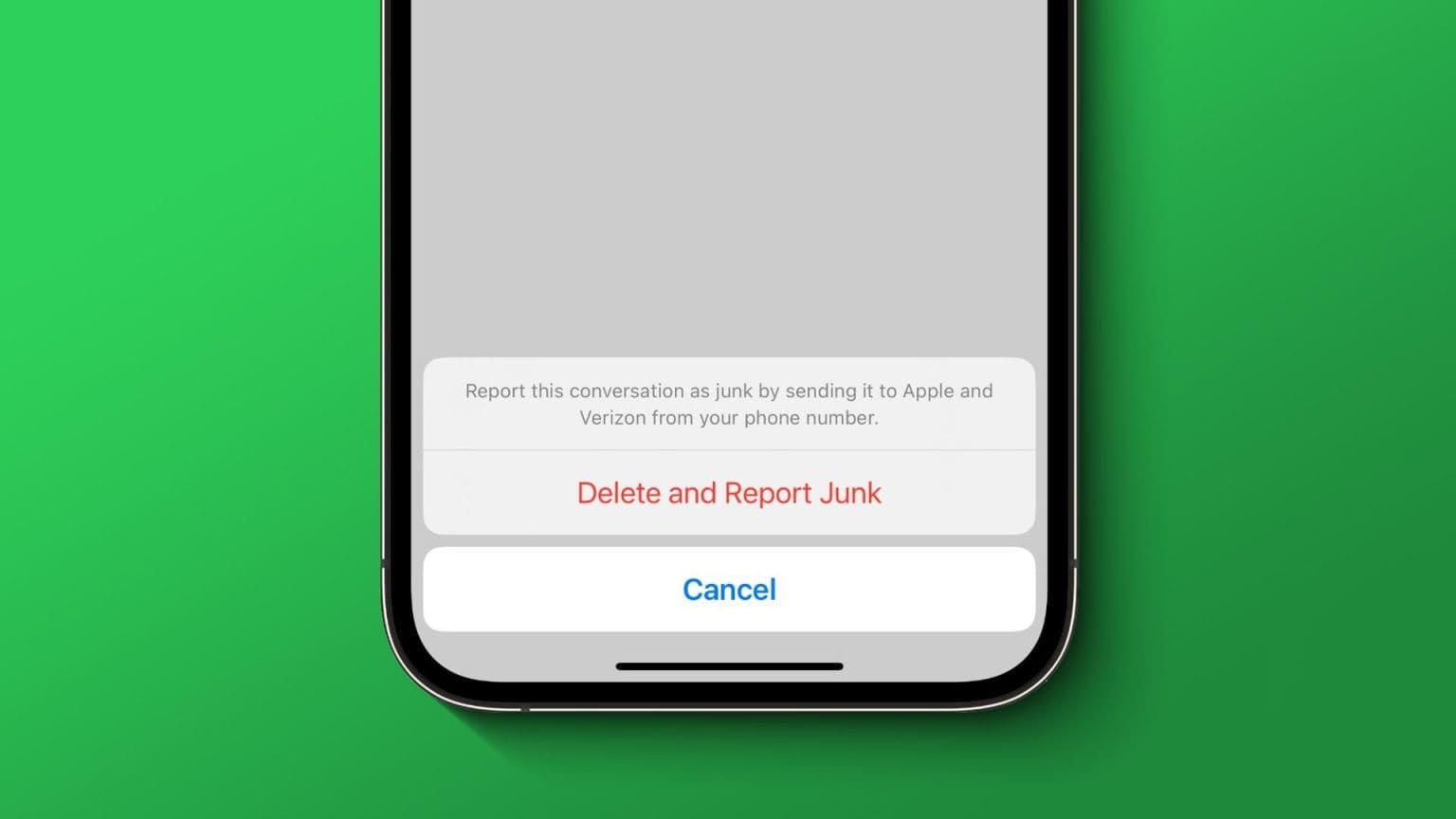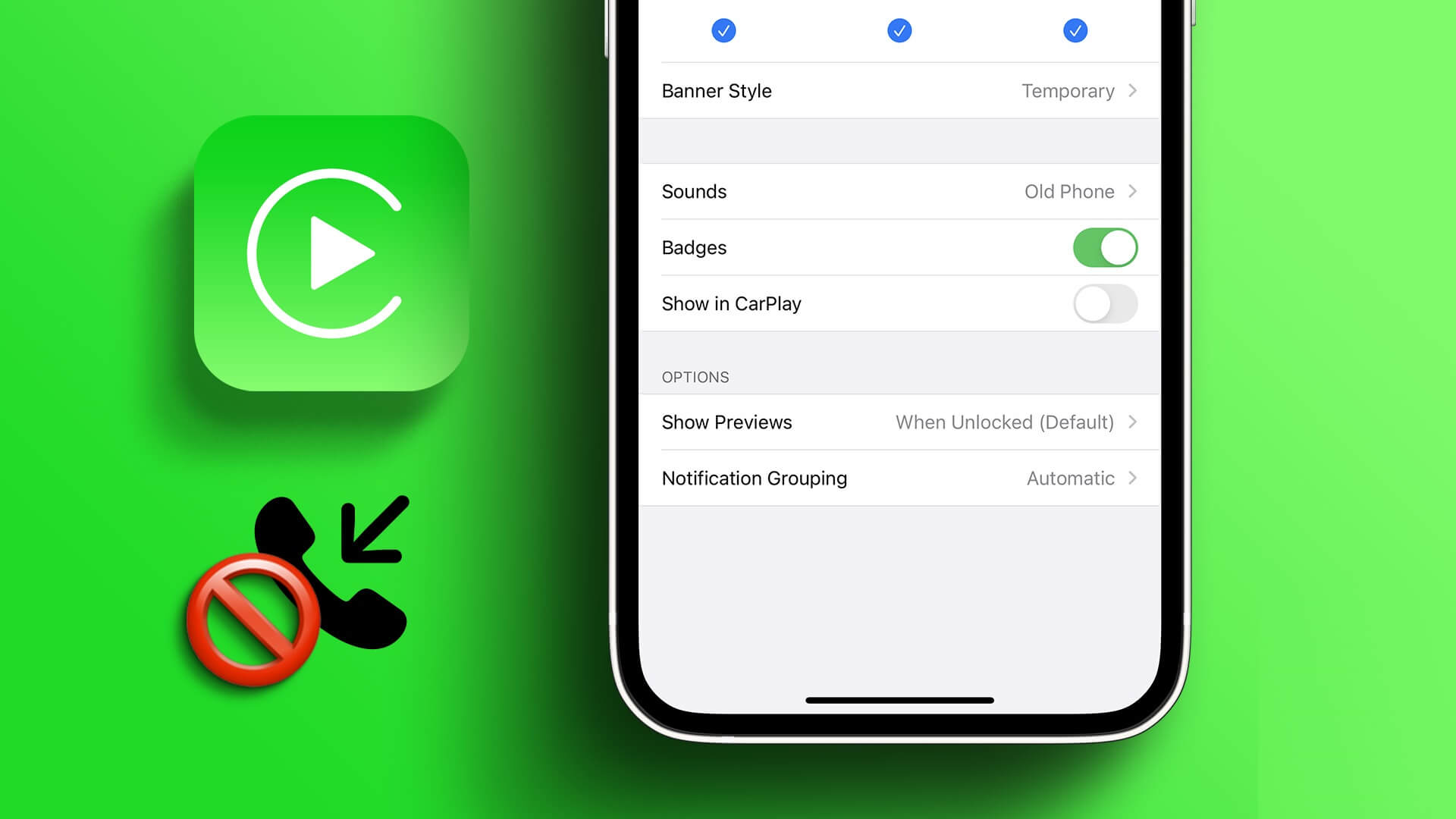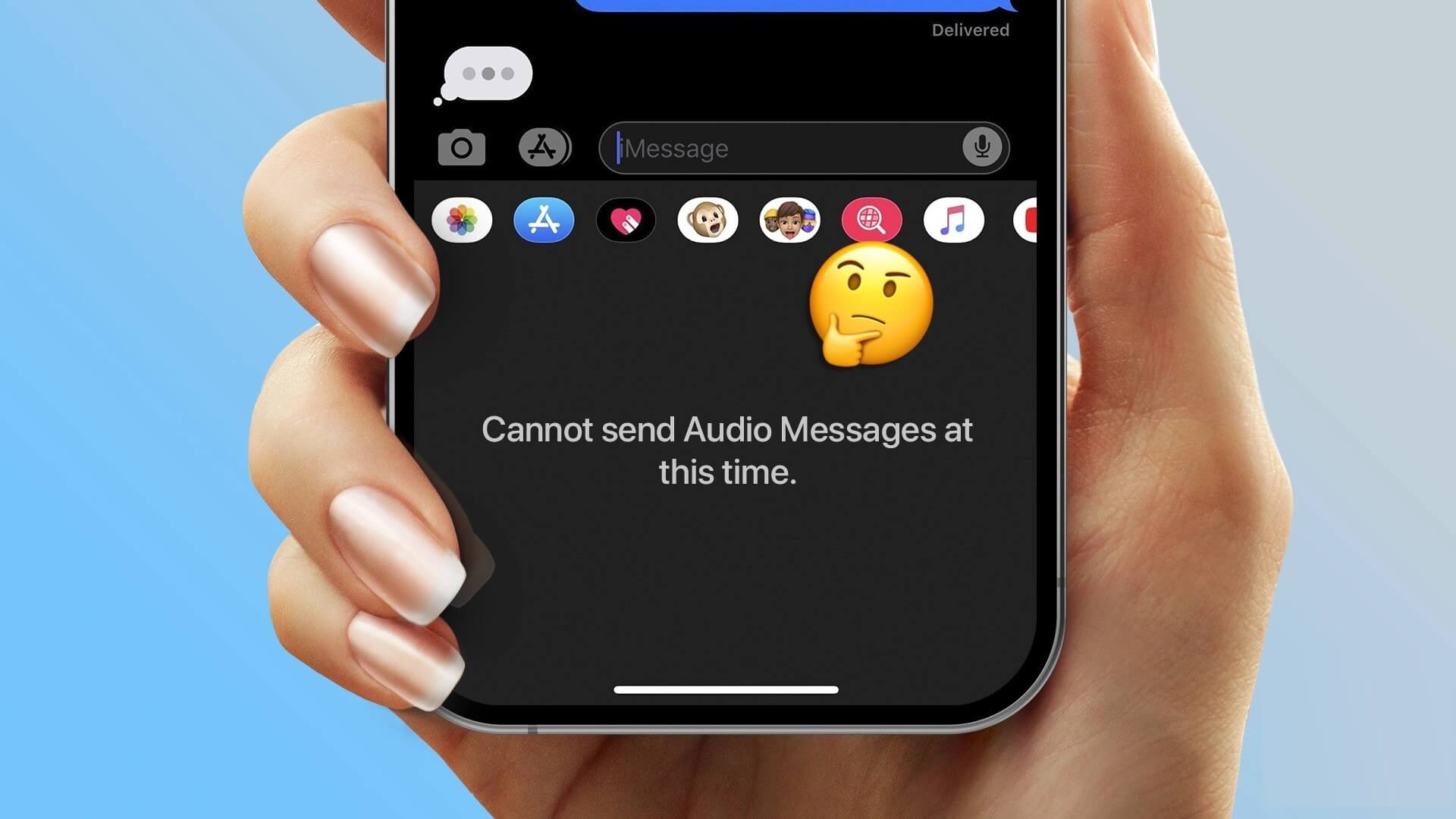هل تجد نفسك تكافح لقراءة مقال على Safari؟ إذا كانت الإجابة بنعم ، فقد وصلت إلى المكان الصحيح. يعد عرض القارئ (المعروف باسم وضع القراءة) إحدى ميزات متصفح Safari التي تتيح للمستخدمين قراءة مقالة على الويب دون أي إلهاء أو إعلانات عند التمكين. لنتعرف على كيفية تمكين عرض القارئ في متصفح Safari على أجهزة iPhone و iPad و Mac.
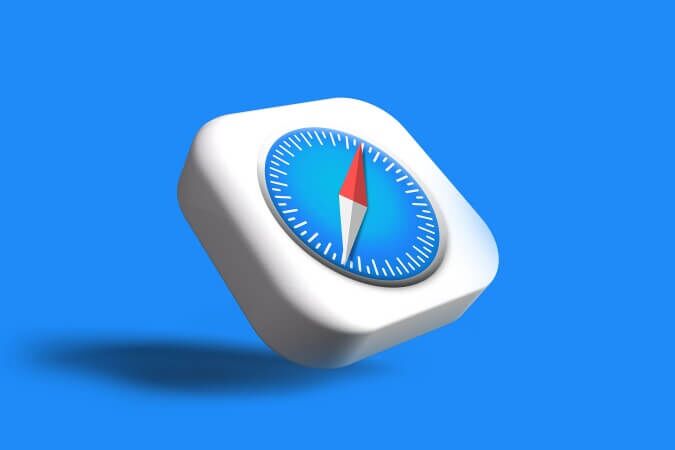
قم بتمكين عرض القارئ في Safari على iPhone
إذا كنت تقوم بالتمرير والقراءة باستمرار على جهاز iPhone الخاص بك ، فإن Reader View في Safari سيساعدك بالتأكيد في تقليل الانحرافات أثناء القراءة. فيما يلي خطوات القيام بذلك.
1. انتقل إلى Safari على جهاز iPhone الخاص بك وانقر على أيقونة التطبيق لفتحه.
2. اضغط على شريط URL في الجانب السفلي من الشاشة للدخول في وضع التحرير.
3. أدخل عنوان URL الخاص بموقع الويب الذي تريد قراءة مقال فيه وانقر فوق الزر “انتقال” على لوحة المفاتيح.
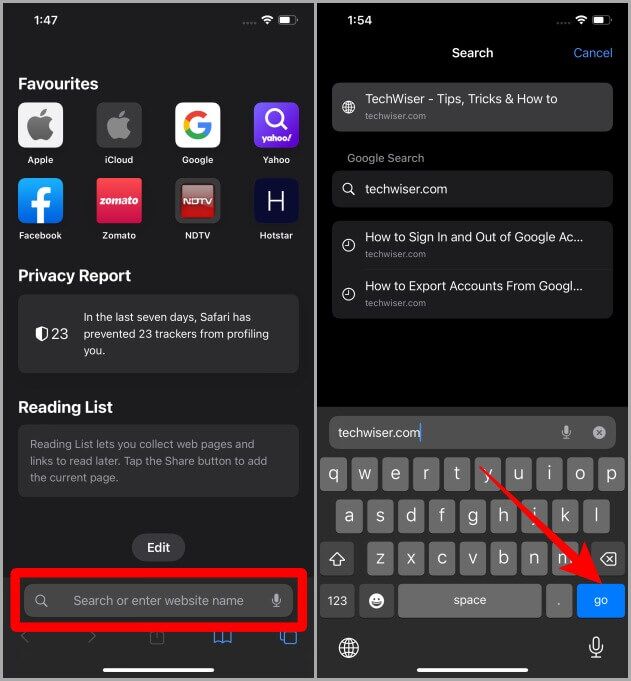
4. افتح مقالًا في الصفحة الكاملة من خلال النقر عليه.
5. بمجرد تحميل المقالة بالكامل ، اضغط على أيقونة AA في الركن الأيسر السفلي من شريط URL.
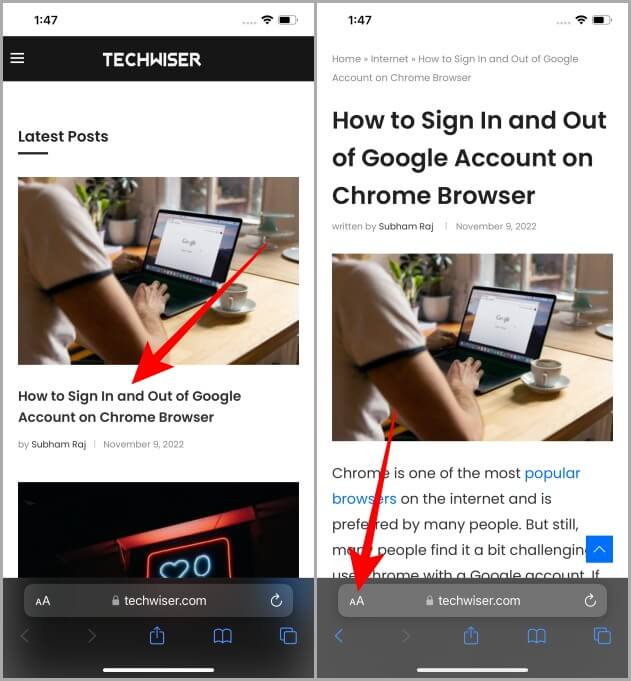
6. انقر الآن على “إظهار القارئ” لعرض المقالة في “عرض القارئ” في متصفح Safari على جهاز iPhone الخاص بك.
نصيحة إضافية: بمجرد دخولك إلى عرض القارئ ، انقر مرة أخرى على AA لتخصيص عرض القارئ وفقًا لذوقك. يمكنك تغيير لون الخلفية والخط من هنا.
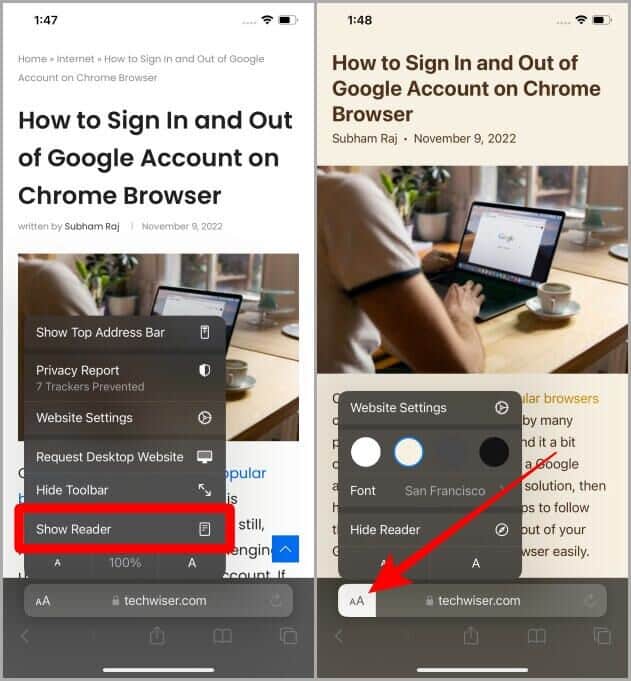
تمكين عرض القارئ في Safari على iPad
إذا كان جهاز iPad هو الجهاز المفضل لديك للقراءة والبحث مثل العديد من الطلاب ، فإليك الخطوات لتمكين عرض القارئ في Safari على iPad.
1. انتقل إلى رمز تطبيق Safari على جهاز iPad وانقر لفتحه.
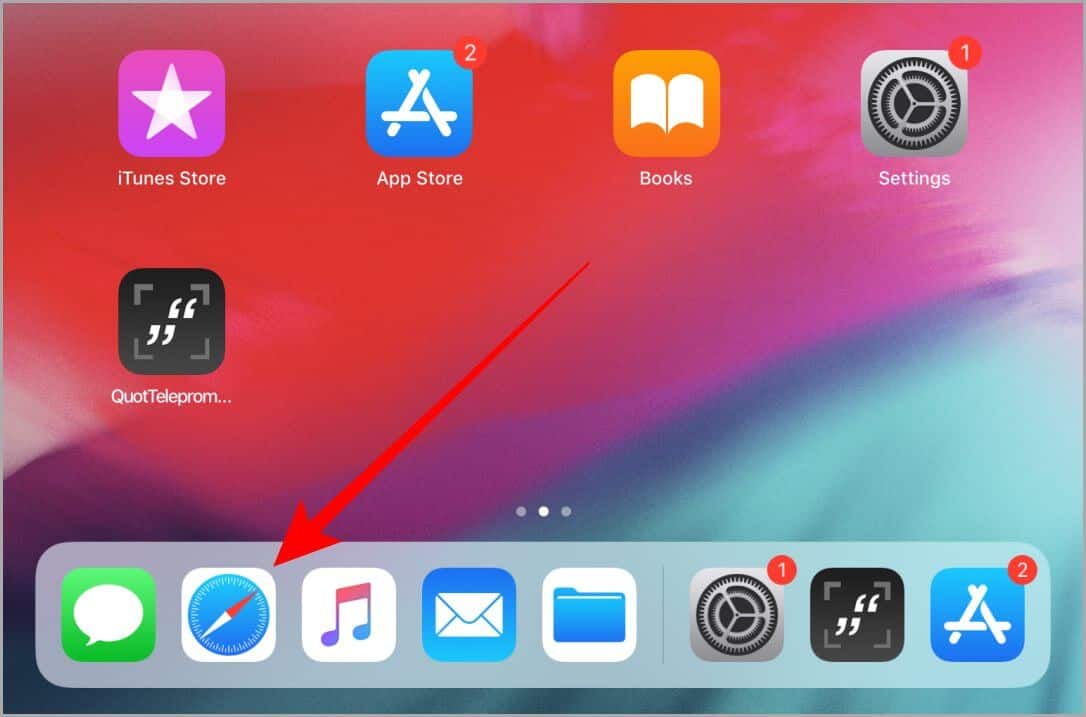
2. بمجرد فتح Safari ، انقر فوق شريط URL وأدخل عنوان موقع الويب.
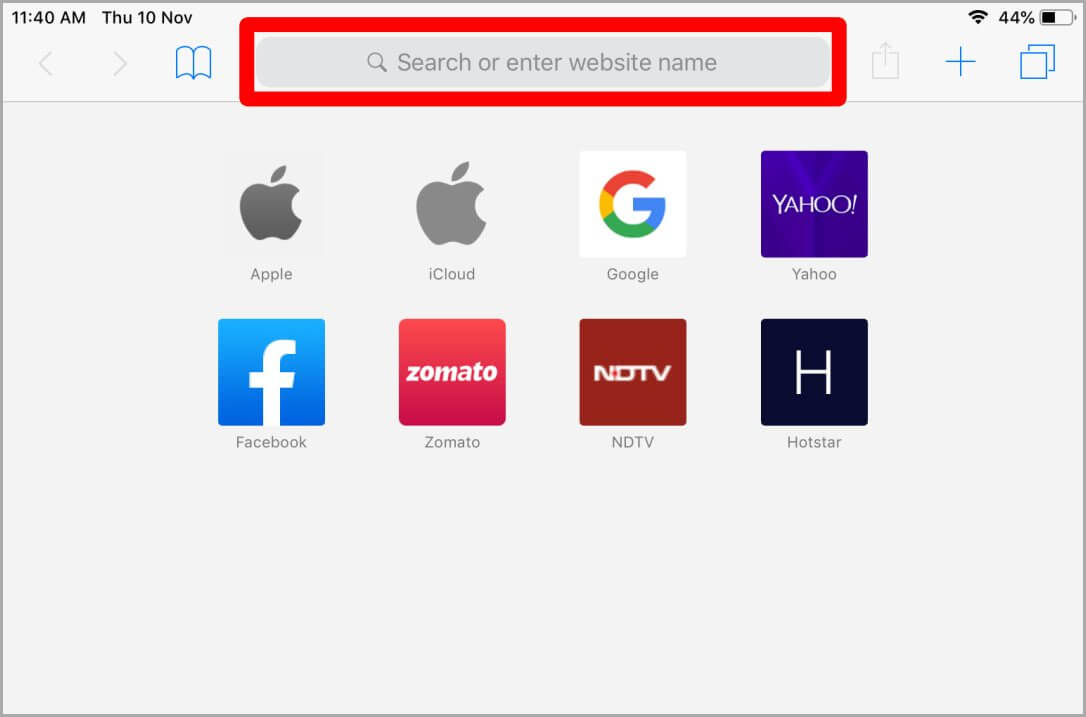
3. بمجرد تحميل موقع الويب ، انقر فوق مقال لفتحه. يمكنك القيام بذلك عن طريق النقر على الصورة أو العنوان.
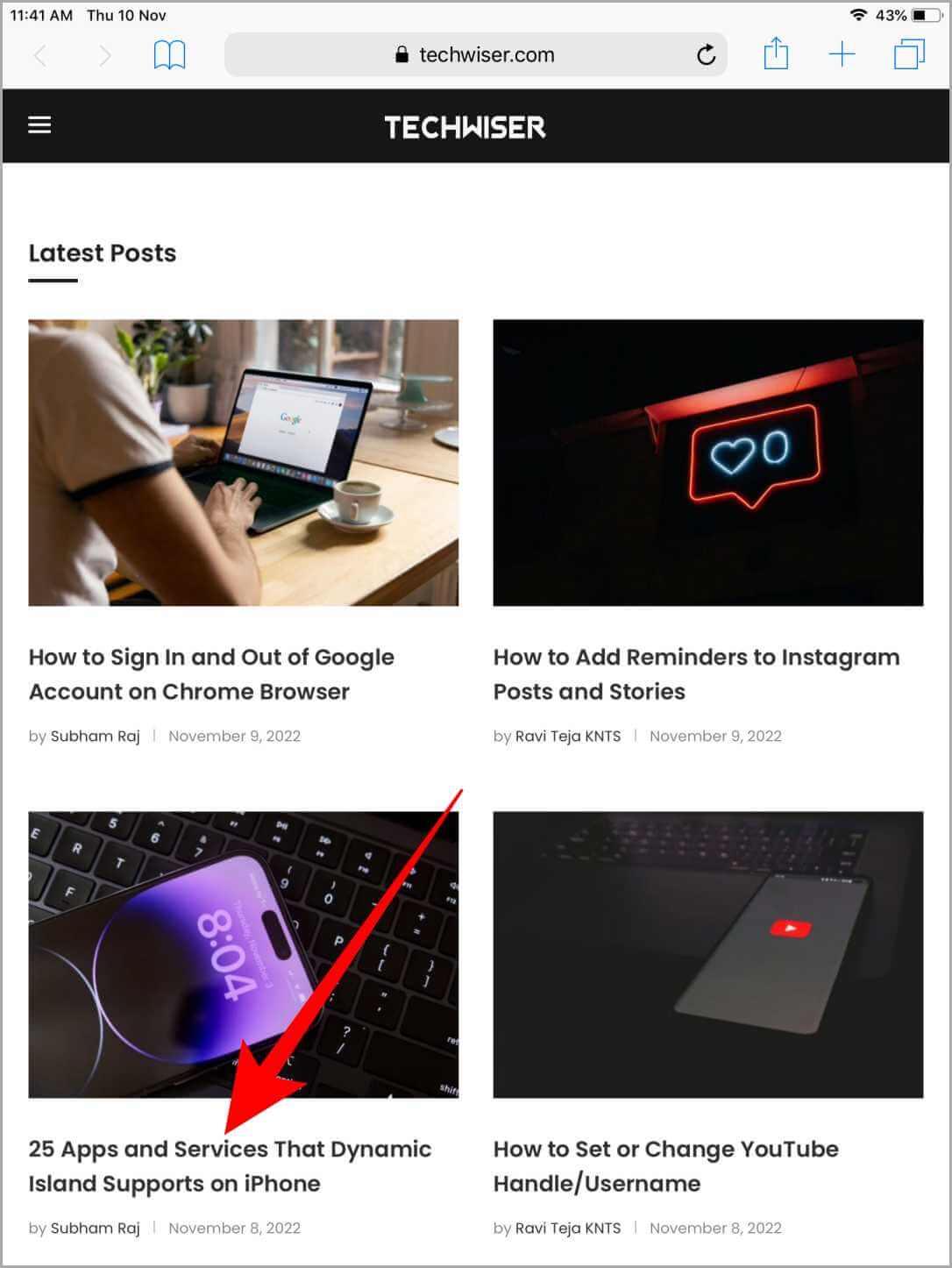
4. بمجرد فتح المقالة ، انقر فوق رمز Reader View (4 خطوط أفقية) في شريط URL لعرض المقالة في Reader View.
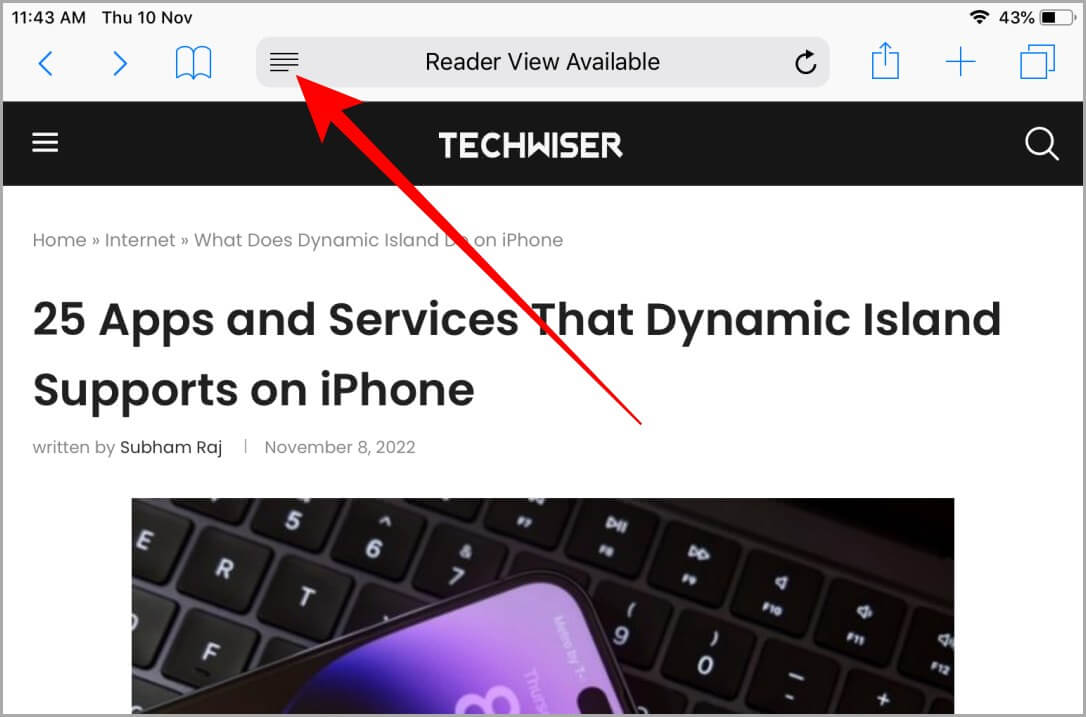
نصيحة إضافية: يمكنك أيضًا تخصيص عرض القارئ على iPad تمامًا كما هو الحال في iPhone من خلال النقر على أيقونة AA بالقرب من الجانب الأيمن من شريط URL. يسمح لك بتغيير لون الصفحة والخطوط لقراءة سهلة وسلسة.
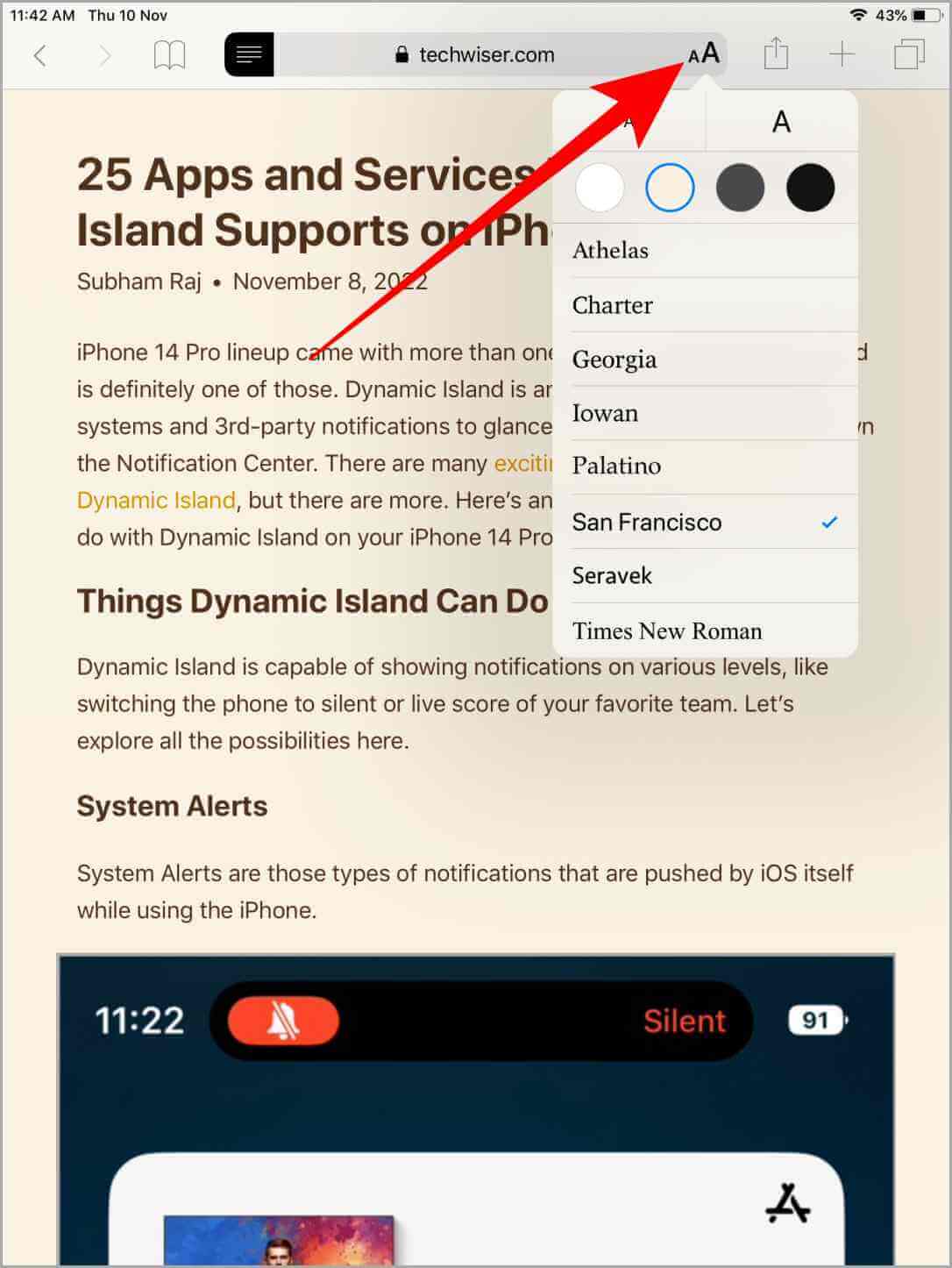
تمكين عرض القارئ في Safari على MacBook
إذا كنت تمتلك جهاز Mac وترغب في قراءة مقال بدون إعلانات وعناصر أخرى غير ضرورية في Safari ، فإن تمكين Reader View سيساعدك بالتأكيد. فيما يلي خطوات تمكين Reader View في Safari على Mac.
1. انتقل إلى رمز Safari على جهاز Mac الخاص بك وقم بتشغيله.
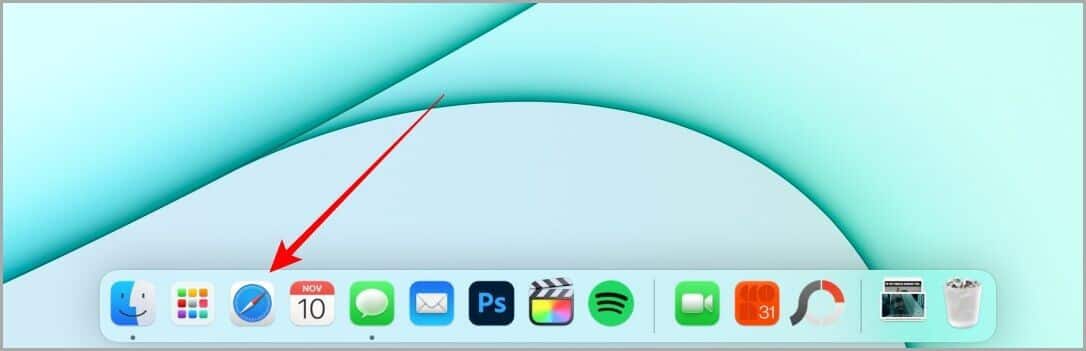
2. انقر فوق شريط URL لإدخال عنوان URL الخاص بالموقع الذي تريد قراءة المقالة منه.
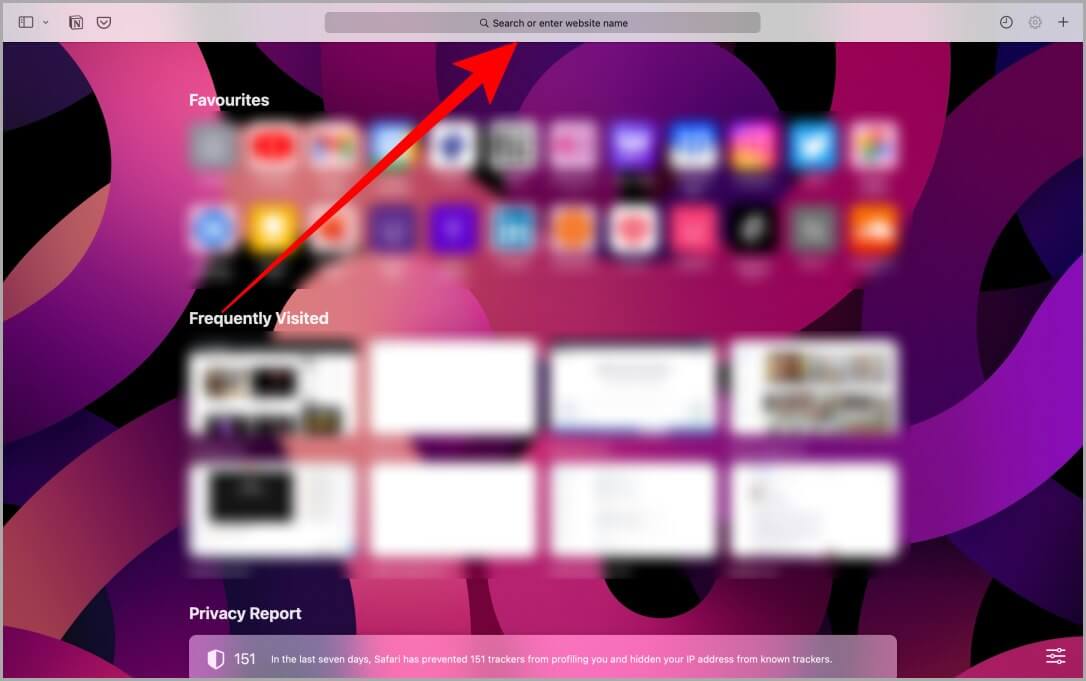
3. اكتب عنوان موقع الويب واضغط على “رجوع” على لوحة المفاتيح.
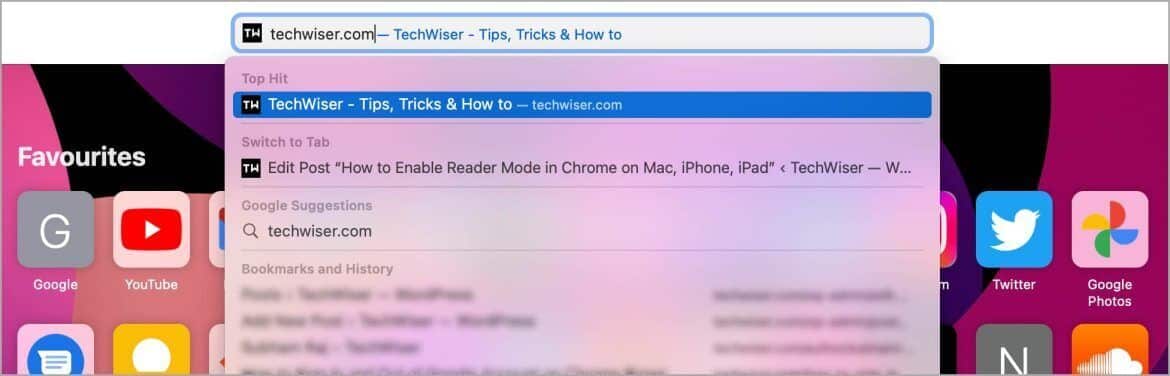
4. انقر فوق عنوان المقالة أو صورتها لفتحها في الصفحة الكاملة.
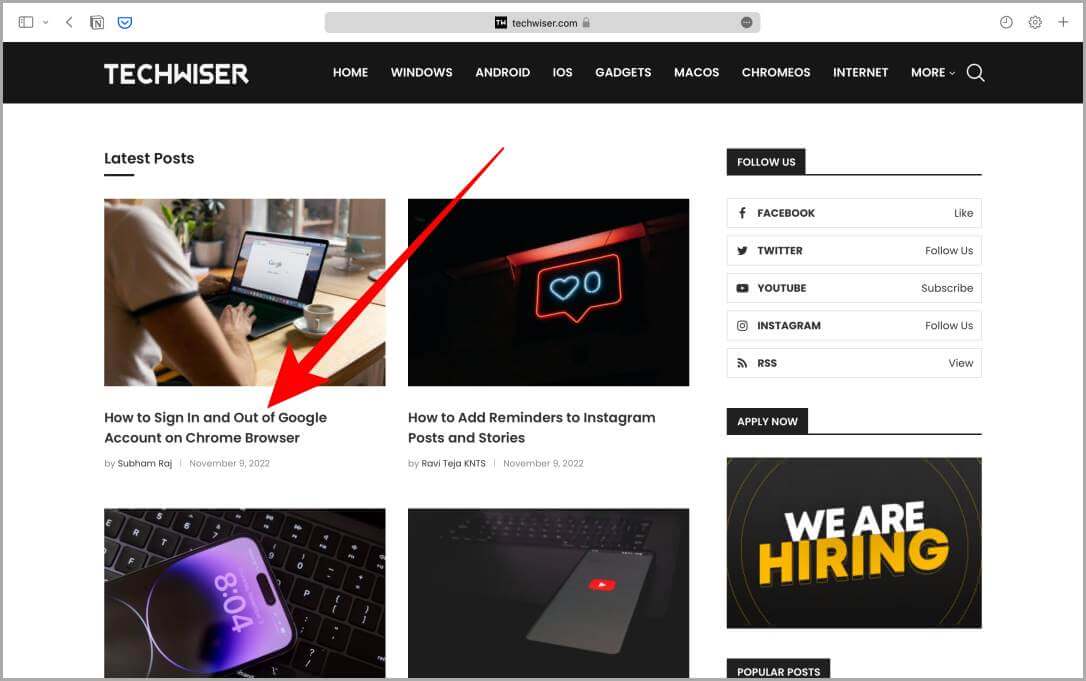
5. بمجرد فتح المقالة ، انقر فوق رمز Reader View (4 خطوط أفقية) على الجانب الأيمن من شريط URL.
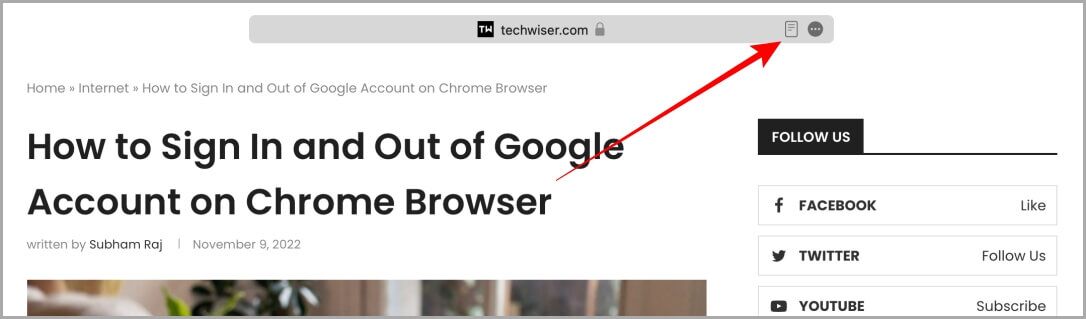
نصيحة للمحترفين: في بعض الأحيان ، يختفي رمز Reader View بسرعة. في هذه الحالة ، انقر على قائمة الكباب (أيقونة ثلاث نقاط) في شريط عنوان URL ثم حدد عرض القارئ.
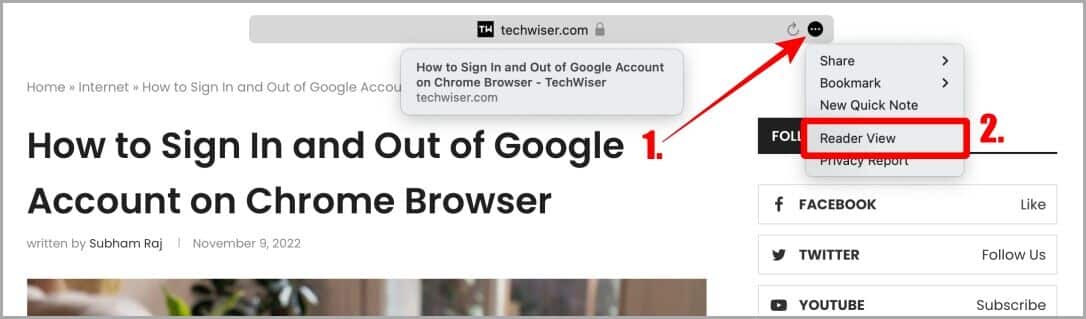
نصيحة إضافية: بمجرد فتح عرض القارئ ، انقر فوق قائمة Kebab (رمز النقاط الثلاث) في شريط URL وانقر فوق Reader Appearance. من هنا يمكنك تخصيص خلفية وخط عرض Reader وفقًا لذوقك.
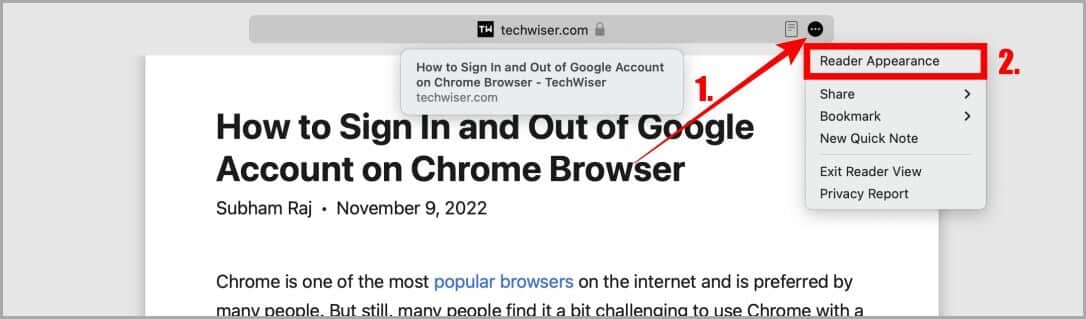
وضع القراءة في Safari
Safari هو متصفح أنيق يأتي مثبتًا مسبقًا على أجهزة Apple. ويتيح Reader View في Safari تجربة قراءة سلسة دون أي مقاطعة. سواء كنت تستخدم iPhone أو iPad أو Mac ، باتباع الخطوات المذكورة أعلاه ، يمكنك بسهولة تمكين Reader View لأي موقع ويب أو مقالة.
هل تريد تعطيل التصحيح التلقائي في متصفح Safari الخاص بك؟ يمكن أن يكون نعمة ولكن أيضًا نقمة في ظل ظروف معينة. تعلم كيفية ترويضها الآن.