كيفية تمكين أو تعطيل وضع القارئ في Chrome
تعد Google Chrome واحدة من أكثر المتصفحات شعبية في العالم. وعلى الرغم من أنه معبأ بالميزات ، إلا أنه يفتقد الملاحظة على وضع القارئ. بينما يمكنك استخدام وضع القارئ في Chrome ، فإن الإعداد مخفي بشكل مدهش. ولكن لماذا الخوف ، عندما نغطي؟ فيما يلي جميع الطرق التي يمكنك من خلالها الحصول على وضع القراءة على Chrome.
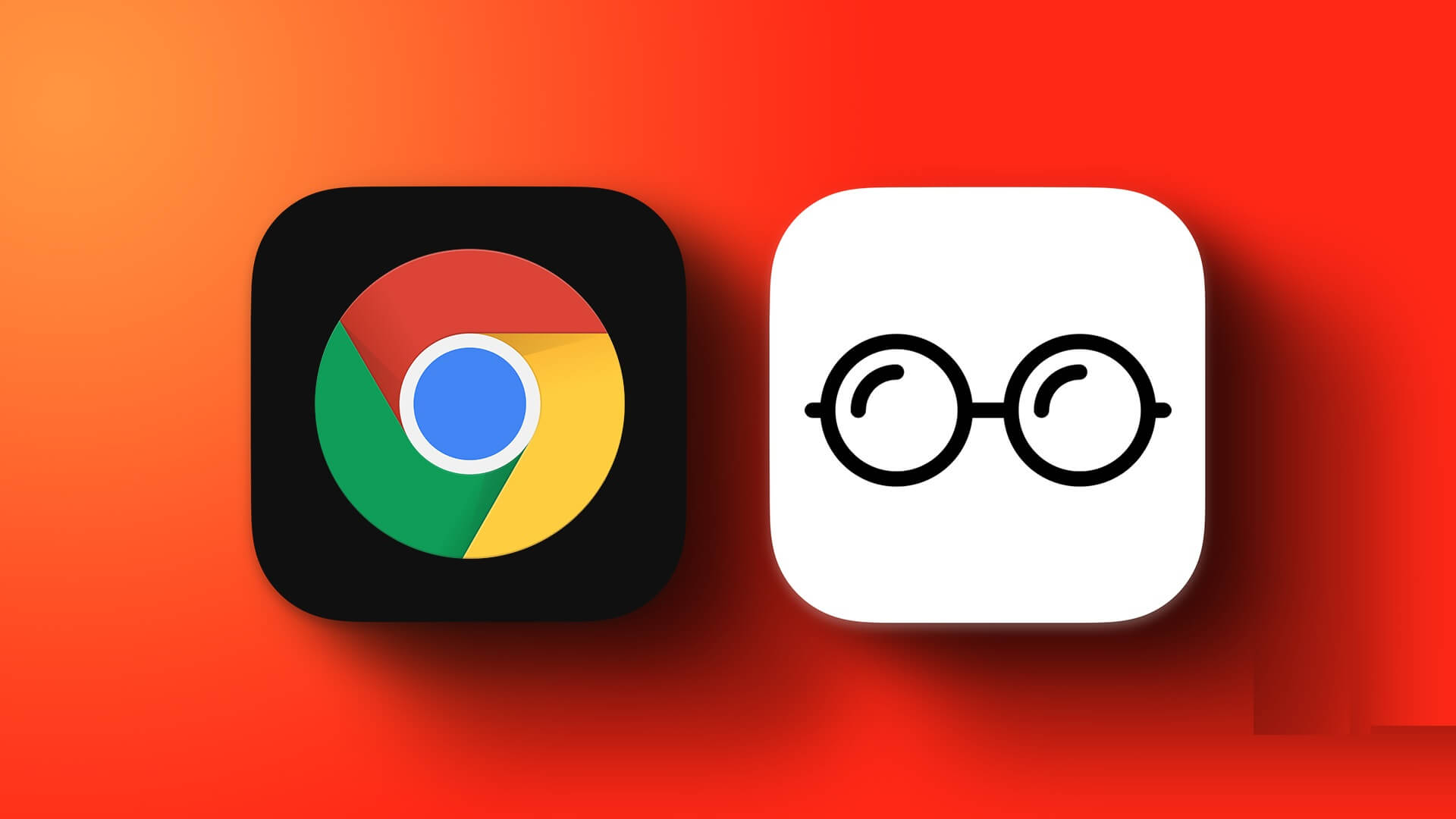
يشار إلى وضع القارئ أيضًا باسم عرض القراءة ، هو ميزة مرغوبة للغاية. في حين أن المتصفحات الأخرى تتباهى بها ، فإن Google Chrome يخفيها. لذلك ، دعنا نكتشف وضع قارئ الكروم السري دون مزيد من اللغط.
ما هو وضع القارئ
كما يوحي الاسم ، تم تصميم الوضع لمساعدتك على التركيز على المقالة أو النص الذي تريد قراءته. إنها تتجاهل صفحات الويب ، أي تزيل العناصر غير الضرورية مثل الإعلانات والرسومات والمحتوى غير ذي صلة آخر.
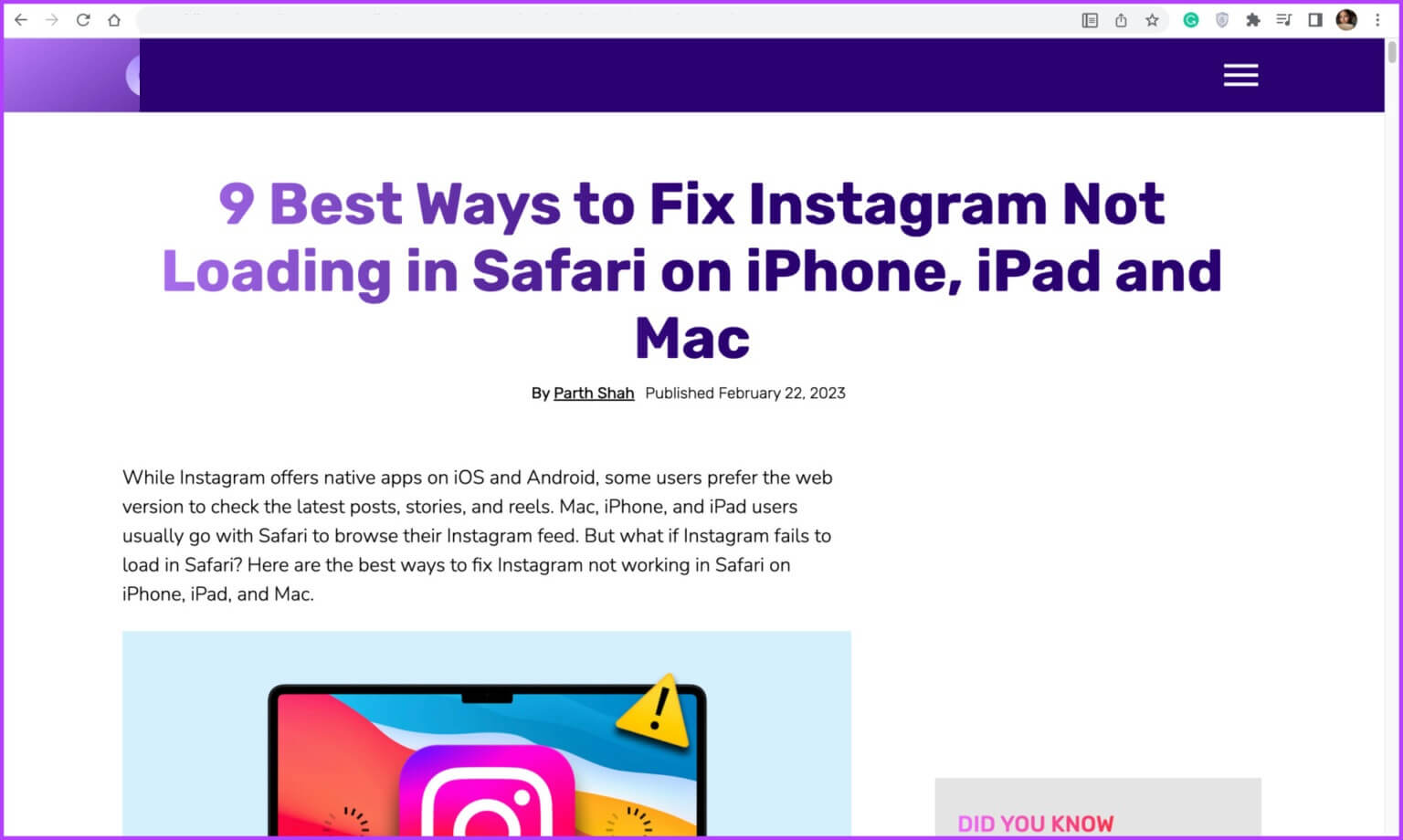
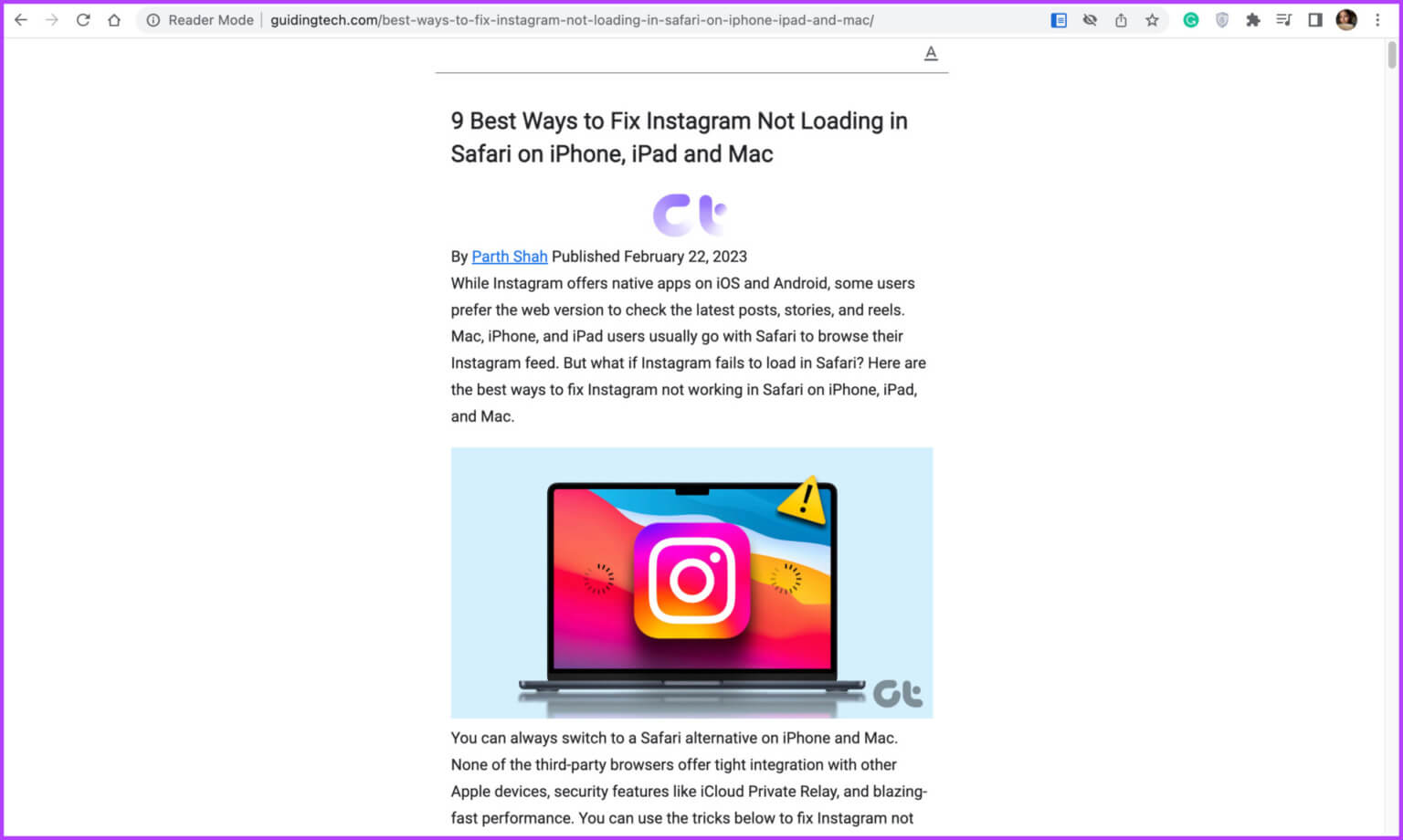
وليس فقط لتحسين المحتوى ، فإن الوضع المرغوب فيه يساعد أيضًا الأشخاص ذوي الإعاقة على القراءة بشكل أفضل ، حيث يمكنك تخصيص الخط وحجم الخط ولون الخلفية.
كيفية تشغيل وضع القارئ على Chrome
على غرار فرض الوضع الداكن على Chrome ، هناك طريقتان لتمكين وضع القارئ أيضًا. واحد من خلال الأعلام التجريبية والآخر باستخدام الامتدادات. دعنا نستكشف كل من خطوة بخطوة.
الطريقة 1: مع Flags على Chrome
أعلام Chrome هي مجموعة من الميزات التجريبية على Chrome تتيح لك الوصول إلى ميزات مخفية للمتصفح. وإليك كيف تفعل ذلك ،
الخطوة 1: قم بتشغيل Chrome ، اكتب Chrome: // Flags ، واضغط على Enter.
الخطوة 2: هنا ، ابحث عن Reader Mode في شريط البحث.
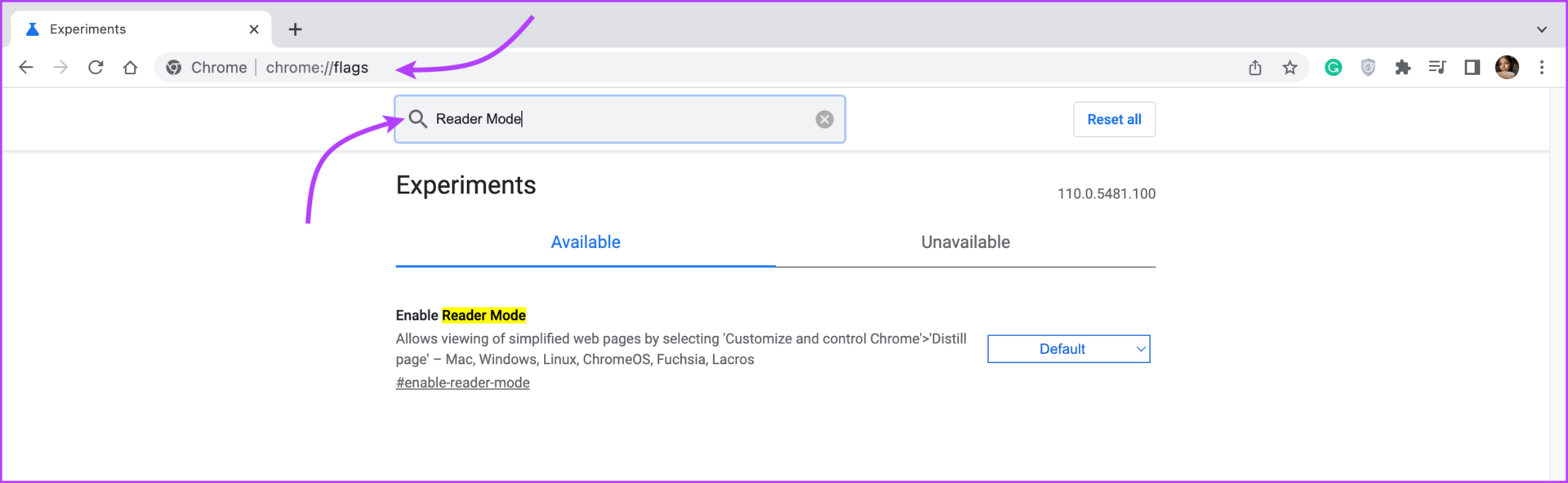
الخطوة 3: من القائمة المنسدلة ، حدد ممكّنًا.
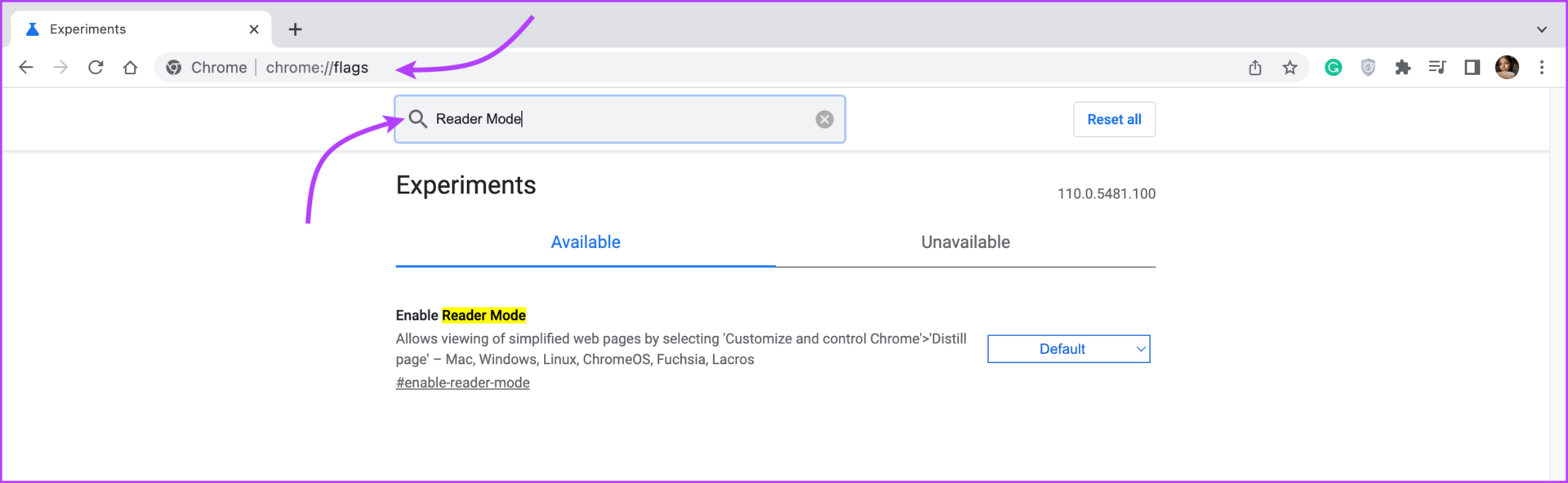
الخطوة 4: انقر فوق زر إعادة التشغيل من أسفل الصفحة لتطبيق هذه التغييرات.
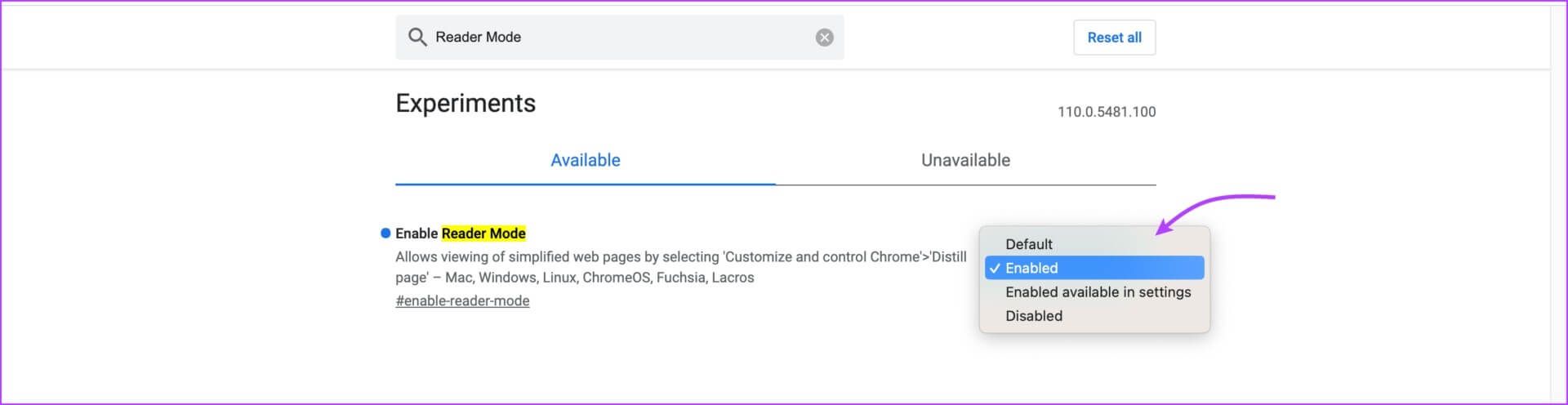
الخطوة 5: الآن ، عند فتح موقع ويب به الكثير من النص ، سيظهر أيقونة كتاب في شريط العناوين (في الزاوية اليمنى). انقر فوقه لتشغيل وضع القارئ.
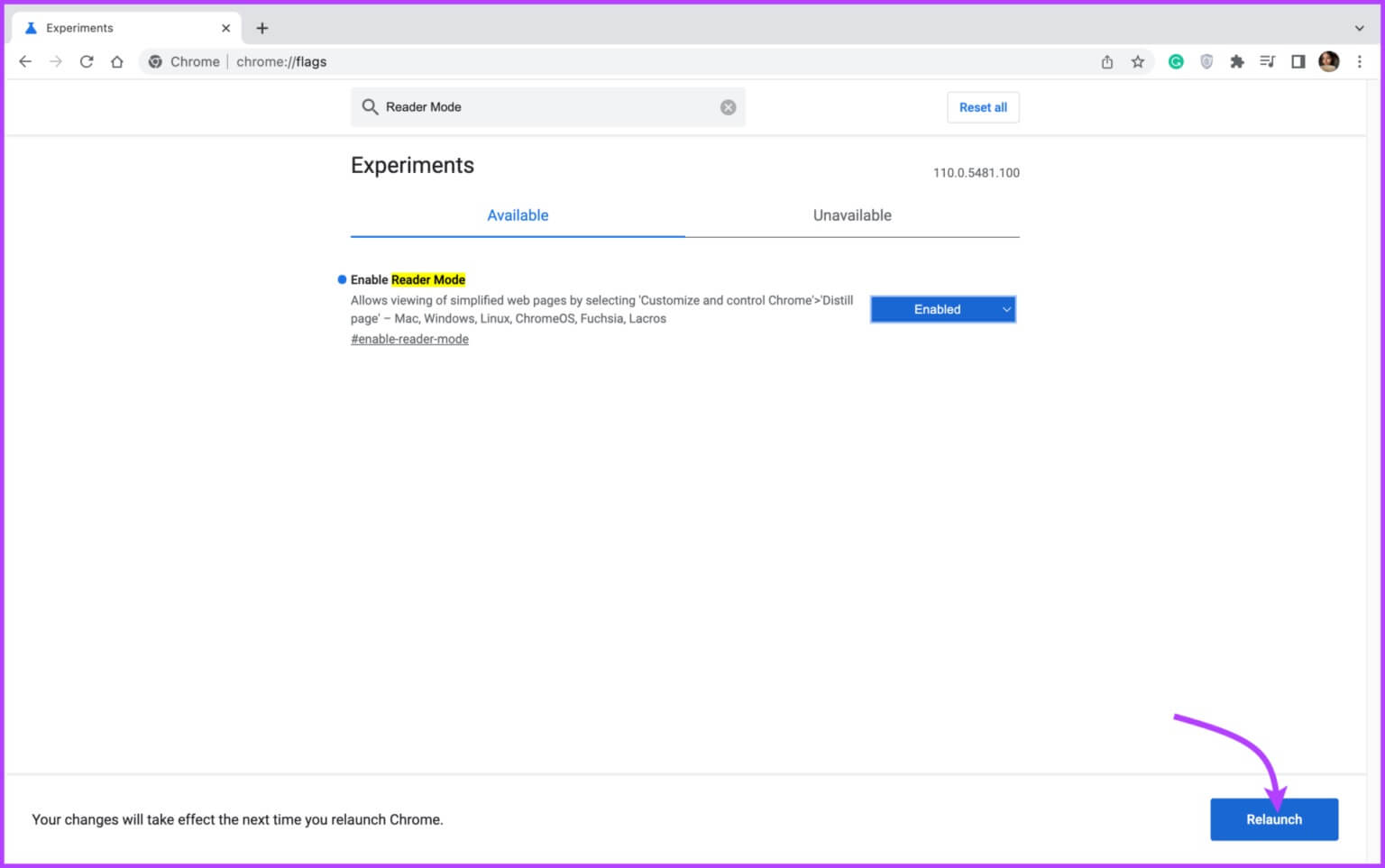
الخطوة 6: لتحرير إعدادات وضع القارئ ، انقر فوق A.
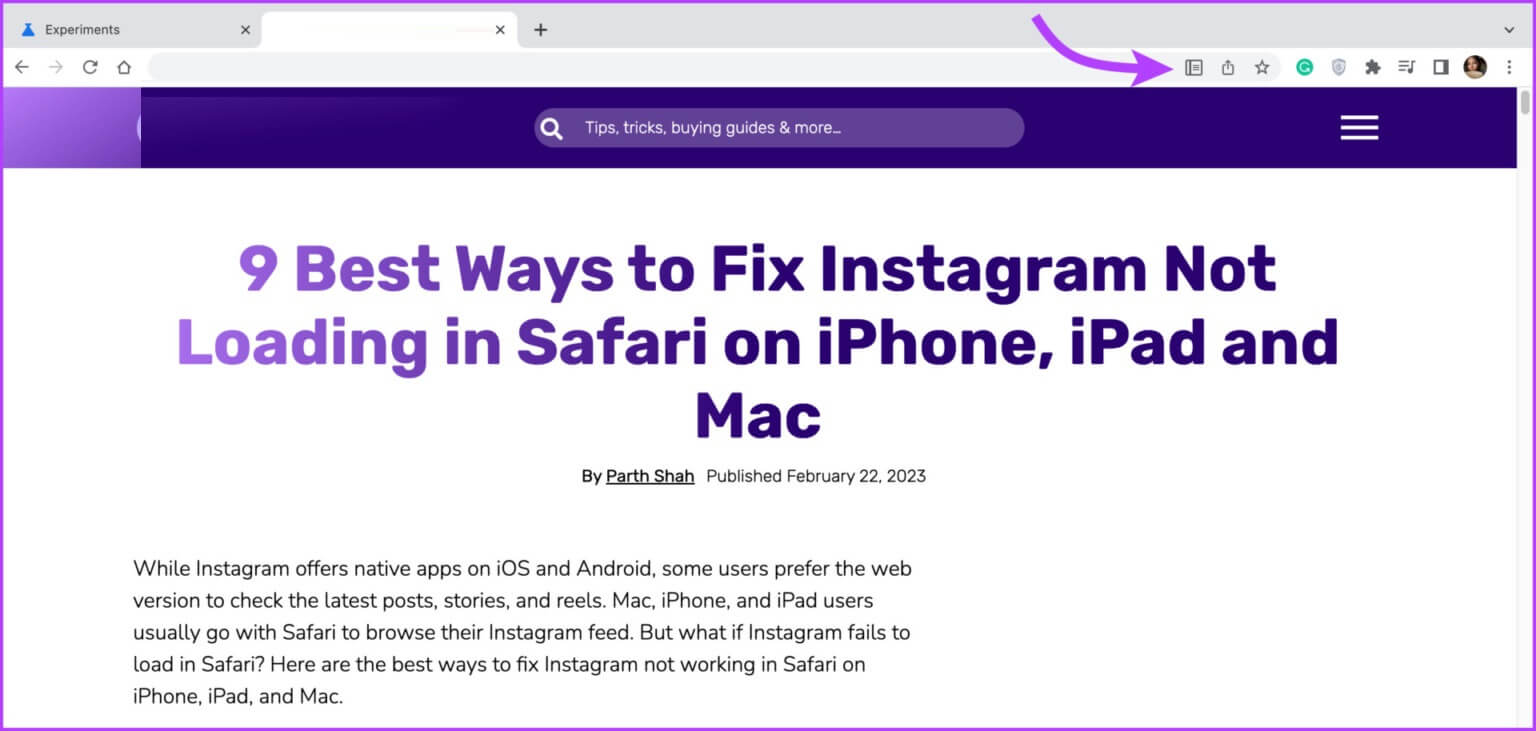
الخطوة 7: يمكنك زيادة أو تقليل نمط الخط والحجم ولون الخلفية.
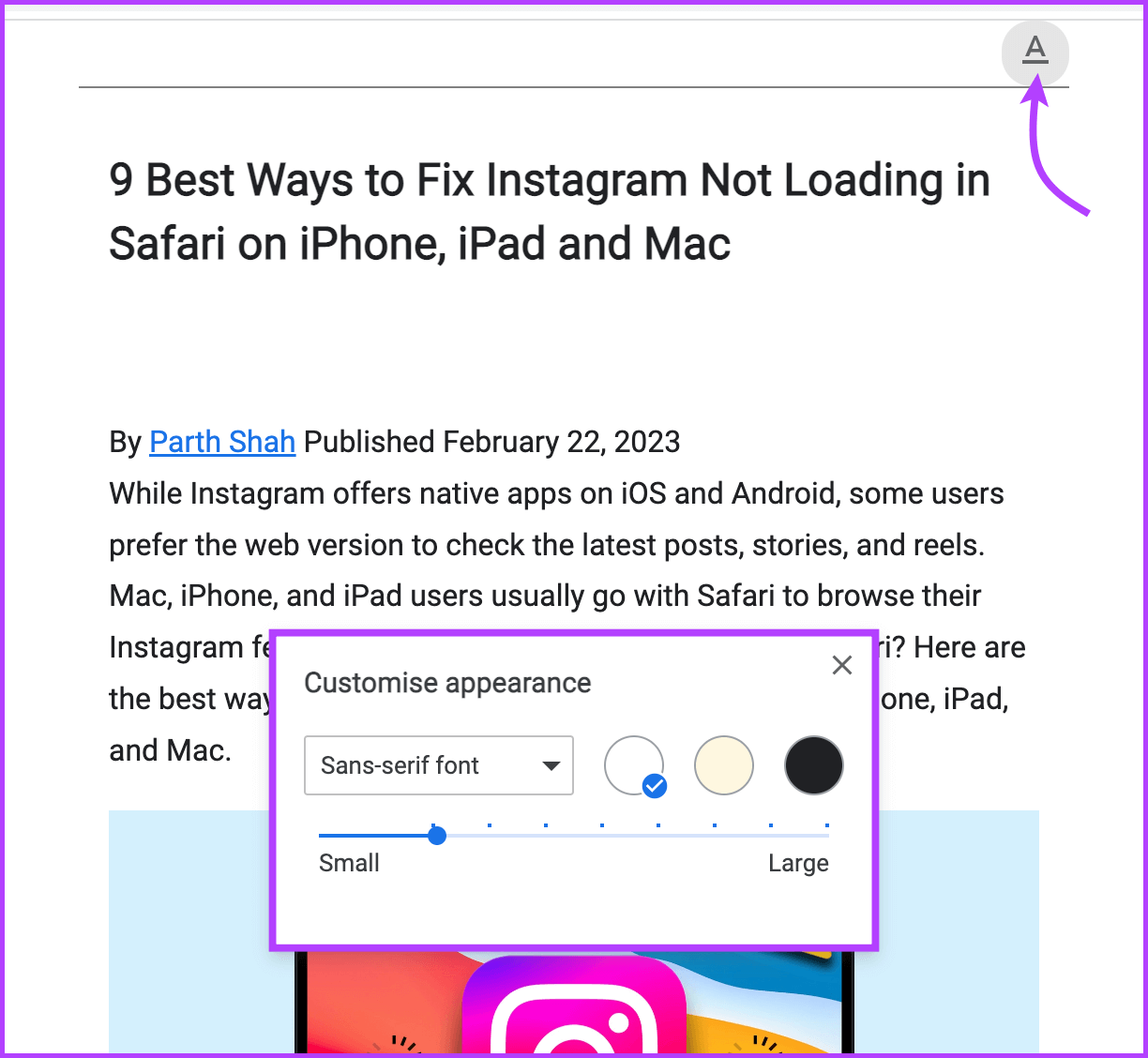
ملاحظة: إذا لم تتمكن من رؤية أيقونة وضع القارئ ، فانقر فوق القائمة من ثلاثة نقاط من الزاوية العلوية اليمين وحدد إدخال وضع القارئ.
لتعطيل وضع القارئ ،
- انقر فوق أيقونة وضع القارئ.
- انقر فوق أيقونة ثلاث نقاط للخروج من وضع القارئ.
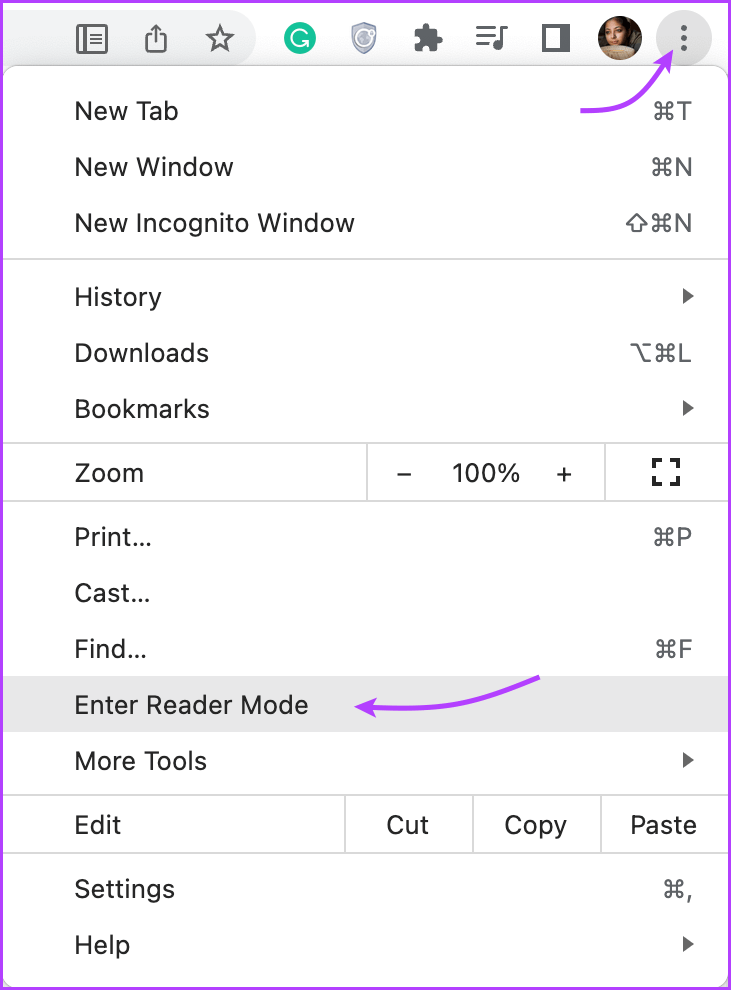
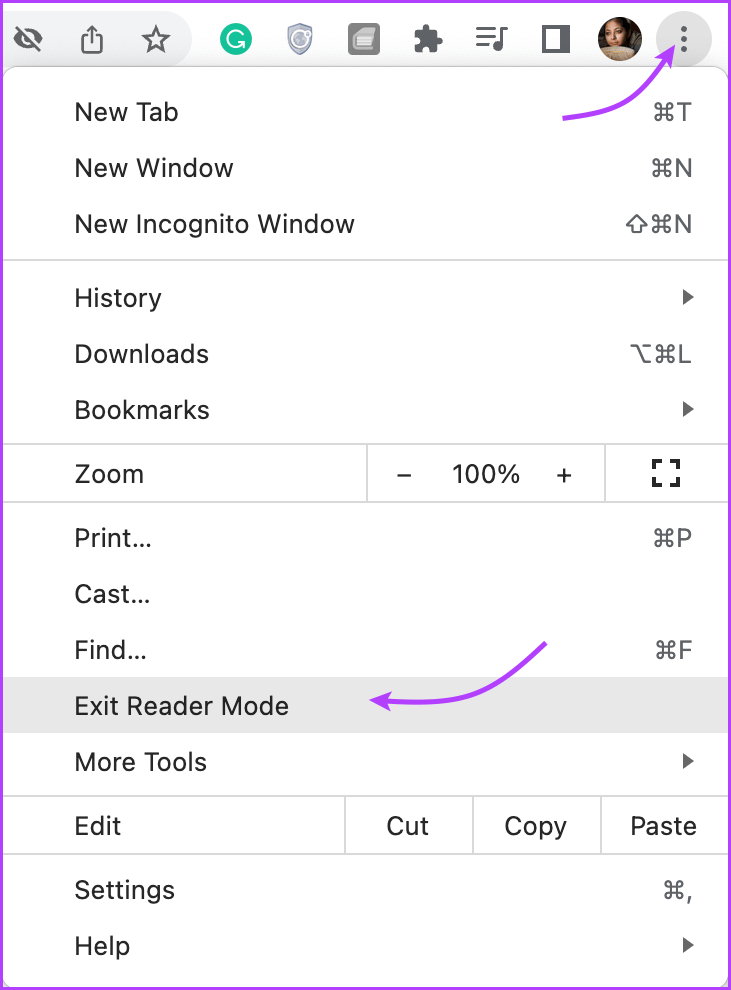
ولكن لماذا يبقي Chrome وضع القارئ مخفيًا
يمكن للمرء أن يقول بسهولة أن Google تبقي وضع القارئ مخفيًا لأن الميزة هي حاليًا طريقة تجريبية حيث يتم الاحتفاظ بها تحت الأعلام حتى تكون الميزة مستقرة أو تعمل بكامل طاقتها.
ومع ذلك ، يمكننا أيضًا أن نفترض أن وضع القارئ المخفي يضمن عدم إعاقة إيرادات إعلانات Google وموقع الويب.
الطريقة 2: استخدم الاضافات لتشغيل وضع القارئ في Chrome
نادراً ما لا يمكن أن تدير امتدادات الكروم من تتبع الوقت إلى تبديل علامات التبويب بسهولة. كما هو متوقع ، فإن Google لا يخيب أملك ولدينا مجموعة متنوعة من الامتدادات التي تمكن وضع القارئ بنقرة واحدة.
إليك كيفية تنزيل واستخدام ملحق لتنشيط وضع القارئ.
الخطوة 1: انتقل إلى متجر الويب الخاص بـ Chrome وابحث عن وضع القارئ.
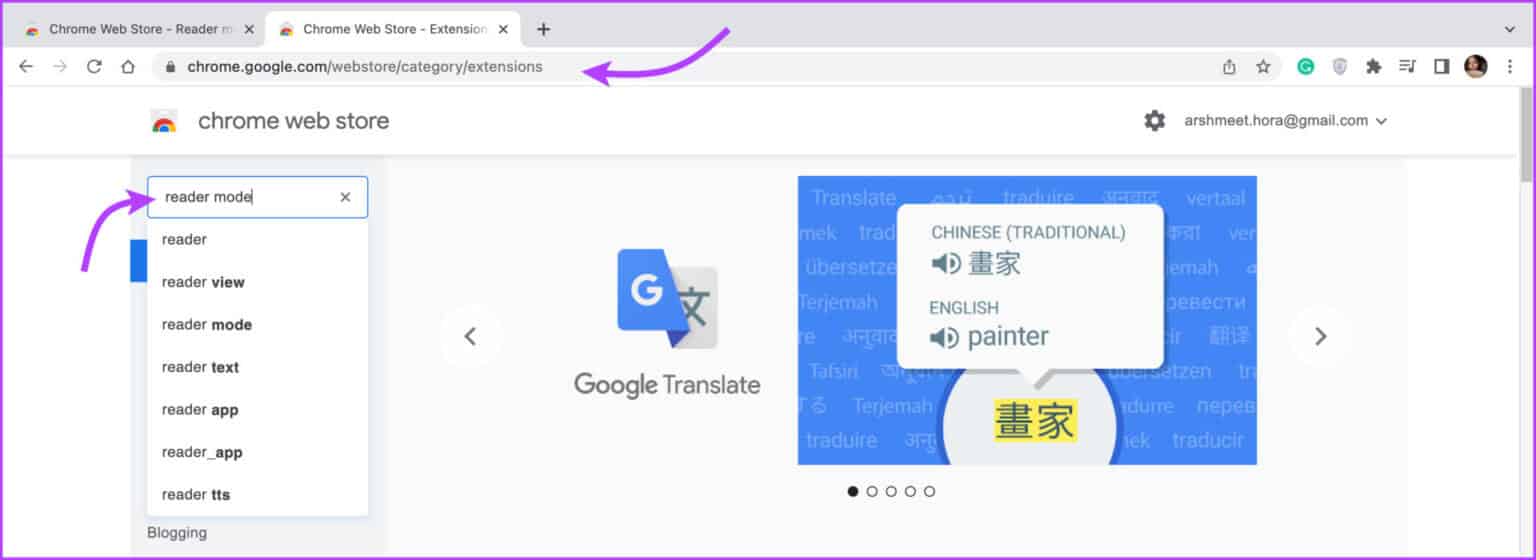
الخطوة 2: حدد امتدادًا من اختيارك. نحن نأخذ عرض قارئ EasyView على سبيل المثال.
الخطوة 3: انقر فوق إضافة إلى Chrome.
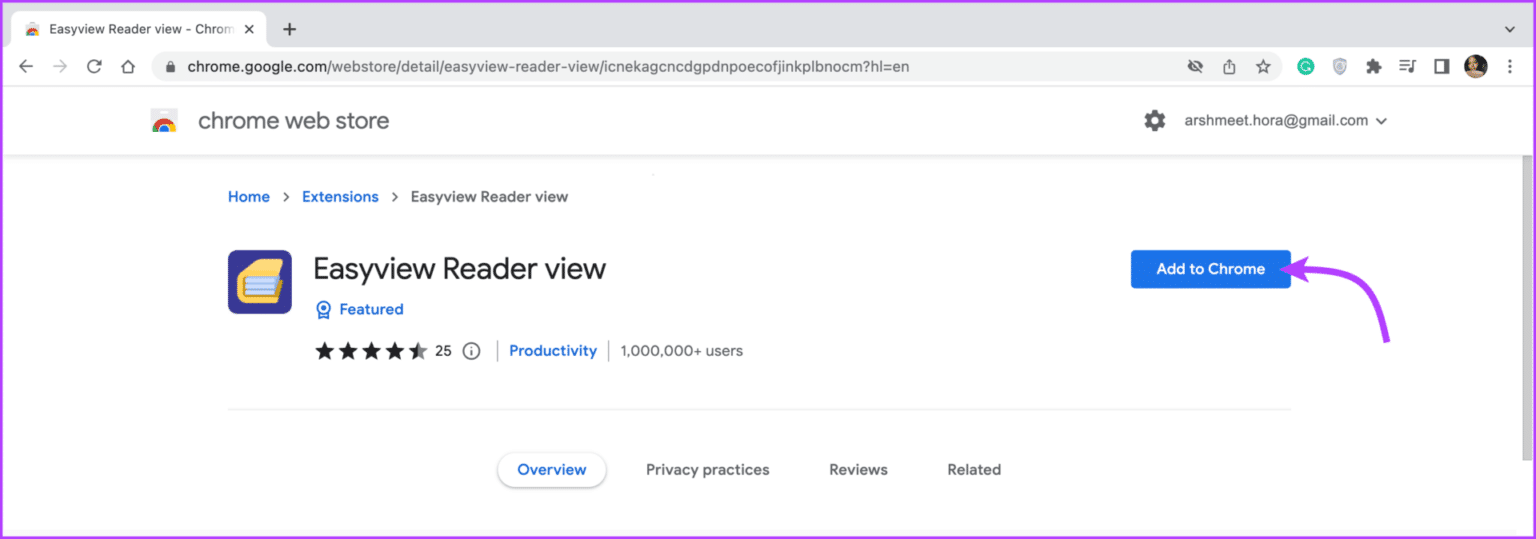
الخطوة 4: بعد ذلك ، قم بتأكيد الإجراء بالنقر فوق إضافة ملحق.
الخطوة 5: بمجرد الانتهاء ، افتح صفحة الويب التي تريدها.
الخطوة 6: انقر فوق أيقونة إضافة من الزاوية العلوية اليمنى.
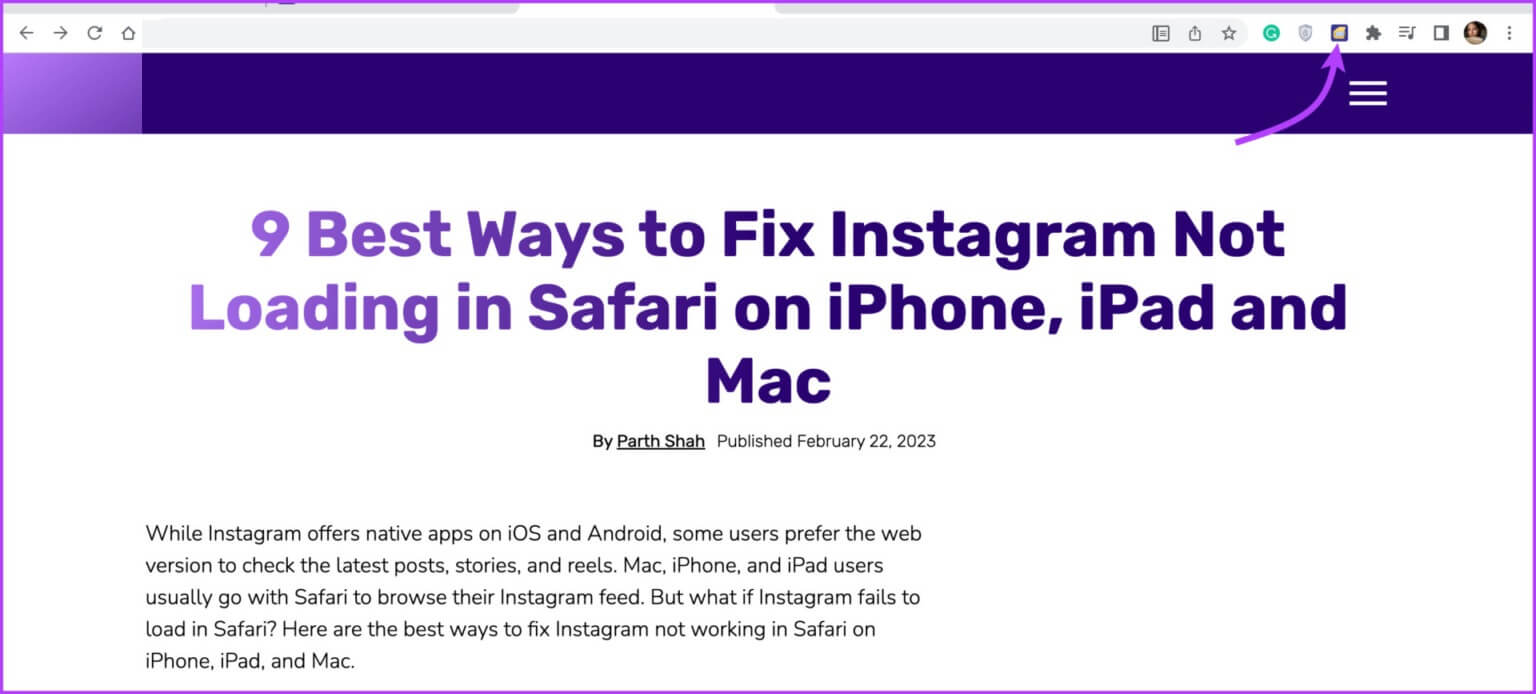
ومثل هذا ، يتم تمكين وضع قارئ Chrome.
الخطوة 7: يمكنك ضبط إعدادات وضع القارئ بناءً على الامتداد الذي أضفته. لهذا واحد ، انقر فوق أيقونة تشبه المعادل لفتح لوحة الإعدادات.
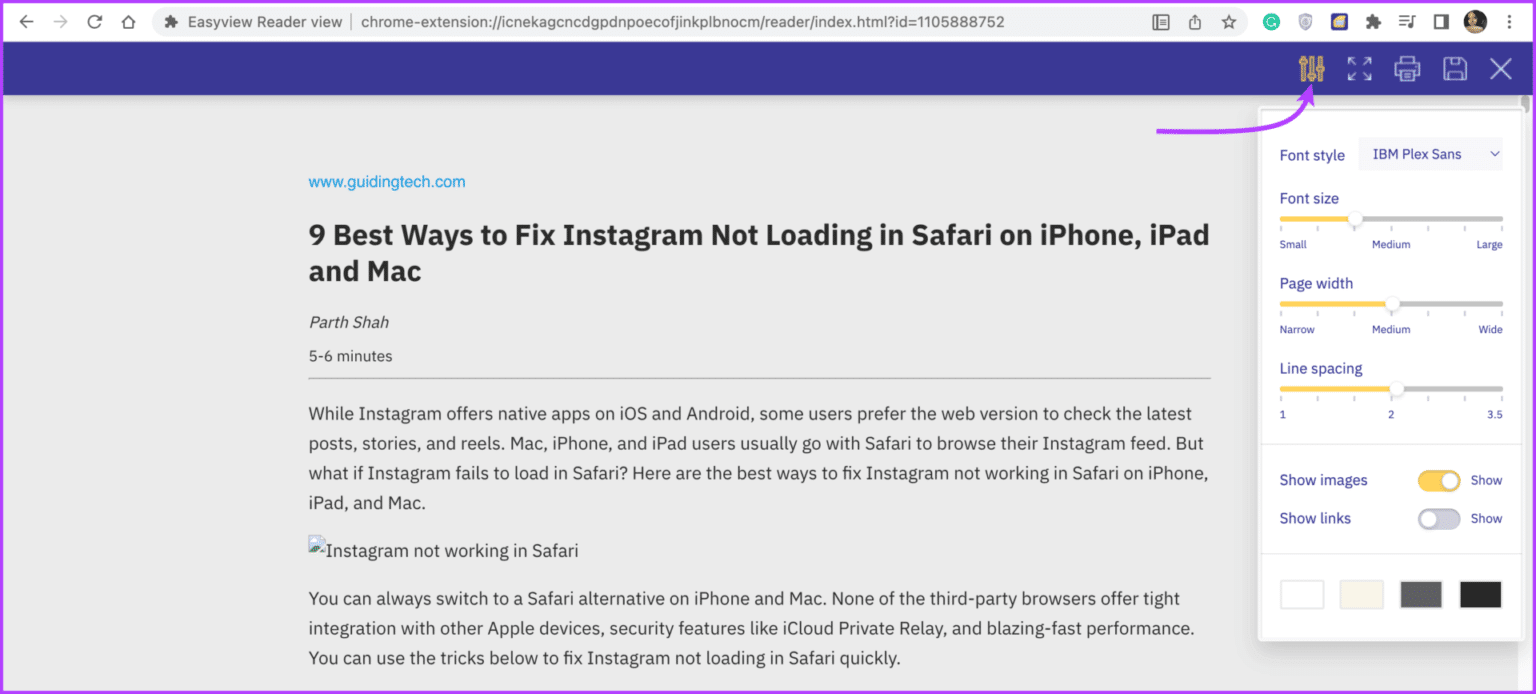
لإيقاف عرض القراء على Chrome ، انقر فوق أيقونة التمديد مرة أخرى. هذا كل شيء! إذا كان لديك المزيد من الأسئلة ، تحقق من القسم التالي.
الأسئلة الشائعة حول وضع القراءة على Chrome
1. هل يمكنك تمكين وضع قارئ Chrome على الهاتف المحمول؟
لا ، لا يعمل أي من الأساليب المذكورة أعلاه (الأعلام أو الامتدادات) على الأجهزة المحمولة. وبالتالي ، لا يمكنك تمكين وضع القارئ على Chrome على الهاتف المحمول.
2. هل يمكنني طباعة أو حفظ المقالات في وضع القارئ؟
نعم. أبسط طريقة للقيام بذلك هي تمكين وضع القارئ والنقر فوق أيقونة ثلاث درجات. ثم حدد طباعة أو حفظ كـ PDF.
3. هل يعمل وضع القارئ على جميع صفحات الويب؟
نعم. ومع ذلك ، فإنه يعمل بشكل أفضل على صفحات الويب الثقيلة النصية ، مثل المقالات الإخبارية ومشاركات المدونة. وقد لا يؤدي ذلك كما هو مقصود مع صفحات مع محتوى الوسائط المتعددة أو التخطيطات المعقدة.
اقرأ دون الهاء
وضع القراءة بلا شك يحسن تجربة القراءة الخاصة بك. وعلى الرغم من أن Google Chrome لديها ميزة مخفية ، فإن العملية الكلية بسيطة وقابلة للتنفيذ. لذلك ، نأمل أن يساعدك المقال في إدارة آراء القراء حول Chrome.
إذا كان لديك أي أسئلة أو استفسارات أو اقتراحات لتقديمها ، فلا تتردد في التواصل معنا عبر قسم التعليقات أدناه.
