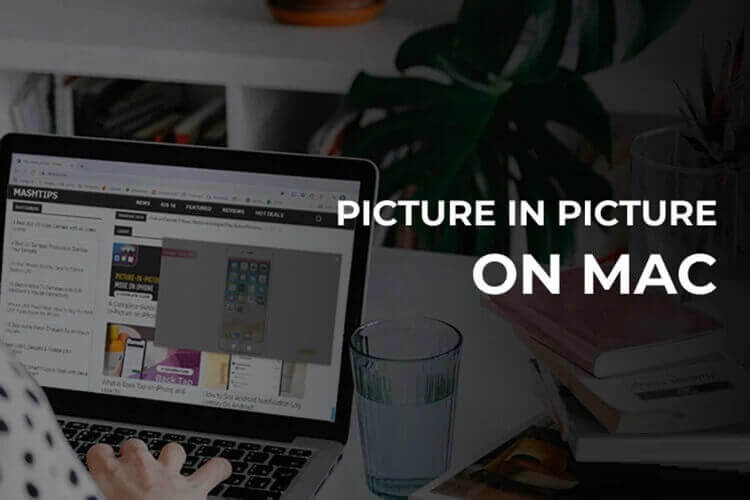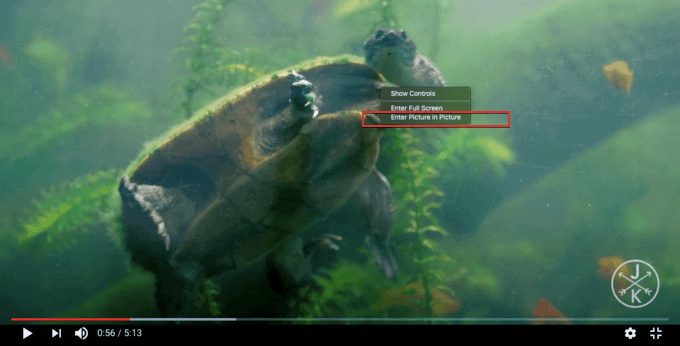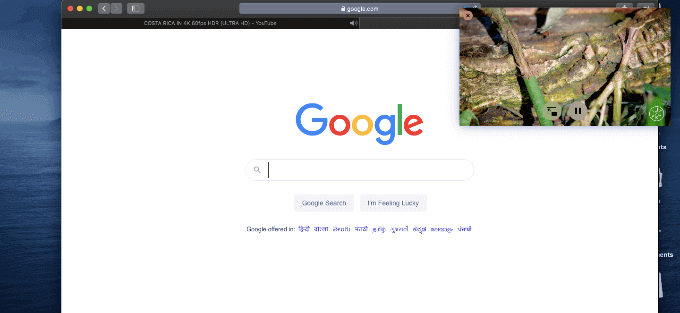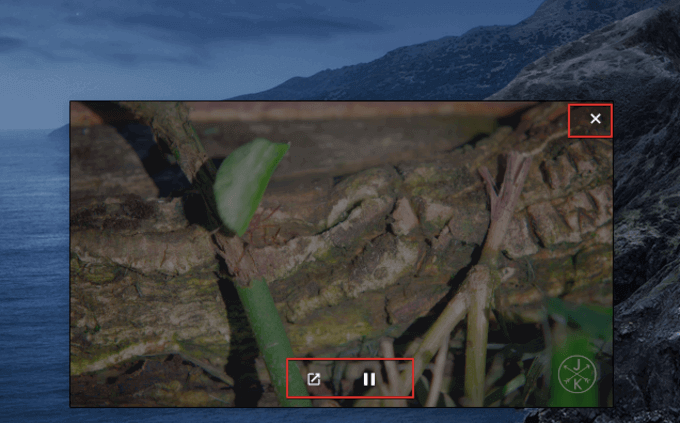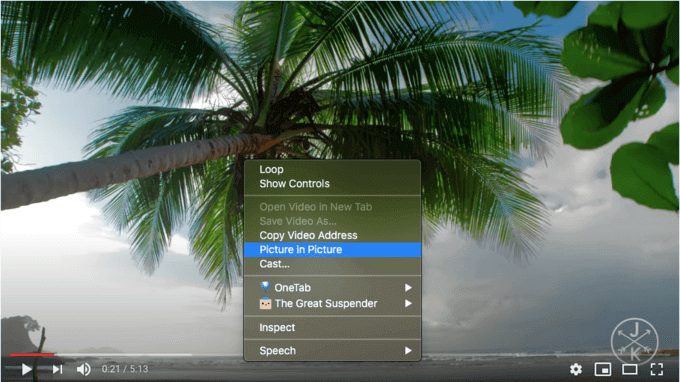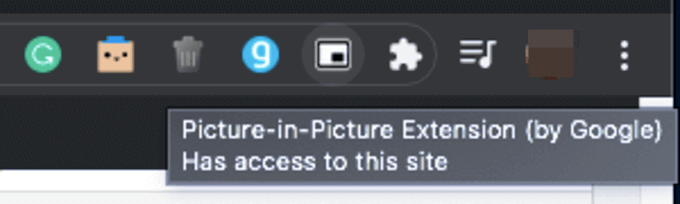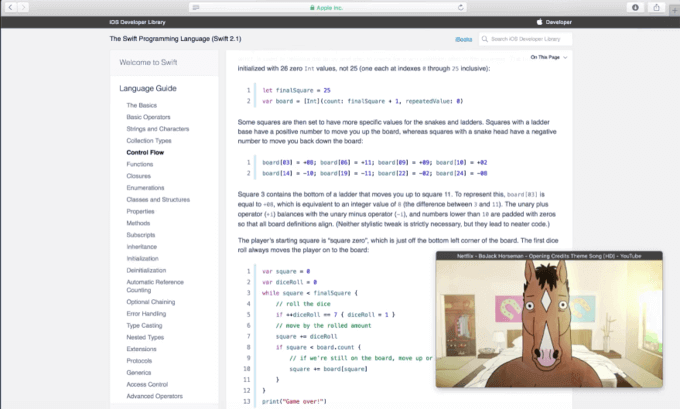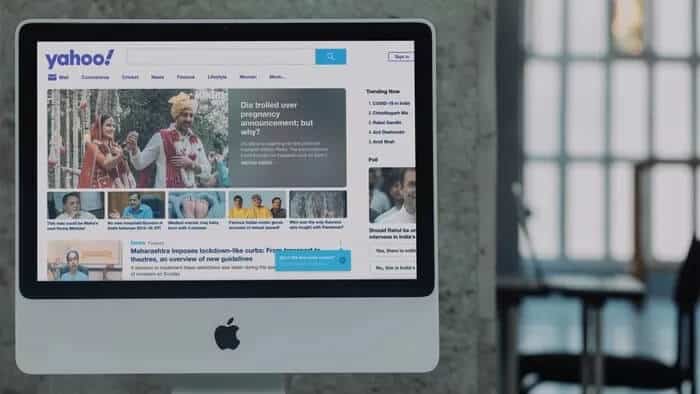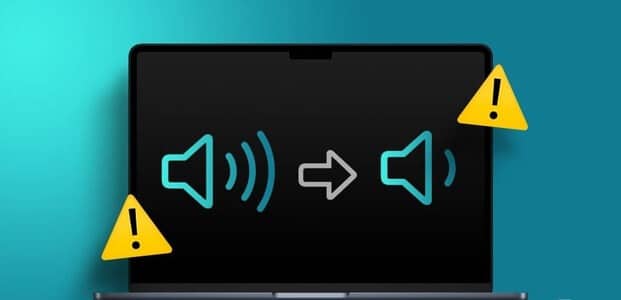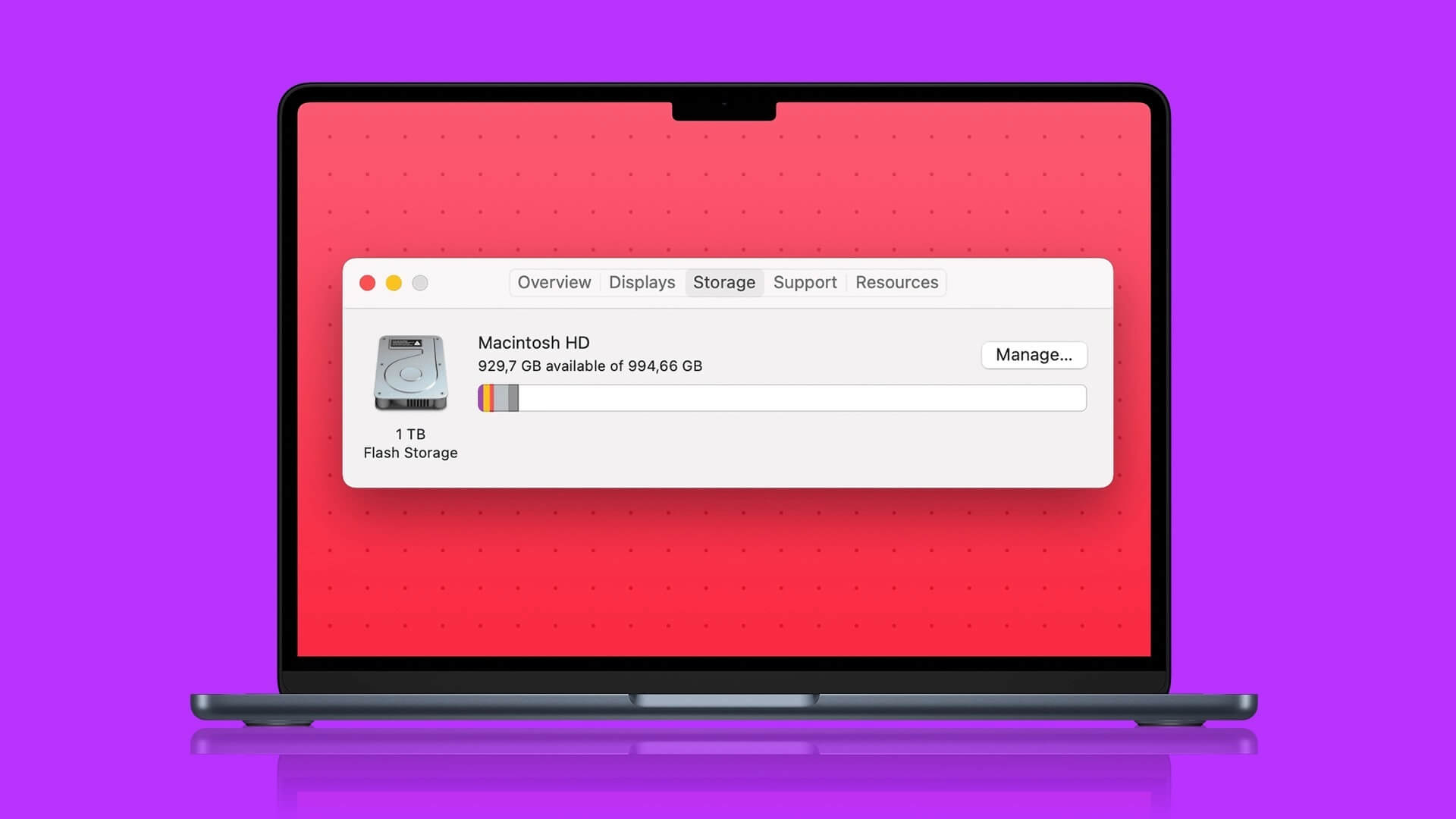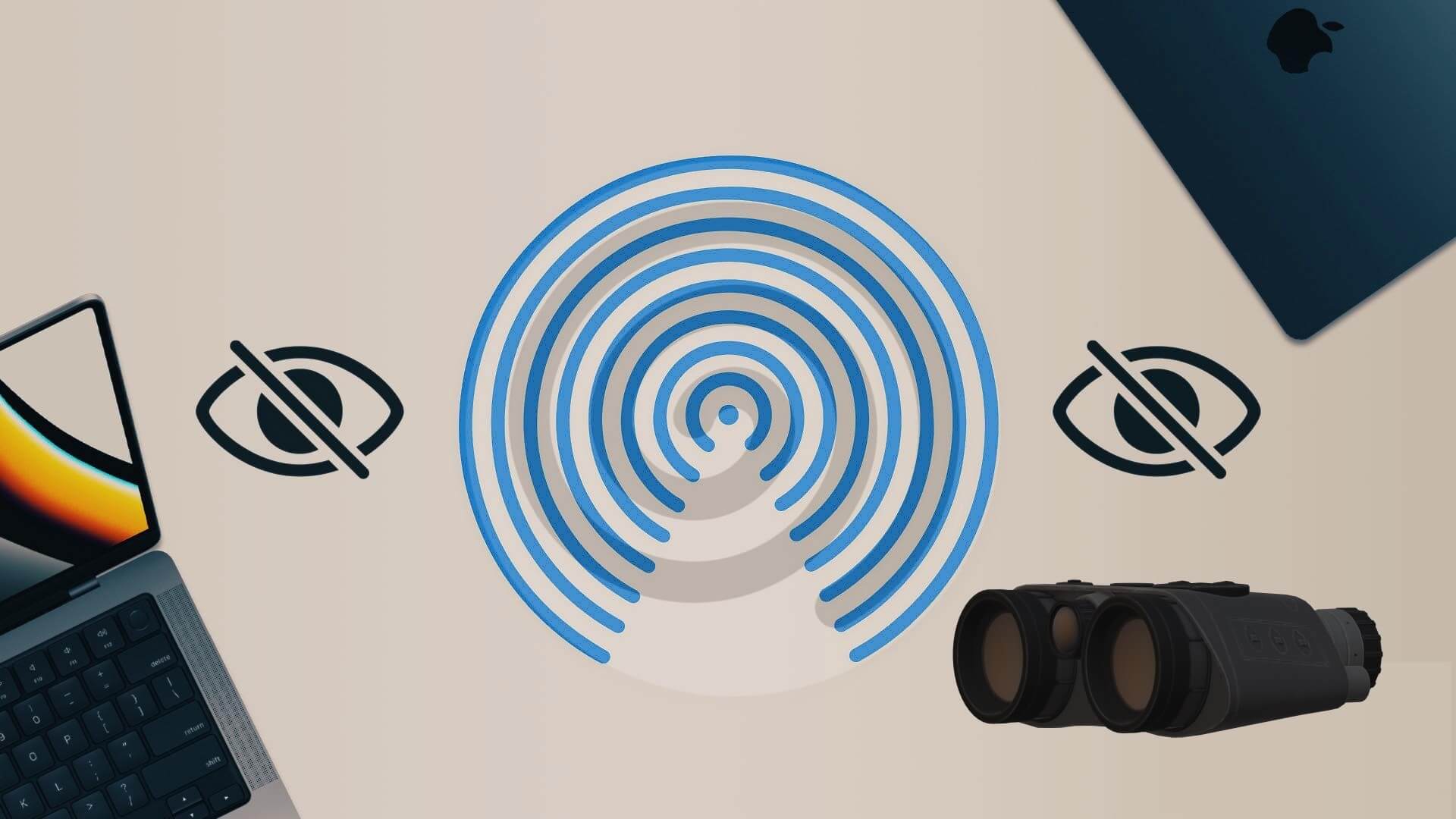هل أنت من النوع الذي سيفعل أكثر من شيء واحد على جهاز Mac الخاص بك في وقت واحد ، مثل مشاهدة مقاطع فيديو YouTube أثناء إنشاء مجموعة؟ تعد الصورة في وضع الصورة ميزة تتيح لك العمل مع تطبيقات متنوعة على جهاز Mac أثناء مشاهدة مقاطع الفيديو المفضلة لديك مثل عروض Netflix ومحادثات TED ومحتوى YouTube وما إلى ذلك. مع تمكين هذه الميزة ، لن تضطر إلى تفويت فرصة مشاهدة عروضك الترفيهية المفضلة أثناء عملك على Mac.
في هذه المقالة ، أوضحنا كيفية استخدام الصورة في صورة على نظام Mac.
كيفية تمكين صورة في صورة على Mac باستخدام Safari
تتيح لك ميزة “صورة في صورة على جهاز Mac” استعراض المحتوى على الويب ، أو متابعة رسائل البريد الإلكتروني المهمة ، أو التنقل بين التطبيقات ، أو التمرير عبر وسائل التواصل الاجتماعي ، أو العمل على أي مهمة أثناء الاستمرار في مشاهدة الفيديو. تتيح لك هذه الميزة مشاهدة مقاطع الفيديو من خلال تداخل محتوى الفيديو على نوافذ العمل المفتوحة.
يقوم بتشغيل الفيديو المفضل لديك على نافذة صغيرة عائمة يمكن تغيير حجمها وسحبها حول الشاشة. يمكن تثبيت الفيديو في زوايا الشاشة أثناء العمل على نوافذ التطبيق الحالية. إذا كنت تتطلع إلى تشغيل مقاطع فيديو في صورة في صورة على iPhone ، فراجع دليلنا لمستخدمي iPhone.
يمكّنك Safari من مشاهدة الفيديو في وضع PiP مع صفحات الويب التي تستخدم HTML5 لتشغيل الفيديو. اتبع الخطوات أدناه لبدء صورة في صورة على جهاز Mac.
- شغّل Safari وافتح صفحة ويب لتشغيل الفيديو (على سبيل المثال ، YouTube).
- انقر بالزر الأيمن على الفيديو.
- انقر بزر الماوس الأيمن مرة أخرى ، خارج قائمة النقر بزر الماوس الأيمن على YouTube.
- حدد إدخال صورة في صورة من القائمة.
- لتحريك النافذة إلى زاوية الشاشة ، اضغط مع الاستمرار على مفتاح الأمر واسحبها إلى أي ركن من أركان الشاشة.
- لتغيير حجم النافذة ، اسحب حافة النافذة لتتناسب مع الحجم المطلوب.
- انقر فوق الزر إيقاف مؤقت داخل نافذة PiP لإيقاف الفيديو مؤقتًا.
لإيقاف الصورة في وضع الصورة ، انقر فوق الزر إغلاق في نافذة PiP أو قم ببساطة بإغلاق علامة تبويب المتصفح التي تقوم بتشغيل الفيديو.
كيفية تمكين صورة في صورة على ماك باستخدام Google Chrome
تعمل الصورة في وضع الصورة باستخدام متصفح Google Chrome على جهاز Mac بنفس طريقة عمل Safari تقريبًا. يمكنك اختيار إما استخدام الميزة المضمنة أو استخدام ملحق الصورة في الصورة من Google. إليك كيفية تمكينه.
- قم بتشغيل Google Chrome وتشغيل الفيديو من أي موقع ويب.
- حدد الفيديو الذي ترغب في مشاهدته في وضع PiP ، تمامًا كما هو الحال في Safari انقر بزر الماوس الأيمن مرتين.
- سيؤدي ذلك إلى عرض قائمة Chrome. حدد الخيار صورة في صورة من القائمة المنسدلة.
- يمكنك تغيير حجم نافذة PiP ، وتحريك النافذة العائمة ، وإيقاف النافذة مؤقتًا وإغلاقها.
يمكنك أيضًا استخدام ملحق Picture-in-Picture لمتصفح Chrome من Google. إذا قمت بتثبيت امتداد PiP من متجر Chrome ، فحدد الفيديو الذي تريد مشاهدته في وضع PiP وانتقل إلى رمز PiP في شريط العناوين للدخول إلى الصورة في وضع الصورة.
قم بتشغيل مقاطع الفيديو المحلي على Mac في صورة في وضع الصورة
تتيح لك جميع الطرق أعلاه تشغيل مقاطع الفيديو على صورة في صورة على نظام التشغيل Mac ، ولكن فقط من المتصفحات. إذا كنت تحاول تشغيل مقاطع الفيديو المخزنة على جهاز Mac الخاص بك ، في وضع الصورة في وضع الصورة ، فنحن بحاجة إلى نهج مختلف. يمكنك استخدام تطبيق تابع لجهة خارجية يسمى Helium. يفتح تطبيق Helium مقاطع الفيديو الخاصة بك على صفحة الويب ويتيح لك تمكين صورة في صورة على جهاز Mac. فيما يلي كيفية تمكين صورة في صورة لمقاطع الفيديو المحلية على جهاز Mac.
- قم بتنزيل وتثبيت تطبيق Helium من App Store.
- قم بتشغيل التطبيق وانتقل إلى المواقع.
- انقر فوق فتح الملفات من القائمة المنسدلة لتحديد ملفات الفيديو المخزنة محليًا على جهاز الكمبيوتر الخاص بك.
- اختر الملفات على جهاز Mac الخاص بك.
- لفتح مقطع فيديو في نافذة عائمة ، انقر فوق عنوان URL للويب المفتوح من القائمة المنسدلة.
سيؤدي هذا إلى تشغيل مقطع الفيديو الخاص بك في المستعرض على صورة في وضع الصورة على جهاز Mac. يمكنك أيضًا تغيير حجم النافذة العائمة وسحبها إلى أي موضع على الشاشة.
تعد الصورة في وضع الصورة طريقة مفيدة لتشغيل الفيديو في الخلفية أثناء أداء مهام أخرى على جهاز الكمبيوتر الخاص بك. يمكن استخدام هذه الميزة مع Safari أو أي مستعرض ويب رئيسي على Mac.