كيفية تمكين أو تعطيل الوصول السريع في Windows 11
يسرد الوصول السريع Quick Access جميع الملفات التي تم فتحها مؤخرًا لتكون في متناول يدك ، كلما دعت الحاجة ، في لمح البصر. يحل محل المفضلة التي كانت موجودة في الإصدارات السابقة من Windows. على الرغم من أن الفكرة وراء الوصول السريع رائعة ومقدَّرة ، إلا أنها قد تتيح للآخرين أيضًا معرفة الملفات التي استخدمتها مؤخرًا. وبالتالي ، تصبح الخصوصية مصدر قلق كبير على أجهزة الكمبيوتر المشتركة. لتجنب ذلك ، يمكنك بسهولة تعطيل الوصول السريع في Windows 11 وتمكينه مرة أخرى عندما تريد. نقدم لك دليلًا مفيدًا لتمكين أو تعطيل الوصول السريع في Windows 11. لذا ، أكمل القراءة!
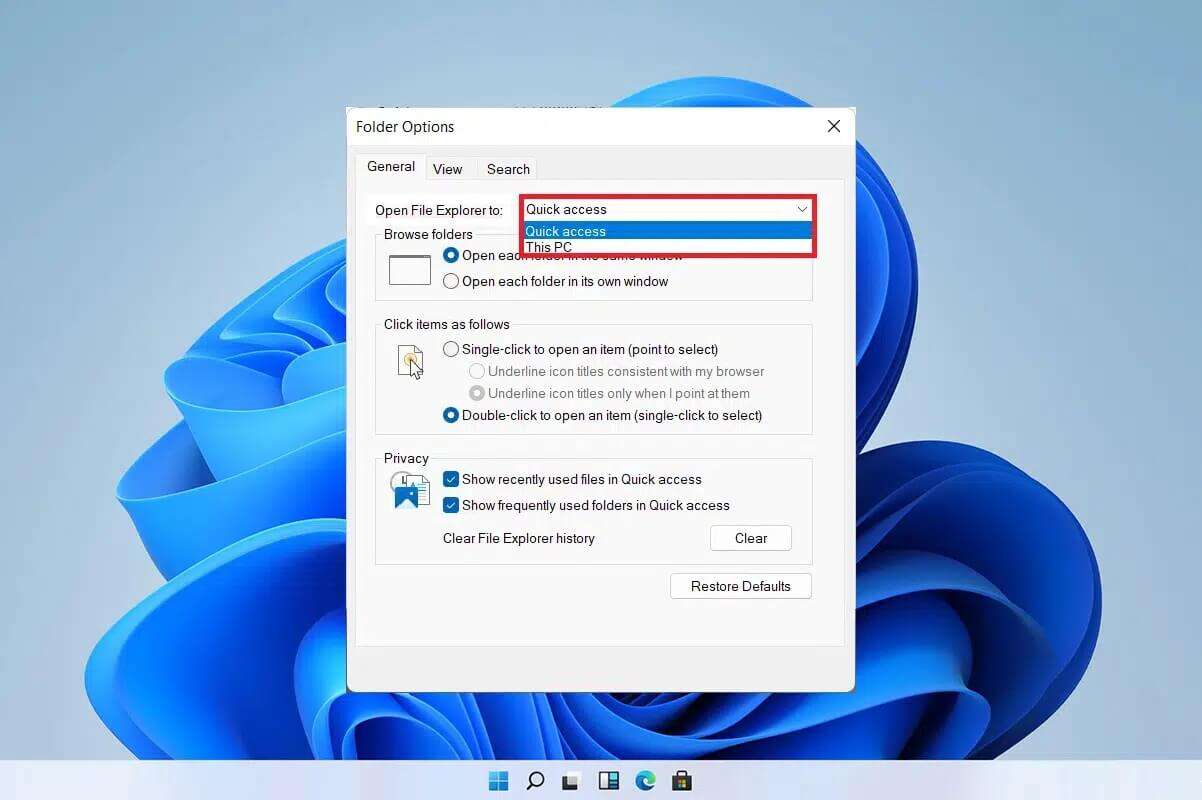
كيفية تمكين أو تعطيل الوصول السريع في Windows 11
يمكنك تثبيت الملفات والمجلدات التي تستخدمها كثيرًا وإزالتها والتنقل إليها بنقرة واحدة فقط باستخدام ميزة الوصول السريع في Windows 11. ومع ذلك ، يمكنك اختيار تمكينها أو تعطيلها بسبب الخصوصية أو لأسباب أخرى. على الرغم من عدم وجود إعداد معين لتمكين الوصول السريع أو تعطيله في File Explorer ، يمكنك الحصول على مساعدة محرر التسجيل لإنجاز الأمر نفسه.
كيفية تمكين الوصول السريع في مستكشف الملفات
اتبع الخطوات المذكورة أدناه لتمكين الوصول السريع على Windows 11:
1. اضغط على مفتاحي Windows + E معًا لفتح File Explorer.
2. انقر فوق الأيقونة المنقطة الأفقية الثلاثية لفتح قائمة “عرض المزيد” وحدد “خيارات” ، كما هو موضح أدناه.
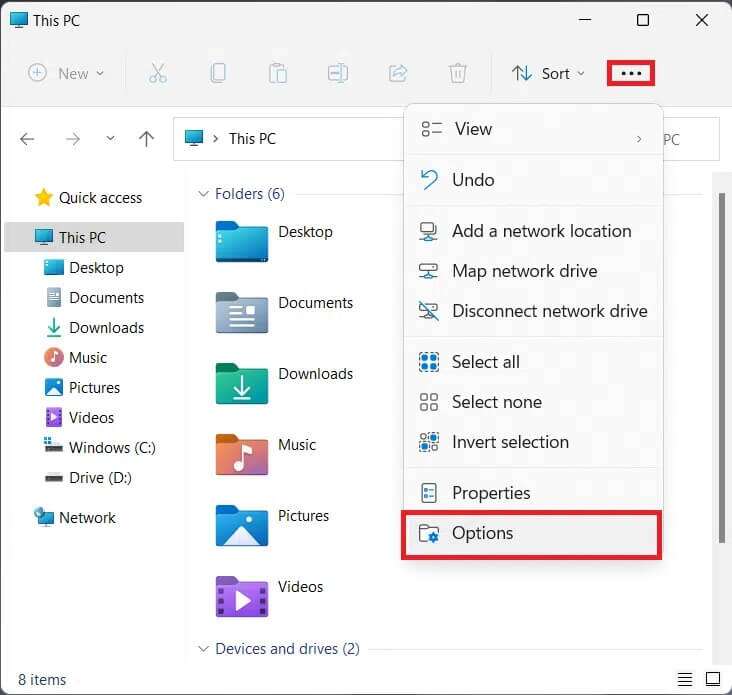
3. في نافذة خيارات المجلد ، حدد وصول سريع من فتح مستكشف الملفات إلى: القائمة المنسدلة ، كما هو موضح أدناه.
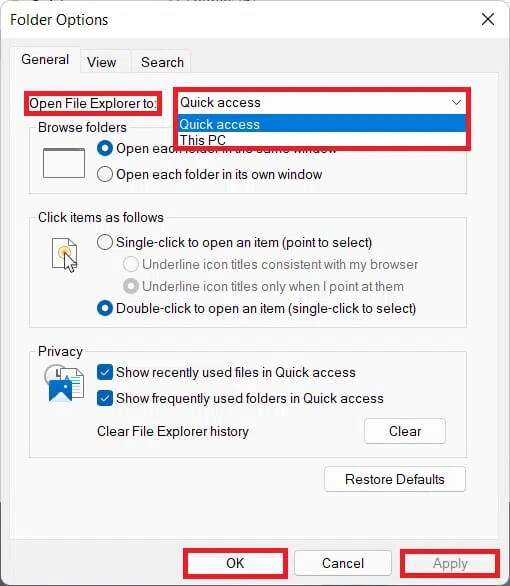
4. انقر فوق تطبيق> موافق لحفظ التغييرات.
كيفية تعطيل الوصول السريع في مستكشف الملفات
إذا كنت ترغب في تعطيل الوصول السريع على نظام التشغيل Windows 11 ، فاتبع الخطوات المحددة:
1. انقر فوق أيقونة البحث ، واكتب محرر التسجيل ، وانقر فوق فتح.
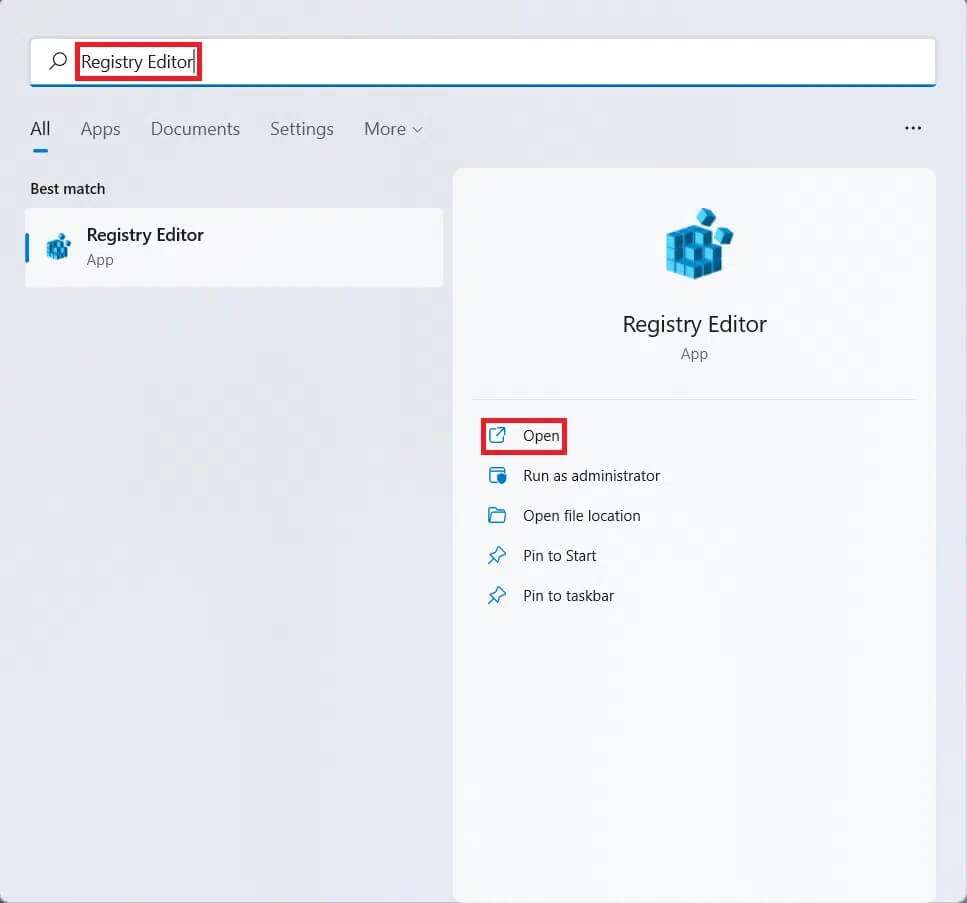
2. انقر فوق “نعم” في موجه التحكم في حساب المستخدم.
3. انتقل إلى المسار التالي في محرر التسجيل ، كما هو موضح.
Computer\HKEY_CURRENT_USER\SOFTWARE\Microsoft\Windows\CurrentVersion\Explorer\Advanced

4. انقر نقرًا مزدوجًا فوق السلسلة المسماة LaunchTo لفتح مربع الحوار تحرير قيمة DWORD (32 بت).
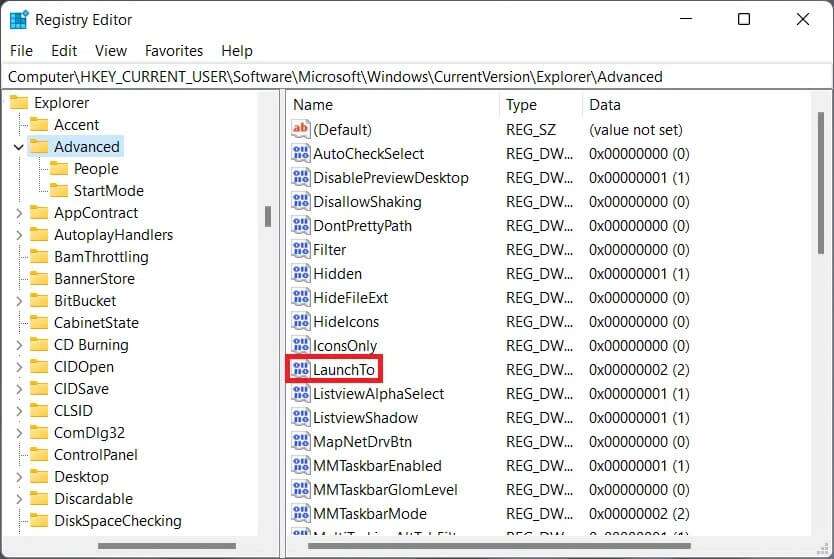
5. هنا ، قم بتغيير بيانات القيمة إلى 0 وانقر فوق “موافق” لتعطيل الوصول السريع في Windows 11.
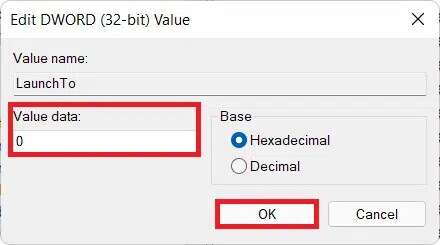
6. أخيرًا ، أعد تشغيل الكمبيوتر.
كيفية إزالة الوصول السريع تمامًا في مستكشف الملفات
لإزالة الوصول السريع تمامًا في File Explorer ، قم بتنفيذ الخطوات المحددة في محرر التسجيل كما يلي:
1. قم بتشغيل محرر التسجيل كما في وقت سابق.
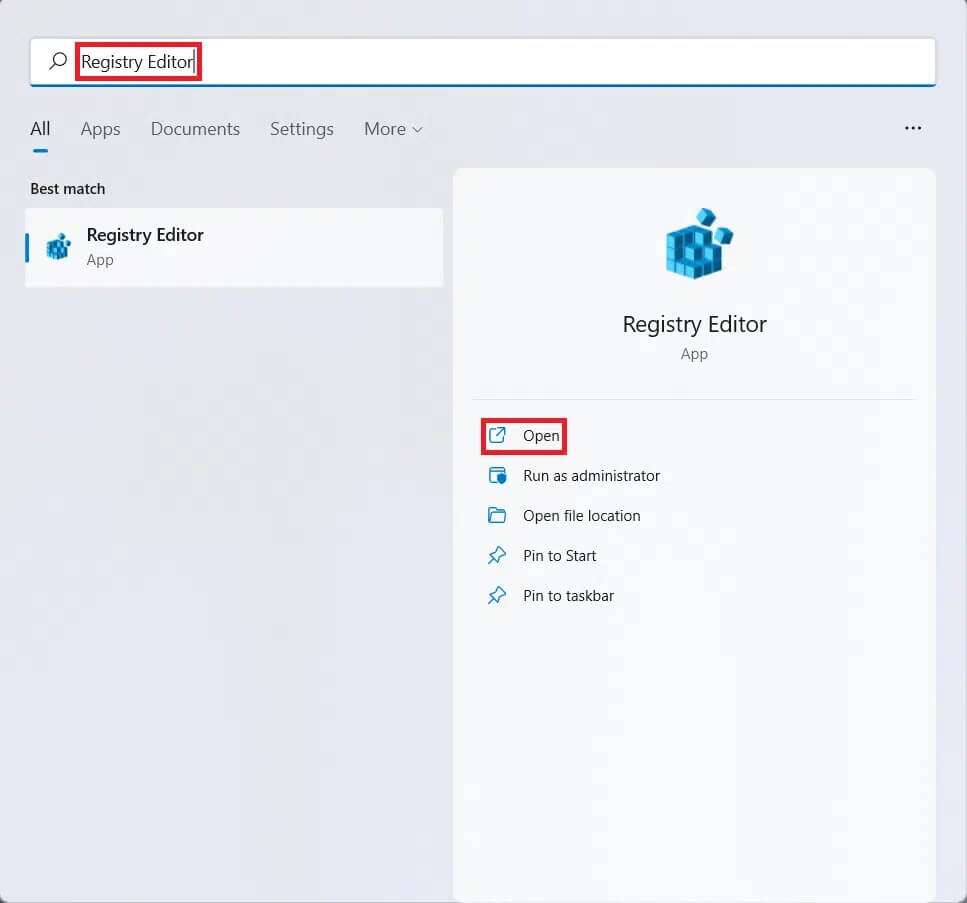
2. انتقل إلى الموقع التالي في محرر التسجيل.
Computer\HKEY_CURRENT_USER\SOFTWARE\Microsoft\Windows\CurrentVersion\Explorer\

3. انقر بزر الماوس الأيمن فوق مساحة فارغة في الجزء الأيمن لفتح قائمة السياق. انقر فوق قيمة جديدة> DWORD (32 بت) ، كما هو موضح أدناه.
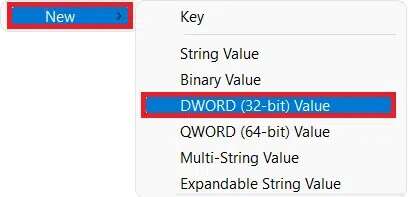
4. أعد تسمية القيمة التي تم إنشاؤها حديثًا إلى Hubmode.
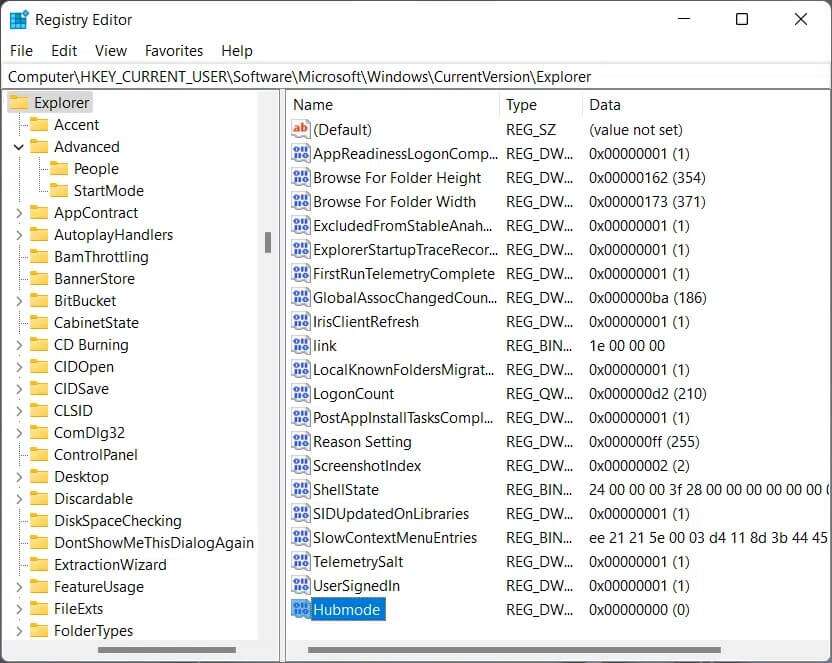
5. الآن ، انقر نقرًا مزدوجًا فوق Hubmode لفتح مربع الحوار تحرير قيمة DWORD (32 بت).
6. هنا ، قم بتغيير بيانات القيمة إلى 1 وانقر فوق موافق.
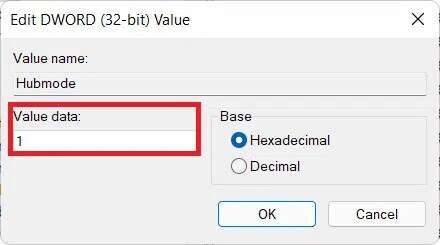
7. أخيرًا ، أعد تشغيل الكمبيوتر.
نأمل أن تساعدك هذه المقالة في فهم كيفية تمكين أو تعطيل الوصول السريع في Windows 11. يمكنك التواصل معنا بتعليقاتك واقتراحاتك القيمة عبر مربع التعليقات أدناه.
