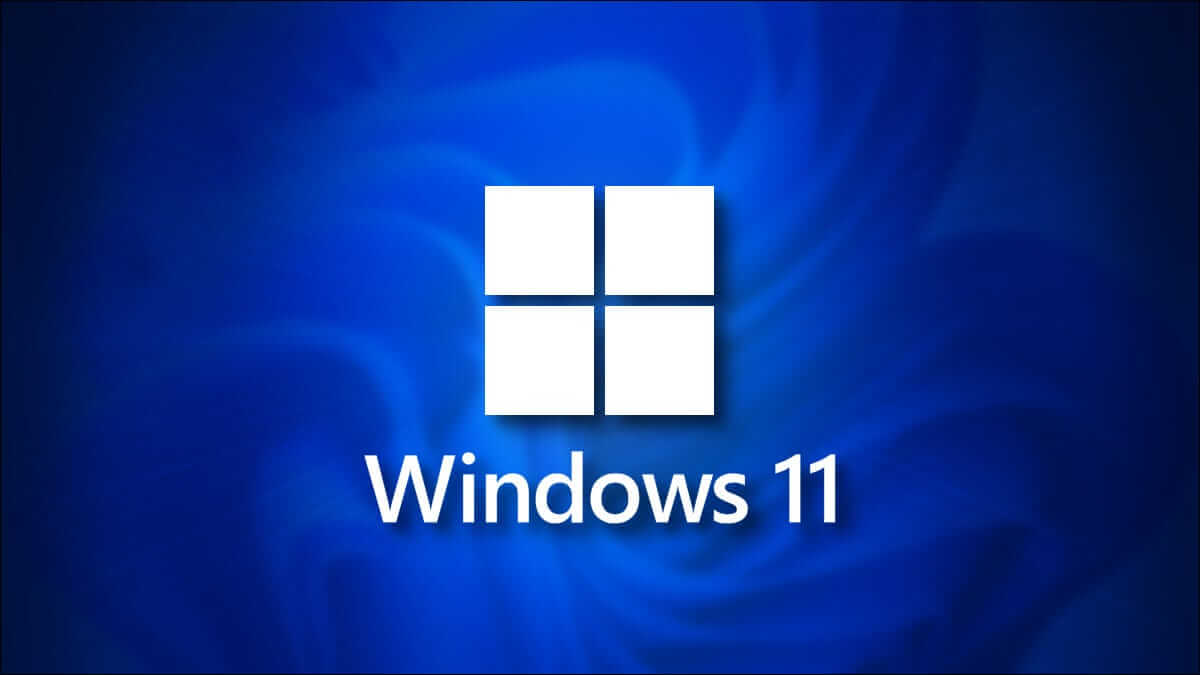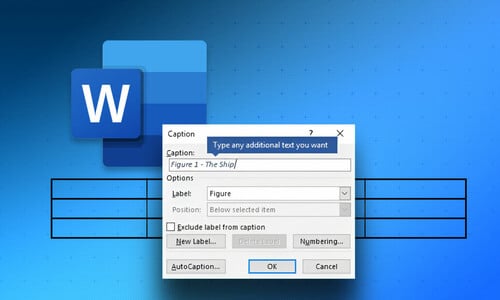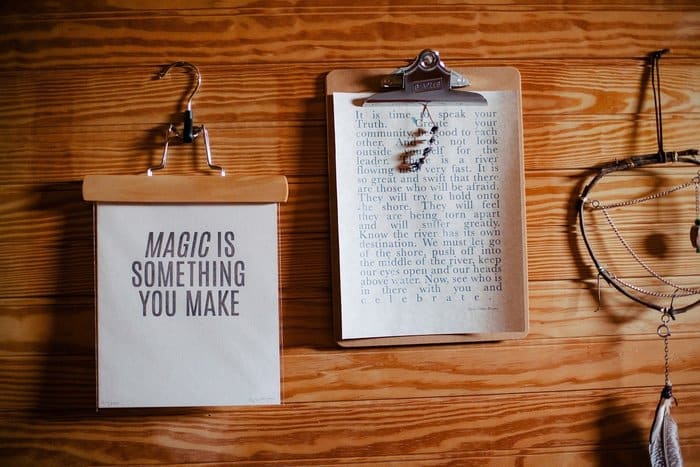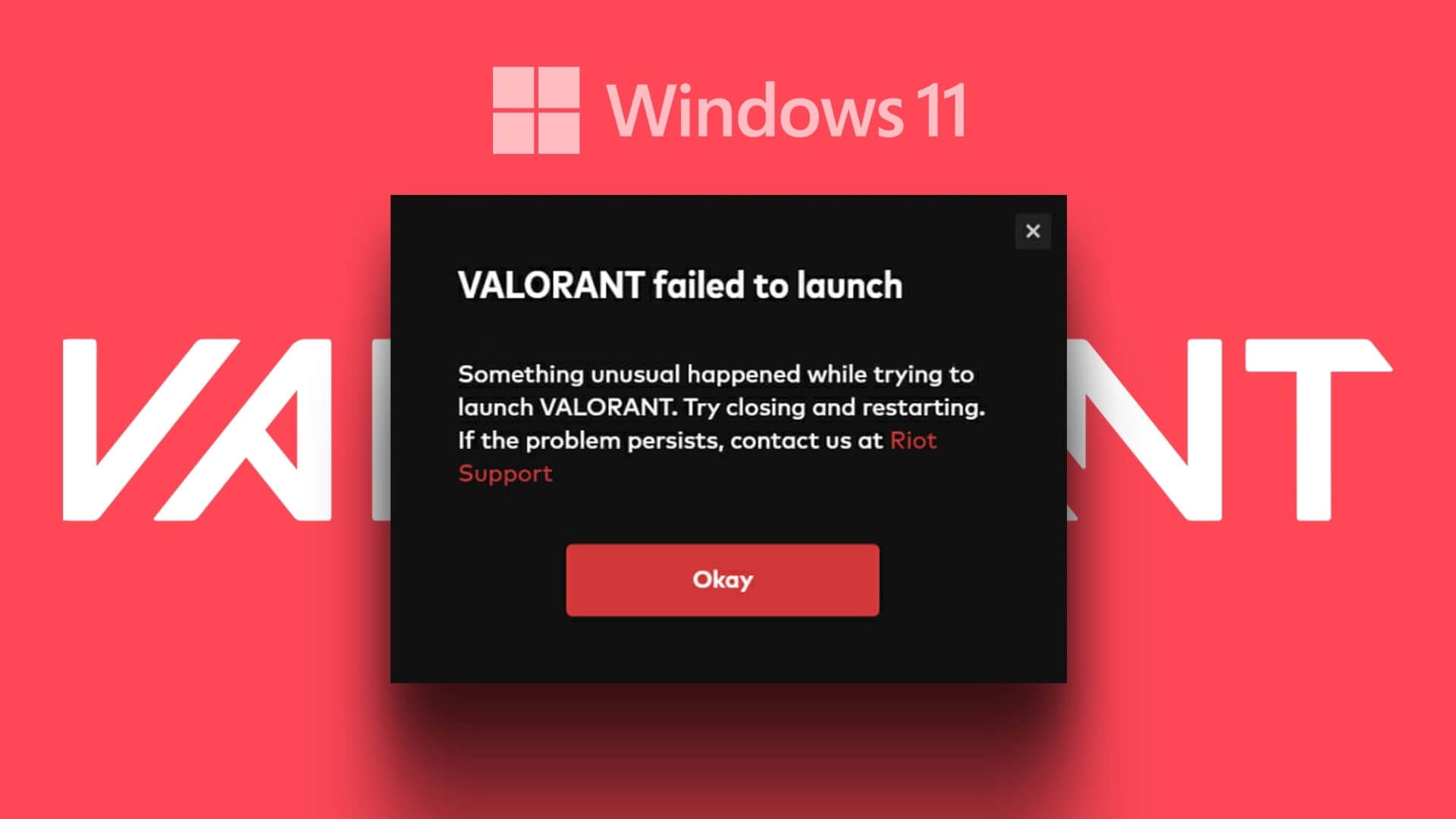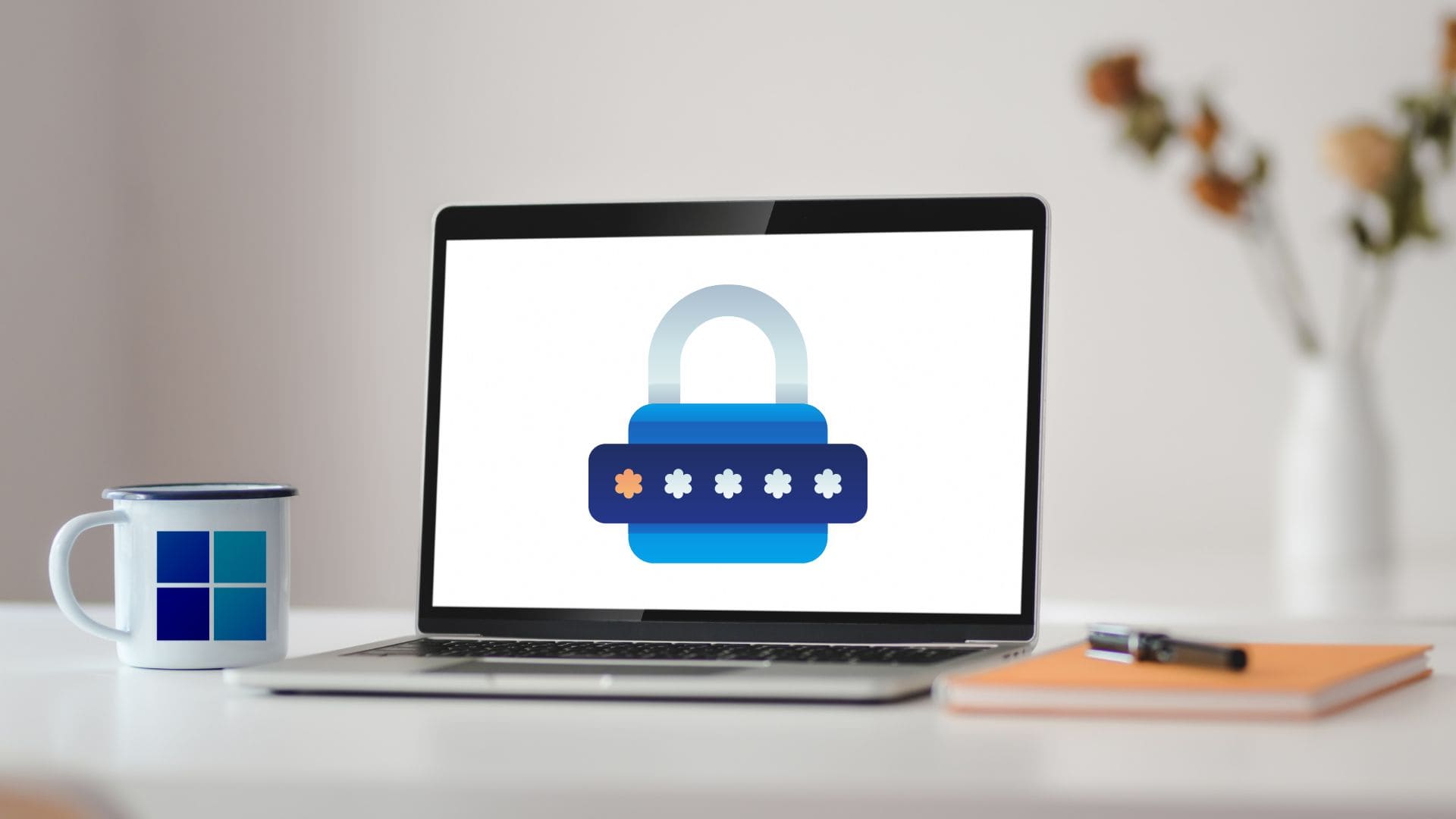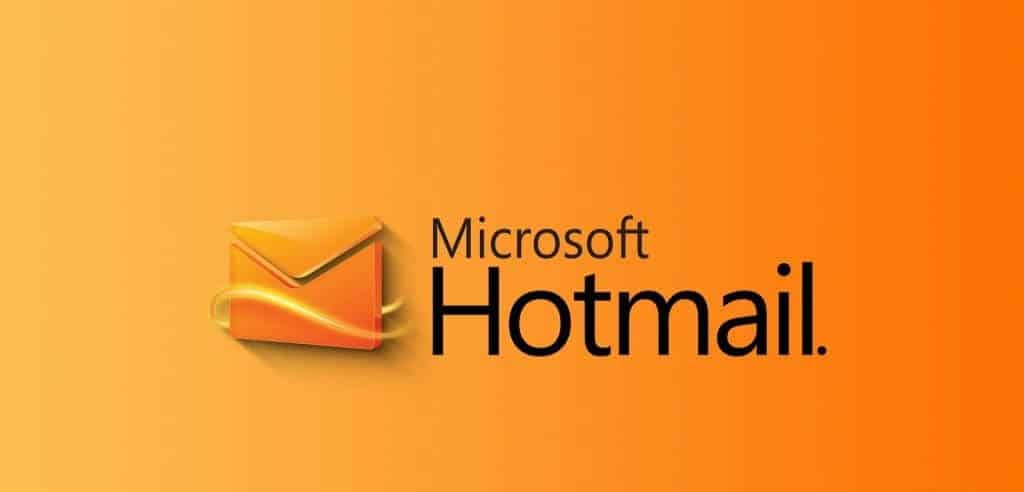يحب بعض مستخدمي Windows أن تكون ميزة Num Lock بلوحة المفاتيح الخاصة بهم في حالة التشغيل افتراضيًا عند بدء تشغيل أجهزة الكمبيوتر الخاصة بهم. لهذا ، من المهم معرفة كيفية تشغيل Num Lock على الكمبيوتر المحمول الخاص بك. بمساعدة لوحة التحكم ومحرر التسجيل ، يمكننا تمكين ميزة Num Lock في نظام التشغيل Windows 10.
من ناحية أخرى ، يفضل بعض المستخدمين عدم وجود ميزة Num Lock في حالة التشغيل عند بدء تشغيل نظامهم. يمكنك تمكين أو تعطيل ميزة Num Lock في نظامك عن طريق تغيير إعدادات التسجيل وخيارات Powershell. يجب أن تكون حذرًا أثناء تعديل إعدادات التسجيل. حتى التغيير الخاطئ المفرد سيتسبب في أضرار جسيمة لميزات النظام الأخرى. يجب أن يكون لديك دائمًا ملف نسخ احتياطي للسجل الخاص بك كلما قمت بتغيير أي إعدادات فيه.

كيفية تمكين Num Lock على جهاز كمبيوتر يعمل بنظام Windows 10
إذا كنت ترغب في تشغيل Num Lock على جهاز الكمبيوتر الخاص بك ، فيمكنك استخدام الطرق التالية:
الطريقة 1: استخدام محرر التسجيل
1. افتح مربع الحوار Run بالضغط على مفتاح Windows + R معًا واكتب regedit واضغط على Enter.
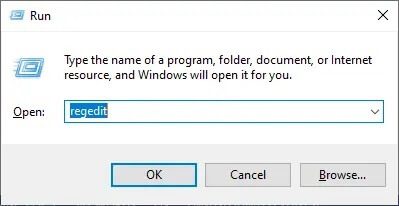
2. انقر فوق “موافق” وانتقل في المسار التالي في محرر التسجيل:
Computer\HKEY_USERS\.DEFAULT\Control Panel\Keyboard
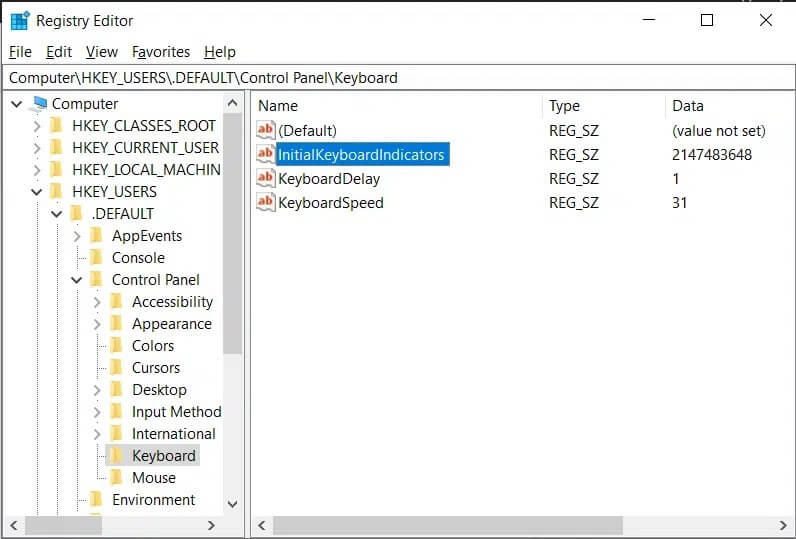
3. قم بتعيين قيمة InitialKeyboardIndicators على 2 لتشغيل Num lock على جهازك.
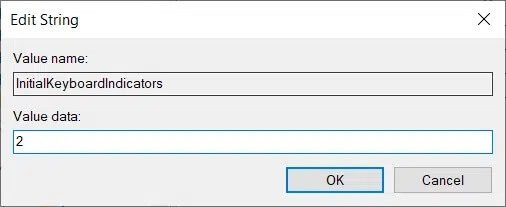
الطريقة 2: استخدام أمر PowerShell
1. قم بتسجيل الدخول إلى جهاز الكمبيوتر الخاص بك.
2. قم بتشغيل PowerShell بالذهاب إلى قائمة البحث وكتابة Windows PowerShell. ثم انقر فوق تشغيل كمسؤول.
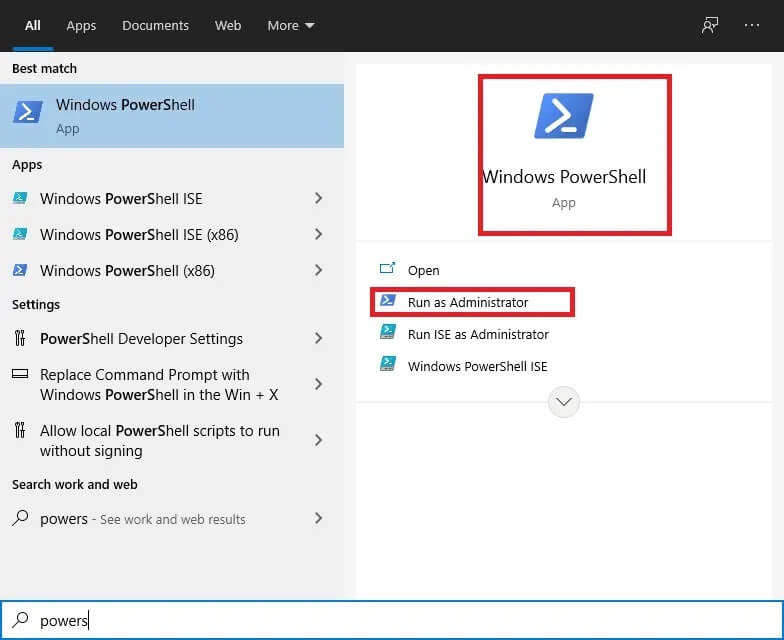
3. اكتب الأمر التالي في نافذة PowerShell:
Set-ItemProperty -Path 'Registry::HKU\.DEFAULT\Control Panel\Keyboard' -Name "InitialKeyboardIndicators"
4. اضغط على مفتاح Enter وسيطلب منك Windows 10 إدخال قيمة. اضبط القيمة على “2” لتشغيل Num Lock على الكمبيوتر المحمول.
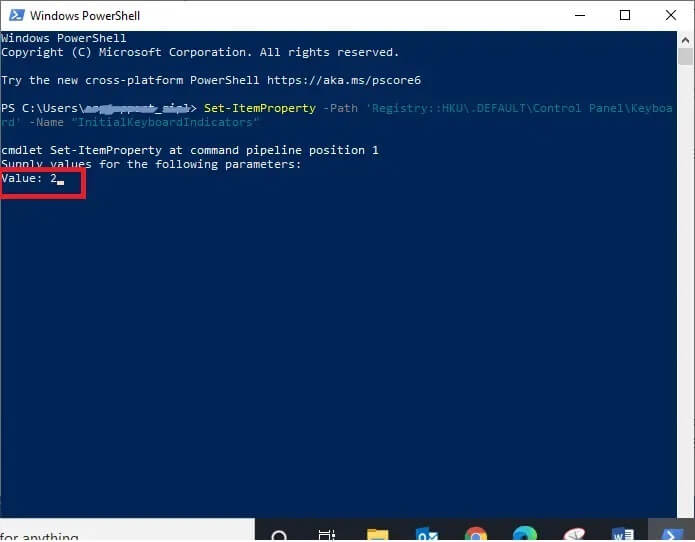
الطريقة 3: استخدام مفاتيح الوظائف
في بعض الأحيان قد تحتفظ بمفتاح الوظيفة ومفتاح Num Lock معًا عن طريق الخطأ. يمكن لمثل هذا الجمع أن يجعل أحرفًا معينة من لوحة مفاتيح ألفا تعمل كلوحة مفاتيح رقمية لفترة من الوقت. يحدث هذا في كثير من الأحيان لمستخدمي الكمبيوتر المحمول. هذه هي الطريقة التي يمكن حلها:
1. ابحث في لوحة المفاتيح عن مفتاح الوظيفة (Fn) ومفتاح قفل الأرقام (NumLk).
2. اضغط مع الاستمرار على هذين المفتاحين ، “Fn + NumLk” لتمكين أو تعطيل ميزة Num Lock على جهازك.
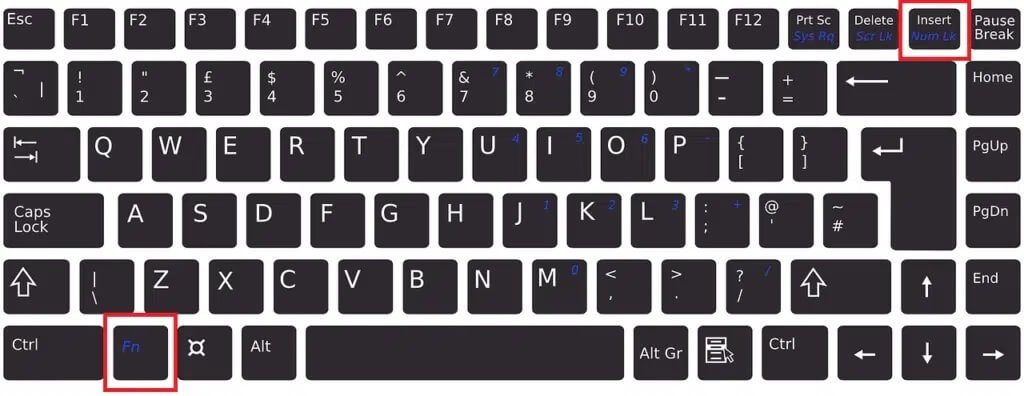
الطريقة 4: استخدام إعداد BIOS
يمكن لبعض BIOS الذي تم إعداده في الكمبيوتر تمكين أو تعطيل ميزة Num Lock في نظامك أثناء بدء التشغيل. اتبع الخطوات الموضحة لتعديل وظيفة مفتاح Num Lock:
1. أثناء تحميل Windows ، انقر فوق مفتاح “حذف” أو “F1”. سوف تدخله في BIOS..
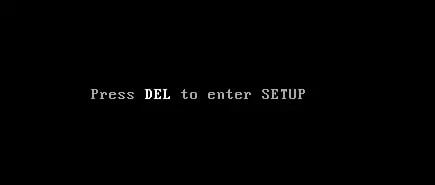
2. ابحث عن الإعداد لتمكين أو تعطيل ميزة Num Lock في نظامك.
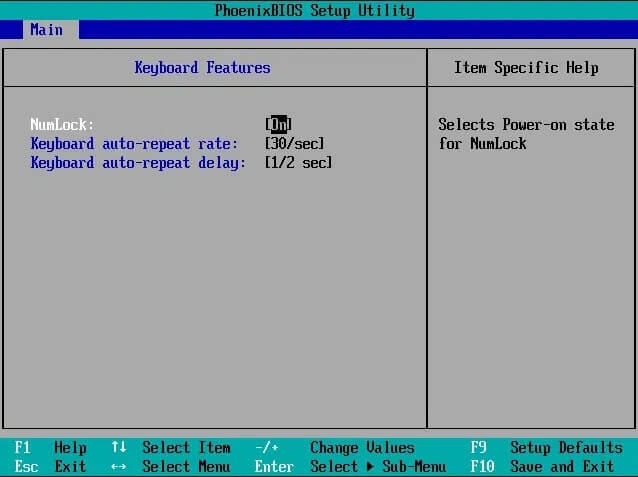
الطريقة الخامسة: استخدام البرنامج النصي لتسجيل الدخول
يمكنك استخدام برنامج تسجيل الدخول لتمكين أو تعطيل Num Lock على نظامك أثناء بدء التشغيل إذا كنت مسؤول النظام.
1. اذهب إلى المفكرة.
2. يمكنك إما كتابة ما يلي أو نسخ ما يلي ولصقه:
set WshShell = CreateObject("WScript.Shell")
WshShell.SendKeys "{NUMLOCK}"
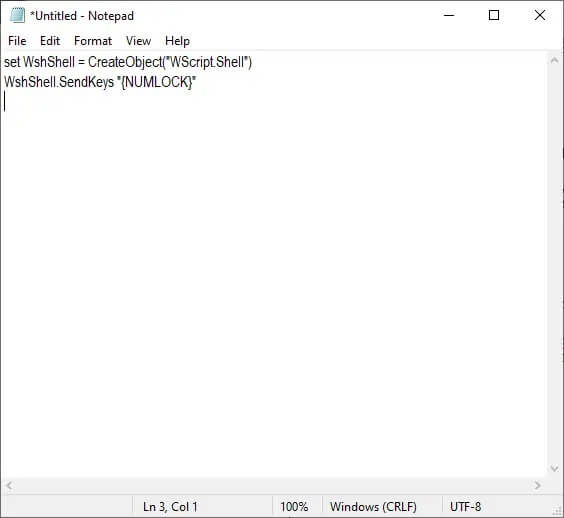
3. احفظ ملف المفكرة باسم numlock.vbs وضعه في مجلد “بدء التشغيل”.
4. يمكنك استخدام أي من المجلدات التالية لوضع ملف numlock.vbs الخاص بك:
أ. مسار البرنامج النصي لتسجيل الدخول المحلي:
- اضغط على مفتاح Windows + R ثم اكتب٪ SystemRoot٪ واضغط على Enter.
- ضمن Windows ، انتقل إلى System32> GroupPolicy> المستخدم> البرامج النصية.
- انقر نقرًا مزدوجًا فوق “تسجيل الدخول”.
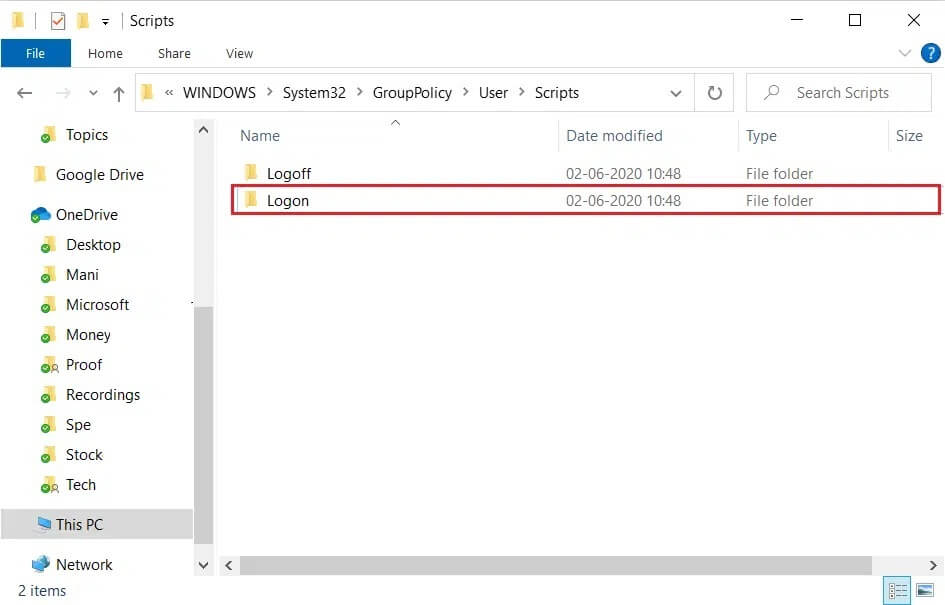
ب. مسار البرنامج النصي لتسجيل الدخول إلى المجال:
- افتح مستكشف الملفات ثم انتقل إلى \ Windows \ SYSVOL \ sysvol \ DomainName.
- ضمن اسم المجال ، انقر نقرًا مزدوجًا فوق البرامج النصية.
5. اكتب mmc في مربع الحوار “تشغيل” وانقر فوق “موافق”.
6. قم بتشغيل الملف وانقر فوق إضافة / إزالة أداة إضافية.
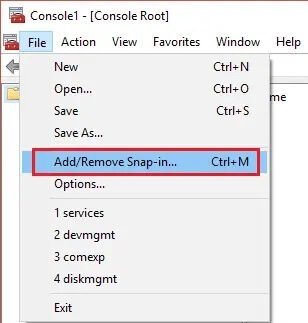
7. انقر فوق إضافة كما هو موضح أدناه.
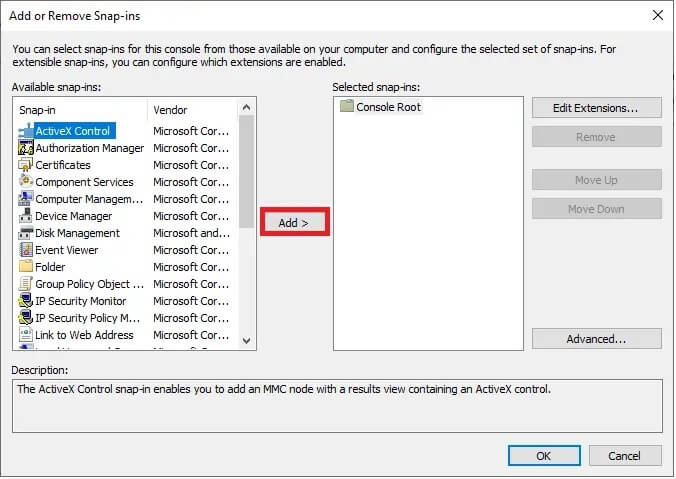
8. إطلاق نهج المجموعة.
9. انقر فوق GPO الذي تريده باستخدام خيار التصفح.
10. انقر فوق “إنهاء”. انقر فوق خيار إغلاق متبوعًا بموافق.
11. انتقل إلى تكوين الكمبيوتر في إدارة نهج المجموعة.
12. انتقل إلى إعدادات Windows ثم البرامج النصية. انقر مرتين على البرنامج النصي لتسجيل الدخول.
13. انقر فوق إضافة. تصفح وحدد ملف numlock.vbs.
14. انقر فوق فتح وانقر نقرًا مزدوجًا على موجه موافق.
ملاحظة: يعمل هذا البرنامج النصي مثل زر تبديل Num Lock.
قد يبدو هذا كإجراء طويل ، وقد تشعر بالراحة عند استخدام طريقة التسجيل ، لكن طريقة البرنامج النصي ستساعدك في تحدي المواقف.
كيفية تعطيل Num Lock على جهاز كمبيوتر يعمل بنظام Windows 10
إذا كنت ترغب في إيقاف تشغيل Num Lock على جهاز الكمبيوتر الخاص بك ، فيمكنك استخدام أي من الطرق التالية:
الطريقة 1: استخدام regedit في التسجيل
1. افتح مربع الحوار Run بالضغط على مفتاح Windows + R معًا واكتب regedit واضغط على Enter.
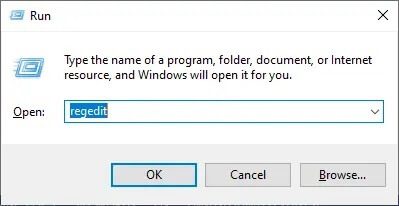
2. انقر فوق “موافق” وانتقل في المسار التالي في محرر التسجيل:
Computer\HKEY_USERS\.DEFAULT\Control Panel\Keyboard
3. قم بتعيين قيمة InitialKeyboardIndicators على 0 لإيقاف تشغيل قفل Num على جهازك.
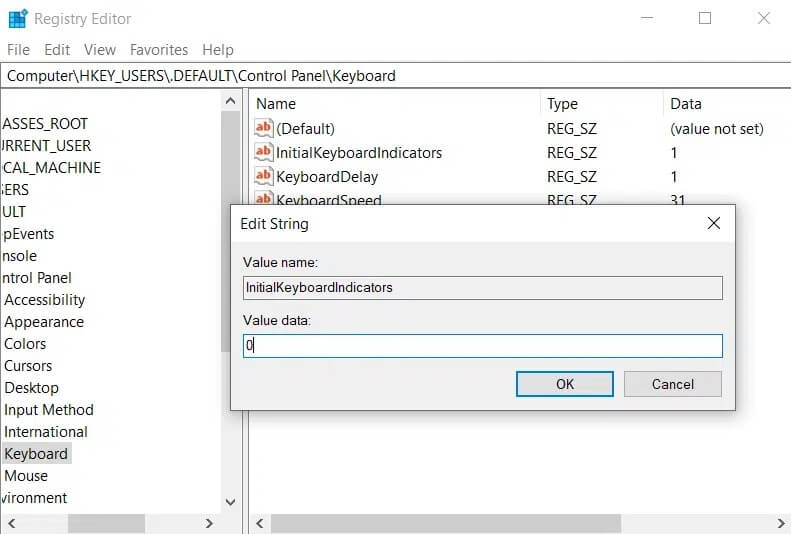
الطريقة 2: استخدام أمر PowerShell
1. قم بتشغيل PowerShell بالذهاب إلى قائمة البحث وكتابة Windows PowerShell. ثم انقر فوق تشغيل كمسؤول.
2. اكتب الأمر التالي في نافذة PowerShell:
Set-ItemProperty -Path 'Registry::HKU\.DEFAULT\Control Panel\Keyboard' -Name "InitialKeyboardIndicators"
3. اضغط على مفتاح Enter وسيطلب منك Windows 10 إدخال قيمة.
4. اضبط القيمة على 0 لإيقاف تشغيل Num lock على الكمبيوتر.
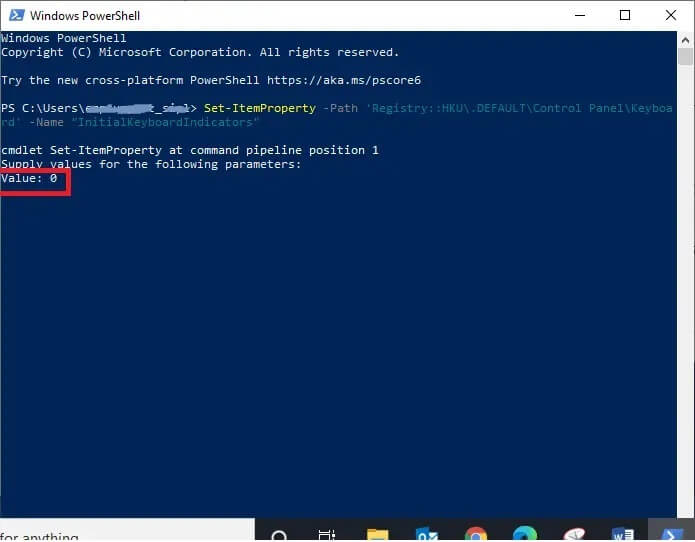
نأمل أن تكون هذه المقالة مفيدة وأن تكون قادرًا على تمكين أو تعطيل Num Lock. إذا كان لديك أي استفسارات ، فتواصل معنا من خلال قسم التعليقات أدناه.