كيفية تمكين أو تعطيل Mobile Hotspot في نظام التشغيل Windows 11
نقطة الاتصال المحمولة هي ميزة ضرورية لمشاركة اتصالك بالإنترنت مع الأجهزة الأخرى. يمكن القيام بذلك إما عن طريق اتصال نقطة اتصال شبكة Wi-fi أو ربط Bluetooth. هذه الميزة منتشرة بالفعل في الأجهزة المحمولة ولكن يمكنك الآن استخدام جهاز الكمبيوتر الخاص بك كنقطة اتصال مؤقتة أيضًا. يثبت هذا أنه مفيد جدًا في المناطق التي تواجه فيها انقطاعًا في الشبكة. بمجرد التمكين ، ستتمكن الأجهزة الأخرى من رؤية جهاز الكمبيوتر الخاص بك كنقطة اتصال عادية بالشبكة. سيعلمك دليل اليوم كيفية تمكين أو تعطيل Mobile Hotspot في نظام التشغيل Windows 11.

كيفية تمكين أو تعطيل Mobile Hotspot في نظام التشغيل Windows 11
يمكنك استخدام جهاز الكمبيوتر الذي يعمل بنظام Windows 11 كنقطة اتصال للأجهزة الأخرى. في هذه المقالة، أوضحنا كيفية إعداد ميزة نقطة الاتصال المحمولة على نظام Windows 11 الخاص بك وكيفية تشغيلها أو إيقاف تشغيلها عند الحاجة.
كيفية تمكين Mobile Hotspot في نظام التشغيل Windows 11
فيما يلي خطوات تمكين Mobile hotspot في نظام التشغيل Windows 11:
1. اضغط على مفتاحي Windows + I معًا لتشغيل تطبيق الإعدادات.
2. انقر فوق Network & Internet في الجزء الأيمن وحدد مربع Mobile Hotspot ، كما هو موضح أدناه.
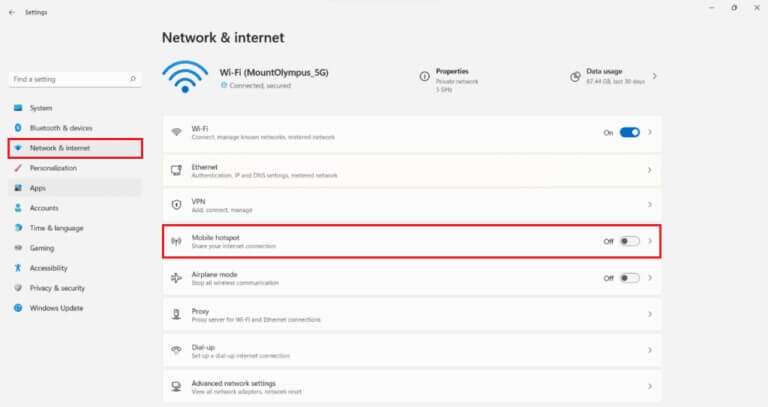
3. في قسم Mobile Hotspot ، قم بتشغيل مفتاح التبديل الخاص بـ Mobile hotspot لتمكينه.
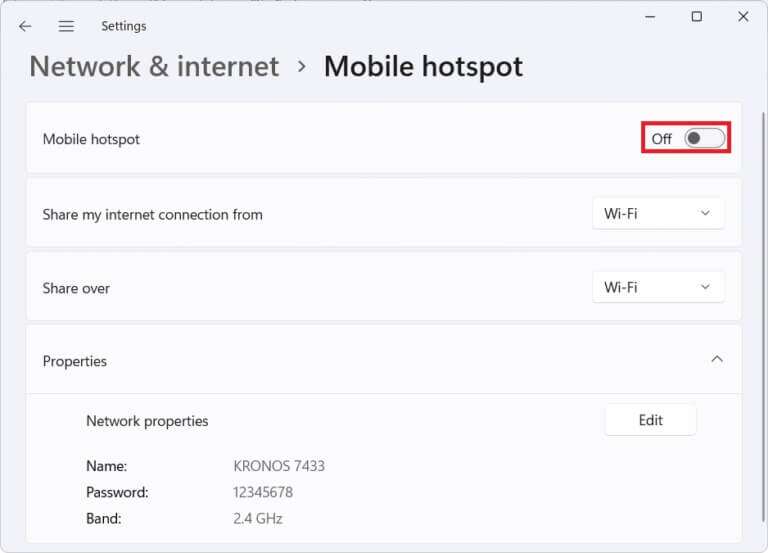
كيفية إعداده
الآن ، بعد تمكين Mobile hotspot على Windows 11 ، يمكنك إعداد Mobile hotspot على النحو التالي:
1. انتقل إلى Windows Settings> Network & internet> Mobile hotspot كما سبق.
2. اختر وسيط اتصالات الشبكة للخيارات التالية مثل Wi-Fi.
- مشاركة اتصال الإنترنت الخاص بي من
- مشاركة على
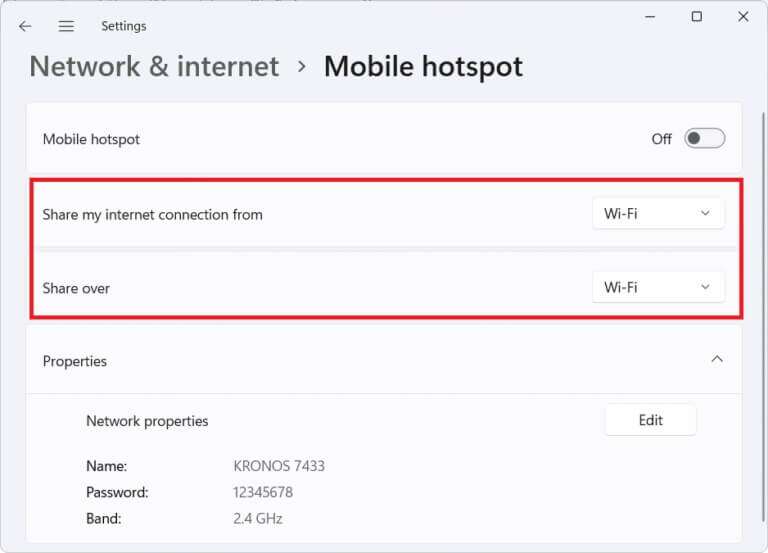
3. انقر فوق الزر “تحرير” أسفل مربع الخصائص لتكوين هذه الإعدادات:
- اسم نقطة اتصال الجوال
- كلمة مرور نقطة اتصال الجوال
- نطاق الشبكة
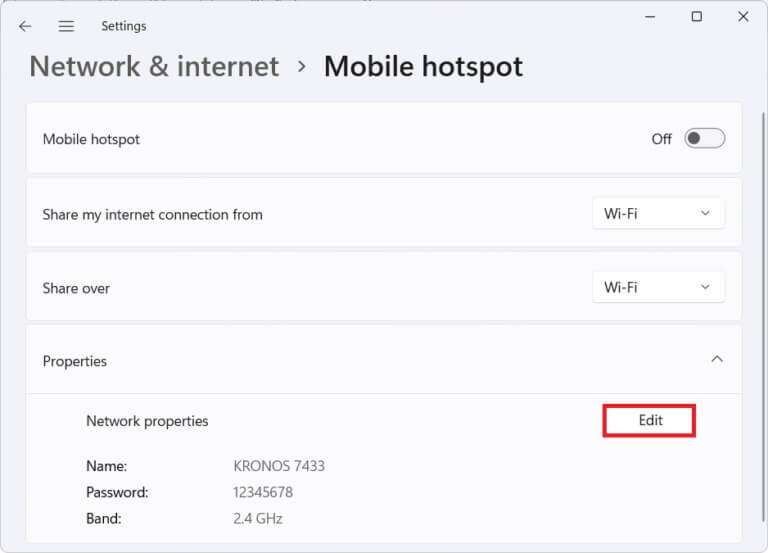
كيفية تشغيل أو إيقاف تشغيل وضع توفير الطاقة لنقطة اتصال الهاتف المحمول
يمكنك ضبط إعدادات نقطة الاتصال المحمولة لتشغيل أو إيقاف تشغيل وضع توفير الطاقة. سيؤدي هذا إلى إيقاف تشغيل نقطة الاتصال المحمولة تلقائيًا عندما لا تكون هناك أجهزة متصلة بنقطة اتصال ، وبالتالي يساعد في توفير عمر بطارية الكمبيوتر المحمول. اتبع هذه الخطوات للقيام بذلك.
1. انتقل إلى Windows Settings> Network & internet> Mobile hotspot كما هو موضح.
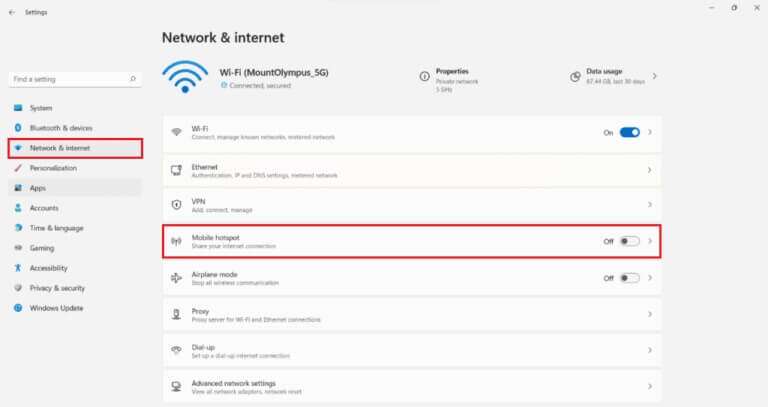
2. قم بتمكين Mobile hotspot على نظام التشغيل Windows 11 عن طريق تشغيل المفتاح.
3. قم بتشغيل مفتاح التبديل لتوفير الطاقة ، كما هو موضح أدناه.
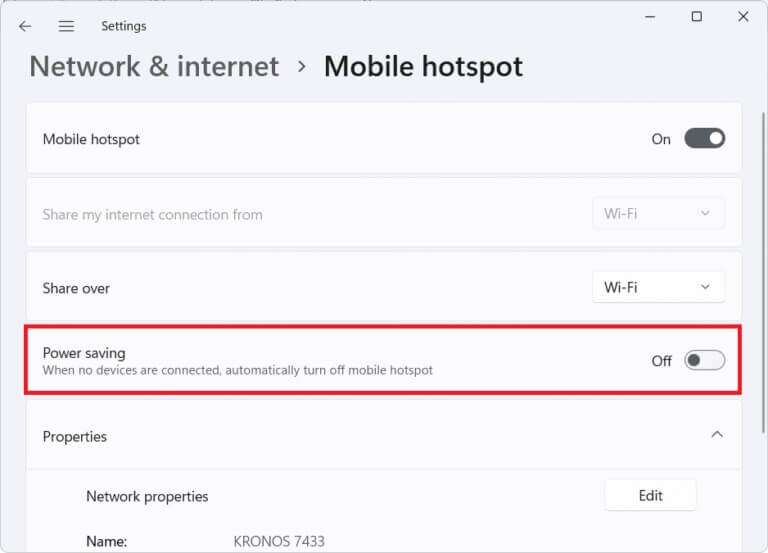
ملاحظة: إذا لم تعد بحاجة إليها ، فيمكنك إيقاف تشغيل التبديل لتوفير الطاقة في الخطوة 3.
كيفية تعطيل Mobile Hotspot في نظام التشغيل Windows 11
اتبع الخطوات المذكورة أدناه لتعطيل Mobile hotspot على Windows 11 عند الانتهاء من العمل على وقت الإنترنت المستعار:
1. قم بتشغيل إعدادات Windows وانتقل إلى الشبكة والإنترنت> قائمة Mobile hotspot كما كان من قبل.
2. في قسم نقطة اتصال الهواتف المحمولة ، قم بإيقاف تشغيل مفتاح التبديل الخاص بنقطة اتصال الجوال ، كما هو موضح بشكل مظلل ، لتعطيله.
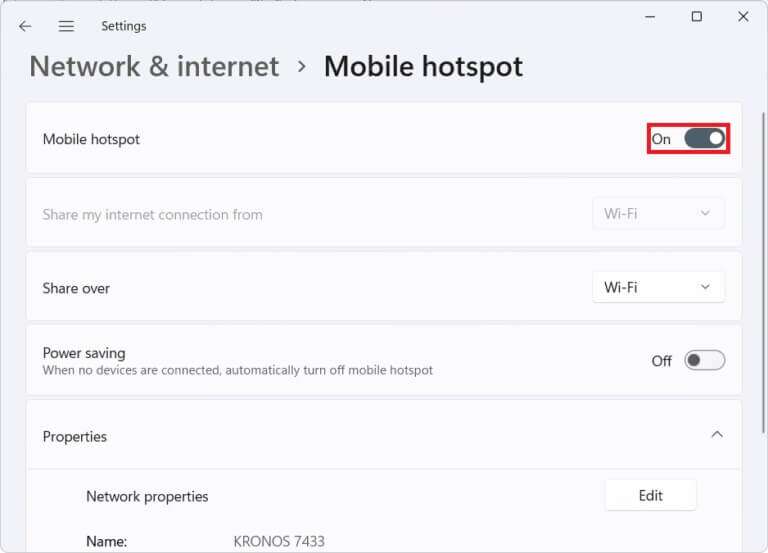
نأمل أن تكون قد أحببت دليلنا الصغير الأنيق حول كيفية تمكين أو تعطيل Mobile Hotspot في نظام التشغيل Windows 11. إذا واجهت أي مشاكل ، أو كانت لديك أي اقتراحات ، فأخبرنا بذلك في قسم التعليقات أدناه.
