كيفية تمكين ميزة الضغط للتحدث في Microsoft Teams أو تعطيلها
إذا كنت في مؤتمر أو مكالمة فيديو ، يأخذ الجميع دورهم للتحدث. لذلك ، عليك إعادة الصوت أثناء التحدث وكتم الصوت أثناء الاستماع. في بعض الأحيان ، قد تفشل في كتم صوت الميكروفون بعد التحدث. سيكون الأمر مزعجًا إذا فشل الشخص في كتم الصوت ويمكنك سماع ضوضاء الخلفية. لتجنب ذلك ، يمكنك تمكين Microsoft Teams من الضغط للتحدث حتى لا يشعر الآخرون بالغضب لمجرد أنك نسيت كتم الصوت. ستساعدك هذه المقالة في تمكين ميزة Microsoft Teams Walkie Talkie. اكمل القراءة وتعرف على كيفية تمكين ميزة الضغط للتحدث في Microsoft Teams أو تعطيلها.
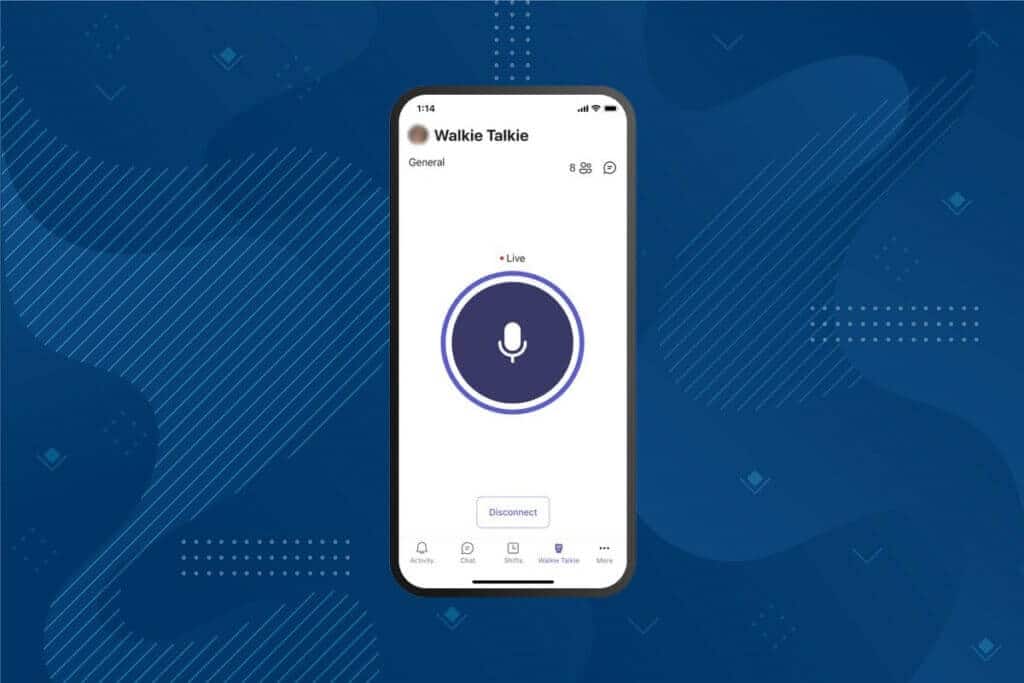
كيفية تمكين ميزة الضغط للتحدث في Microsoft Teams أو تعطيلها
بعد تغيير نمط العمل وبيئة العمل مؤخرًا ، يستخدم الأشخاص برامج مراسلة متنوعة للتواصل مع زملائهم في العمل. تقدم Microsoft Teams ميزة الضغط والتحدث. قدمت Microsoft Teams هذه الميزة على الأجهزة المحمولة في عام 2020 ، والميزة متاحة الآن على أجهزة سطح المكتب أيضًا. بعد تمكين هذه الميزة ؛
- لا يتعين عليك كتم صوت الميكروفون يدويًا أو إعادة صوته أثناء مكالمة فيديو.
- يتم إلغاء كتم صوت الميكروفون عند الضغط على الزر ، ويتم كتم صوته عند تحرير هذا الزر. يُعرف هذا باسم Microsoft Teams Walkie Talkie.
- تمت إضافة علامة التبويب Walkie Talkie إلى تطبيق Teams للأجهزة المحمولة. يتيح ذلك لصاحب العمل تحويل جهاز Android أو جهاز iPhone إلى جهاز Walkie Talkie.
- يمكنك التواصل باستخدام هذه الميزة عبر شبكة خلوية أو شبكة Wi-fi ، بغض النظر عن المسافة الجغرافية.
فيما يلي خطوات تمكين ميزة الضغط للتحدث (Push to Talk) في Microsoft Teams
ملاحظة: لا يمكن للجميع تمكين هذه الميزة في Teams. يمكن لمسؤول المؤسسة فقط تمكين ميزة اتصال لاسلكي في Microsoft Teams
1. قم بتسجيل الدخول إلى حساب Microsoft الخاص بك في Microsoft Teams admin center.
ملاحظة: سيستغرق توفر التطبيق 48 ساعة.
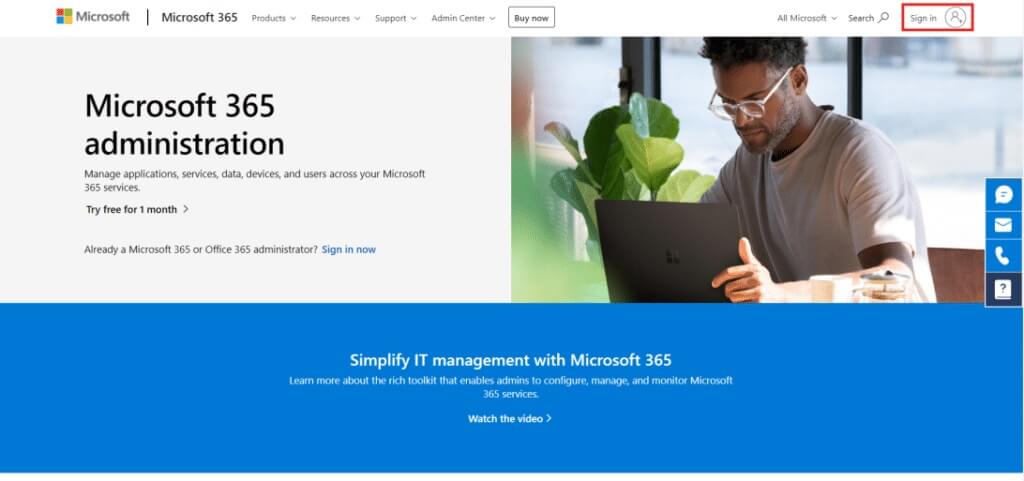
2. انقر فوق تطبيقات Teams في الجزء الأيمن.
3. ثم حدد إعداد السياسات في القائمة الفرعية.
4. حدد الخيار عام (افتراضي على مستوى المؤسسة) لتمكين ميزة الضغط والتحدث لجميع موظفي المؤسسة.
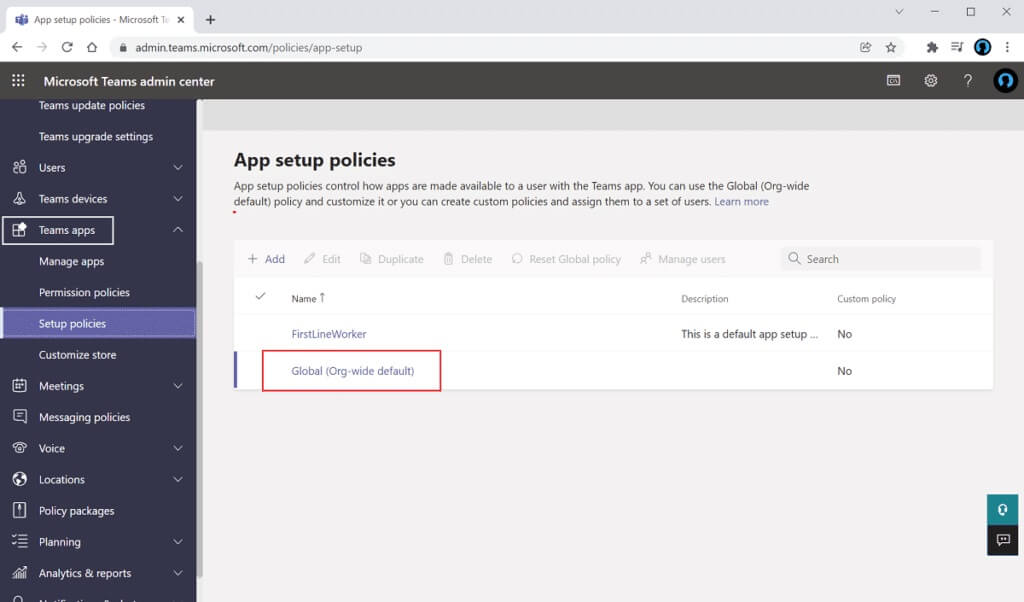
5. بعد ذلك ، قم بالتبديل إلى الخيار السماح بتثبيت المستخدم.
6. انقر فوق إضافة تطبيقات ضمن التطبيقات المثبتة.
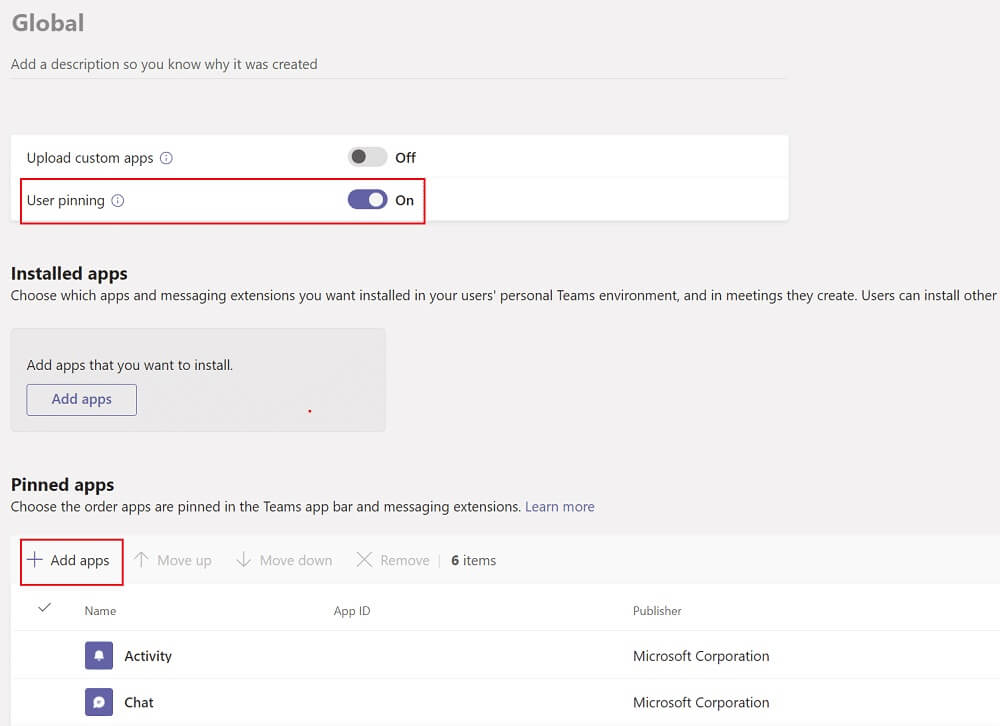
7. اكتب Walkie Talkie في شريط البحث في الجزء الأيمن.
8. انقر فوق إضافة لإضافته إلى التطبيقات المثبتة.
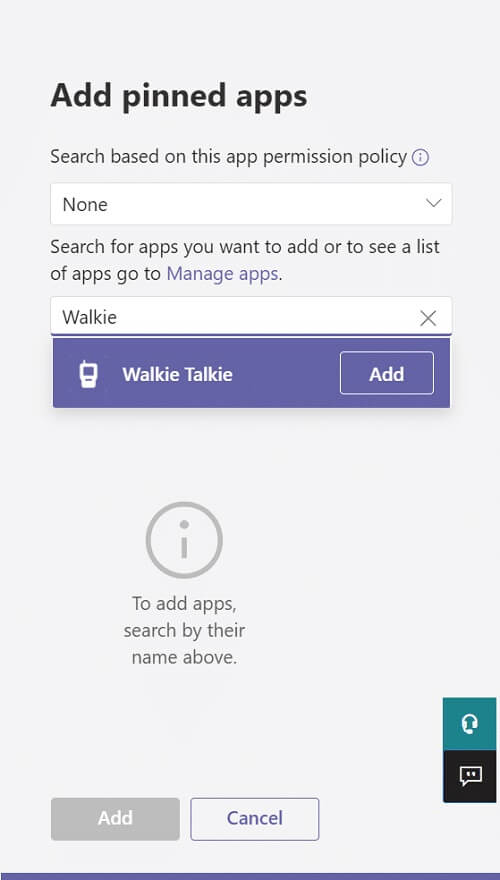
9. مرة أخرى ، انقر فوق “إضافة” في الجزء السفلي الأيسر.
10. انقر فوق “حفظ”.
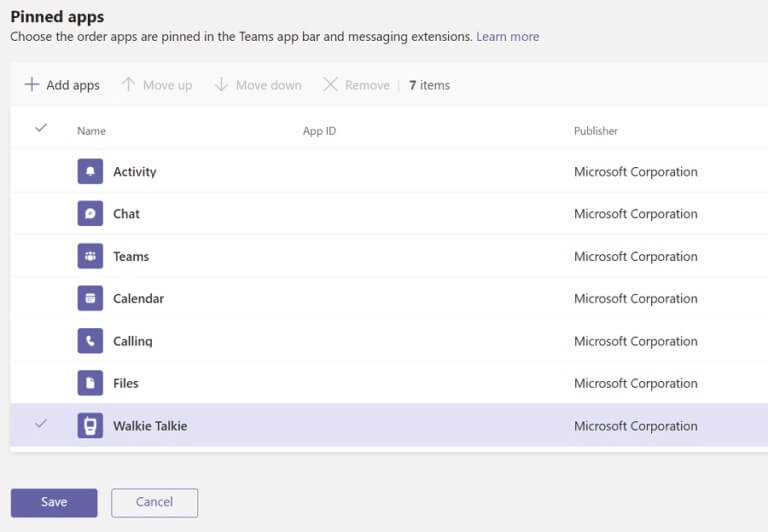
كيفية استخدام ميزة اضغط لتتحدث على Android
بمجرد قيام مؤسستك بتمكين ميزة الضغط والتحدث هذه في Microsoft Teams ، يمكنك استخدامها في تطبيق الهاتف المحمول الخاص بك. اتبع الإرشادات أدناه لاستخدام Microsoft Teams Walkie Talkie على هاتفك المحمول.
1. افتح Microsoft Teams على جهازك.
2. الآن ، اضغط على تطبيق Walkie Talkie في الأسفل.
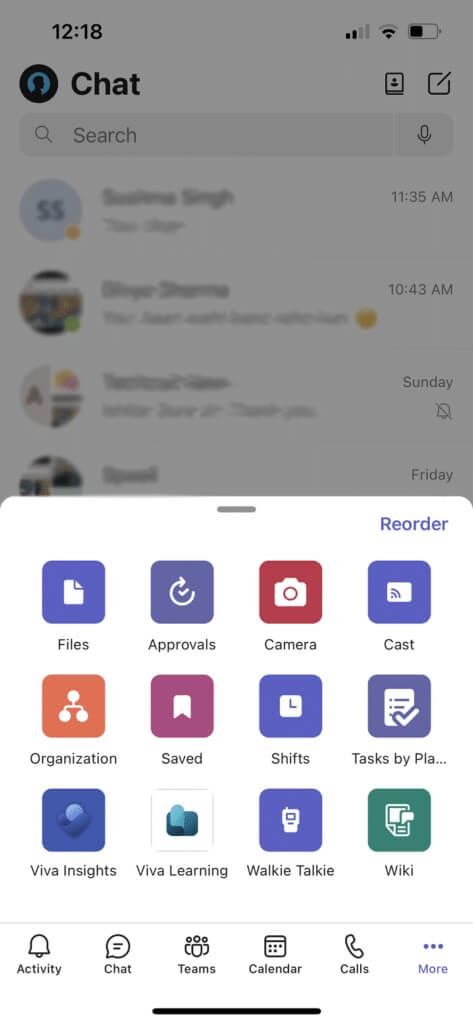
ملاحظة: إذا لم يكن موجودًا ، فانقر فوق المزيد للعثور على Walkie Talkie.
3. اضغط على القناة لاختيار القناة التي تريد استخدام جهاز الاتصال اللاسلكي.
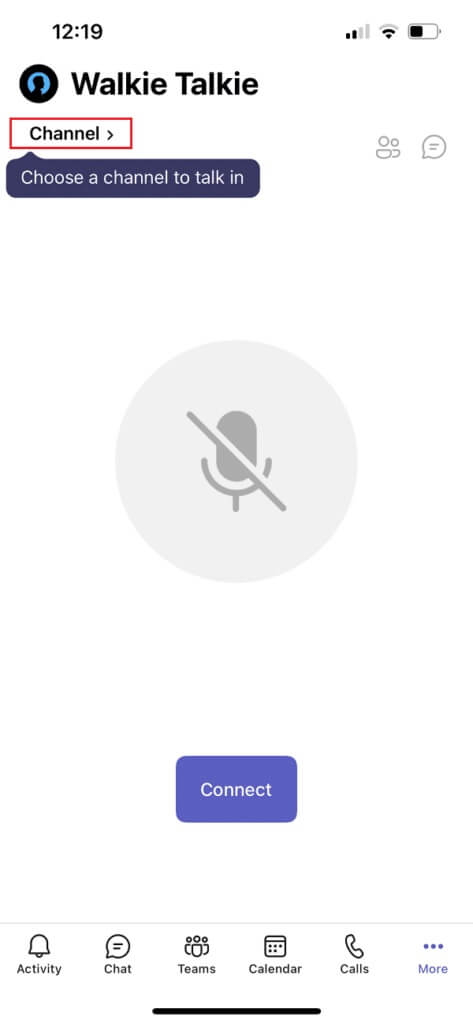
4. يمكنك رؤية جميع الأعضاء المتصلين من Walkie Talkie. اضغط على اتصال.
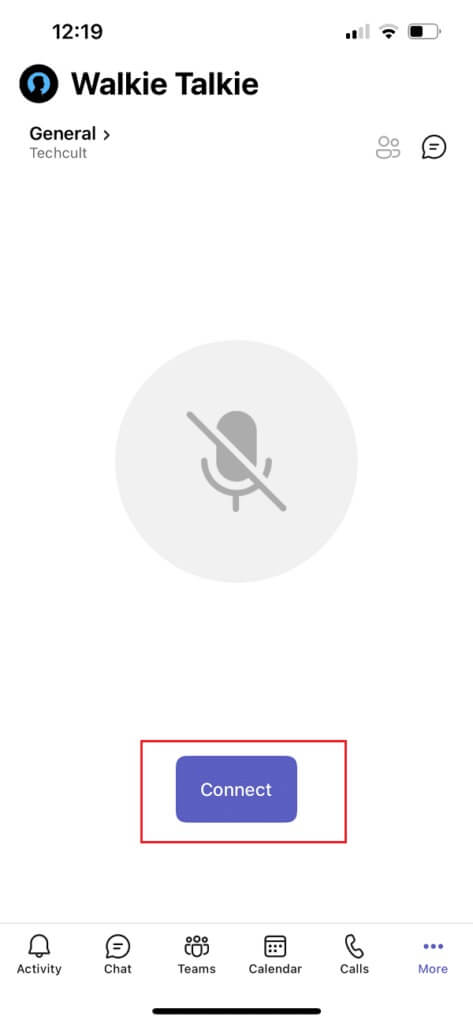
5. اضغط مع الاستمرار على رمز الميكروفون لإلغاء كتم الصوت والتحدث.
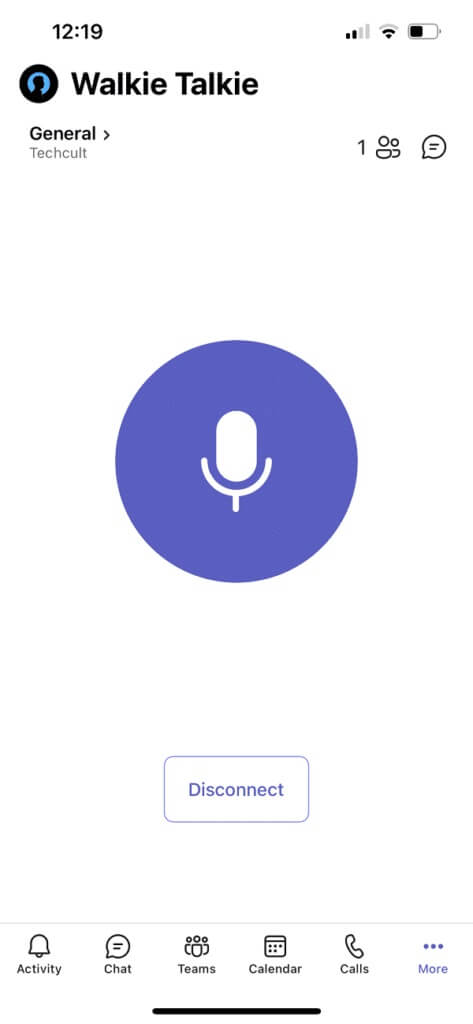
6. ارفع إصبعك عن الشاشة بمجرد الانتهاء من التحدث.
نصيحة احترافية: كيفية استخدام زر الماوس الأوسط لكتم صوت الميكروفون أو إلغاء كتمه
يمكنك الضغط على مفاتيح Ctrl + Shift + M في نفس الوقت لكتم صوت الميكروفون وإلغاء كتمه أثناء المكالمات. ومع ذلك ، لن يؤدي هذا إلى تمكين ميزة Microsoft Teams Walkie Talkie. على الرغم من أن Microsoft Teams لم تقدم ميزة الضغط والتحدث لإصدار سطح المكتب ، فقد نشر مستخدم مجهول نصًا على منتدى مجتمعات Microsoft لاستخدام هذه الميزة. يمكنك استخدام البرنامج النصي AutoHotKey لتمكين ميزة Microsoft Teams Walkie Talkie. اتبع الخطوات التالية.
1. قم بتثبيت برنامج AutoHotKey وتشغيله.
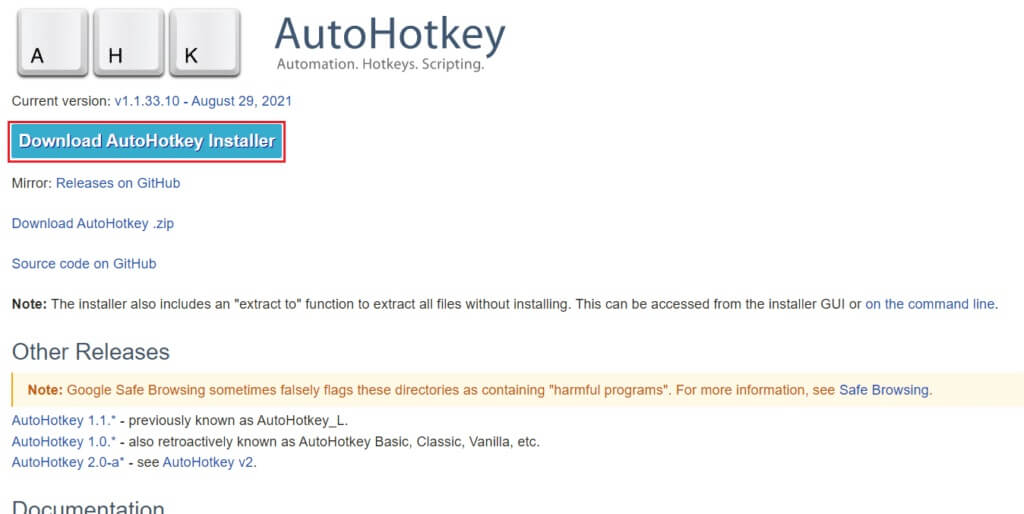
2. الآن ، انقر بزر الماوس الأيمن فوق سطح المكتب وحدد جديد.
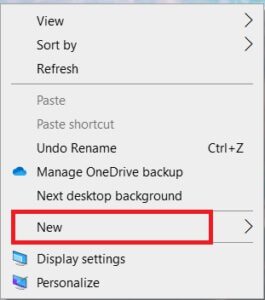
3. حدد مستند نصي.
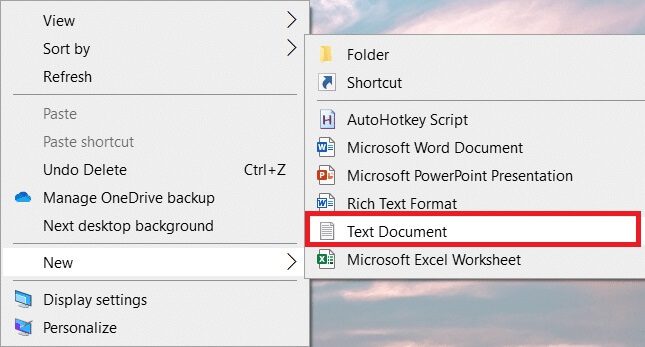
4. افتح المستند والصق البرنامج النصي التالي في الملف.
setKeyDelay, 50, 50
setMouseDelay, 50
$~MButton::
Send, ^+{M}
while (getKeyState(“MButton”, “P”))
{
sleep, 100
}
Send, ^+{M}
return
ملاحظة: في هذا البرنامج النصي ، يمكنك استبدال MButton بـ LButton للزر الأيسر و RButton للزر الأيمن للماوس.
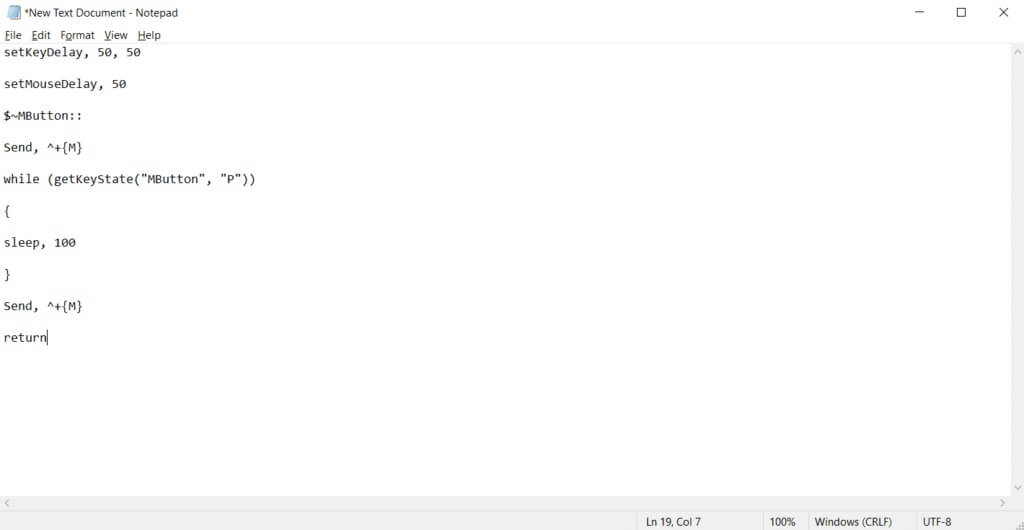
5. انقر فوق ملف ثم حدد حفظ باسم.
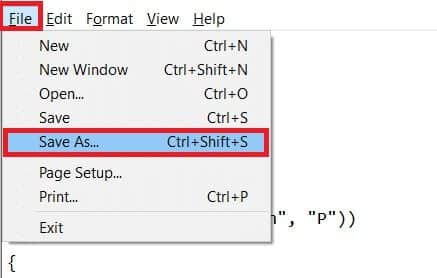
6. احفظ الملف بامتداد .ahk واكتب باسم All Files.
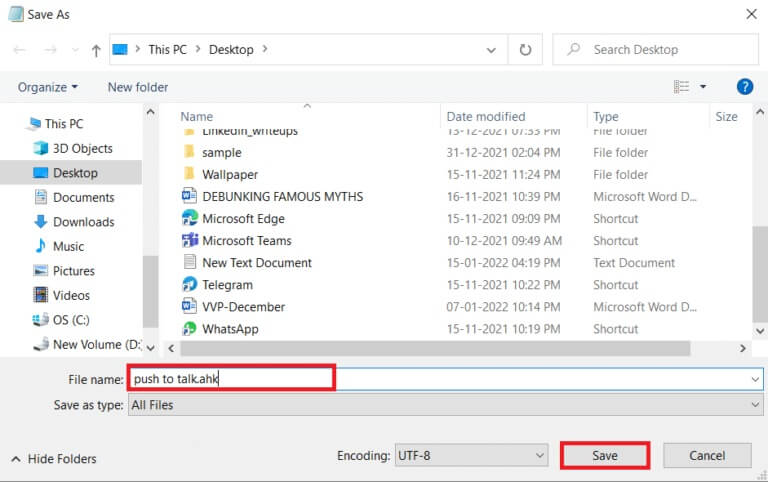
7. انتقل إلى الموقع حيث تم حفظ الملف. انقر بزر الماوس الأيمن فوق الملف وحدد تشغيل البرنامج النصي.
انقر بزر الماوس الأيمن فوق الملف وحدد تشغيل البرنامج النصي.
الآن ، يمكنك استخدام الزر الأوسط في الماوس لكتم صوت الميكروفون وإلغاء كتمه أثناء المكالمات مع Microsoft Teams.
الأسئلة المتداولة (FAQs)
س 1. هل يمكنني التحدث عبر سماعات الرأس أثناء استخدام Microsoft Teams Walkie Talkie؟
الجواب. نعم ، يمكنك استخدام سماعات الرأس السلكية واللاسلكية للتحدث على ووكي توكي. ومع ذلك ، يوصى دائمًا باستخدام سماعات الرأس المناسبة لتجربة أفضل.
س 2. ما هي الشروط المثلى المطلوبة للحصول على تجربة مثالية؟
الجواب. شروط الشبكة المطلوبة هي زمن الوصول (RTT) يجب أن يكون أقل من 300 مللي ثانية ، والتوترات يجب أن تكون أقل من 30 مللي ثانية ، وفقدان الحزمة يجب أن يكون أقل من 1٪.
س 3. هل يمكنني عرض الملفات في وضع عدم الاتصال في Microsoft Teams؟
الجواب. نعم ، يمكنك عرض الملفات المعروضة مسبقًا في وضع عدم الاتصال. هذه الميزة متاحة لنظام Android. اضغط على النقاط الثلاث بجوار الملف وحدد جعله متاحًا في وضع عدم الاتصال. يمكن عرض الملفات التي قمت بتمكين هذا الإعداد لها في وضع عدم الاتصال.
س 4. هل يمكنني دمج تطبيقات الجهات الخارجية في Microsoft Teams؟
الجواب. نعم ، يمكنك دمج تطبيقات الجهات الخارجية في Microsoft Teams لتوسيع الوظائف. بعض التطبيقات هي Zendesk و Asana و Polly و Smartsheet و Zoom.ai
نأمل أن تكون هذه المقالة حول كيفية تمكين ميزة الضغط للتحدث في Microsoft Teams أو تعطيلها والتي تكون مفيدة للغاية في سيناريو العمل من المنزل اليوم. يسعدنا سماع اقتراحاتك وملاحظاتك بخصوص هذه المقالة ، حتى تتمكن من التواصل معنا في قسم التعليقات أدناه.
