كيفية تمكين مزامنة Google أو تعطيلها
إذا كنت تستخدم Chrome كمتصفحك الافتراضي ، فقد تكون على دراية بميزة مزامنة Google التي تتيح لك مزامنة الإشارات المرجعية والإضافات وكلمات المرور وسجل التصفح وغير ذلك من الإعدادات. يستخدم Chrome حساب Google الخاص بك لمزامنة البيانات مع جميع جهازك. تكون ميزة مزامنة Google مفيدة عندما يكون لديك أجهزة متعددة ولا ترغب في إضافة كل شيء مرة أخرى على جهاز كمبيوتر آخر. ومع ذلك ، قد لا تعجبك ميزة مزامنة Google وقد لا ترغب في مزامنة كل شيء على الكمبيوتر الذي تستخدمه. لذلك ، لمساعدتك ، لدينا دليل يمكنك اتباعه إذا كنت تريد تمكين أو تعطيل مزامنة Google على جهازك.
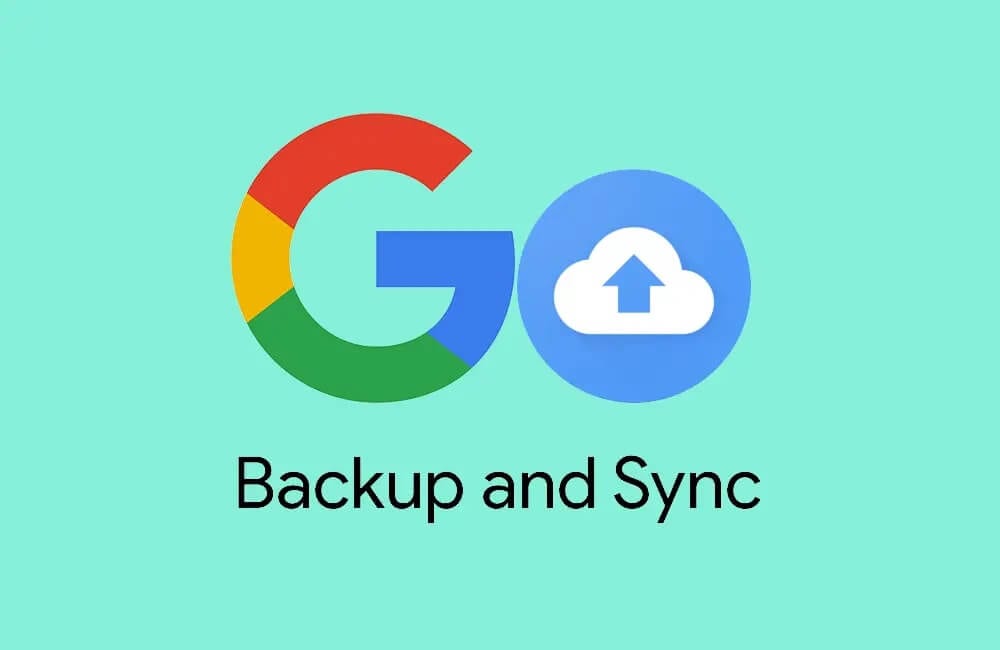
كيفية تمكين مزامنة Google وتعطيله
ماذا يحدث عند تمكين مزامنة Google؟
إذا كنت تقوم بتمكين ميزة مزامنة Google على حساب Google الخاص بك ، فيمكنك التحقق من الأنشطة التالية:
- ستتمكن من عرض والوصول إلى كلمات المرور المحفوظة والإشارات المرجعية والإضافات وسجل التصفح عبر جميع أجهزتك كلما قمت بتسجيل الدخول إلى حساب Google الخاص بك.
- عند تسجيل الدخول إلى حساب Google الخاص بك ، سيقوم تلقائيًا بتسجيل الدخول إلى Gmail و YouTube وخدمات Google الأخرى.
كيفية تشغيل مزامنة Google
إذا كنت لا تعرف كيفية تمكين Google Sync على جهاز سطح المكتب أو Android أو iOS ، فيمكنك اتباع الطرق التالية:
قم بتشغيل مزامنة Google على سطح المكتب
إذا كنت ترغب في تشغيل مزامنة Google على سطح المكتب ، فيمكنك اتباع الخطوات التالية:
1. الخطوة الأولى هي التوجه إلى متصفح Chrome وتسجيل الدخول إلى حساب Google الخاص بك عن طريق إدخال اسم المستخدم وكلمة المرور.
2. بعد تسجيل الدخول بنجاح إلى حسابك ، انقر فوق النقاط الرأسية الثلاث من الزاوية العلوية اليمنى لشاشة المتصفح.
3. اذهب إلى الإعدادات.
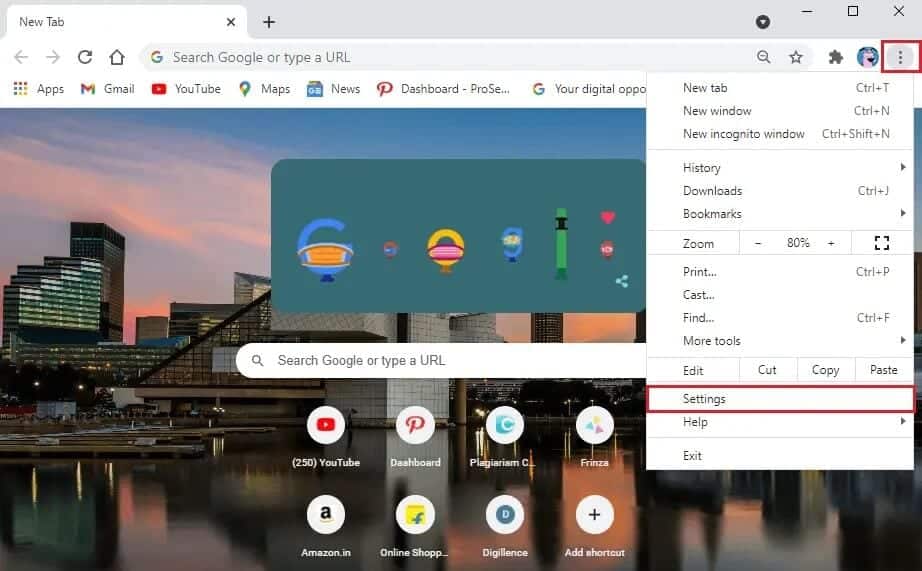
4. الآن ، انقر فوق “أنت” و “قسم Google” من اللوحة الموجودة على اليسار.
5. أخيرًا ، انقر فوق تشغيل المزامنة بجوار حساب Google الخاص بك.
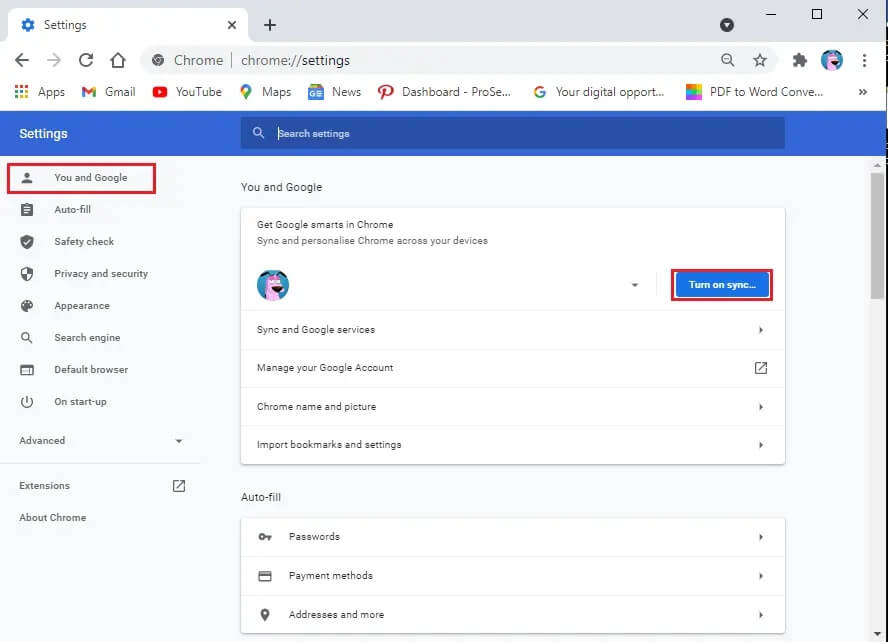
قم بتمكين مزامنة Google لنظام Android
إذا كنت تستخدم جهاز Android الخاص بك للتعامل مع حساب Google الخاص بك ، فيمكنك اتباع هذه الخطوات لتمكين مزامنة Google. قبل متابعة الخطوات ، تأكد من تسجيل الدخول إلى حساب Google الخاص بك على جهازك:
1. افتح Google Chrome على جهاز Android الخاص بك وانقر على النقاط الرأسية الثلاث من الزاوية العلوية اليمنى من الشاشة.
2. انقر فوق إعدادات.
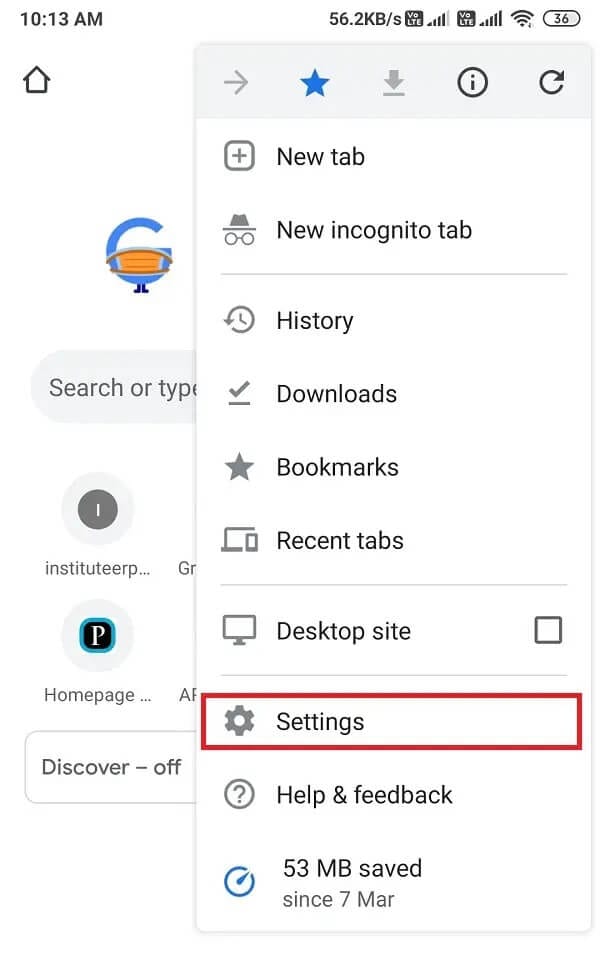
3. اضغط على مزامنة وخدمات Google.
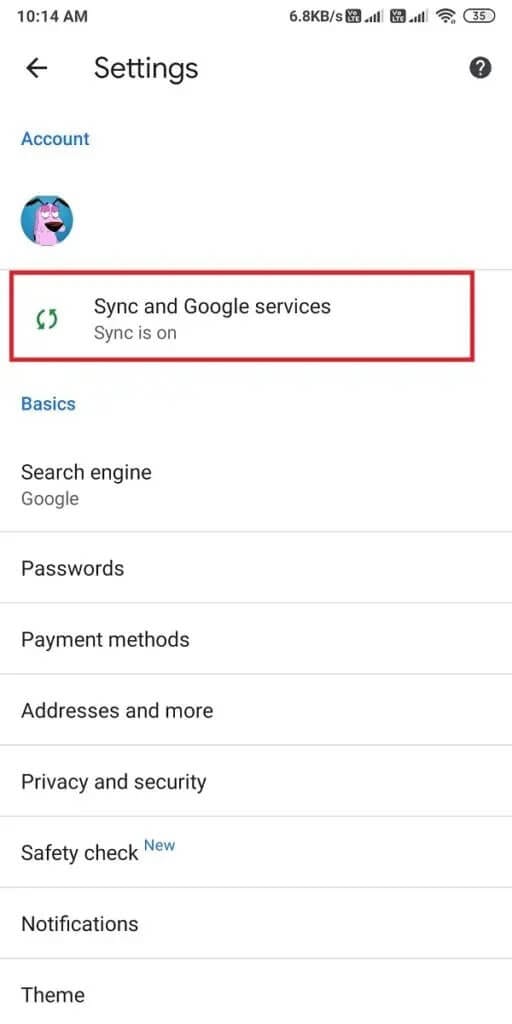
4. الآن ، قم بتشغيل مفتاح التبديل بجوار مزامنة بيانات Chrome.
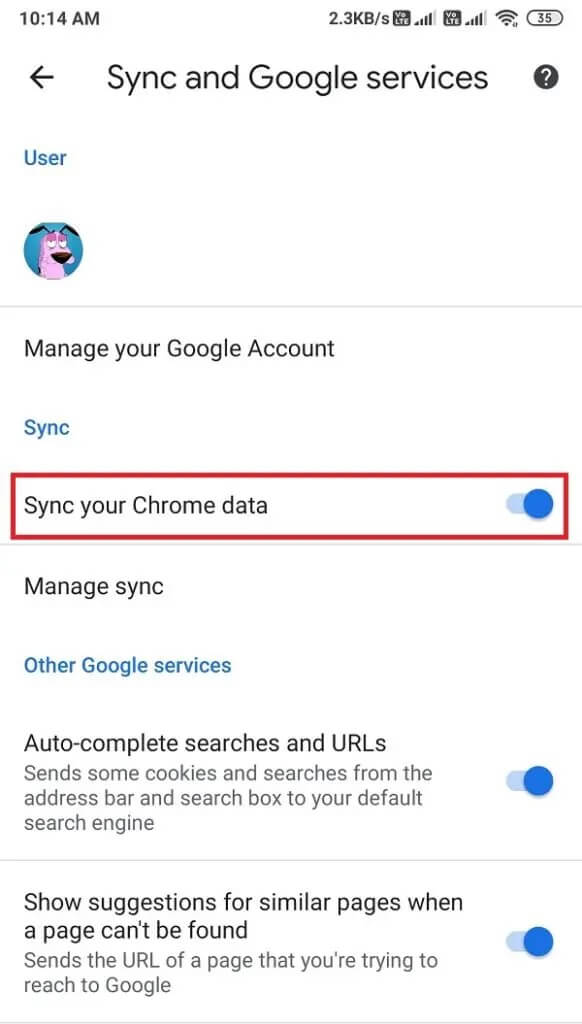
ومع ذلك ، إذا كنت لا تريد مزامنة كل شيء ، فيمكنك النقر فوق “إدارة المزامنة” للاختيار من بين الخيارات المتاحة.
قم بتشغيل مزامنة Google على جهاز iOS
إذا كنت تريد تمكين مزامنة Google على جهاز iOS الخاص بك ، فاتبع الخطوات التالية:
1. افتح متصفح Chrome وانقر على الخطوط الأفقية الثلاثة من الركن الأيمن السفلي من الشاشة.
2. انقر فوق إعدادات.
3. انتقل إلى خدمات Google والمزامنة.
4. الآن ، قم بتشغيل مفتاح التبديل التالي لمزامنة بيانات Chrome.
5. أخيرًا ، انقر فوق تم في الجزء العلوي من الشاشة لحفظ التغييرات.
كيفية إيقاف تشغيل مزامنة Google
عند إيقاف تشغيل Google sync ، ستظل الإعدادات المتزامنة السابقة كما هي. ومع ذلك ، لن تقوم Google بمزامنة التغييرات الجديدة في الإشارات المرجعية وكلمات المرور وسجل التصفح بعد تعطيل مزامنة Google.
قم بإيقاف تشغيل مزامنة Google على سطح المكتب
1. افتح متصفح Chrome الخاص بك وقم بتسجيل الدخول إلى حساب Google الخاص بك.
2. الآن ، انقر على النقاط الرأسية الثلاث في الزاوية اليمنى العلوية من الشاشة وانقر على الإعدادات.
3. ضمن قسم “أنت و Google” ، انقر على إيقاف بجوار حسابك في Google.
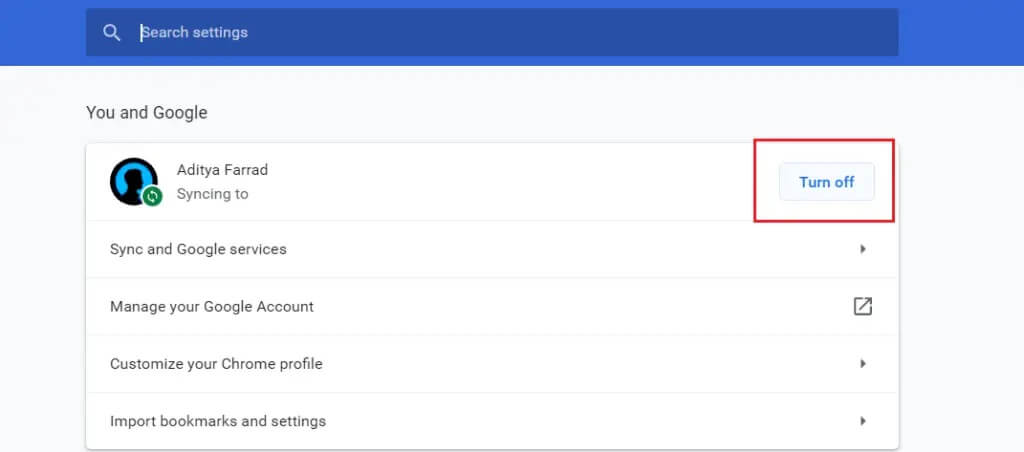
هذا هو؛ لن تتزامن إعدادات Google مع حسابك بعد الآن. بدلاً من ذلك ، إذا كنت ترغب في إدارة الأنشطة المراد مزامنتها ، يمكنك اتباع الخطوات التالية:
1. ارجع إلى الإعدادات وانقر على خدمات Google والمزامنة.
2. اضغط على إدارة ما تقوم بمزامنته.
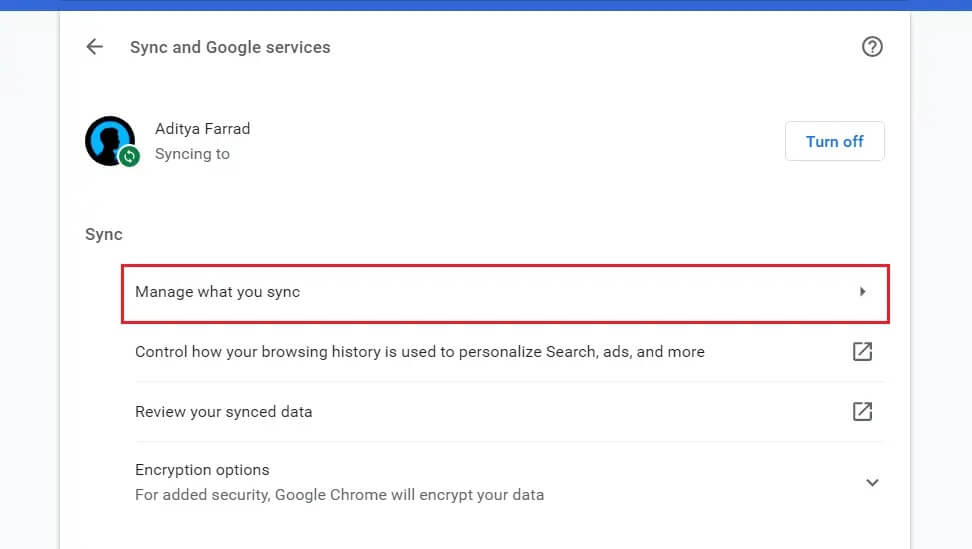
3. أخيرًا ، يمكنك النقر فوق تخصيص المزامنة لإدارة الأنشطة التي ترغب في مزامنتها.
تعطيل مزامنة Google لنظام Android
إذا كنت ترغب في إيقاف تشغيل مزامنة Google على جهاز Android ، فيمكنك اتباع الخطوات التالية:
1. افتح متصفح Chrome وانقر على النقاط الرأسية الثلاث من الزاوية العلوية اليمنى من الشاشة.
2. اذهب إلى الإعدادات.
3. اضغط على مزامنة وخدمات Google.
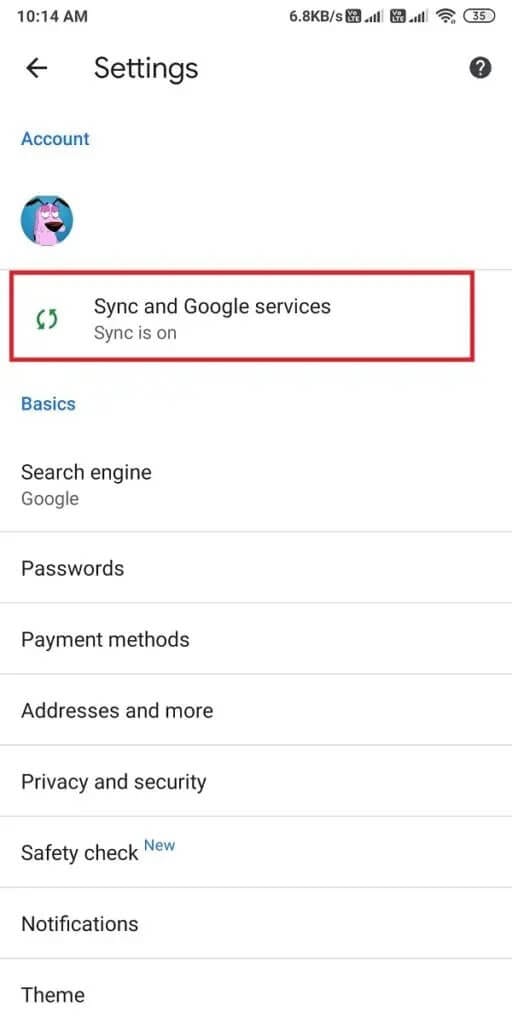
4. أخيرًا ، قم بإيقاف تشغيل التبديل بجوار مزامنة بيانات Chrome.
بدلاً من ذلك ، يمكنك أيضًا إيقاف تشغيل مزامنة Google من إعدادات جهازك. اتبع هذه الخطوات لتعطيل مزامنة Google:
1. اسحب لوحة الإخطارات بجهازك وانقر على أيقونة الترس لفتح الإعدادات.
2. قم بالتمرير لأسفل وافتح الحسابات والمزامنة.
3. انقر فوق Google.
4. الآن ، حدد حساب Google الخاص بك حيث تريد تعطيل مزامنة Google.
5. أخيرًا ، يمكنك إلغاء تحديد المربعات بجوار قائمة خدمات Google المتاحة لمنع مزامنة الأنشطة.
تعطيل مزامنة Google على جهاز iOS
إذا كنت من مستخدمي iOS وتريد تعطيل المزامنة في Google Chrome ، فاتبع الخطوات التالية:
1. افتح متصفح Chrome وانقر على الخطوط الأفقية الثلاثة من الركن الأيمن السفلي من الشاشة.
2. انقر فوق إعدادات.
3. انتقل إلى خدمات Google والمزامنة.
4. الآن ، قم بإيقاف تشغيل التبديل بجوار مزامنة بيانات Chrome.
5. أخيرًا ، انقر فوق تم في الجزء العلوي من الشاشة لحفظ التغييرات.
6. هذا كل شيء. لن تتزامن أنشطتك مع حساب Google الخاص بك بعد الآن.
الأسئلة المتداولة (FAQs)
س 1. كيف يمكنني إيقاف تشغيل المزامنة بشكل دائم؟
لإيقاف تشغيل Google sync بشكل دائم ، افتح متصفح Chrome وانقر على النقاط الرأسية الثلاث من الزاوية العلوية اليمنى من الشاشة للانتقال إلى الإعدادات. انتقل إلى قسم “أنت وجوجل” من اللوحة الموجودة على اليسار. أخيرًا ، يمكنك النقر فوق إيقاف بجوار حساب Google الخاص بك لإيقاف تشغيل المزامنة بشكل دائم.
س 2. لماذا تم تعطيل مزامنة حساب Google الخاص بي؟
قد تضطر إلى تمكين مزامنة Google يدويًا على حسابك. بشكل افتراضي ، تتيح Google خيار المزامنة للمستخدمين ، ولكن نظرًا لتكوين إعداد غير صحيح ، يمكنك تعطيل ميزة مزامنة Google لحسابك. إليك كيفية تمكين مزامنة Google:
أ) افتح متصفح Chrome وانتقل إلى الإعدادات من خلال النقر على النقاط الرأسية الثلاث من الزاوية العلوية اليمنى من الشاشة.
ب) الآن ، ضمن قسم “أنت وجوجل” ، انقر فوق تشغيل بجوار حساب Google الخاص بك. ومع ذلك ، تأكد من تسجيل الدخول إلى حساب Google الخاص بك مسبقًا.
س 3. كيف يمكنني تشغيل Google Sync؟
لتشغيل مزامنة Google ، يمكنك بسهولة اتباع الطرق التي قمنا بإدراجها في دليلنا. يمكنك بسهولة تشغيل مزامنة Google عن طريق الوصول إلى إعدادات حساب Google الخاص بك. بدلاً من ذلك ، يمكنك أيضًا تمكين مزامنة Google عن طريق الوصول إلى خيار الحسابات والمزامنة في إعداد هاتفك.
نأمل أن يكون هذا الدليل مفيدًا وأن تكون قادرًا على تمكين أو تعطيل مزامنة Google على جهازك. ومع ذلك ، إذا كانت لديك أي شكوك ، فلا تتردد في طرحها في قسم التعليقات.
