كيفية تمكين أو تعطيل الملء التلقائي لكلمات المرور في Google Chrome
هل سئمت إدخال معلوماتك الشخصية في كل مرة تقوم فيها بملء نموذج أو إجراء عملية شراء عبر الإنترنت؟ يمكن أن توفر لك ميزة الملء التلقائي في Google Chrome الوقت والجهد. يمكنه ملء التفاصيل تلقائيًا مثل كلمات المرور والعناوين وأرقام الهواتف وحتى معلومات بطاقة الائتمان.
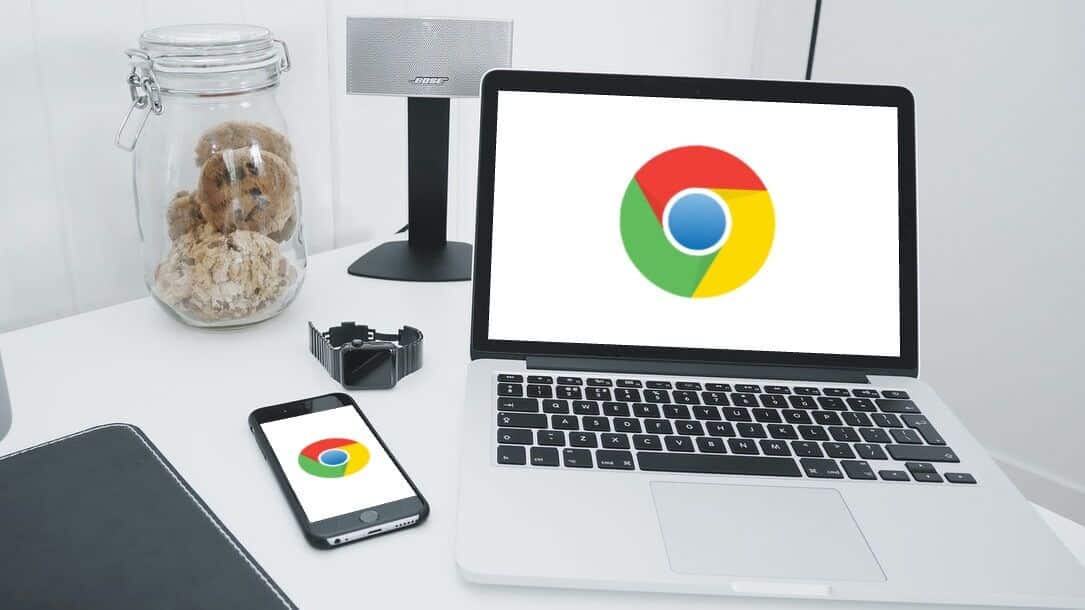
إذا كنت تريد معرفة كيفية استخدام ميزة الملء التلقائي في Chrome على جهازك ، فستعرض لك هذه المقالة خطوات تمكين وتعطيل الملء التلقائي في Google Chrome للكمبيوتر الشخصي والجوال. لذلك ، دون مزيد من اللغط ، دعنا نذهب.
كيفية تمكين أو تعطيل خاصية الملء التلقائي في GOOGLE CHROME (على الكمبيوتر الشخصي)
سواء كنت تقوم بإعداد ميزة الملء التلقائي لأول مرة أو ترغب في تعطيلها نهائيًا ، فإن الوصول إلى إعدادات الملء التلقائي في Chrome أمر بسيط جدًا. يمكنك اتباع الخطوات التالية على نظامي التشغيل Windows و Mac.
الخطوة 1: افتح Google Chrome على جهاز الكمبيوتر الخاص بك. انقر فوق أيقونة القائمة ثلاثية النقاط في الزاوية اليمنى العليا وحدد الإعدادات من القائمة.
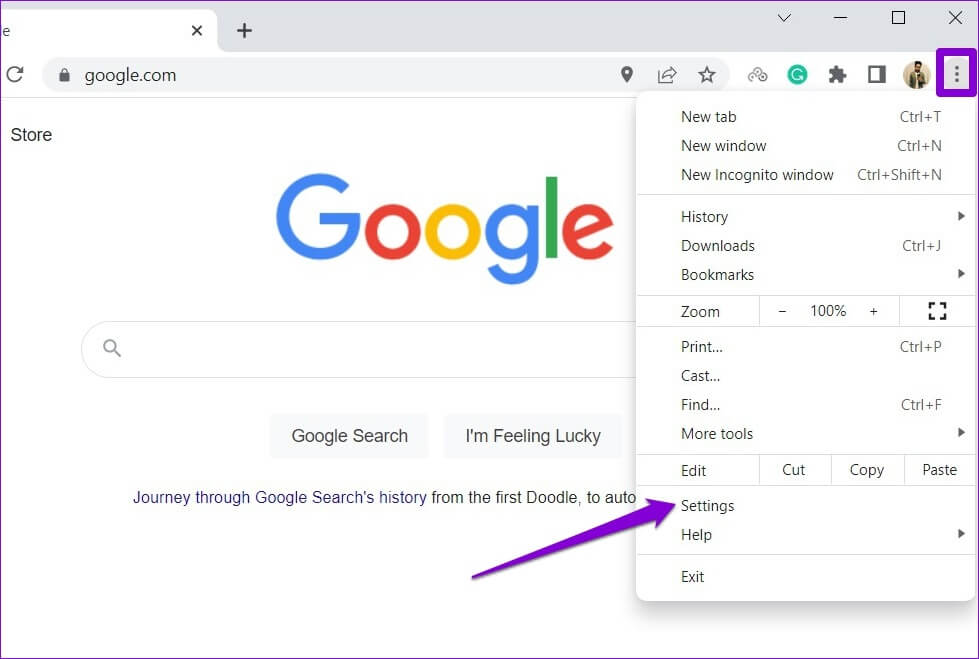
الخطوة 2: انقر فوق الملء التلقائي على الشريط الجانبي الأيسر.
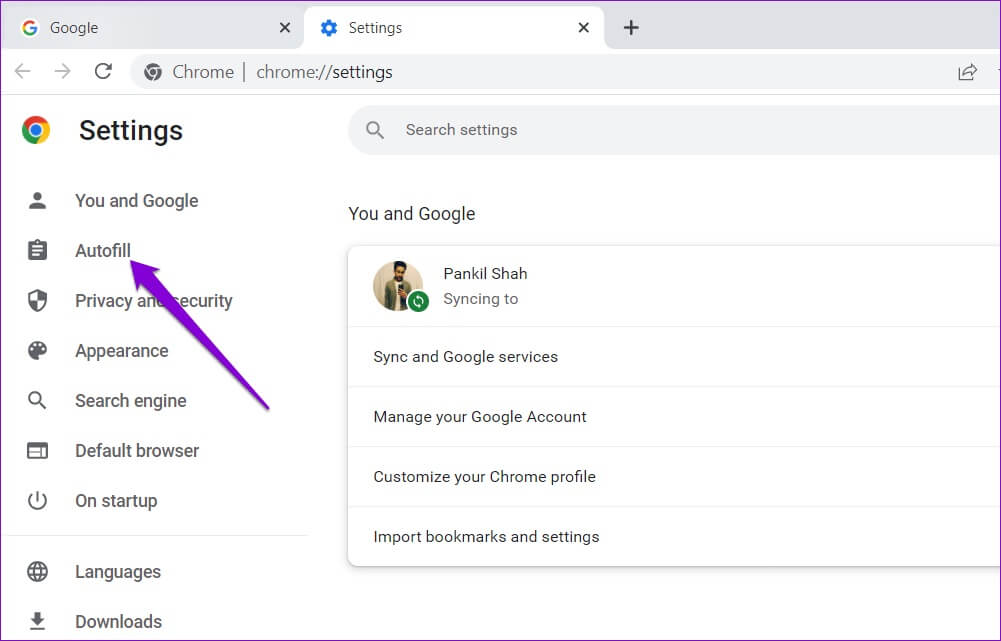
خطوة 3: على يمينك سترى ثلاثة خيارات: كلمات المرور وطرق الدفع والعناوين والمزيد. حدد عنصر الملء التلقائي الذي تريد تمكينه أو تعطيله.
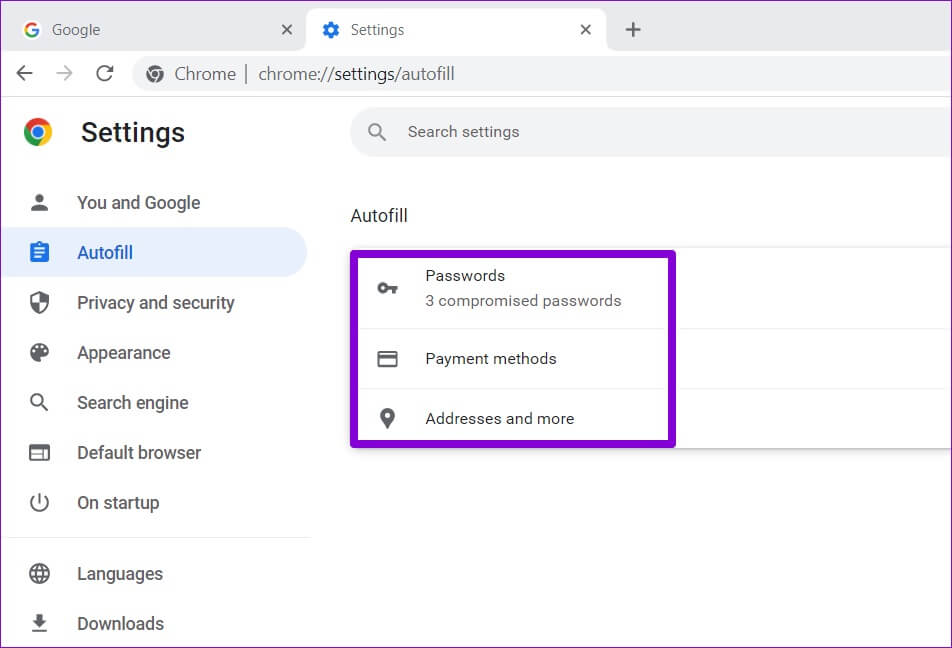
تمكين أو تعطيل الملء التلقائي لكلمات المرور
دعنا نستكشف كلمات المرور أولاً. لتمكين الملء التلقائي لكلمات المرور ، شغّل المفتاح بجوار “عرض حفظ كلمات المرور”. اختياريًا ، يمكنك أيضًا تمكين ميزة تسجيل الدخول التلقائي والسماح لـ Chrome بتسجيل الدخول تلقائيًا باستخدام كلمات المرور المخزنة.
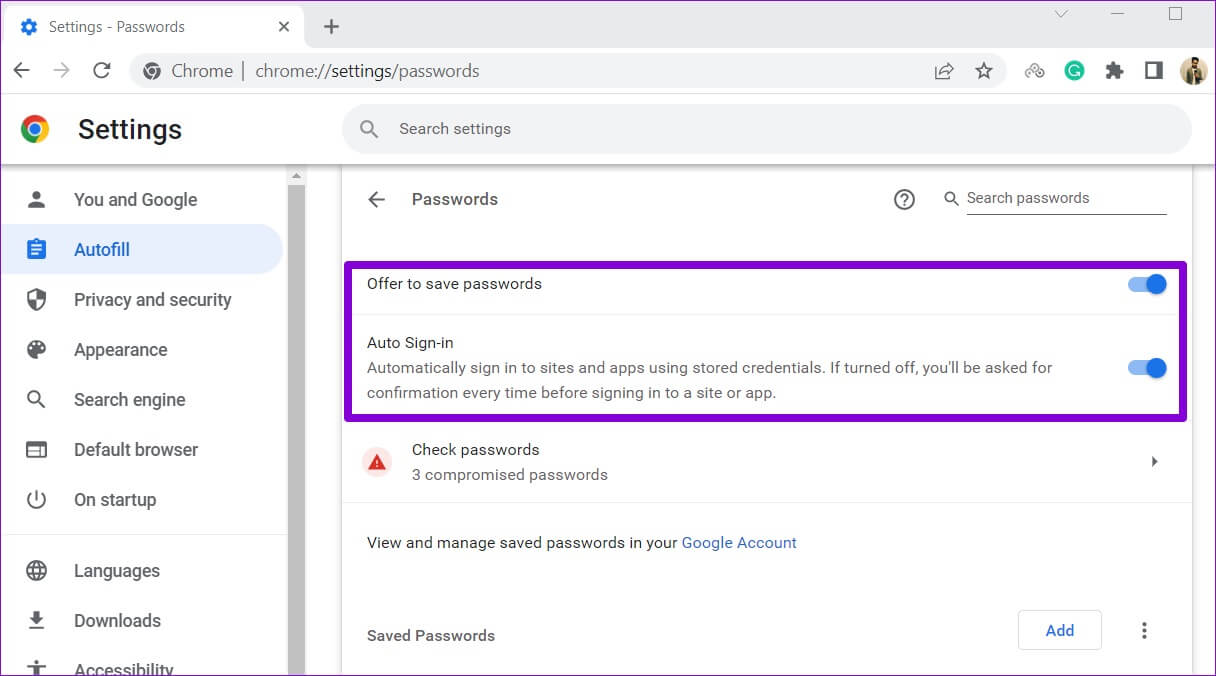
بمجرد تمكينه ، سيقدم Chrome خيارًا لحفظ كلمات المرور في كل مرة تقوم فيها بتسجيل الدخول إلى الموقع.
إذا كنت تريد إيقاف تشغيل الملء التلقائي لكلمات المرور في أي وقت ، فقم بإيقاف تشغيل المفتاح بجوار “عرض حفظ كلمات المرور” و “تسجيل الدخول التلقائي”.
تمكين أو تعطيل الملء التلقائي لطرق الدفع
لتمكين الملء التلقائي لطرق الدفع أو تعطيله في Chrome ، استخدم الزر بجوار “حفظ وملء طرق الدفع”. يمكنك استخدام الزر “إضافة” لحفظ تفاصيل بطاقة الائتمان أو الخصم يدويًا.
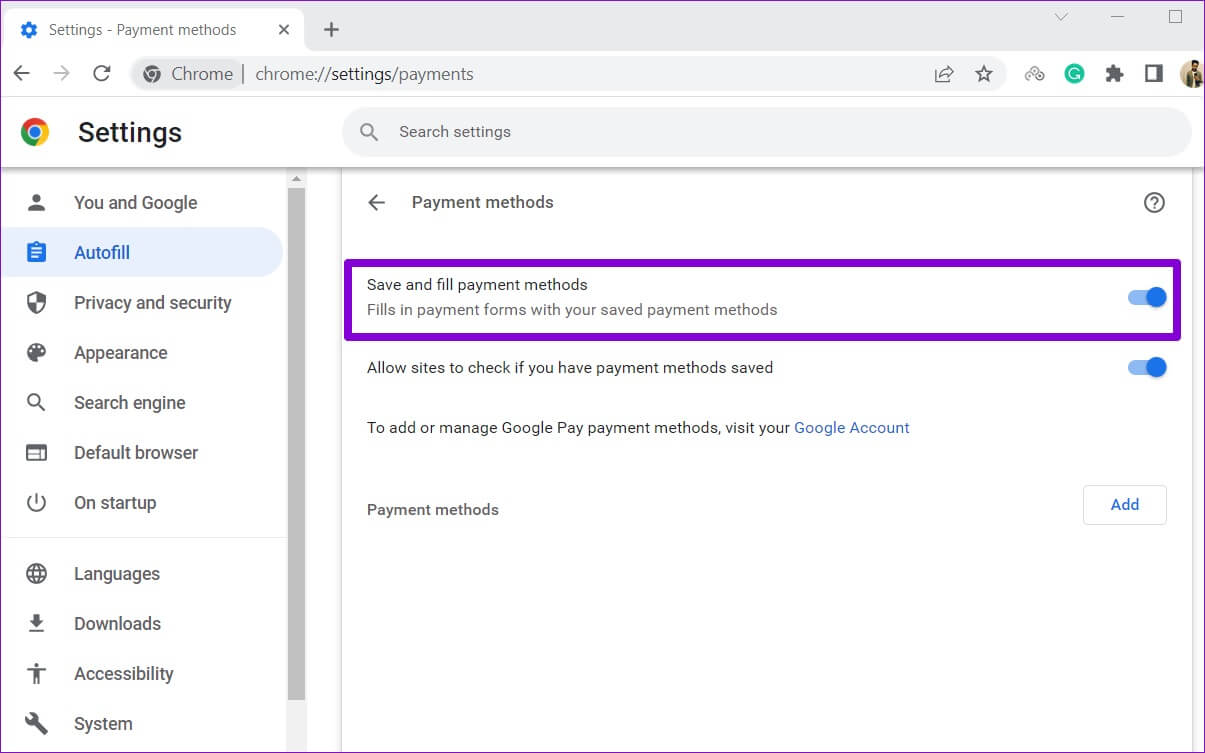
تمكين أو تعطيل الملء التلقائي للعناوين والمزيد
أخيرًا ، لتمكين أو تعطيل عناوين الملء التلقائي في Chrome ، استخدم المفتاح بجوار “حفظ العناوين وملؤها”. يتيح ذلك لمتصفح Chrome حفظ معلوماتك وملؤها تلقائيًا مثل عنوانك ، ومنطقتك ، ورقم هاتفك ، وعنوان بريدك الإلكتروني ، وما إلى ذلك.
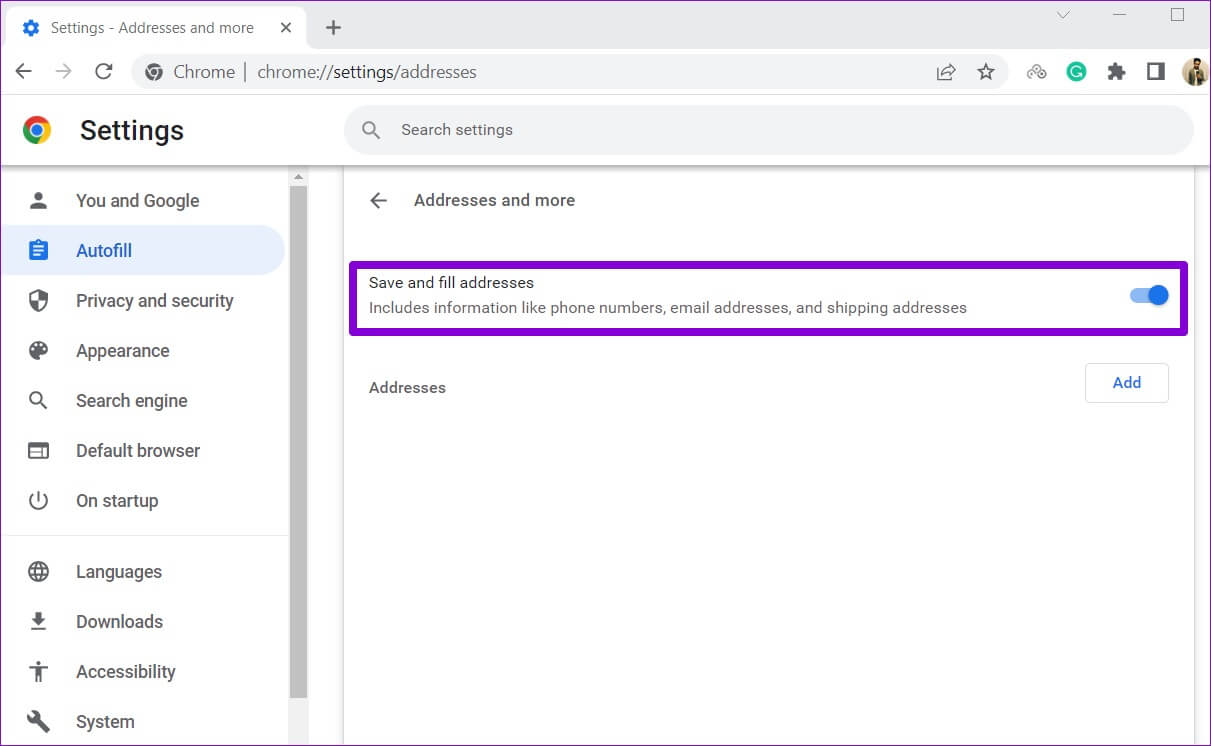
كيفية تمكين أو تعطيل خاصية AUTOFILL في GOOGLE CHROME (على الهاتف المحمول)
ميزة الملء التلقائي في Chrome متاحة أيضًا على تطبيق الهاتف المحمول الخاص به وتعمل بنفس الطريقة التي تعمل بها على سطح المكتب. أيضًا ، إذا كنت تستخدم نفس حساب Google على الكمبيوتر الشخصي والجوال ، فسيقوم Chrome تلقائيًا بمزامنة جميع بيانات الملء التلقائي. ومع ذلك ، يمكنك دائمًا تغيير هذا عن طريق تغيير إعدادات المزامنة في Chrome.
استخدمنا هاتف Android لتوضيح عملية تشغيل الملء التلقائي وإيقاف تشغيله في Chrome ، ولكن يمكنك أيضًا اتباع هذه الخطوات في Chrome لنظام iOS.
الخطوة 1: افتح Google Chrome على هاتفك. اضغط على أيقونة القائمة ثلاثية النقاط في الزاوية اليمنى العليا وحدد الإعدادات من القائمة.
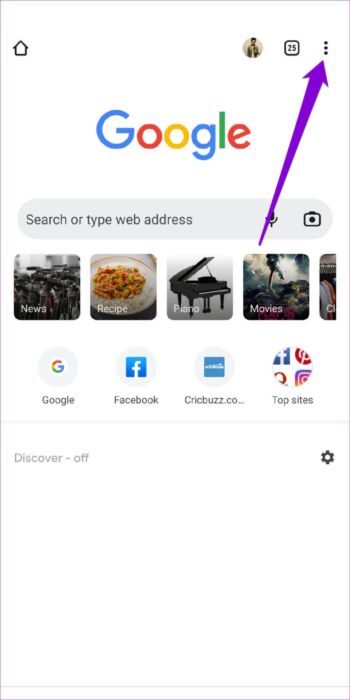
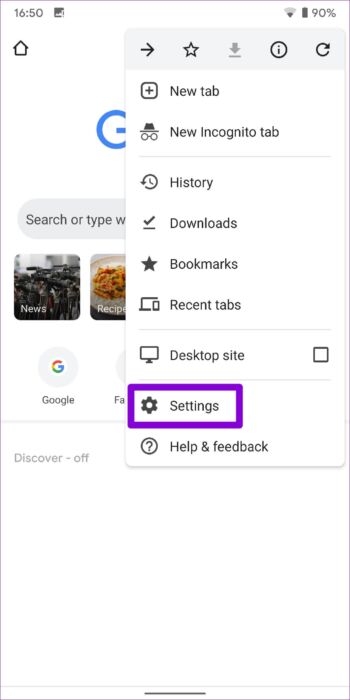
الخطوة 2: ضمن عام ، سترى ثلاثة خيارات للملء التلقائي: كلمات المرور وطرق الدفع والعناوين والمزيد. دعونا نرى كيف يمكنك تكوينها.
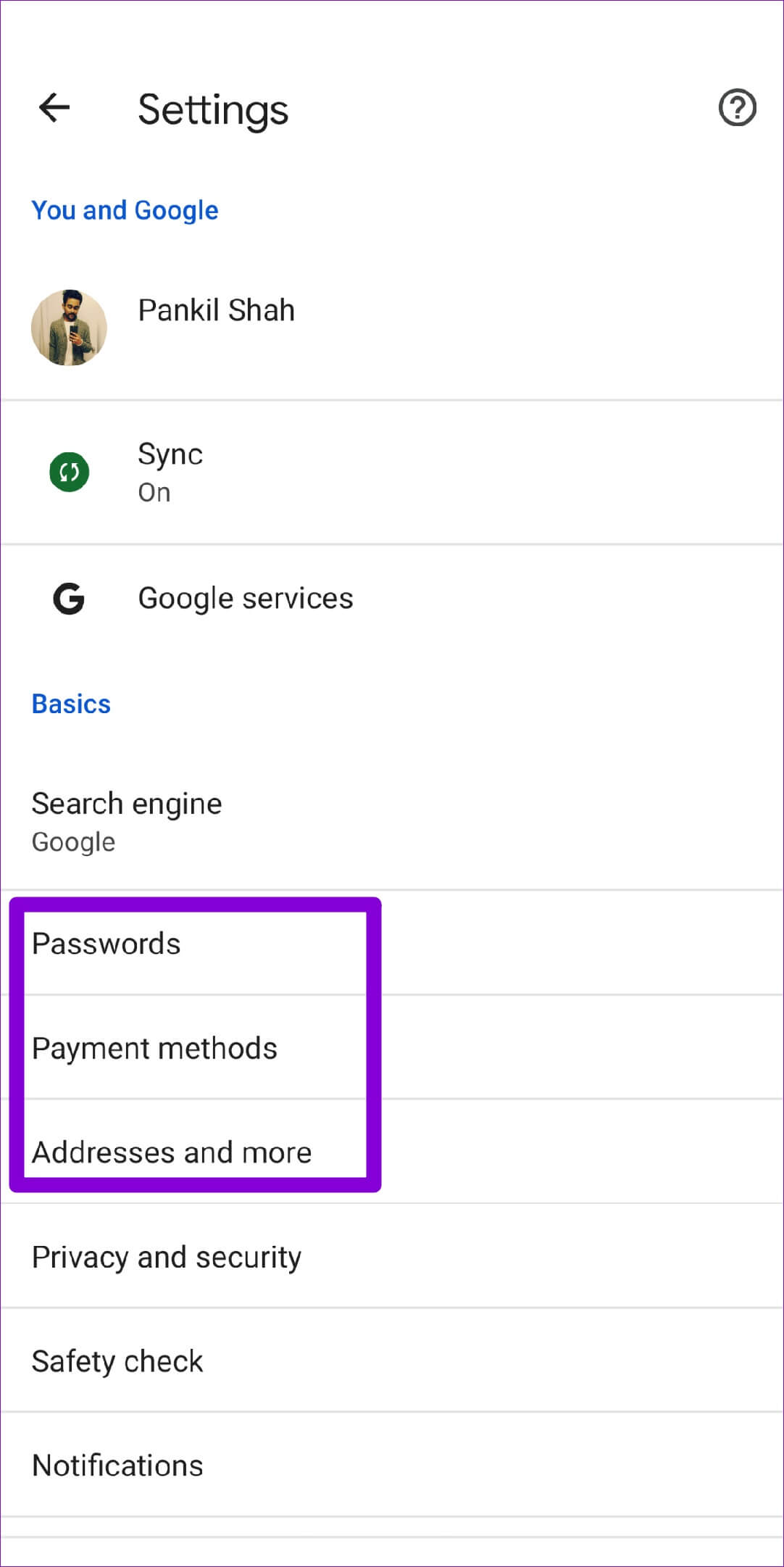
تمكين أو تعطيل الملء التلقائي لكلمات المرور
لإعداد الملء التلقائي لكلمة المرور ، انتقل إلى كلمات المرور واستخدم زر حفظ كلمات المرور في القائمة التالية. ستظهر جميع كلمات المرور المحفوظة في قسم كلمات المرور.
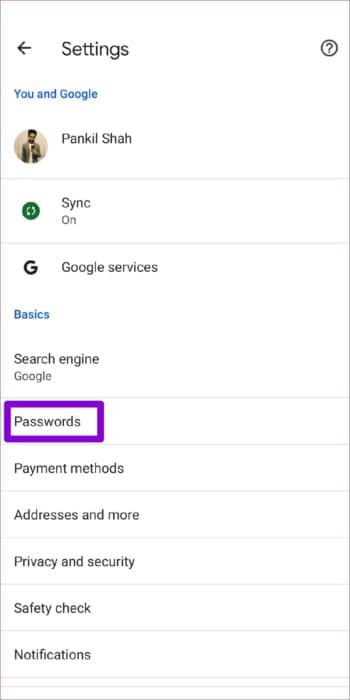
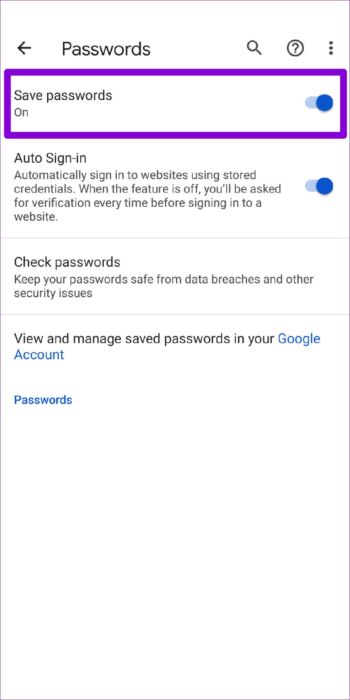
تمكين أو تعطيل الملء التلقائي لطرق الدفع
لتمكين أو تعطيل الملء التلقائي لطرق الدفع ، انقر فوق طرق الدفع في صفحة الإعدادات. بعد ذلك ، استخدم زر التبديل بجوار “حفظ وملء طرق الدفع” لتمكين أو تعطيل الملء التلقائي لمعلومات بطاقة الائتمان أو الخصم.
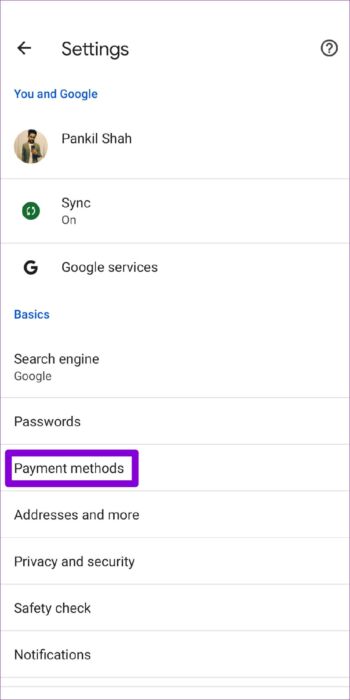
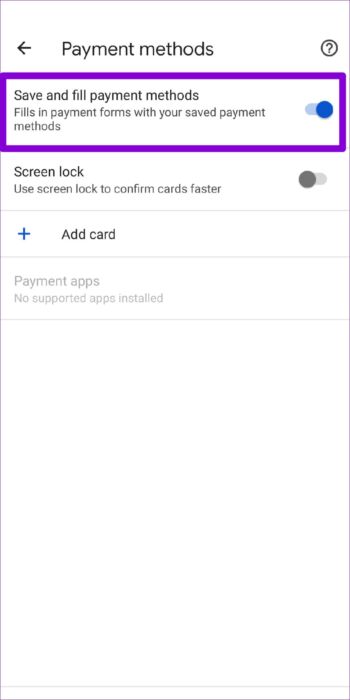
تمكين أو تعطيل الملء التلقائي للعناوين والمزيد
أخيرًا ، لتمكين الملء التلقائي للعناوين أو تعطيله ، يمكنك استخدام مفتاح التبديل بجوار “حفظ العناوين وملؤها”. ستظهر جميع عناوينك وأرقام هواتفك وعناوين بريدك الإلكتروني المسجلة في هذه الصفحة.
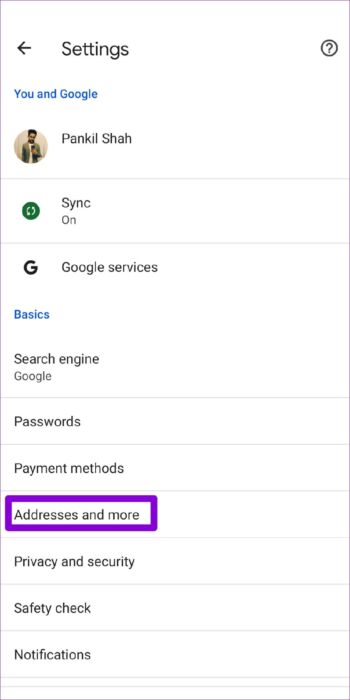
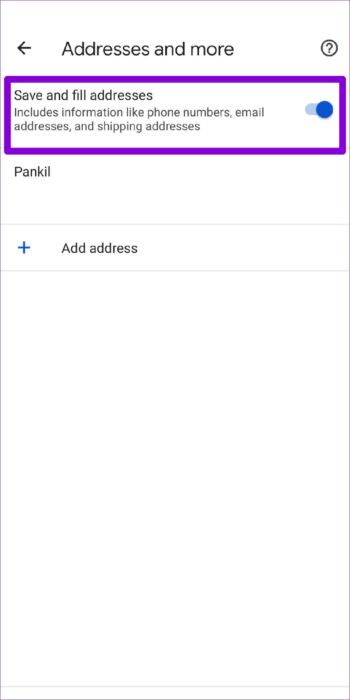
إملأ الفراغات
يمكن أن يؤدي استخدام ميزة الملء التلقائي في Chrome إلى توفير الكثير من الراحة على الطاولة. فهو لا يعمل على تسريع عملية ملء النماذج فحسب ، بل يتذكر أيضًا كلمات المرور لجميع مواقع الويب المفضلة لديك. بالإضافة إلى ذلك ، يعد تشغيل الملء التلقائي أو إيقاف تشغيله أمرًا بسيطًا جدًا سواء كنت تستخدم Google Chrome على جهاز الكمبيوتر أو الهاتف. ومع ذلك ، إذا كنت لا تنوي استخدام الملء التلقائي في Chrome ، فيمكنك التفكير في حذف جميع عناصر الملء التلقائي المحفوظة مرة واحدة عن طريق مسح بيانات التصفح في Google Chrome.
إذن ما رأيك في ميزة الملء التلقائي في Chrome؟ هل تجد أنه من المفيد؟ اسمحوا لنا أن نعرف في التعليقات أدناه.
