كيفية تمكين أو تعطيل حساب المسؤول في نظام التشغيل Windows 10
عادةً ما يحتوي نظام التشغيل Windows على حساب قياسي وحساب مسؤول. يمكن للحساب القياسي أداء جميع المهام اليومية. يمكنك تشغيل البرامج وتصفح الإنترنت وإرسال / استقبال البريد ومشاهدة الأفلام وما إلى ذلك. لكن لا يمكنك تثبيت أي برنامج أو إضافة أو إزالة أي حسابات مستخدمين. إذا كنت ترغب في تثبيت أي برنامج في نظامك أو إضافة / إزالة / تغيير حسابات المستخدمين ، فسيتعين عليك استخدام حساب مسؤول. ميزة أخرى لامتلاك حساب مسؤول هي أنك إذا شاركت جهاز الكمبيوتر الخاص بك مع شخص آخر ، فلن يتمكن من إجراء أي تغييرات جذرية قد تسبب آثارًا ضارة على النظام. لذا ، إذا كنت تتطلع إلى القيام بذلك ، فأنت في المكان الصحيح. نقدم دليلًا مثاليًا يساعدك في تمكين أو تعطيل حساب مسؤول في Windows 10.
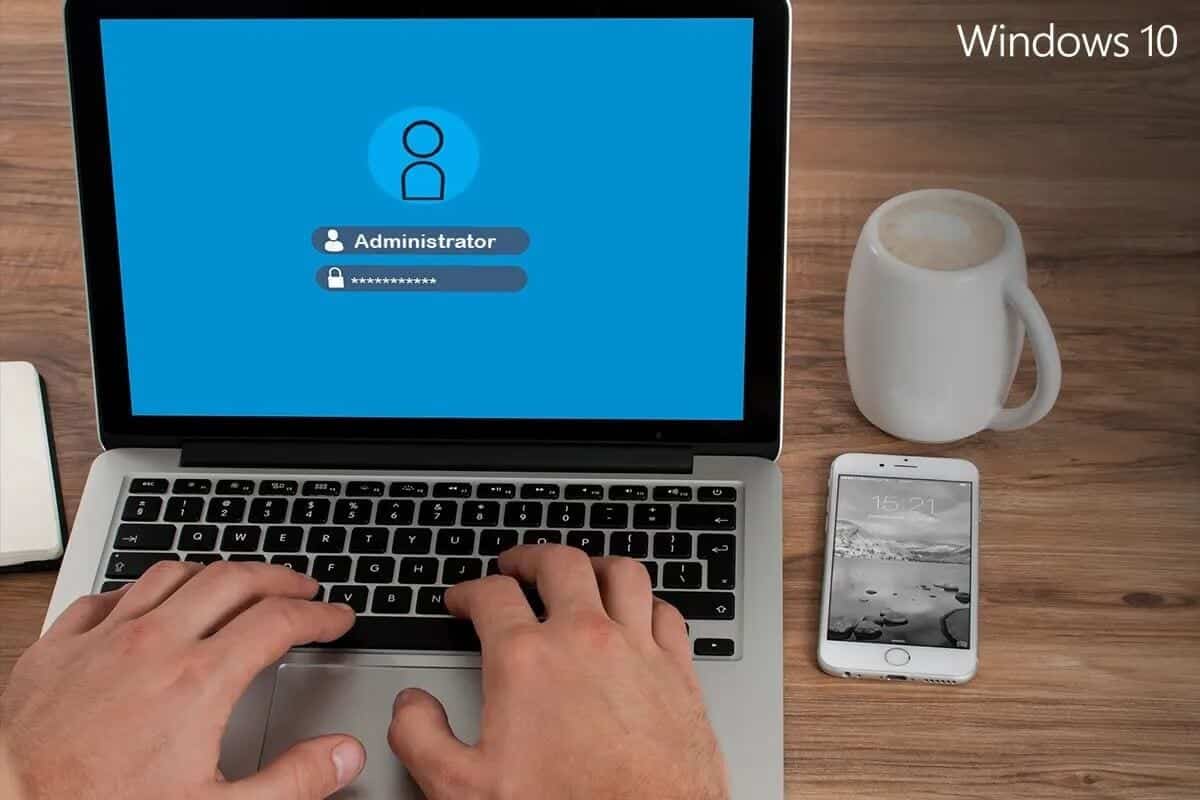
كيفية تمكين أو تعطيل حساب المسؤول في نظام التشغيل Windows 10
إذا قمت بحذف حساب المسؤول الخاص بك عن طريق الخطأ ، فستتم إزالة جميع الملفات والمجلدات الخاصة بك. وبالتالي ، من الأفضل دائمًا نسخ هذه الملفات احتياطيًا في حساب آخر.
كيف يمكنني تحديد حسابي – قياسي أم مسؤول؟
1. انقر فوق قائمة ابدأ.
2. يتم عرض اسمك أو رمز في قائمة ابدأ. انقر فوق اسمك أو الرمز وحدد تغيير إعدادات الحساب.
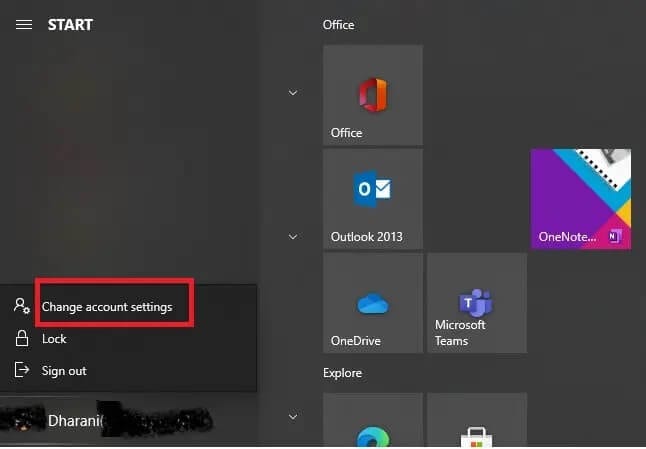
3. إذا رأيت مصطلح المسؤول أسفل حساب المستخدم الخاص بك ، فهذا هو حساب المسؤول. عدا ذلك ، فهو حساب قياسي ، ولا يمكنك إجراء أي تغييرات.
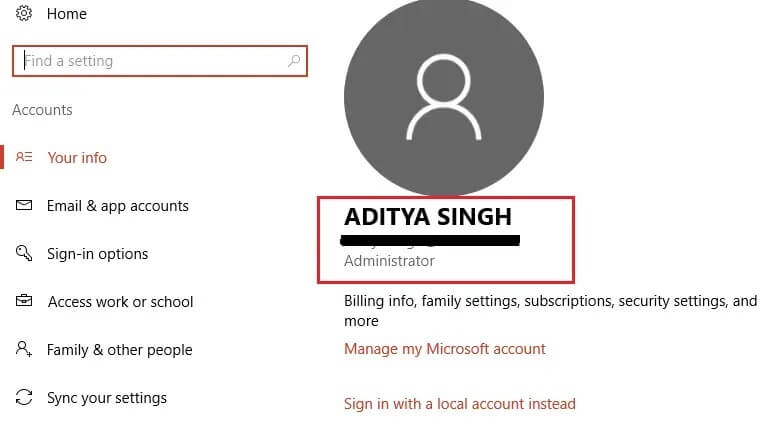
كيفية تبديل نوع الحساب على Windows 10
1. انقر فوق مفتاح Windows الخاص بك واكتب الإعدادات في شريط البحث.
2. افتح الإعدادات من نتائج البحث. بدلاً من ذلك ، يمكنك النقر فوق رمز الإعدادات كما هو موضح أدناه.
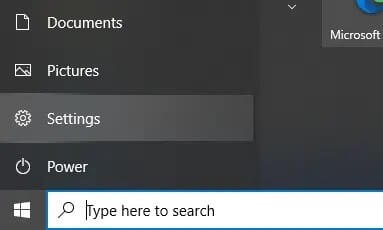
3. انقر فوق “حسابات” من اللوحة الموجودة على اليسار.
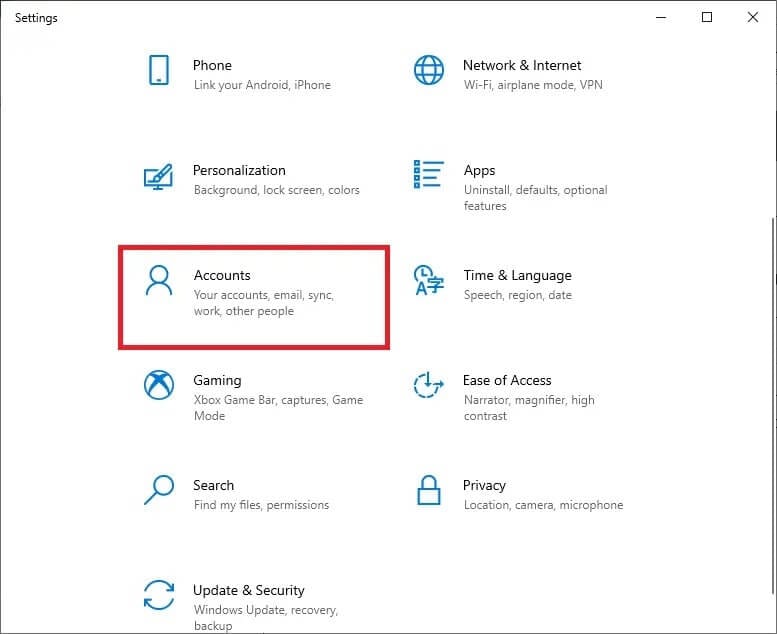
4. انقر فوق “العائلة والمستخدمون الآخرون” من القائمة اليمنى.
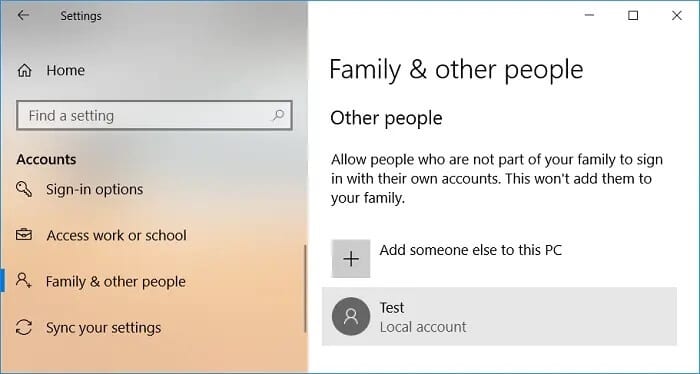
5. ضمن مستخدمون آخرون ، انقر فوق اسم الحساب الذي ترغب في تبديله ، ثم انقر فوق تغيير نوع الحساب.
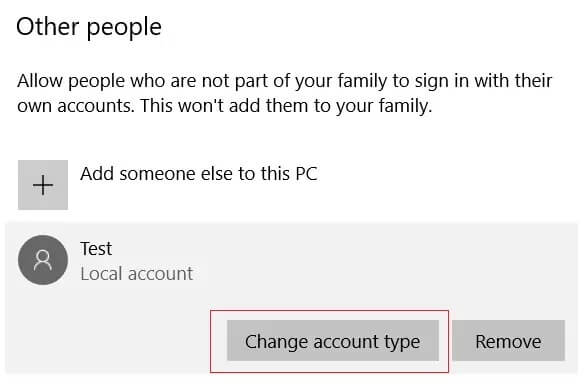
6. أخيرًا ، حدد المسؤول تحت نوع الحساب وانقر فوق موافق.
ملاحظة: هذا لا ينطبق على مستخدمي الحسابات القياسية.
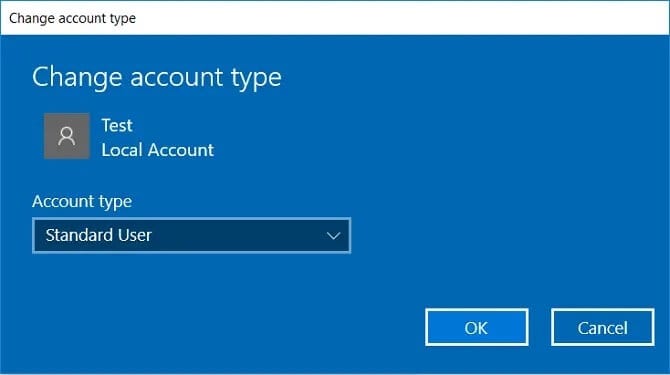
كيفية تمكين حساب المسؤول على نظام التشغيل Windows 10
ستوفر الطرق التالية رؤية واضحة لكيفية تمكين حساب مسؤول في نظام التشغيل Windows 10:
الطريقة 1: استخدم موجه الأوامر لتمكين حساب المسؤول في نظام التشغيل Windows 10
1. انقر فوق مفتاح Windows وابحث في موجه الأوامر في شريط البحث.
2. الآن ، انقر فوق تشغيل كمسؤول لفتح موجه الأوامر بامتيازات إدارية.
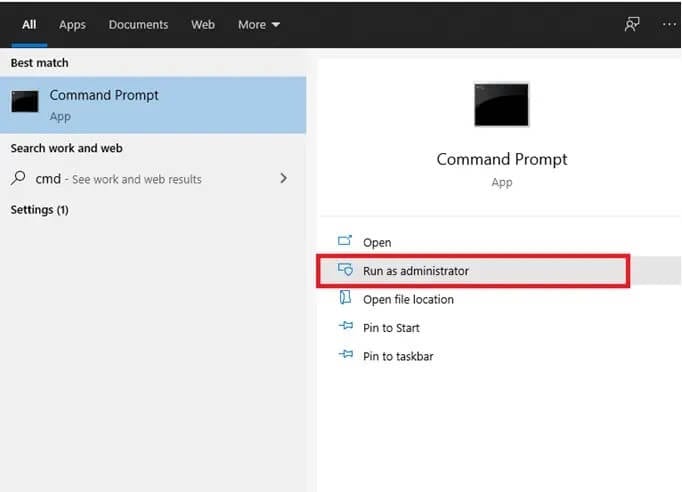
3. إذا طلبت اسم مستخدم وكلمة مرور ، فاكتب اسم المستخدم وكلمة المرور لحسابك.
4. اكتب net user administrator في موجه الأوامر واضغط على enter. سيتم عرض رسالة تقول “اكتمل الأمر بنجاح“. هنا ، ستكون حالة الحساب النشط لا كما هو موضح أدناه.
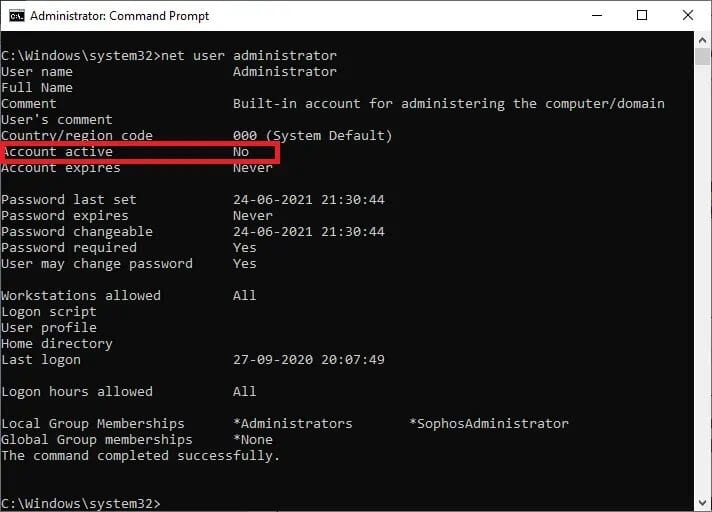
5. إذا كان الحساب النشط هو “لا” ، فهذا يعني أنه لا توجد حسابات مسؤول محلي أخرى نشطة.
6. الآن ، لتمكين حساب المسؤول ، اكتب net user administrator / active: نعم واضغط على إدخال. لتأكيد التغييرات ، قم بتشغيل الأمر السابق كما هو موضح في الخطوة أعلاه.
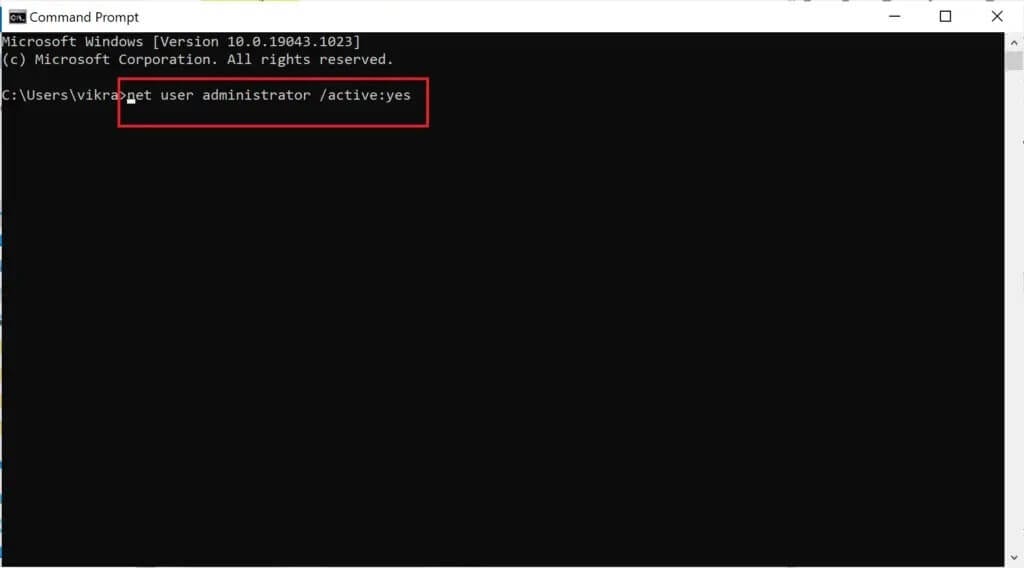
يمكنك الآن تسجيل الدخول إلى نظامك كمسؤول لإصلاح المشكلات أو تثبيت أي برنامج على النظام.
الطريقة 2: استخدم أدوات المسؤول لتمكين حساب المسؤول في Windows 10
بمساعدة أدوات المسؤول ، يمكنك تمكين حساب مسؤول على جهاز كمبيوتر يعمل بنظام Windows 10. إليك كيفية تنفيذه:
1. يمكنك تشغيل مربع الحوار “تشغيل” بالذهاب إلى قائمة البحث وكتابة “تشغيل“.
2. اكتب lusrmgr.msc كما يلي ثم انقر فوق “موافق“.
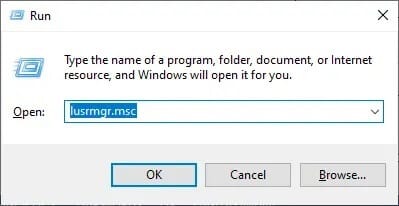
3. الآن ، انقر نقرًا مزدوجًا فوق “المستخدمون” أسفل حقل الاسم كما هو موضح أدناه.
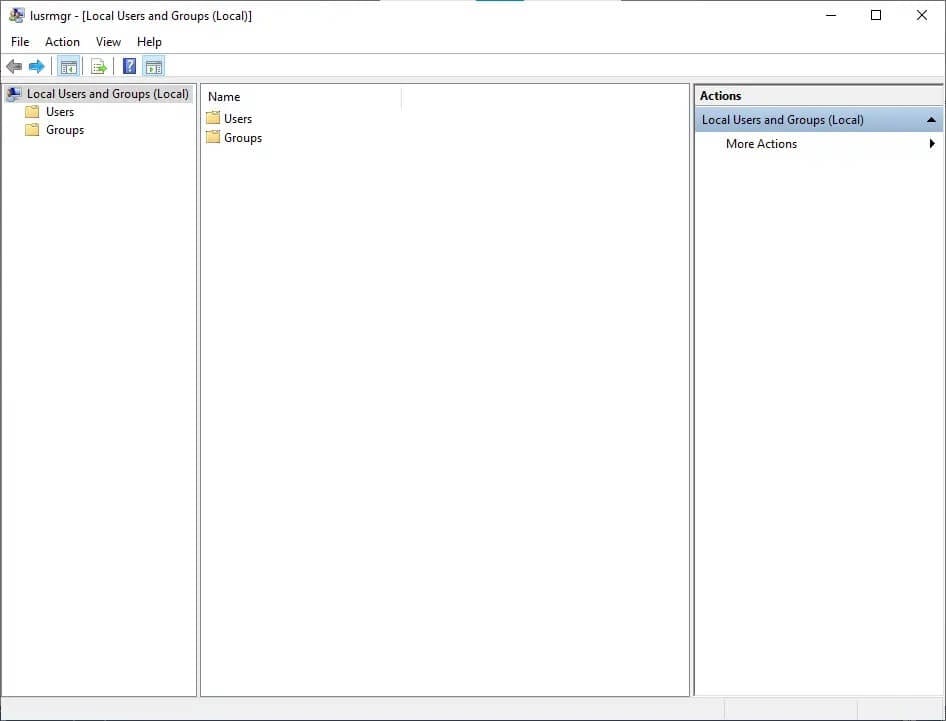
4. هنا ، انقر نقرًا مزدوجًا فوق المسؤول لفتح نافذة الخصائص.
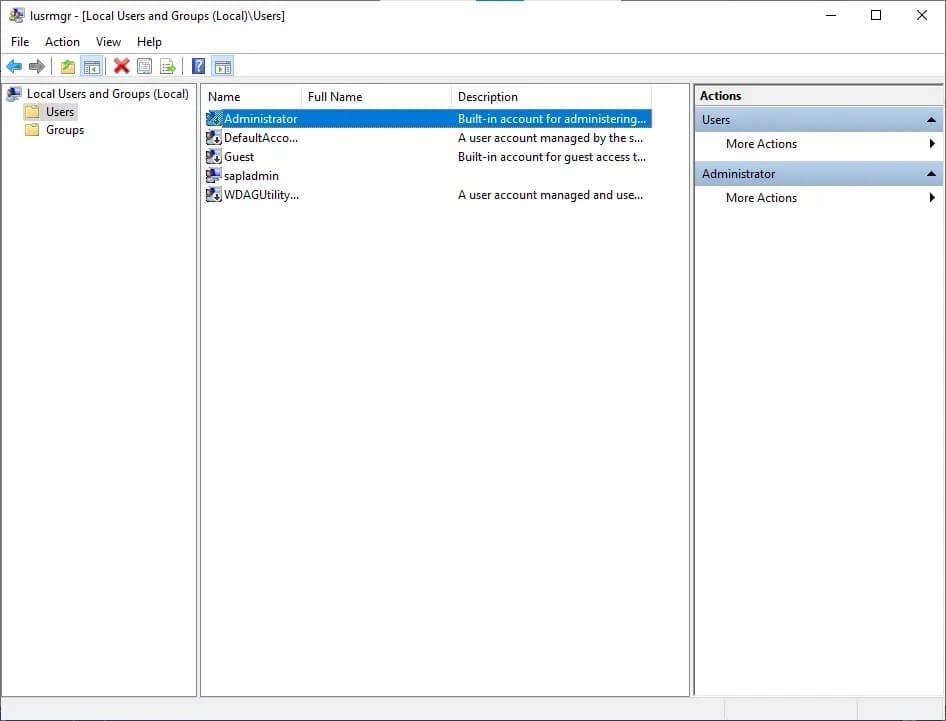
5. هنا ، قم بإلغاء تحديد المربع الذي يشير إلى تعطيل الحساب.
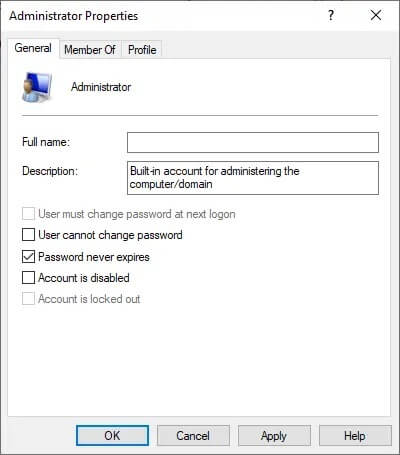
6. الآن ، انقر فوق موافق متبوعًا بتطبيق لحفظ التغييرات.
الآن ، تم تمكين حساب المسؤول الخاص بك في نظام Windows 10 الخاص بك بمساعدة أدوات المسؤول.
الطريقة 3: استخدم محرر التسجيل لتمكين حساب المسؤول في نظام التشغيل Windows 10
ملاحظة: إذا كنت تستخدم Windows 10 Home ، فلا يمكنك اتباع هذه الطريقة. جرب طريقة موجه الأوامر كما ذكرنا سابقاً.
1. افتح مربع الحوار Run (انقر فوق مفتاح Windows ومفاتيح R معًا) واكتب regedit.
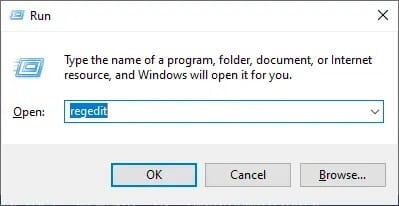
2. انقر فوق “موافق” وانتقل في المسار التالي:
Computer\HKEY_LOCAL_MACHINE\SOFTWARE\Microsoft\Windows NT\CurrentVersion\Winlogon\SpecialAccounts\UserList
3. انقر بزر الماوس الأيمن على UserList وانتقل إلى New> DWORD Value.
4. أدخل اسم المسؤول واضغط على Enter.
5. أعد تشغيل الكمبيوتر ، وستجد الآن خيارًا لتسجيل الدخول إلى نظامك كمسؤول.
الطريقة 4: استخدم نهج المجموعة لتمكين حساب المسؤول في نظام التشغيل Windows 10
يمكن التحكم في بيئة عمل المستخدمين وحساباتهم من خلال ميزة تسمى نهج المجموعة. نتيجة لذلك ، يمكن لمسؤول النظام الوصول إلى مجموعة متنوعة من الإعدادات المتقدمة في Active Directory. بالإضافة إلى ذلك ، يتم استخدام نهج المجموعة كأداة أمان لتطبيق إعدادات الأمان على المستخدمين وأجهزة الكمبيوتر.
ملاحظة: محرر نهج المجموعة غير متاح على Windows 10 Home. هذه الطريقة مخصصة فقط للمستخدمين الذين لديهم إصدار Windows 10 Pro أو Education أو Enterprise.
1. لاستخدام مربع الأمر “تشغيل” ، اضغط على مفتاح Windows + مفتاح R.
2. اكتب gpedit.msc ، انقر فوق الزر “موافق“.
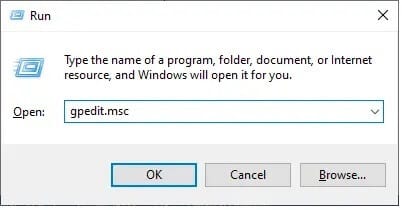
3. انتقل إلى الموقع التالي:
Local Computer Configuration > Windows Settings > Security Settings > Local Policies > Security Options
4. ضمن خيارات الأمان ، انقر نقرًا مزدوجًا فوق الحسابات: حالة حساب المسؤول.
5. حدد المربع تمكين لتمكين الإعداد.
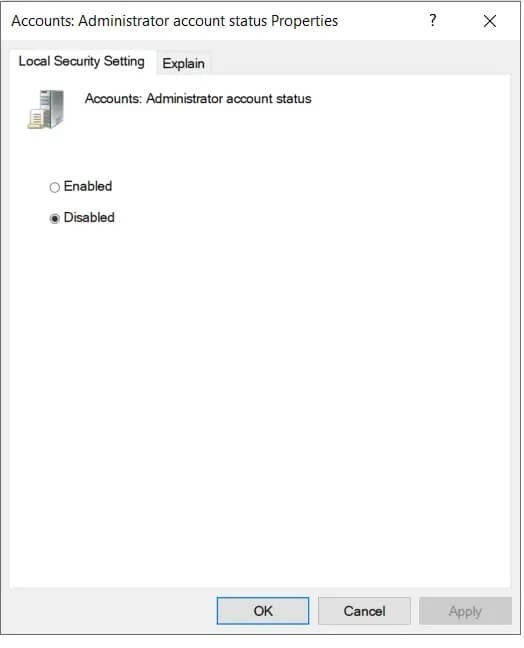
6. انقر فوق “موافق”> “تطبيق” لحفظ التغييرات.
الآن ، قمت بتمكين حساب المسؤول على نظام Windows 10 الخاص بك. الآن ، دعنا نرى كيفية تعطيل حساب مسؤول على نظام التشغيل Windows 10.
كيفية تعطيل حساب المسؤول على نظام التشغيل Windows 10
ستعطي الخطوات التالية عرضًا واضحًا لكيفية حذف حساب المسؤول على نظام التشغيل Windows 10.
الطريقة 1: استخدم موجه الأوامر لحذف حساب المسؤول على نظام التشغيل Windows 10
1. اكتب CMD في قائمة ابدأ لفتح موجه الأوامر.
2. انتقل إلى موجه الأوامر وحدد تشغيل كمسؤول.
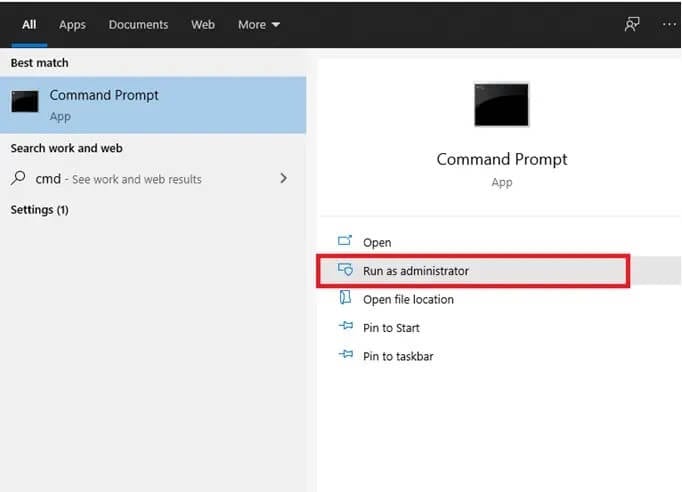
3. الآن ، في نافذة الأوامر ، أدخل net user administrator / active: no واضغط على enter.
4. ستظهر على الشاشة رسالة تقول “تم الأمر بنجاح“.
5. تأكد من إزالة حساب المسؤول عن طريق كتابة الأمر التالي في cmd:
net user administrator
6. اضغط على Enter وسترى حالة الحساب نشط كـ No.
الطريقة 2: استخدم أدوات المسؤول لتعطيل حساب المسؤول في نظام التشغيل Windows 10
بمساعدة أدوات المسؤول ، يمكنك تعطيل حساب المسؤول على جهاز الكمبيوتر الذي يعمل بنظام Windows 10.
1. يمكنك تشغيل مربع الحوار “تشغيل” بالذهاب إلى قائمة البحث وكتابة “تشغيل“.
2. اكتب lusrmgr.msc كما يلي ثم انقر فوق “موافق“.
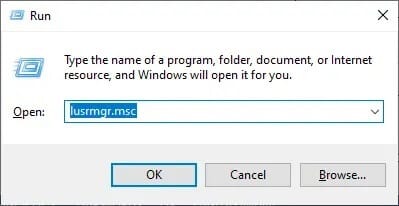
3. الآن ، انقر نقرًا مزدوجًا فوق “المستخدمون” أسفل حقل الاسم كما هو موضح أدناه.
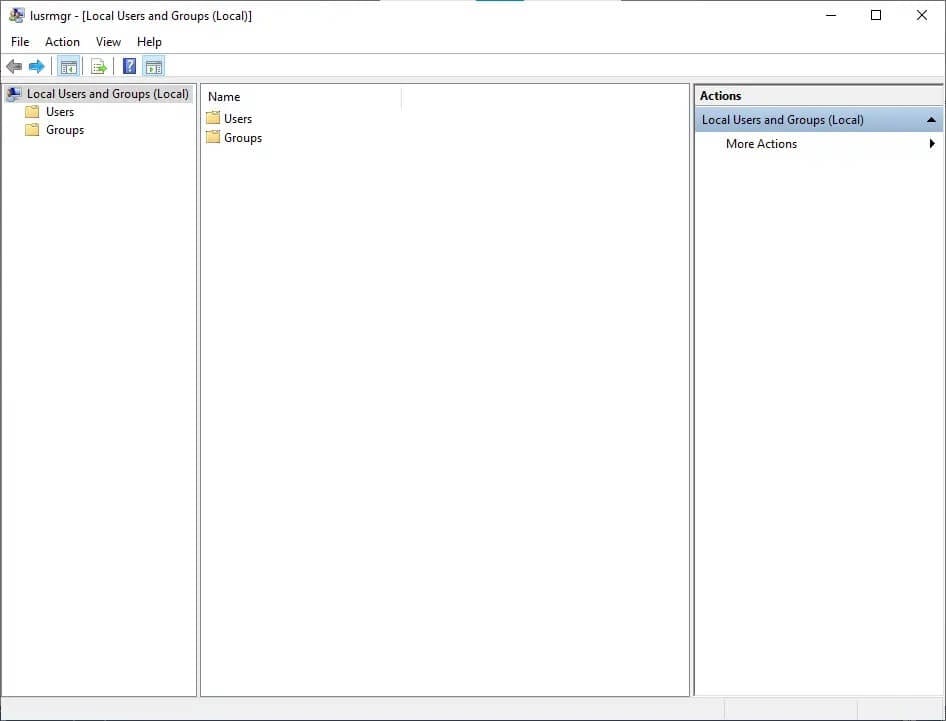
4. هنا ، انقر نقرًا مزدوجًا فوق خيار المسؤول لفتح نافذة الخصائص.
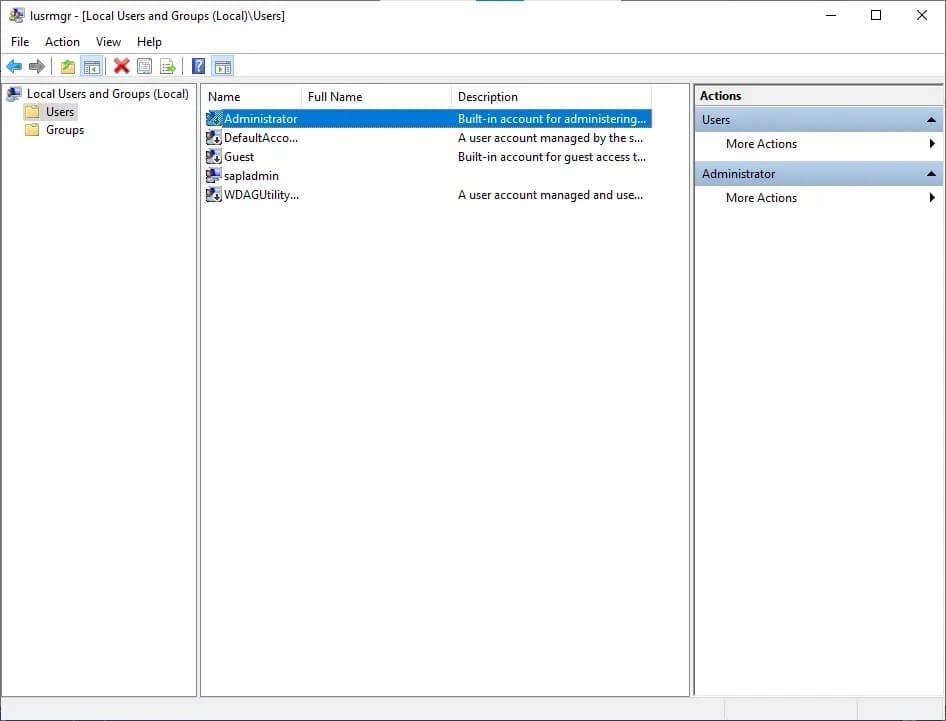
5. هنا ، حدد المربع تم تعطيل الحساب.
6. الآن ، انقر فوق موافق> تطبيق لحفظ التغييرات.
الآن ، تم تعطيل حساب المسؤول الخاص بك في نظام Windows 10 الخاص بك.
الطريقة 3: استخدم محرر التسجيل لتعطيل حساب المسؤول في نظام التشغيل Windows 10
ملاحظة: إذا كنت تستخدم Windows 10 Home ، فلا يمكنك اتباع هذه الطريقة. جرب طريقة موجه الأوامر كما ذكرنا سابقاً.
1. افتح مربع الحوار Run (انقر فوق مفتاح Windows ومفاتيح R معًا) واكتب regedit.
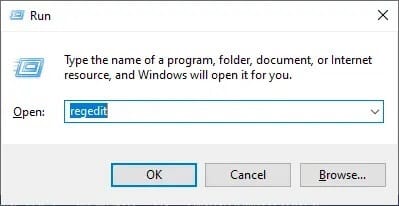
2. انقر فوق “موافق” وانتقل في المسار التالي:
Computer\HKEY_LOCAL_MACHINE\SOFTWARE\Microsoft\Windows NT\CurrentVersion\Winlogon\SpecialAccounts\UserList
3. حذف مفتاح المسؤول تحت UserList.
4. أعد تشغيل الكمبيوتر لحفظ التغييرات.
الطريقة 4: استخدم نهج المجموعة لتعطيل حساب المسؤول في نظام التشغيل Windows 10
ملاحظة: محرر نهج المجموعة غير متاح على Windows 10 Home. هذه الطريقة مخصصة فقط للمستخدمين الذين لديهم إصدار Windows 10 Pro أو Education أو Enterprise.
1. لاستخدام مربع الأمر “تشغيل” ، اضغط على مفتاح Windows + مفتاح R.
2. اكتب gpedit.msc وانقر على زر موافق.
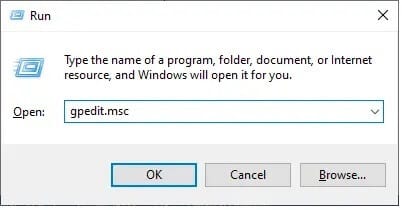
3. اتبع هذا التنقل:
- تكوين الكمبيوتر المحلي
- إعدادات Windows
- اعدادات الامان
- السياسات المحلية
- خيارات الأمان
- الحسابات: حالة حساب المسؤول
4. حدد مربع تعطيل لتعطيل الإعداد.
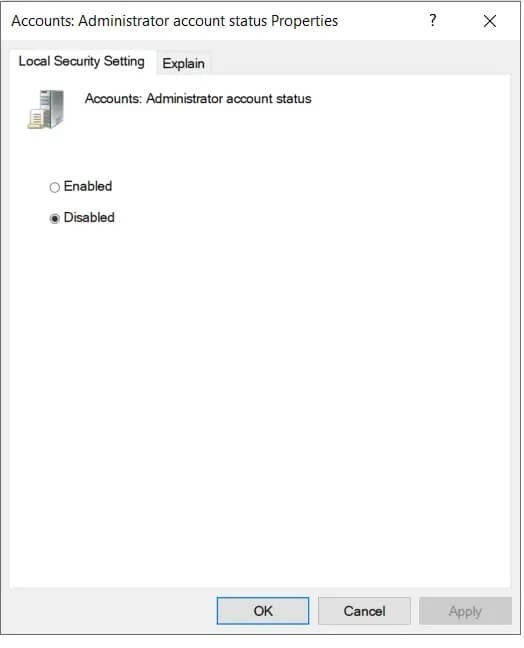
5. انقر فوق “موافق”> “تطبيق” لحفظ التغييرات.
الآن ، قمت بتعطيل حساب المسؤول على نظام Windows 10 الخاص بك.
يكمن الاختلاف الشائع بين المسؤول والمستخدم القياسي في أن الأخير لديه وصول محدود إلى الحسابات. يتمتع المسؤول بأعلى مستوى من الوصول إلى الحسابات في المؤسسة. يحدد المسؤول أيضًا قائمة الحسابات التي يمكن الوصول إليها. يجوز للمسؤولين تغيير إعدادات الأمان ؛ يمكنهم تثبيت البرامج أو الأجهزة وعرض جميع الملفات على الكمبيوتر والوصول إليها. يمكنهم إجراء تغييرات على حسابات المستخدمين.
نأمل أن يكون هذا الدليل مفيدًا وأنك تمكنت من تمكين حساب المسؤول في Windows 10. إذا كان لا يزال لديك أسئلة حول كيفية تمكين أو تعطيل حساب المسؤول في نظامك ، فلا تتردد في طرحها في قسم التعليقات!
