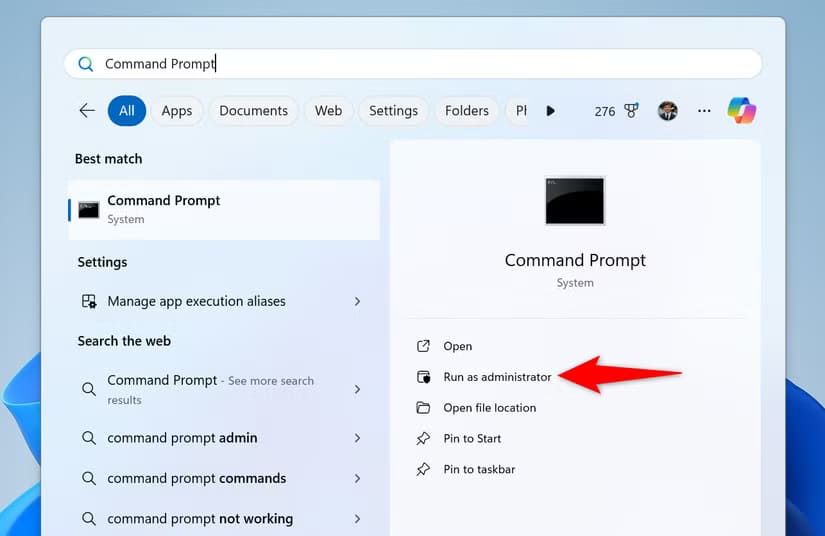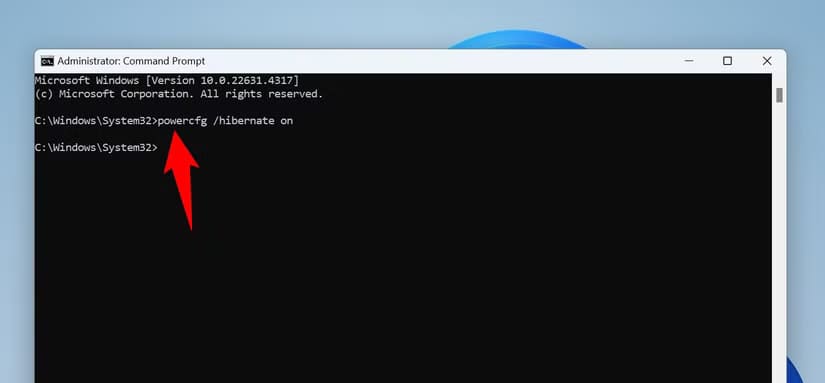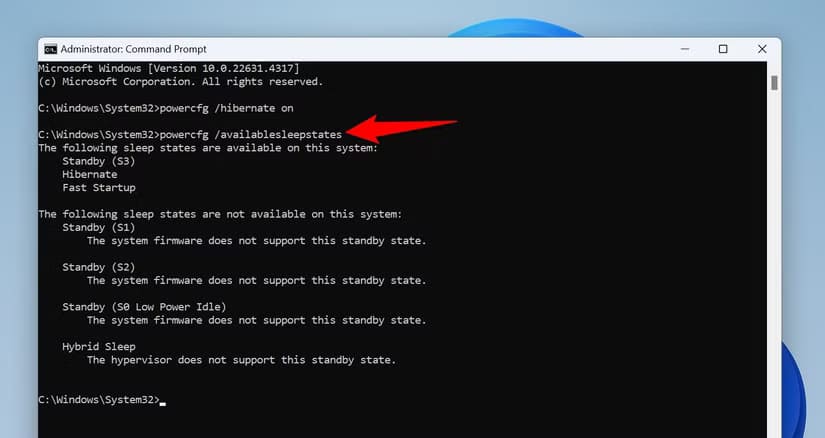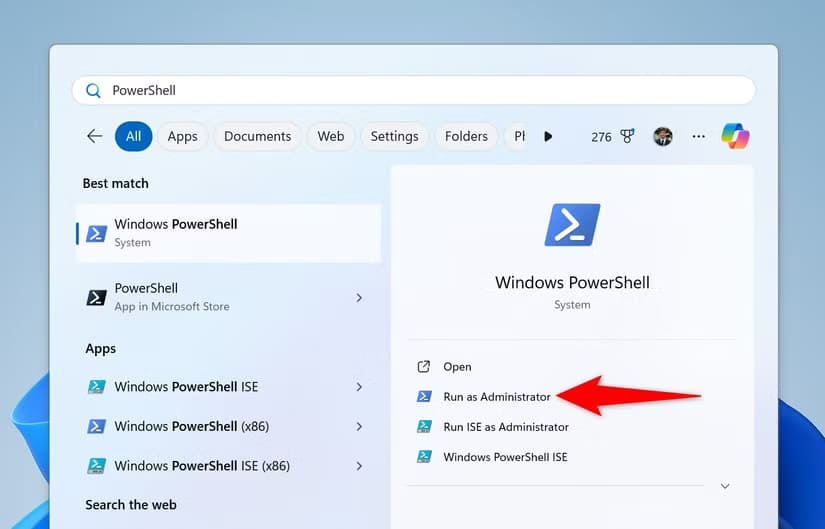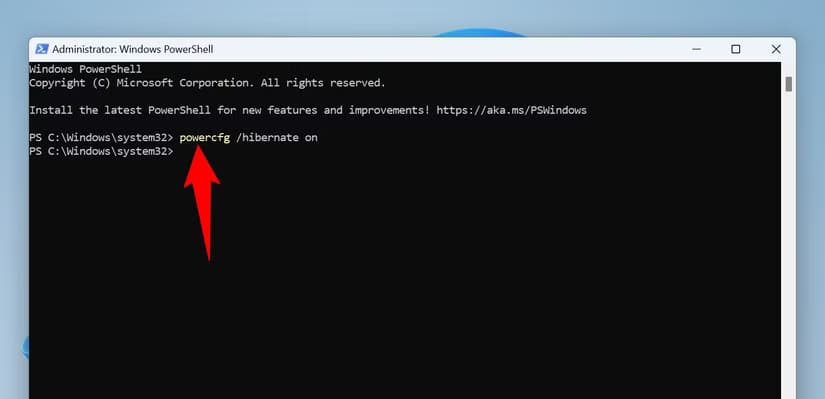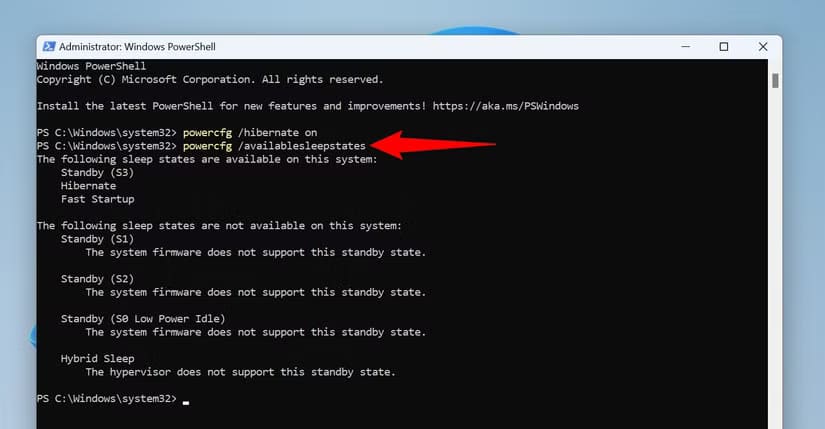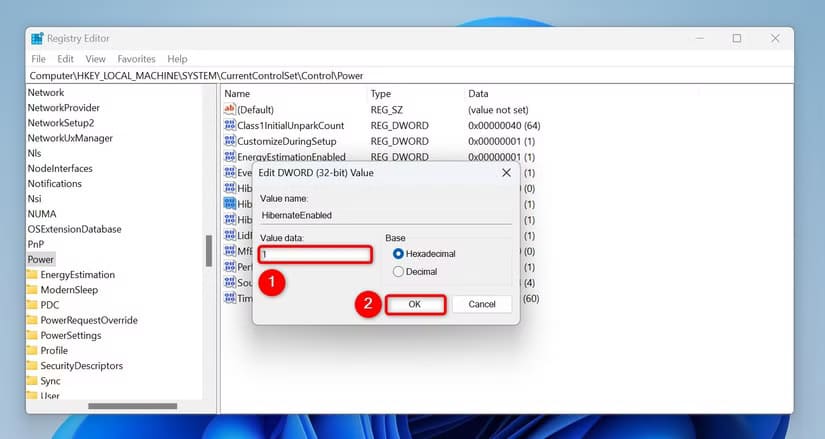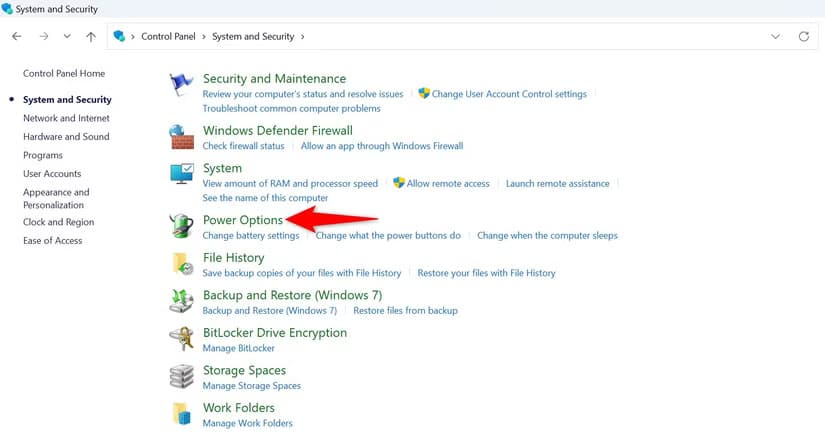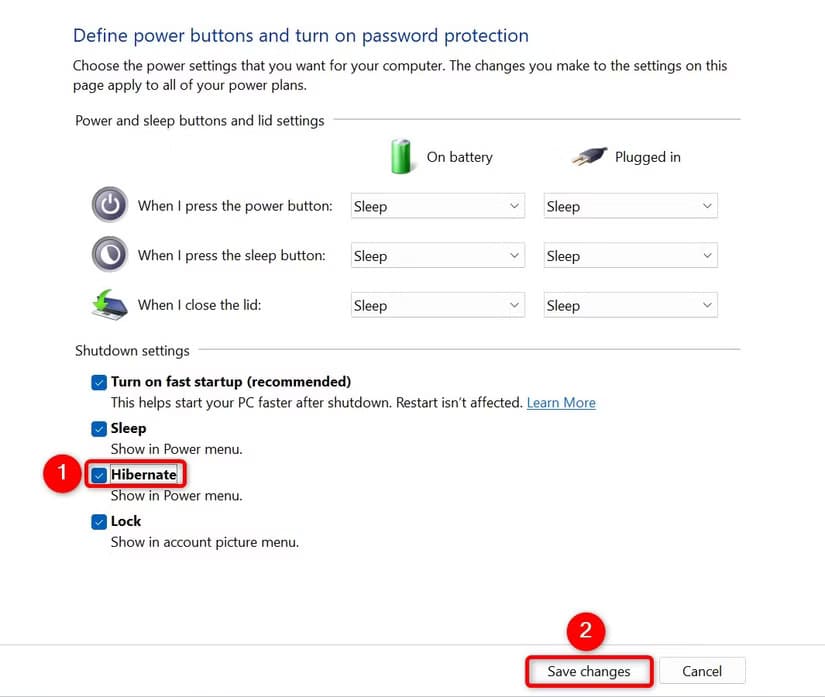طريقة تفعيل وضع السبات في Windows 11 لتحسين كفاءة الطاقة
وضع السبات في Windows 11 يعتبر خيارًا مثاليًا للحفاظ على الطاقة وزيادة عمر البطارية، خاصة عند الاستخدام لفترات متقطعة. تمكين وضع السبات يُمكنك من إيقاف تشغيل جهازك مع حفظ جميع التطبيقات المفتوحة والمهام الحالية، ليعود النظام للعمل بالضبط من حيث توقفت. في هذا الدليل، نوضح خطوات بسيطة لتفعيل وضع السبات، وكيف يمكن أن يساعد في تحسين كفاءة الطاقة على جهازك.

تحفظ ميزة السبات في Windows 11 حالة عملك الحالية وتتيح لك استئناف العمل في أي وقت تريده دون الحاجة إلى إبقاء جهازك قيد التشغيل. سأشرح لك كيفية عمل هذه الميزة، ومتى يجب عليك استخدامها، وكيفية تمكينها على جهاز الكمبيوتر الخاص بك.
ما هو وضع السبات؟
السبات هو ميزة في Windows تقوم بتفريغ جميع البيانات الموجودة في ذاكرة الوصول العشوائي (RAM) وتخزين تلك البيانات في ملف محلي على القرص الصلب أو SSD. وهذا يحفظ الحالة الحالية لجهاز الكمبيوتر الخاص بك، مثل أي ملفات مفتوحة، وتطبيقات قيد التشغيل، ونوافذ مفتوحة، وما إلى ذلك. الملف الذي يتم حفظ هذه البيانات فيه يسمى hiberfil.sys.
في المرة التالية التي تقوم فيها بتشغيل جهاز الكمبيوتر الخاص بك (الخروج من السبات)، يمكنك استئناف عملك بسرعة، حيث يفتح جهاز الكمبيوتر الخاص بك تلقائيًا جميع التطبيقات والملفات والنوافذ التي كانت مفتوحة قبل دخولك في السبات.
متى تستخدم السبات
السبات مفيد في العديد من السيناريوهات. إذا كنت تأخذ استراحة طويلة من جهاز الكمبيوتر الخاص بك ولكنك لا تريد إعادة فتح جميع تطبيقاتك في المرة التالية، فما عليك سوى وضع جهاز الكمبيوتر الخاص بك في وضع السبات. سيسمح لك باستئناف عملك دون بذل الكثير من الجهد.
لاحظ أن وضع السبات يعمل بشكل مختلف عن وضع السكون في Windows. في وضع السكون، يظل الكمبيوتر قيد التشغيل، ولكن في وضع السبات، يتم إيقاف تشغيل الجهاز تمامًا. يتيح لك هذا توفير طاقة البطارية على الكمبيوتر المحمول، حيث لا يستخدم الكمبيوتر المحمول أي بطارية عندما يكون في وضع السبات.
يكون وضع السكون مفيدًا عندما تأخذ استراحة قصيرة حقًا من الكمبيوتر، ويكون وضع السبات مفيدًا عندما تكون بعيدًا عن الكمبيوتر لعدة ساعات أو أكثر.
تمكين وضع السبات على Windows 11
إن تشغيل وضع السبات على Windows 11 سهل مثل استخدام إحدى الطرق الثلاث المذكورة أدناه. يمكنك استخدام موجه الأوامر أو PowerShell أو محرر التسجيل لتشغيل وإيقاف تشغيل الوضع. فيما يلي كل هذه الطرق.
الطريقة 1: استخدام موجه الأوامر
أسهل طريقة لتمكين وضع السبات هي تنفيذ أمر في موجه الأوامر. للقيام بذلك، افتح بحث Windows واكتب موجه الأوامر وحدد “تشغيل كمسؤول”. في موجه التحكم بحساب المستخدم، اختر “نعم”.
في نافذة موجه الأوامر، اكتب الأمر التالي واضغط على Enter:
powercfg /hibernate on