كيفية تمكين جدولة GPU المسرَّعة بالأجهزة في Windows 11
يأتي Windows 11 مزودًا بإعداد متقدم ، يسمى جدولة GPU المُسرعة بالأجهزة ، والتي يمكن أن تعزز أداء الألعاب والفيديو باستخدام وحدة معالجة الرسومات الخاصة بجهاز الكمبيوتر الخاص بك. سنوضح لك كيفية تمكين الميزة وبالتالي من المحتمل أن نحصل على زيادة في الأداء.

ما هي جدولة GPU المسرَّعة بالأجهزة؟
عادةً ما يقوم معالج الكمبيوتر بإلغاء تحميل بعض البيانات المرئية والمكثفة للرسومات إلى وحدة معالجة الرسومات لعرضها حتى تعمل الألعاب والوسائط المتعددة والتطبيقات الأخرى بسلاسة. تقوم وحدة المعالجة المركزية (CPU) بتجميع بيانات الإطار وتعيين الأوامر وتحديد أولوياتها واحدة تلو الأخرى حتى تتمكن وحدة معالجة الرسومات من عرض الإطار.
من خلال ميزة جدولة GPU المسرّعة بالأجهزة ، يتولى معالج جدولة GPU والذاكرة (VRAM) نفس العمل ويقومان بتشغيله على دفعات لعرض الإطارات. بهذه الطريقة ، تخفف وحدة معالجة الرسومات الخاصة بك المعالج من بعض الأعمال وتقلل من زمن الوصول لجعل جهاز الكمبيوتر الخاص بك يعمل بشكل أفضل.
ما ستحتاجه لجعل هذه الميزة تعمل
بينما ظهرت هذه الميزة لأول مرة مع Windows 10 May 2020 Update ، فإنها لا تزال معطلة في Windows 11. أيضًا ، يحتاج جهاز الكمبيوتر الخاص بك إلى بطاقة رسومات NVIDIA (GTX 1000 والإصدارات الأحدث) أو AMD (سلسلة 5600 أو أحدث) مع أحدث برنامج تشغيل رسومات.
لسوء الحظ ، لا توجد حتى الآن أي مجموعة أجهزة محددة (وحدة المعالجة المركزية ووحدة معالجة الرسومات) معروفة لتحقيق أفضل أداء باستخدام هذه الميزة. لذلك قد يختلف عدد الأميال التي قطعتها مع هذه الميزة اعتمادًا على وحدة المعالجة المركزية ووحدة معالجة الرسومات وبرامج تشغيل الرسومات على جهاز الكمبيوتر الخاص بك.
وإليك كيفية تمكينه على جهاز الكمبيوتر الذي يعمل بنظام Windows 11.
قم بتمكين جدولة GPU المسرَّعة بالأجهزة في Windows 11
قبل أن تبدأ ، من الجيد تحديث برامج تشغيل الرسومات على جهاز الكمبيوتر الخاص بك.
للبدء ، اضغط على Windows + i لفتح تطبيق “الإعدادات“. من قسم “النظام” ، حدد خيار “العرض” من الجانب الأيمن.
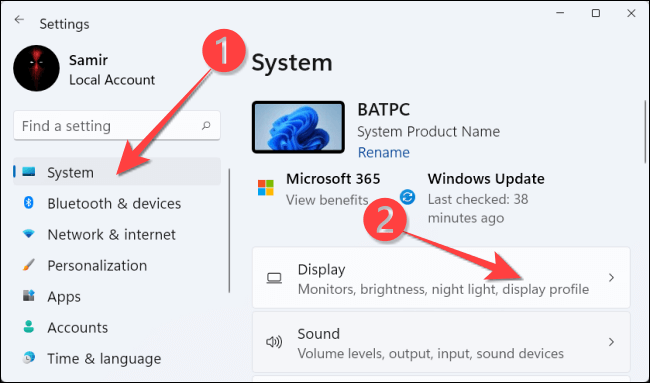
من قسم “الإعدادات ذات الصلة” ، حدد “الرسومات“.
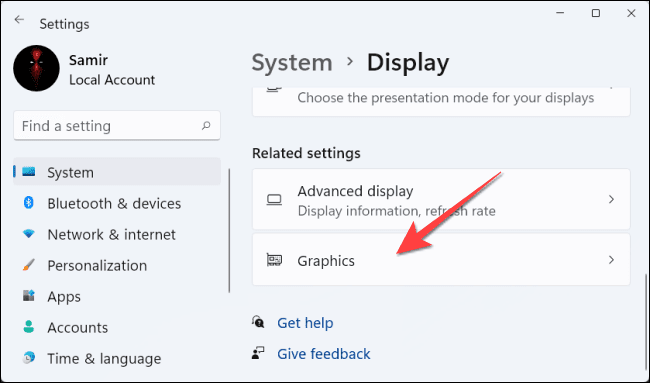
اختر “تغيير إعدادات الرسومات الافتراضية”.
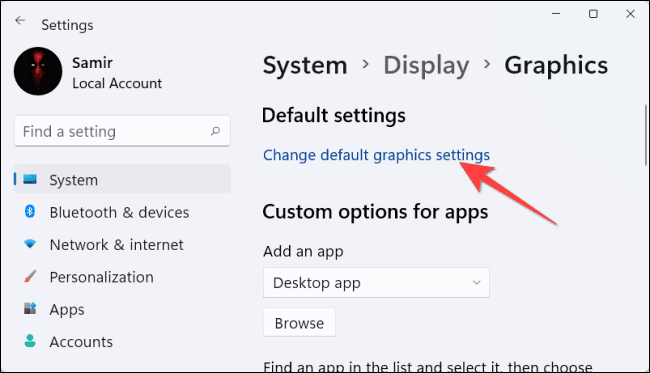
بعد ذلك ، قم بالتبديل على المفتاح الموجود ضمن “جدولة GPU المسرّعة بالأجهزة” وحدد “نعم” من موجه التحكم في وصول المستخدم الذي يظهر.
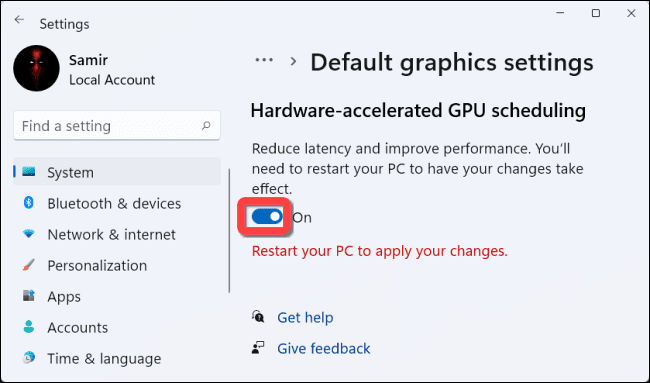
بعد ذلك ، يمكنك إغلاق تطبيق “الإعدادات” وإعادة تشغيل الكمبيوتر لتطبيق التغيير.
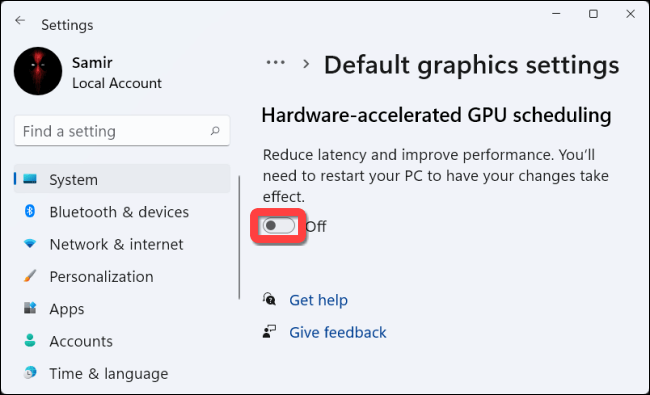
تذكر Microsoft أنك قد لا تشهد أي تغييرات مهمة على الفور. Howver ، إذا كانت هذه الميزة تعوق أداء جهاز الكمبيوتر الخاص بك بدلاً من التحسن ، فيمكنك تعطيلها.
لذلك ، قم بإعادة زيارة الإعدادات> النظام> العرض> إعدادات الرسومات> وانقر فوق “تغيير إعدادات الرسومات الافتراضية”. بعد ذلك ، قم بإيقاف تشغيل المفتاح ضمن “جدولة GPU المسرّعة بالأجهزة” وحدد “نعم” من موجه التحكم في وصول المستخدم.
هذا هو! يمكنك التحقق مما إذا كان يحسن تجربة الألعاب والتطبيقات على جهاز الكمبيوتر الذي يعمل بنظام Windows 11.
