كيفية تمكين محرر نهج المجموعة في Windows 11 Home Edition
يمكن استخدام محرر نهج المجموعة في Windows لإدارة وتعديل إعدادات نهج المجموعة. ومع ذلك ، لا تتوفر وحدة التحكم في الإدارة لـ Windows 11 Home Edition ، على عكس الإصدارات السابقة. إذا كنت تفكر في الترقية إلى Windows Pro أو Enterprise فقط للوصول إلى محرر نهج المجموعة ، فلا داعي للقيام بذلك. اليوم ، سنسمح لك بالدخول إلى سرنا الصغير! اقرأ أدناه للتعرف على كيفية تمكين محرر نهج المجموعة في Windows 11 Home Edition.
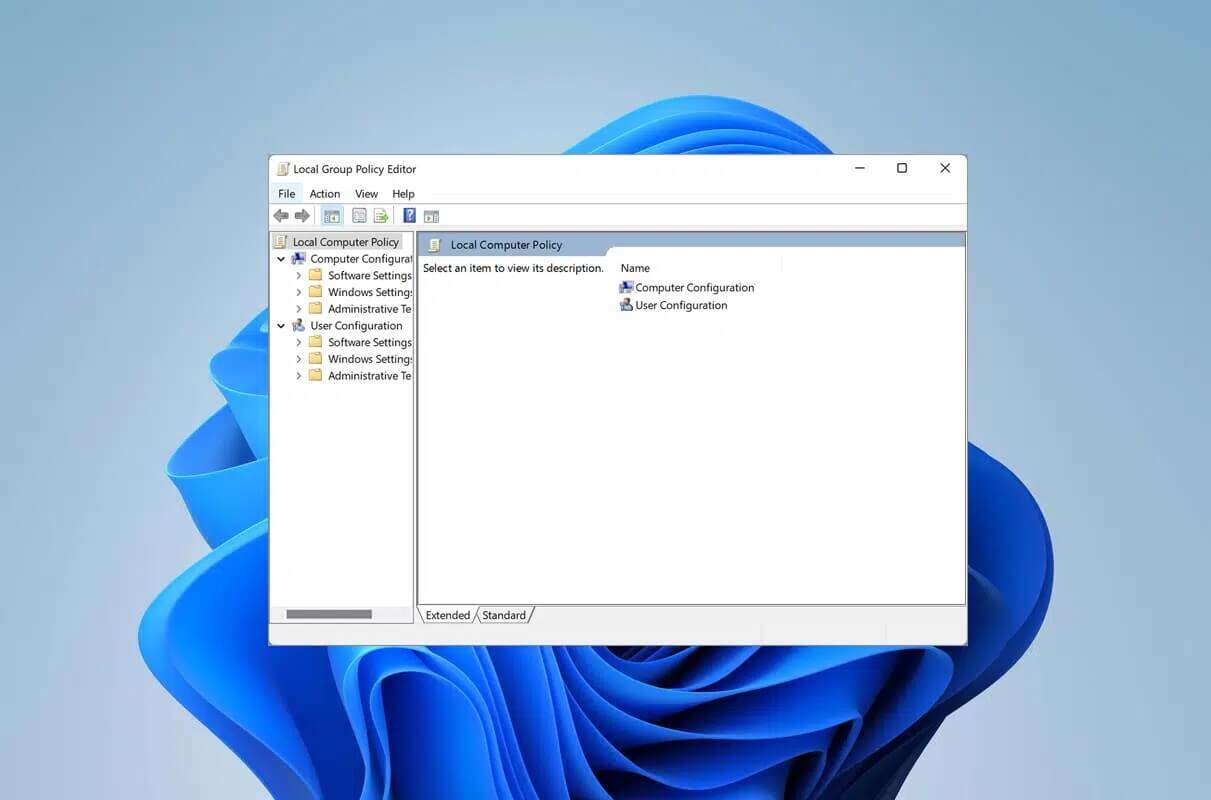
كيفية تمكين محرر نهج المجموعة على Windows 11 Home Edition
في Windows ، يمكن استخدام محرر نهج المجموعة لإدارة وتعديل إعدادات نهج المجموعة. ومع ذلك ، إذا لم تكن قد سمعت به ، فربما لا تحتاج إليه. إنه مفيد للغاية ، خاصة لمسؤولي الشبكة.
- يمكن للمستخدمين استخدام هذا البرنامج لتكوين الوصول والقيود إلى البرامج أو التطبيقات أو مواقع الويب الخاصة.
- يمكن استخدامه لتكوين “نهج المجموعة” على كل من أجهزة الكمبيوتر المحلية والمتصلة بالشبكة.
تحقق من تثبيت محرر نهج المجموعة
فيما يلي خطوات التحقق مما إذا كان جهاز الكمبيوتر الخاص بك مثبتًا عليه بالفعل محرر نهج المجموعة أم لا.
1. اضغط على مفتاحي Windows + R معًا لفتح مربع الحوار “تشغيل”.
2. اكتب gpedit.msc وانقر فوق “موافق” لبدء تشغيل محرر نهج المجموعة.
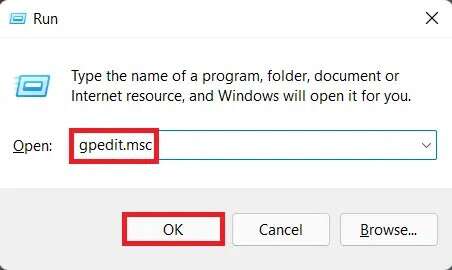
3. يشير الخطأ التالي ، إذا تم عرضه ، إلى أن نظامك ليس به محرر نهج المجموعة مثبتًا.
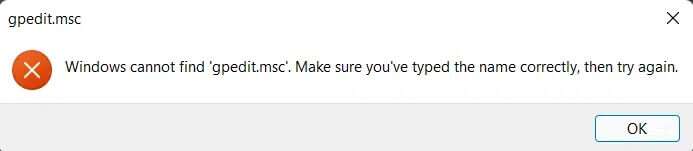
كيفية تمكين محرر نهج المجموعة
فيما يلي كيفية تمكين محرر نهج المجموعة على Windows 11 Home Edition:
1. انقر على أيقونة البحث واكتب المفكرة.
2. ثم انقر فوق “فتح” ، كما هو موضح.
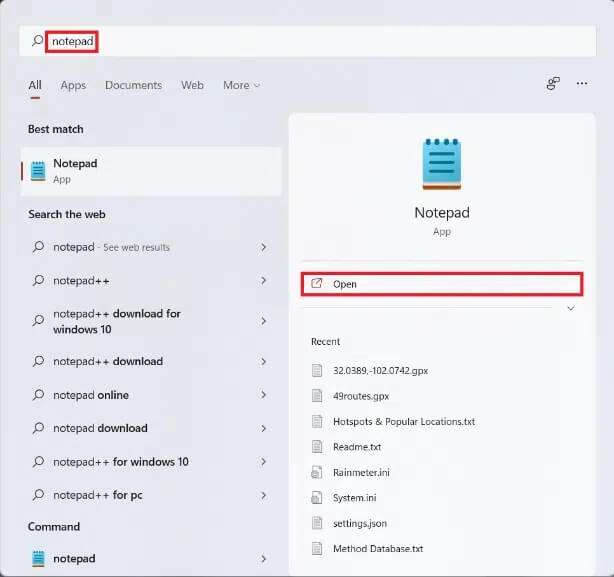
3. اكتب البرنامج النصي التالي.
@echo off
>nul 2>&1 "%SYSTEMROOT%\system32\cacls.exe" "%SYSTEMROOT%\system32\config\system"
REM --> If error flag set, we do not have admin.
if '%errorlevel%' NEQ '0' (
echo Requesting administrative privileges...
goto UACPrompt
) else ( goto gotAdmin )
:UACPrompt
echo Set UAC = CreateObject^("Shell.Application"^) > "%temp%\getadmin.vbs"
echo UAC.ShellExecute "%~s0", "", "", "runas", 1 >> "%temp%\getadmin.vbs"
"%temp%\getadmin.vbs"
exit /B
:gotAdmin
if exist "%temp%\getadmin.vbs" ( del "%temp%\getadmin.vbs" )
pushd "%CD%"
CD /D "%~dp0"
pushd "%~dp0"
dir /b %SystemRoot%\servicing\Packages\Microsoft-Windows-GroupPolicy-ClientExtensions-Package~3*.mum >List.txt
dir /b %SystemRoot%\servicing\Packages\Microsoft-Windows-GroupPolicy-ClientTools-Package~3*.mum >>List.txt
for /f %%i in ('findstr /i . List.txt 2^>nul') do dism /online /norestart /add-package:"%SystemRoot%\servicing\Packages\%%i"
pause
4. بعد ذلك ، انقر فوق ملف> حفظ من شريط القائمة أعلى الزاوية اليسرى من الشاشة.
5. قم بتبديل موقع الحفظ إلى سطح المكتب في شريط العناوين كما هو موضح.
6. في اسم الملف: حقل النص ، اكتب GPEditor Installer.bat وانقر فوق حفظ كما هو موضح بشكل مميز.
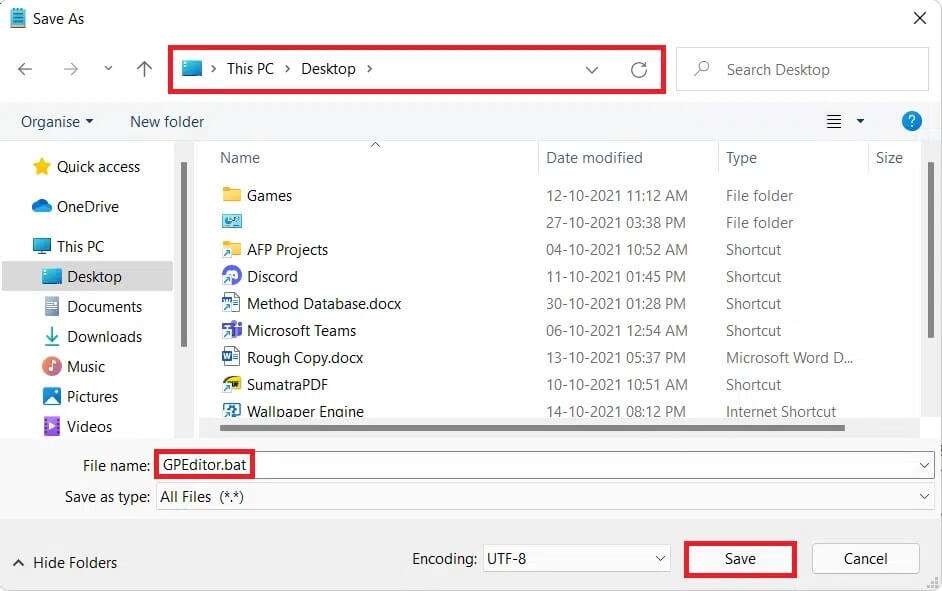
7. الآن ، أغلق جميع النوافذ النشطة.
8. على سطح المكتب ، انقر بزر الماوس الأيمن فوق GPEditor Installer.bat وحدد تشغيل كمسؤول ، كما هو موضح أدناه.
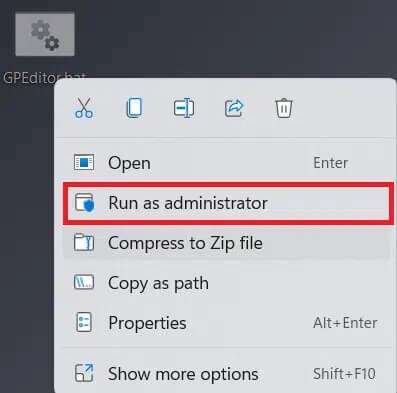
9. انقر فوق “نعم” في موجه التحكم في حساب المستخدم.
10. دع الملف يعمل في نافذة موجه الأوامر. بمجرد انتهاء العملية ، أعد تشغيل جهاز الكمبيوتر الذي يعمل بنظام Windows 11.
الآن ، حاول التحقق من محرر نهج المجموعة باتباع الإرشادات الموضحة في بداية هذه المقالة.
نأمل أن تكون قد وجدت هذه المقالة مفيدة حول كيفية تمكين محرر نهج المجموعة. قم بإسقاط اقتراحاتك واستفساراتك في قسم التعليقات أدناه. لا تخبرنا بالموضوع الذي تريد منا استكشافه بعد ذلك.
