كيفية تمكين God Mode في Windows 11
يحتوي نظام تشغيل Windows 11 والإعدادات الجديدة تمامًا على واجهة مستخدم بسيطة ونظيفة. هذا لجعل تجربتك بسيطة وسهلة وفعالة. ومع ذلك ، فإن مستخدمي ومطوري Windows المتقدمين ، من ناحية أخرى ، يعتبرون هذه الخيارات والإمكانيات مفرطة التقييد. إذا كنت تواجه مشكلات في العثور على إعداد أو تحكم معين في Windows 11 ، فسيساعدك تنشيط God Mode في ذلك. لفترة طويلة ، كانت Microsoft تهدف إلى التخلص من لوحة التحكم واستبدالها بتطبيق الإعدادات. يعد مجلد God Mode وجهتك الشاملة للوصول إلى حوالي 200+ من تطبيقات لوحة التحكم جنبًا إلى جنب مع بعض الإعدادات السرية التي تنقسم إلى 33 فئة. يعد تمكين God Mode عملية مباشرة يمكن إكمالها في بضع خطوات بسيطة. استمر في القراءة لمعرفة كيفية تمكين God Mode واستخدامه وتخصيصه وتعطيله في نظام التشغيل Windows 11.
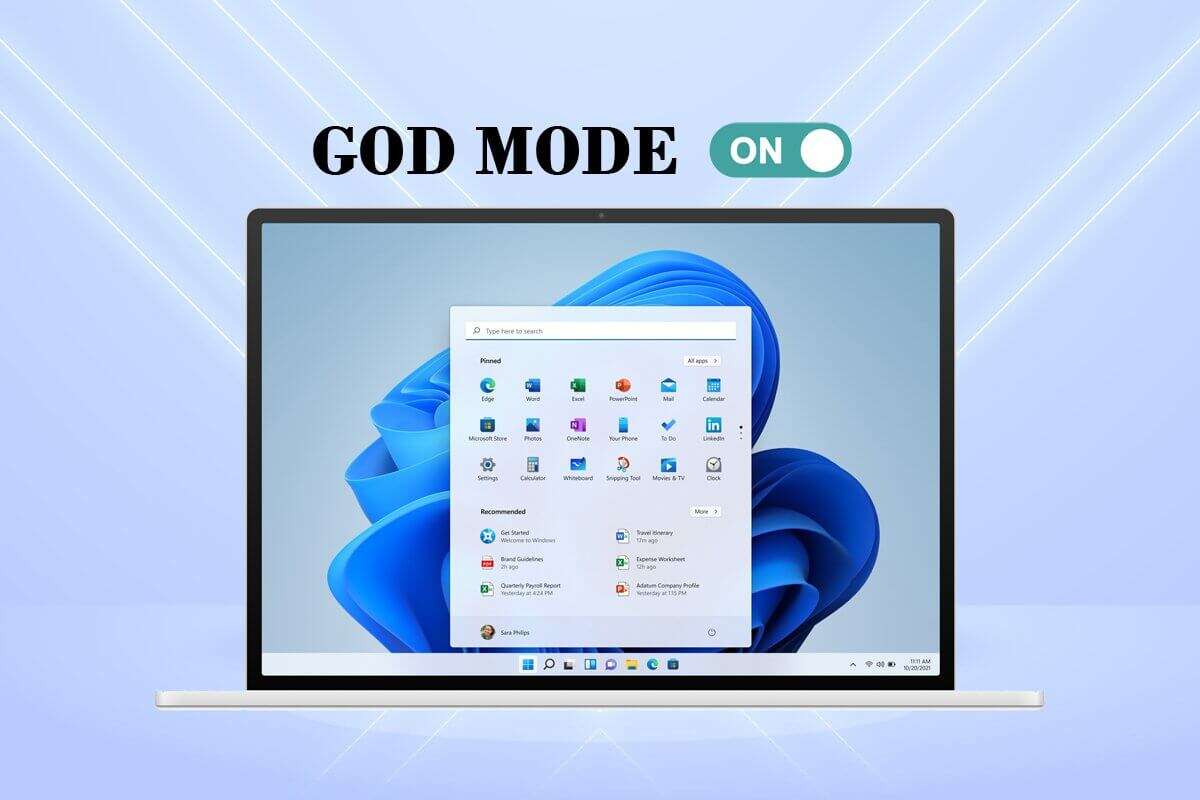
كيفية تمكين God Mode والوصول إليه وتخصيصه وتعطيله في Windows 11
كيفية تمكين God Mode
تم تجديد واجهة المستخدم في Windows 11 بالكامل بواسطة Microsoft بدءًا من قائمة ابدأ إلى شريط المهام. هذه التغييرات تجعلها تبدو مألوفة وفريدة من نوعها في نفس الوقت. إليك كيفية تمكين God Mode على Windows 11.
1. انقر بزر الماوس الأيمن فوق مساحة فارغة على سطح المكتب.
2. انقر فوق جديد> مجلد ، كما هو موضح أدناه.
3. أعد تسمية المجلد إلى GodMode. {ED7BA470-8E54-465E-825C-99712043E01C} واضغط على مفتاح Enter.
4. اضغط على مفتاح F5 لتحديث النظام.
5. سيتغير رمز المجلد الخاص بالمجلد إلى رمز مشابه لرمز “لوحة التحكم” ، ولكن بدون اسم.
6. انقر نقرًا مزدوجًا فوق المجلد لفتح أدوات God Mode.
كيفية تعطيل God Mode
إذا لم يعد لديك أي استخدام له ، فاتبع الخطوات المحددة لتعطيل God Mode في نظام التشغيل Windows 11:
1. انقر فوق مجلد God Mode من شاشة سطح المكتب.
2. اضغط على Shift + Delete معًا.
3. انقر فوق “نعم” في رسالة التأكيد ، كما هو موضح.
كيفية الوصول إلى إعدادات God Mode
لاستخدام أي ميزة معينة ، ما عليك سوى النقر نقرًا مزدوجًا فوق الإدخال الموجود في المجلد. علاوة على ذلك ، استخدم الطرق المعينة لسهولة الوصول إليها.
الطريقة 1: إنشاء اختصار على سطح المكتب
يمكنك عمل اختصار لأي إعداد معين من خلال تنفيذ الخطوات التالية:
1. انقر بزر الماوس الأيمن فوق المجلد Setting Entry في مجلد God Mode.
2. حدد خيار إنشاء اختصار ، كما هو موضح.
3. انقر فوق “نعم” في موجه الاختصار الذي يظهر. سيؤدي ذلك إلى إنشاء الاختصار ووضعه على شاشة سطح المكتب.
4. هنا ، انقر نقرًا مزدوجًا فوق اختصار سطح المكتب للوصول إليه بسرعة.
الطريقة 2: استخدم شريط البحث
استخدم مربع البحث في مجلد God Mode Folder للبحث عن واستخدام إعداد أو ميزة معينة.
كيفية تخصيص مجلد God Mode
الآن بعد أن عرفت كيفية تمكين God Mode في Windows 11 ، يمكنك تخصيصه على راحتك.
- الأدوات الموجودة في مجلد God Mode مقسمة إلى فئات افتراضيًا.
- يتم سرد الأدوات داخل كل فئة أبجديًا.
الخيار 1: تجميع الإعدادات معًا
يمكنك ضبط هيكل الفئات إذا وجدت صعوبة في التنقل في الترتيب الحالي للخيارات داخل مجلد God Mode.
1. انقر بزر الماوس الأيمن فوق مساحة فارغة داخل المجلد. ثم ، انقر فوق الخيار “تجميع حسب”.
2. حدد أحد خيارات التجميع: الاسم أو التطبيق أو الترتيب التصاعدي أو التنازلي.
الخيار 2: تغيير نوع العرض
نظرًا للعدد الهائل من الإعدادات المتاحة في هذا المجلد ، يمكن أن يكون اجتياز قائمة الإعدادات بأكملها مهمة شاقة. يمكنك التبديل إلى عرض الأيقونة لتسهيل الأمور كما يلي:
1. انقر بزر الماوس الأيمن فوق مساحة فارغة داخل المجلد.
2. انقر فوق “عرض” من قائمة السياق.
3. اختر من الخيارات المتاحة:
- رموز متوسطة أو رموز كبيرة أو رموز كبيرة جدًا.
- أو عرض القائمة أو التفاصيل أو الإطارات المتجانبة أو المحتوى.
نأمل أن تكون قد وجدت هذه المقالة مثيرة للاهتمام ومفيدة حول كيفية تمكين God Mode في Windows 11. يمكنك إرسال اقتراحاتك واستفساراتك في قسم التعليقات أدناه. نود معرفة الموضوع الذي تريد منا استكشافه بعد ذلك.







