كيفية تمكين Dolby Atmos على iPhone و iPad و Mac
توفر تقنية الصوت Dolby Atmos تجربة صوت رائعة جدا. حيث توفر Apple الدعم لـ Spatial Audio مع Dolby Atmos من خلال خدمة Apple Music. حتى تتمكن من الاستمتاع بأغانيك المفضلة بجودة صوت نقية مع Dolby Atmos. تحتاج إلى تمكين Dolby Atmos على iPhone و iPad و Mac للاستمتاع بصوت عالي الجودة. في هذا المنشور ، سنوضح لك كيفية تمكين Dolby Atmos لـ Apple Music.
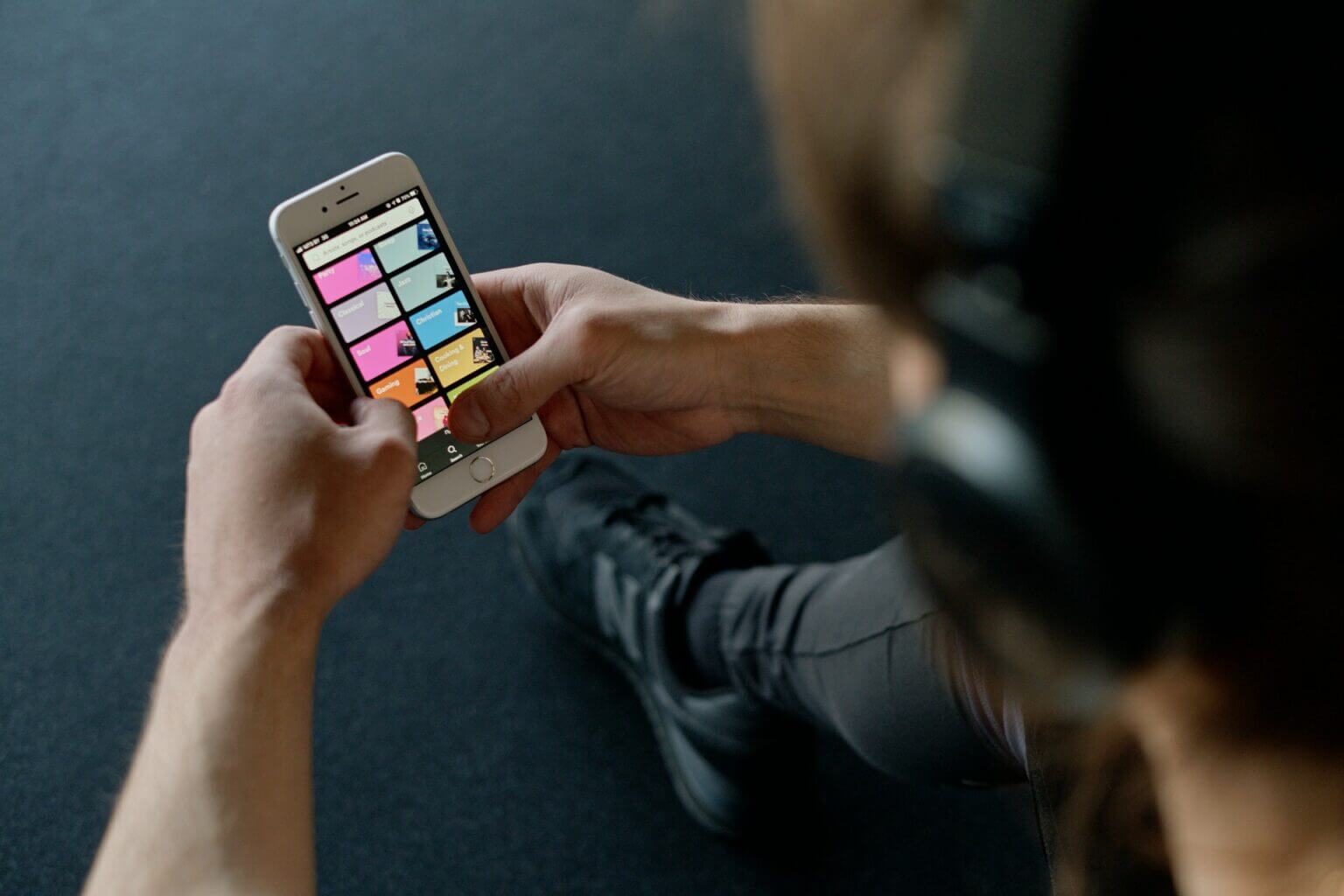
أجهزة Apple التي تدعم DOLBY ATMOS
قبل أن نبدأ ، من المهم معرفة ما إذا كان جهاز iPhone أو iPad أو Mac الحالي يدعم الصوت المكاني مع Dolby Atmos أم لا. لقد قدمنا قائمة بجميع الأجهزة المدعومة أدناه.
iOS –
iPhone XS و iPhone XR وسلسلة iPhone 11 و iPhone SE (الجيل الثاني) وسلسلة iPhone 12 وسلسلة iPhone 13 والإصدارات الأحدث.
iPad OS –
iPad (أوائل 2018) ، iPad Pro (سلسلة 2018) ، iPad mini (الجيل الخامس) ، iPad Air (الجيل الثالث) ، iPad (الجيل السابع) ، iPad Pro 11 بوصة (الجيل الثاني) ، iPad Pro 12.9 – بوصة (الجيل الرابع) ، iPad Air (الجيل الرابع) ، iPad (الجيل الثامن) ، iPad 10.2 بوصة (2021) ، iPad mini 8 بوصة (2021) ، سلسلة iPad Pro (الجيل الثالث) ، iPad Air 10.2 بوصة (2022) وما بعده
macOS –
MacBook Air (2018) ، MacBook Pro (2018) ، MacBook Pro (2019) ، MacBook Air (2019) ، MacBook Air بشريحة M1 ، MacBook Pro (مع M1 ، M1 Pro ، M1 Max و M1 Ultra) ، iMac 24 بوصة (2021) وما بعدها.
على الرغم من أن هذه القائمة شاملة ، إلا أنه يمكنك بسهولة تحديد أن أجهزة iPhone أو iPad أو Mac القديمة لا تدعم هذه الميزة.
قم بتمكين DOLBY ATMOS على iPhone و IPAD
دعنا نلقي نظرة على كيفية الاستمتاع بالصوت المكاني مع Dolby Atmos على جهاز iPhone الخاص بك. لذلك ، ستحتاج إلى اختيار المقاطع الصوتية التي تدعم Dolby Atmos. اتبع هذه الخطوات التي تظل كما هي لمستخدمي iPad أيضًا.
الخطوة 1: افتح الإعدادات على جهاز iPhone الخاص بك.
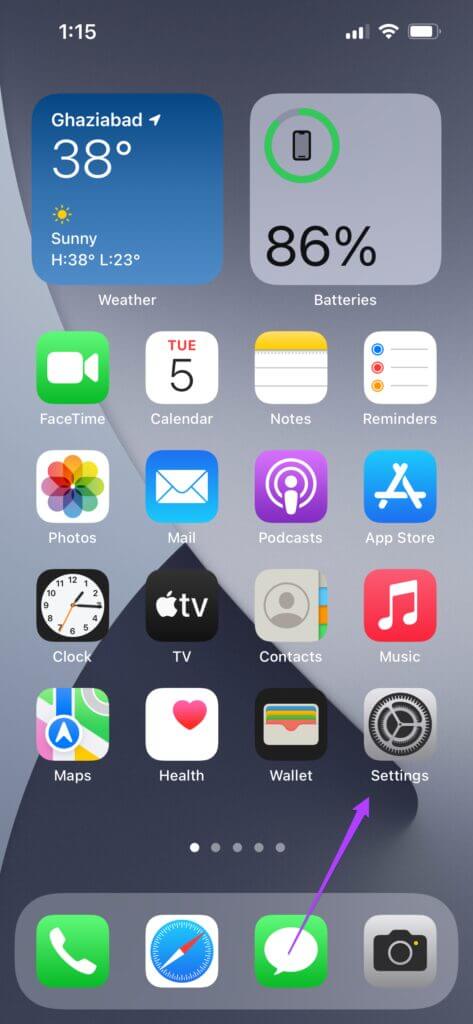
الخطوة 2: قم بالتمرير لأسفل وانقر على الموسيقى.
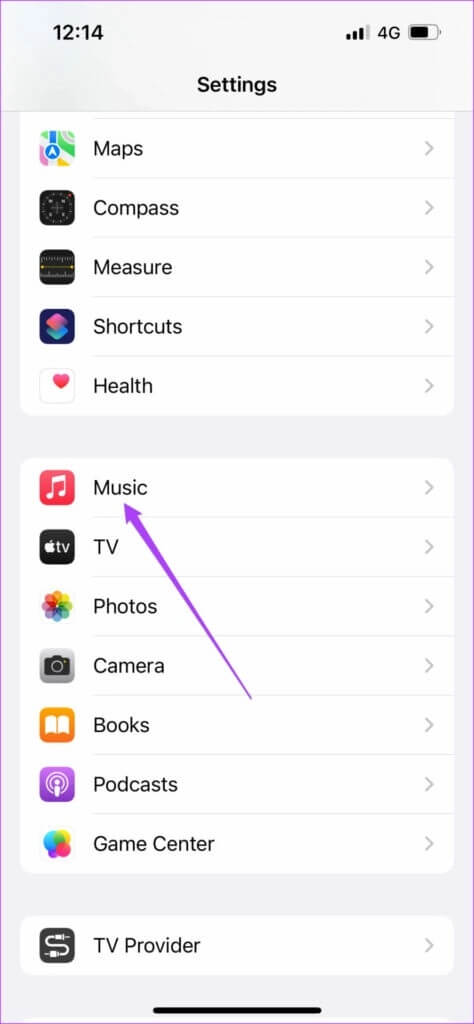
خطوة 3: ضمن قسم الصوت ، انقر فوق Dolby Atmos.
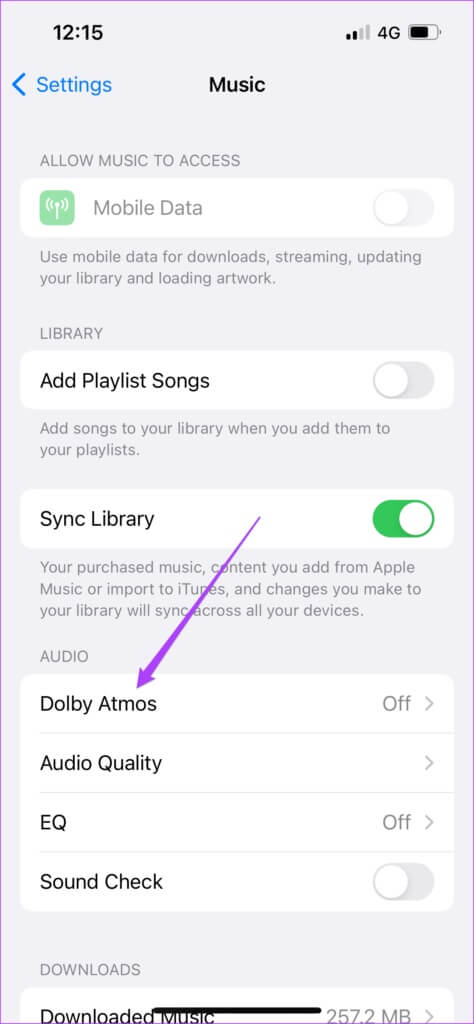
الخطوة 4: اختر بين تلقائي و Always On حسب تفضيلاتك.
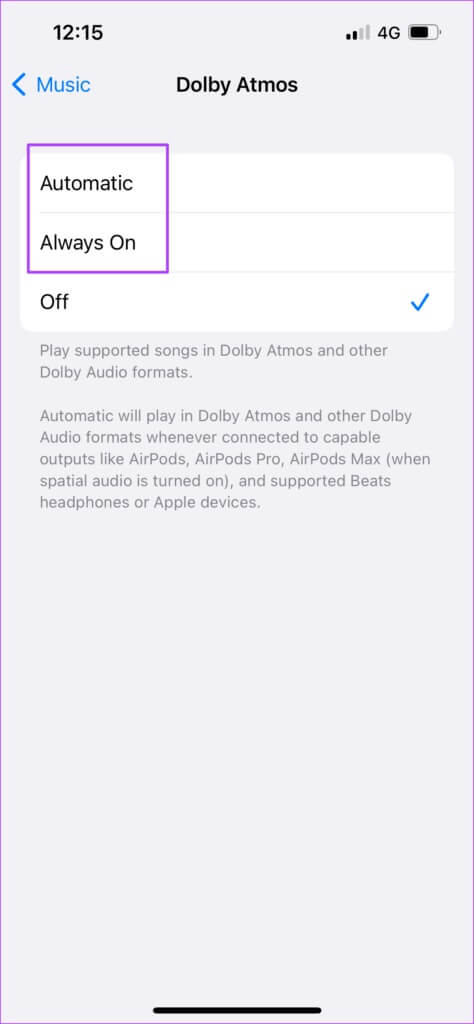
إذا قمت بالتبديل إلى التشغيل دائمًا ، فانقر فوق تشغيل لتأكيد اختيارك.
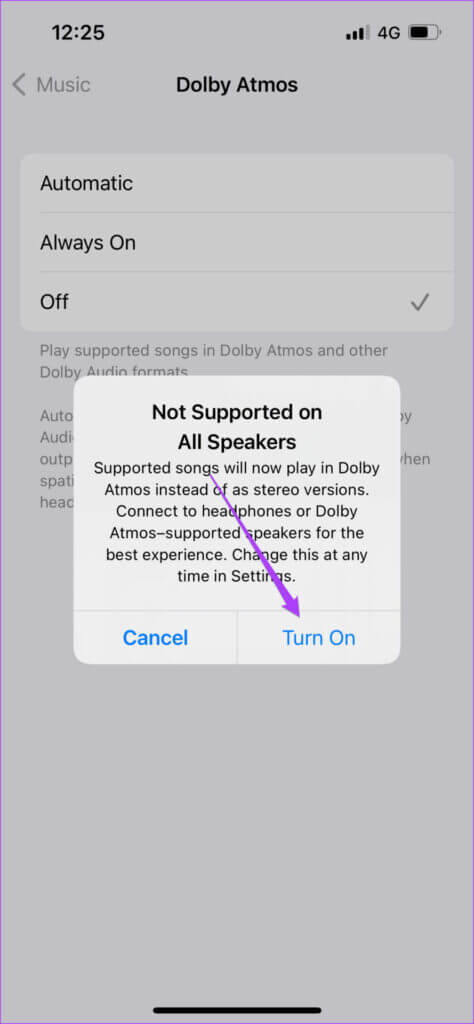
أيضًا ، إذا كنت ترغب في تنزيل الأغاني في Dolby Atmos ، فانتقل لأسفل وانقر على زر التبديل بجانب التنزيل في Dolby Atmos.
الخطوة 5: للتحقق من ذلك ، أغلق تطبيق الإعدادات وافتح Apple Music.
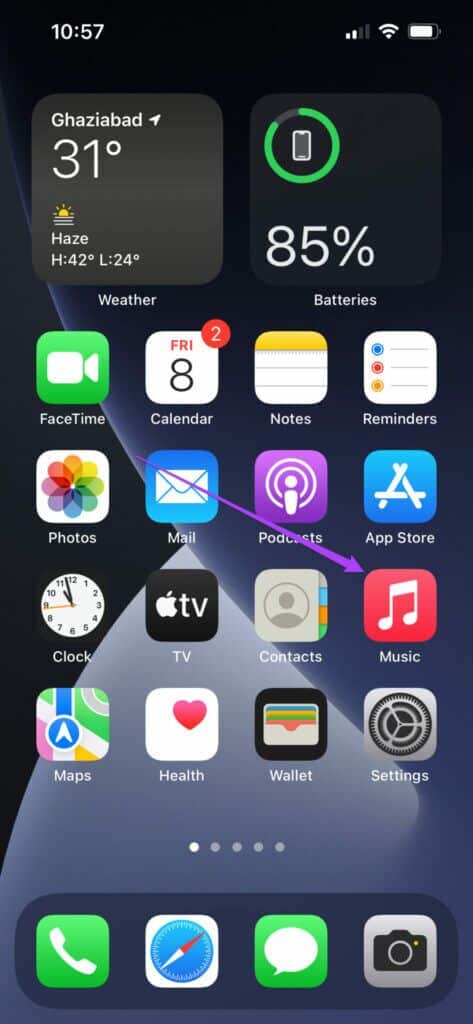
خطوة 6: قم بتشغيل أي أغنية من اختيارك وسترى شعار Dolby Atmos يظهر على شاشة التشغيل.
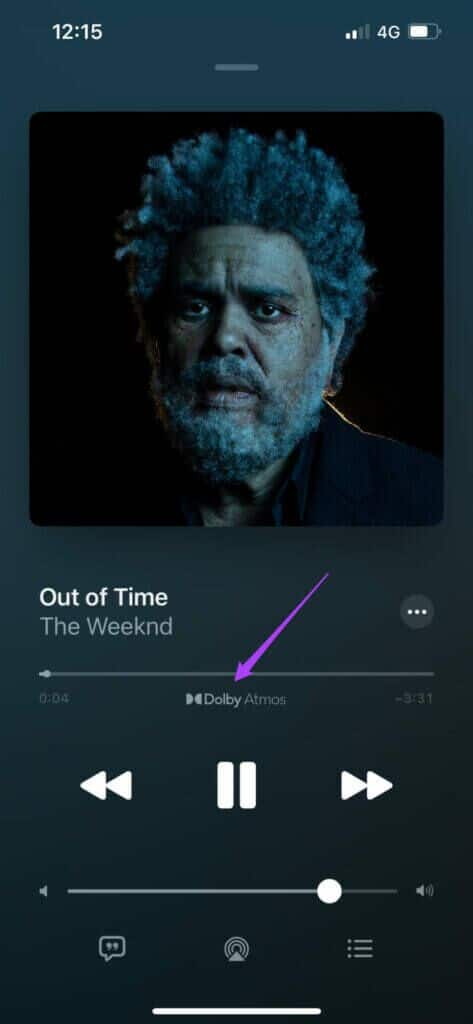
بعد تمكين هذه الميزة ، يجب عليك التأكد من أن سماعات الرأس أو السماعات التي تستخدمها تدعم أيضًا Dolby Atmos للحصول على أفضل تجربة ممكنة.
تمكين DOLBY ATMOS على MAC
قامت Apple بتمديد دعم Dolby Atmos على أجهزة Mac أيضًا. يمكن للمستخدمين الاستمتاع ليس فقط بالموسيقى ولكن أيضًا بأفلامهم المفضلة في المنزل بتقنية Dolby Atmos. تدعم كل سلسلة أو أفلام أصلية من Apple TV + تقريبًا Dolby Atmos. Netflix و Vudu مدرجان أيضًا في القائمة.
يمكنك أيضًا توصيل سماعات الرأس التي تدعم Dolby Atmos للحصول على تجربة صوتية رائعة. اتبع هذه الخطوات.
الخطوة 1: اضغط على Cmd + Spacebar لفتح Spotlight Search ، واكتب Apple Music واضغط على Return.
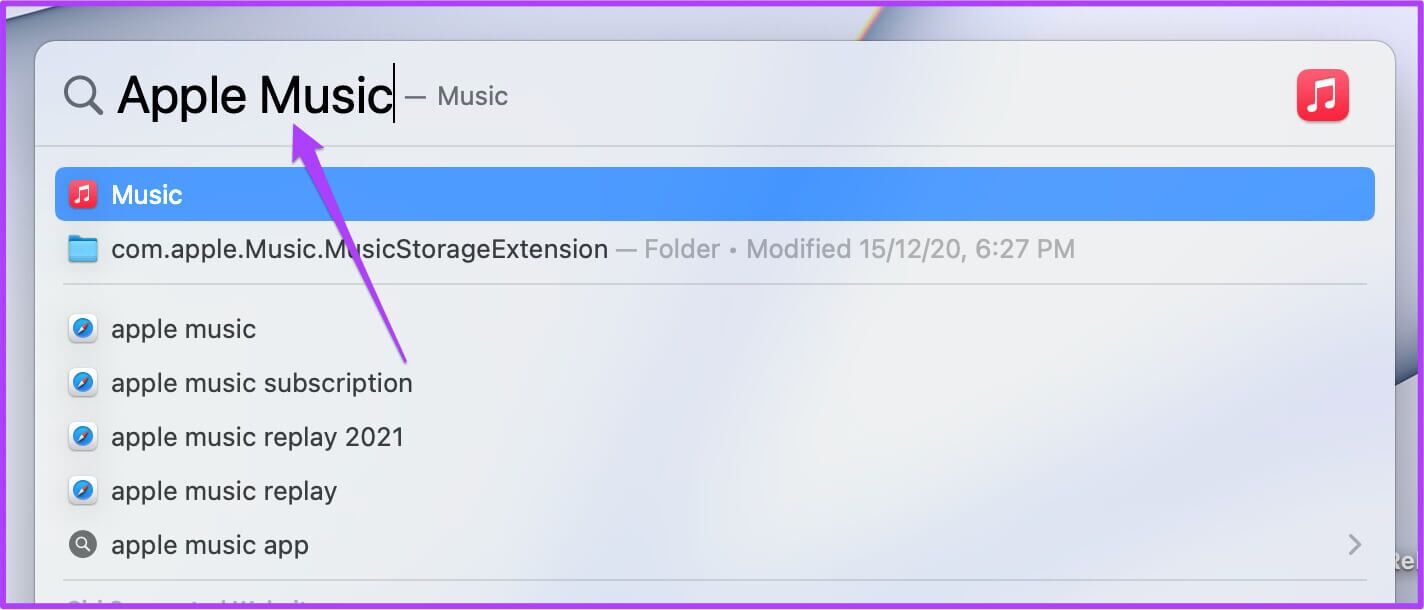
الخطوة 2: في تطبيق Apple Music ، انقر فوق الموسيقى في شريط القائمة العلوي.
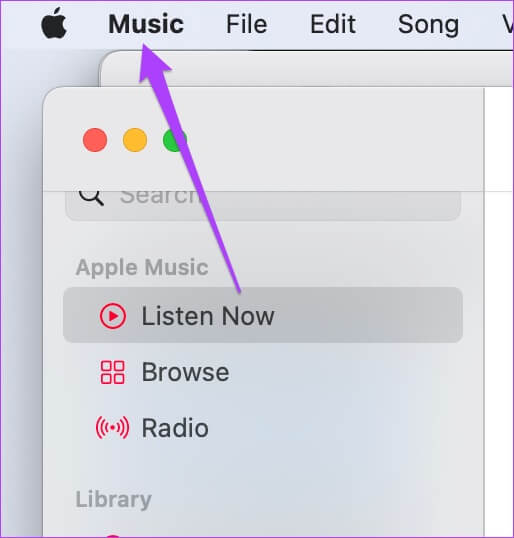
خطوة 3: حدد التفضيلات.
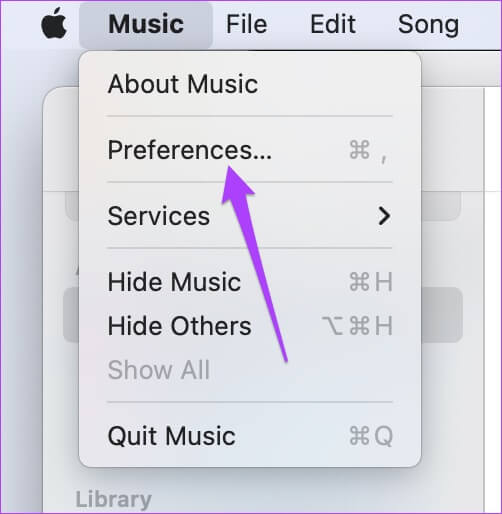
الخطوة 4: في نافذة التفضيلات ، انقر فوق تشغيل.
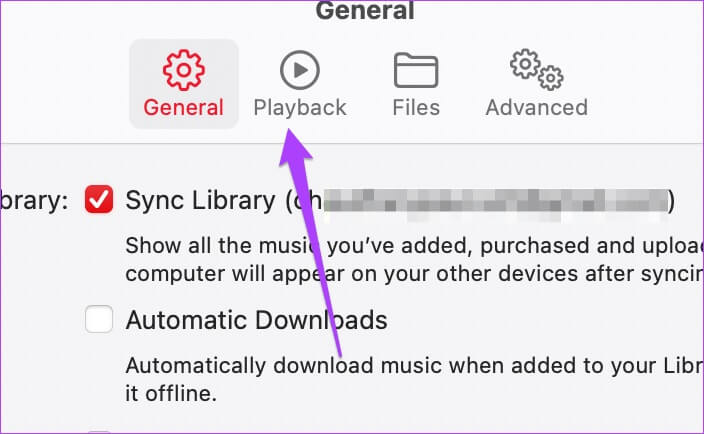
الخطوة 5: ابحث عن Dolby Atmos في نافذة التشغيل.
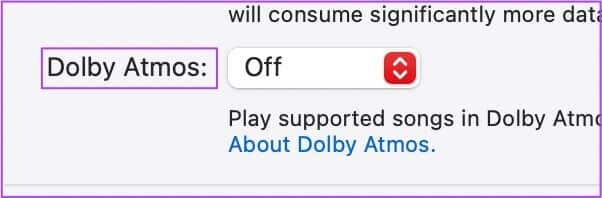
خطوة 6: حدد تلقائي أو دائمًا حسب تفضيلاتك.
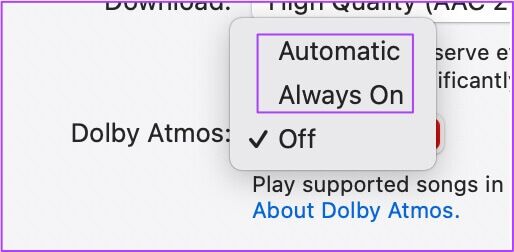
إذا حددت تشغيل دائمًا ، فانقر فوق تشغيل لتأكيد اختيارك.
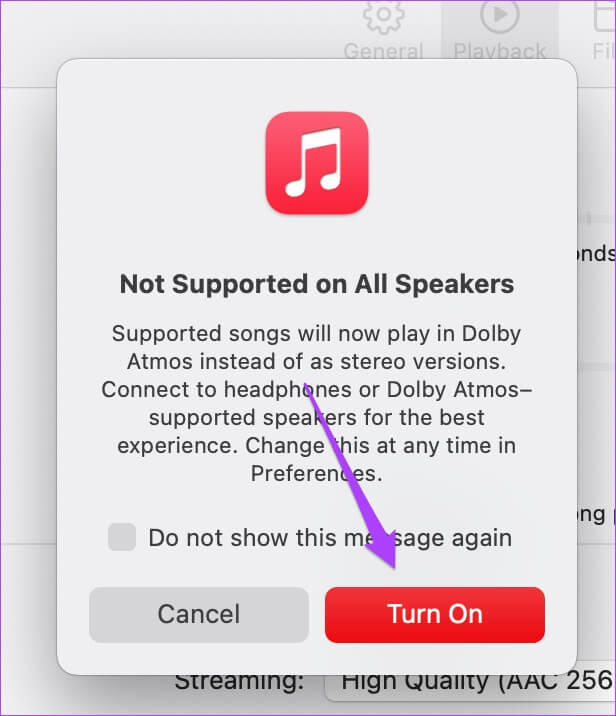
الخطوة 7: انقر فوق موافق.
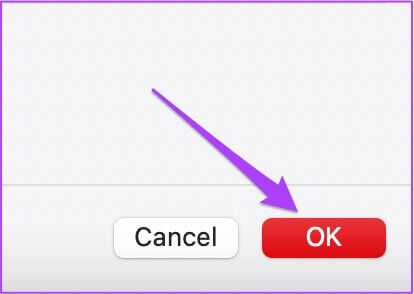
لتنزيل الأغاني بنظام Dolby Atmos ، اتبع هذه الخطوات.
الخطوة 1: ارجع إلى General.
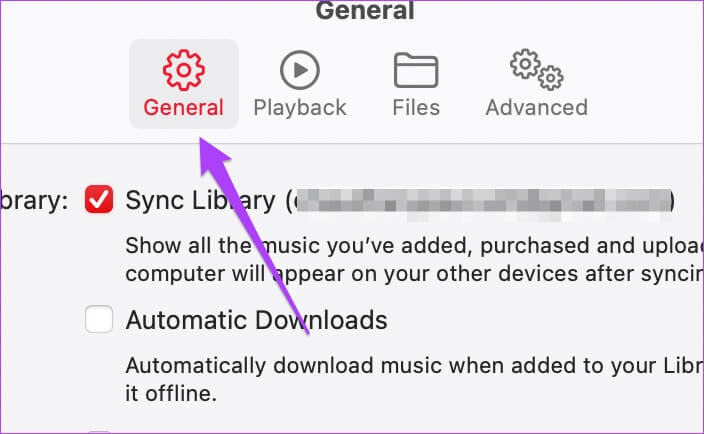
الخطوة 2: قم بتمكين خيار تنزيل Dolby Atmos.
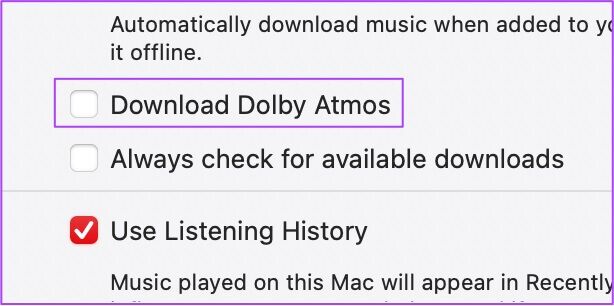
خطوة 3: أغلق علامة التبويب “عام” وقم بتشغيل أي أغنية على جهاز Mac الخاص بك.
يجب أن ترى شعار Dolby في الأعلى.
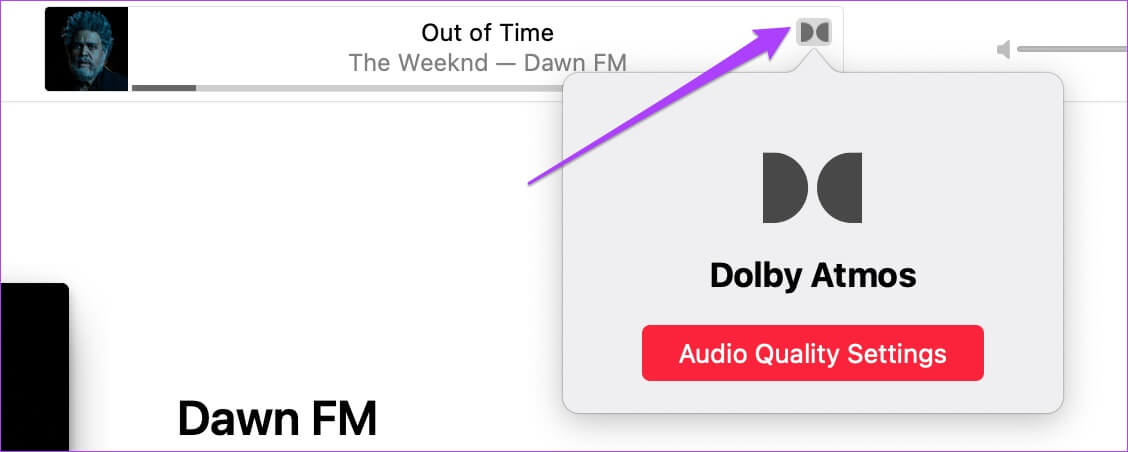
المكافأة: ابحث عن أغاني Dolby Atmos على Apple Music
تضيف مكتبة أغاني Dolby Atmos على Apple Music موسيقى جديدة كل يوم. إذا كنت تريد البحث عن قائمة الأغاني من مختلف الأنواع المختلطة في Dolby Atmos ، فاتبع هذه الخطوات التي تنطبق على iPhone و iPad و Mac.
الخطوة 1: في تطبيق Apple Music ، انتقل إلى شريط البحث.
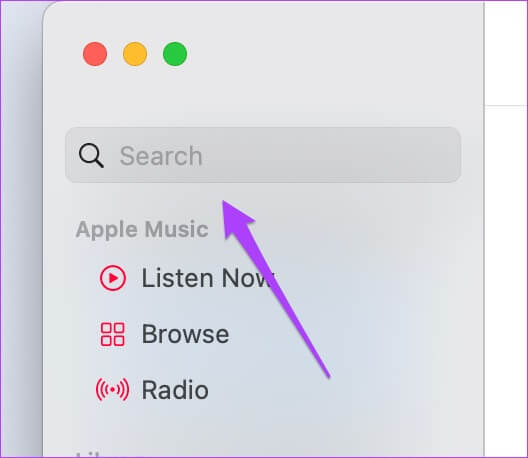
الخطوة 2: ابحث عن Dolby Atmos واضغط على Return.
خطوة 3: انقر / اضغط على Apple Music Spatial Audio ضمن أهم النتائج.
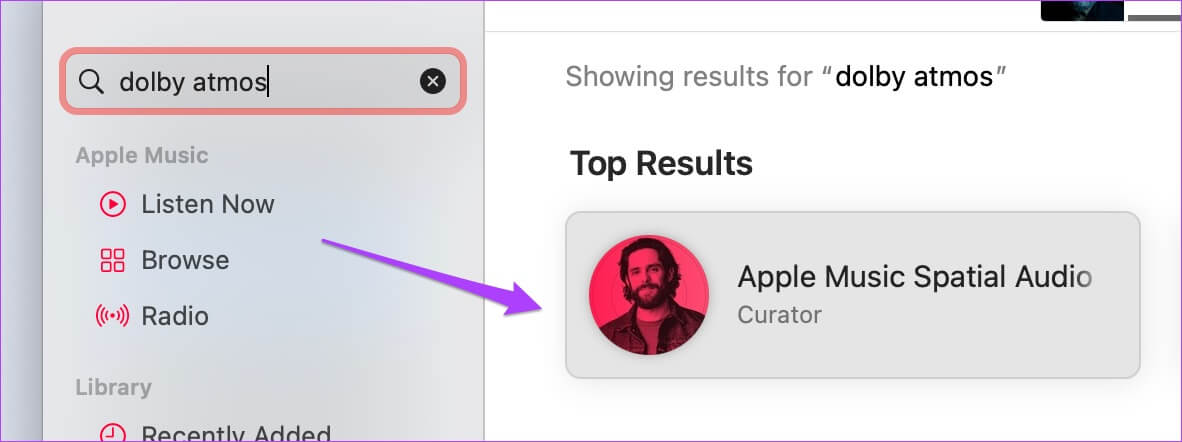
سترى جميع الأغاني من مختلف الأنواع المدرجة على شاشتك.
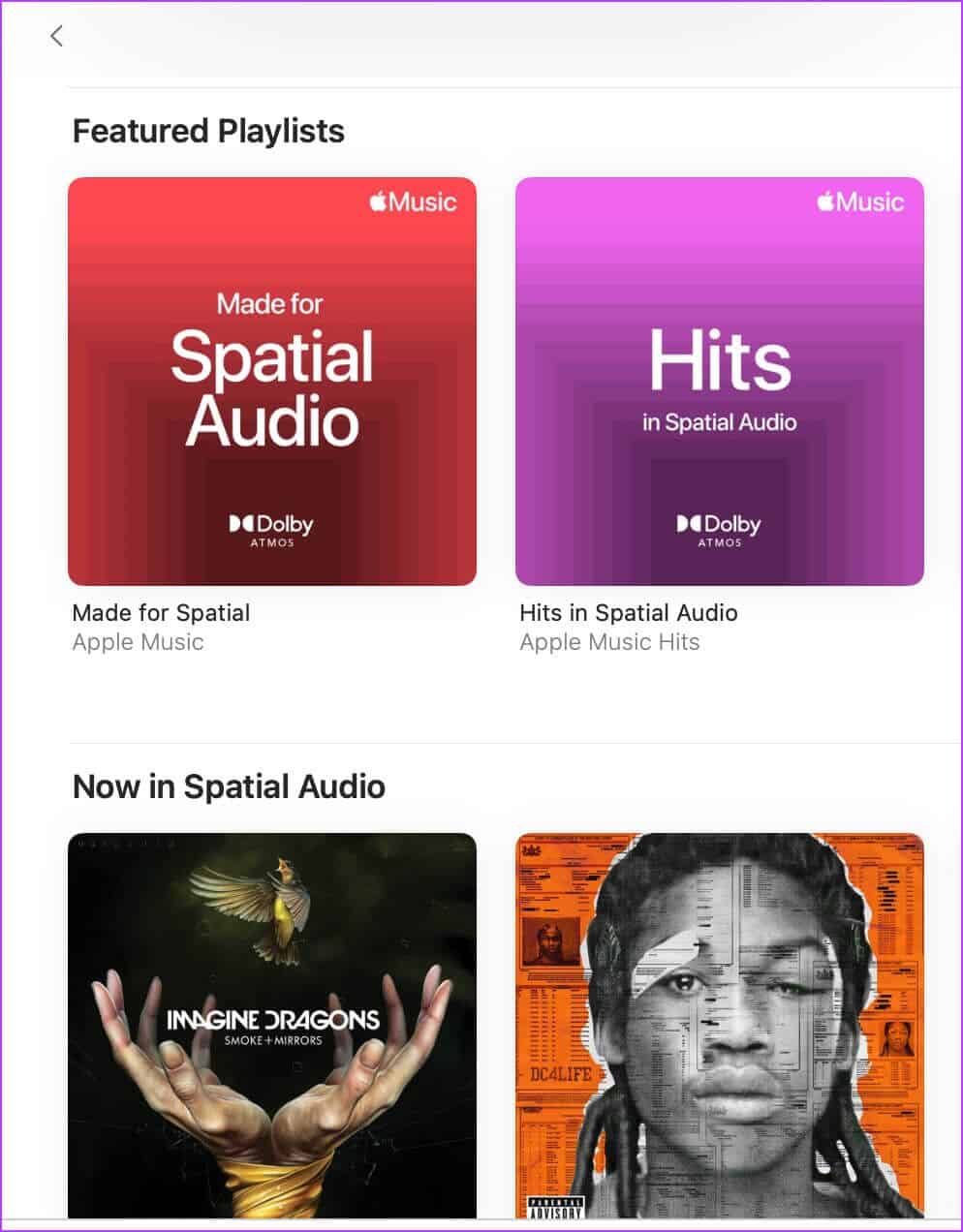
استمتع بالموسيقى في DOLBY ATMOS
يمكنك الاستمتاع بـ Spatial Audio في Dolby Atmos على أجهزة Apple الخاصة بك باستخدام سماعات الرأس أو مكبر الصوت الذي يدعم صوت Dolby Atmos. يتيح لك تمكين هذه الميزة تحقيق أقصى استفادة من جهاز Apple وأجهزة الصوت الداعمة.
